«Volumes» tab¶
Tab displays information about the state of storage resources.
Tab shows list of all volumes:
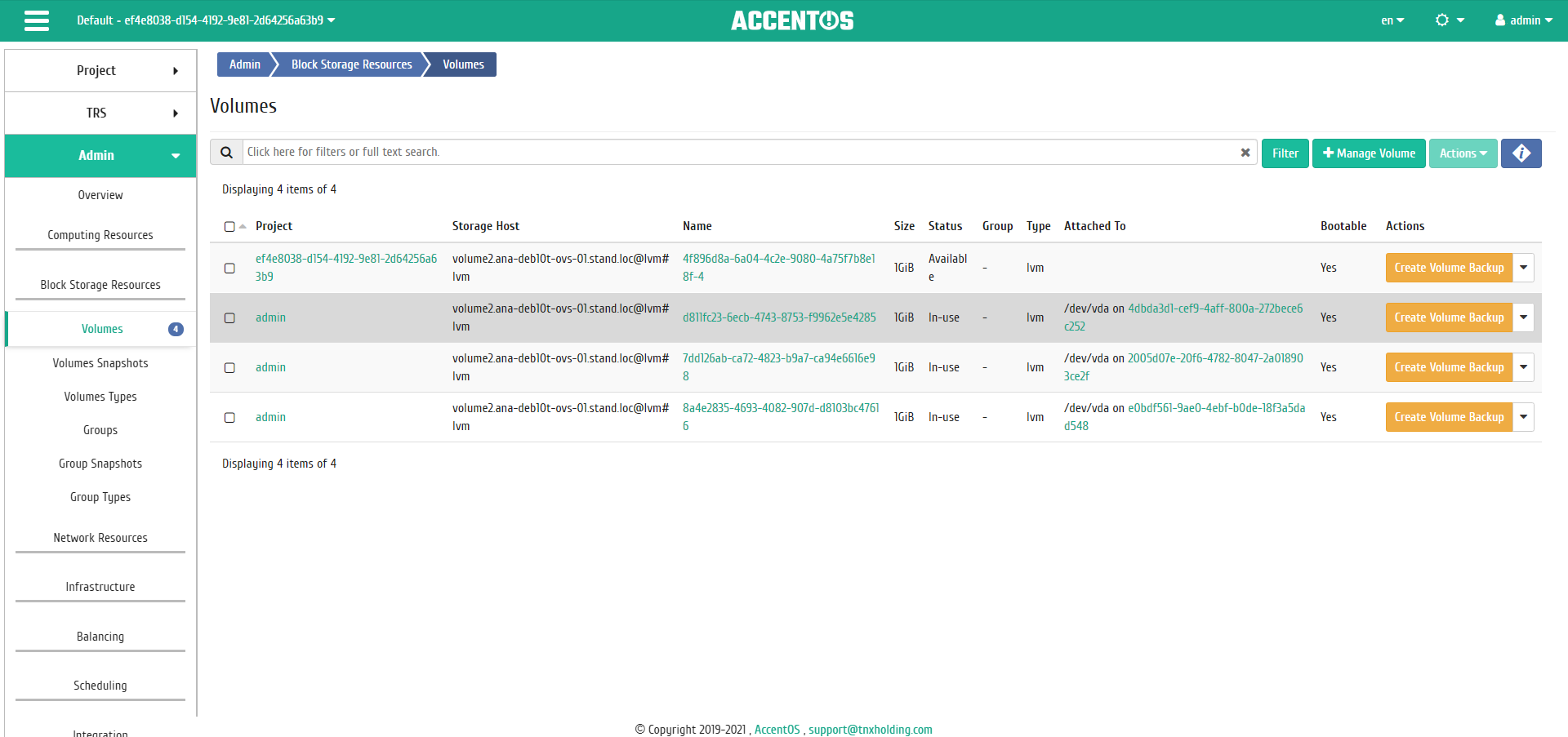
Volumes list¶
| Field name | Description |
|---|---|
| Project | Name of the project to which the volume belongs. |
| Storage Host | Name of the host where the volume is located. |
| Name | Name of the volume, assigned by the user when creating. It is also link to go to the detailed information of this volume. |
| Size | Information about the amount of volume resources is displayed. |
| Status | It displays the status of the volume. Possible values are:
|
| Group | Volume group to which this. |
| Type | Volume type. |
| Attached To | It displays information about instance and the mount point to which this volume is connected. Clicking on the name of the instance will take you to the page of detailed information about the instance. |
| Bootable | Flag displays the ability to load the volume when starting the instance to which the volume is connected. It changes in the general list. |
Sorting and filtering tools are available for the volume list. Fields are sorted in ascending and descending order. It is also possible to sort the objects marked with check mark. Filtration is performed according to the following parameters:
- Project is the name of the project that owns the volume. Let’s admit incomplete name input;
- Storage host is the name of the node on which the volume is located. Let’s admit incomplete input of the name;
- Name is the name of the volume. Let’s admit incomplete name input;
- Size is the volume of the volume resource. Let’s admit incomplete name input;
- Status is the status of the volume. Incomplete input is allowed;
- Group is the group of volumes to which the given one belongs. Incomplete input is allowed;
- Type is volume type. Incomplete input is allowed;
- Connected to is information about the instance and the mount point to which this volume is connected. Incomplete input is allowed;
- Bootable indicates that the volume can be used when starting the instance. Incomplete input is allowed;
- Encrypted indicates that the volume is encrypted. Incomplete input is allowed;
- Minimum Size (GiB) is the minimum value for volume size. Incomplete input is allowed;
- Maximum Size (GiB) is the maximum value for volume size. Incomplete input is allowed.
Also, the user can view detailed information about volume. Detailed information about the object opens in a separate block on the right side of the page when you click on the volume name link. This does not close the list of objects and is displayed on the left side of the page. To close block of detailed information use the  button, to open a block of detailed information use the button
button, to open a block of detailed information use the button  .
.
Detailed information about the volume is presented in several internal tabs.
«Overview» tab¶
It displays detailed information about the selected volume:
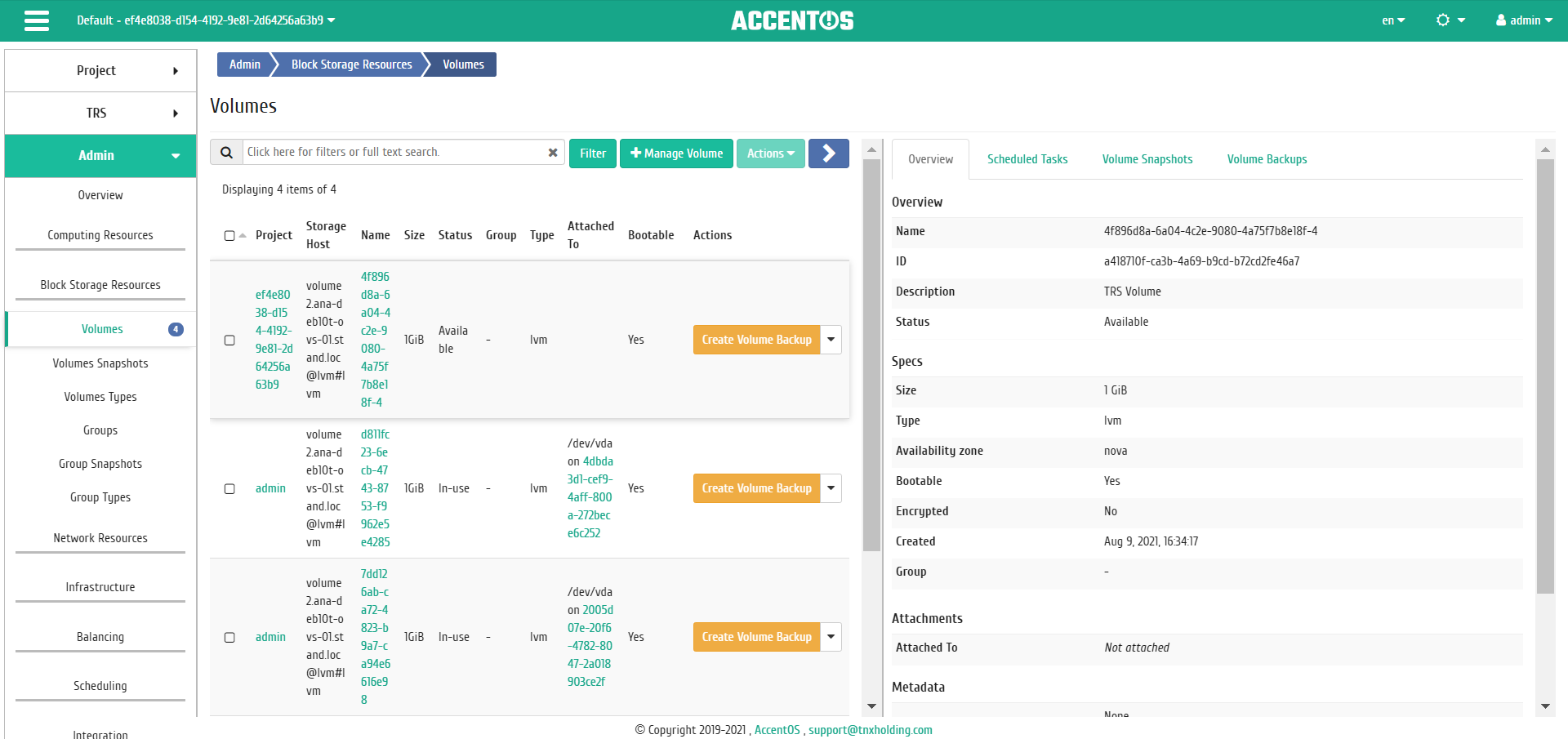
Detailed volume parameters¶
Page displays:
- General information: volume name, description, id and status;
- Attachments: list of instances to which volume is connected;
- Metadata, list of volume metadata;
- Specification, detailed characteristics of the volume;
- Locking, displayed if the volume has general or individual lock, and indicates the host or list of hosts on which the volume is locked;
- Physical Volumes List (PV) is list of physical volumes on which the logical volume is located;
- Group is group of volumes to which this volume belongs.
«Scheduled Tasks» tab¶
Tab displays information about scheduled and completed tasks:
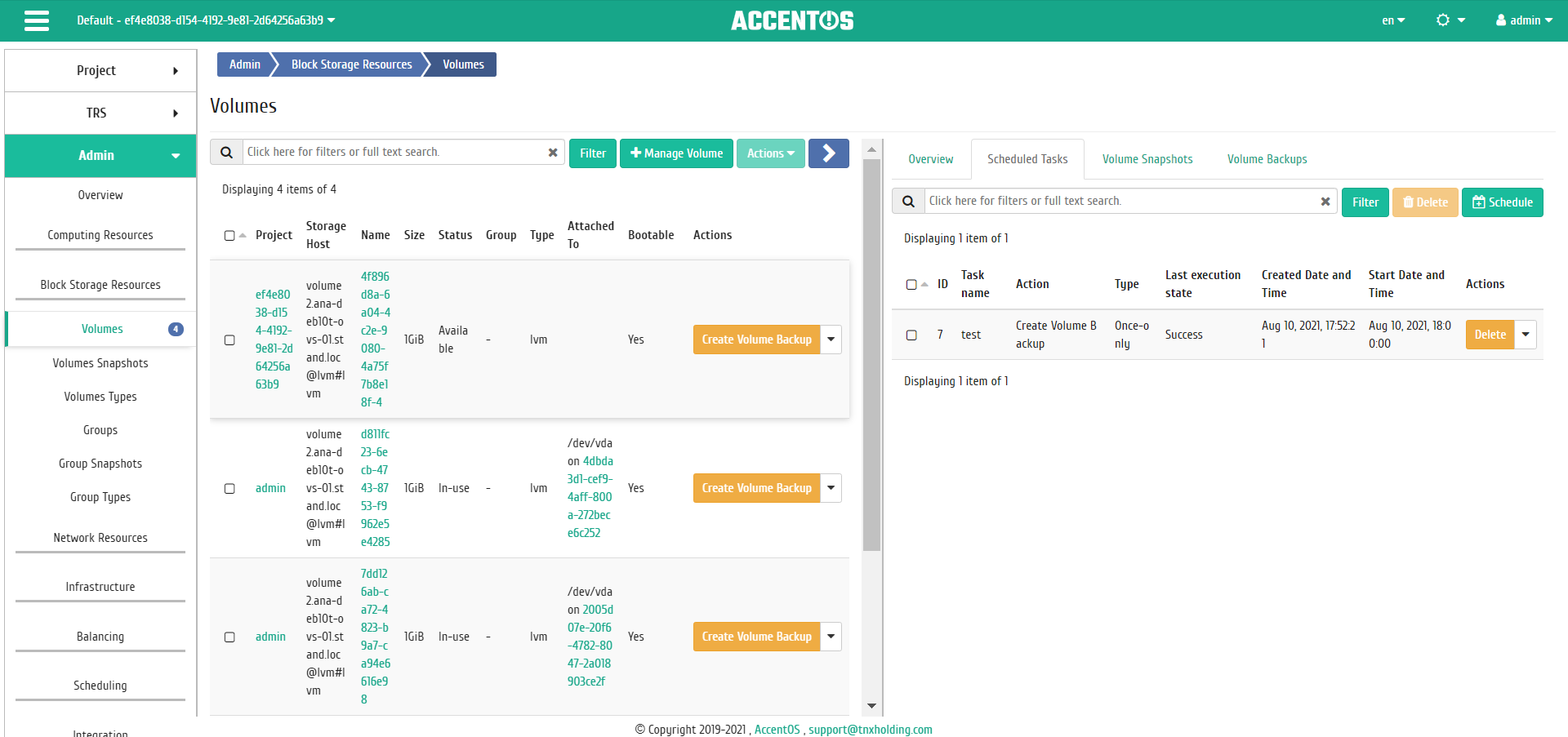
List of scheduled tasks¶
Sorting and filtering tools are available for the list of instances. The fields are sorted in ascending and descending order. It is also possible to sort the objects marked with check mark. Filtration is performed according to the following parameters:
- ID is task identification number. Incomplete input is allowed;
- Task name is name of task. Incomplete input of name is allowed;
- Action is name of action. Incomplete input is allowed;
- Type is the type of task execution. Only exact input is allowed;
- Last execution task is task execution status. Incomplete input is allowed.
On the page you can also see detailed information about each task. All actions are described in more detail in the «Scheduled Tasks» tab.
On the tab there is button “Schedule”, when you click on it, you go to the form for scheduling task on the object.
«Volume Snapshots» tab¶
Tab displays list of volume snapshots:
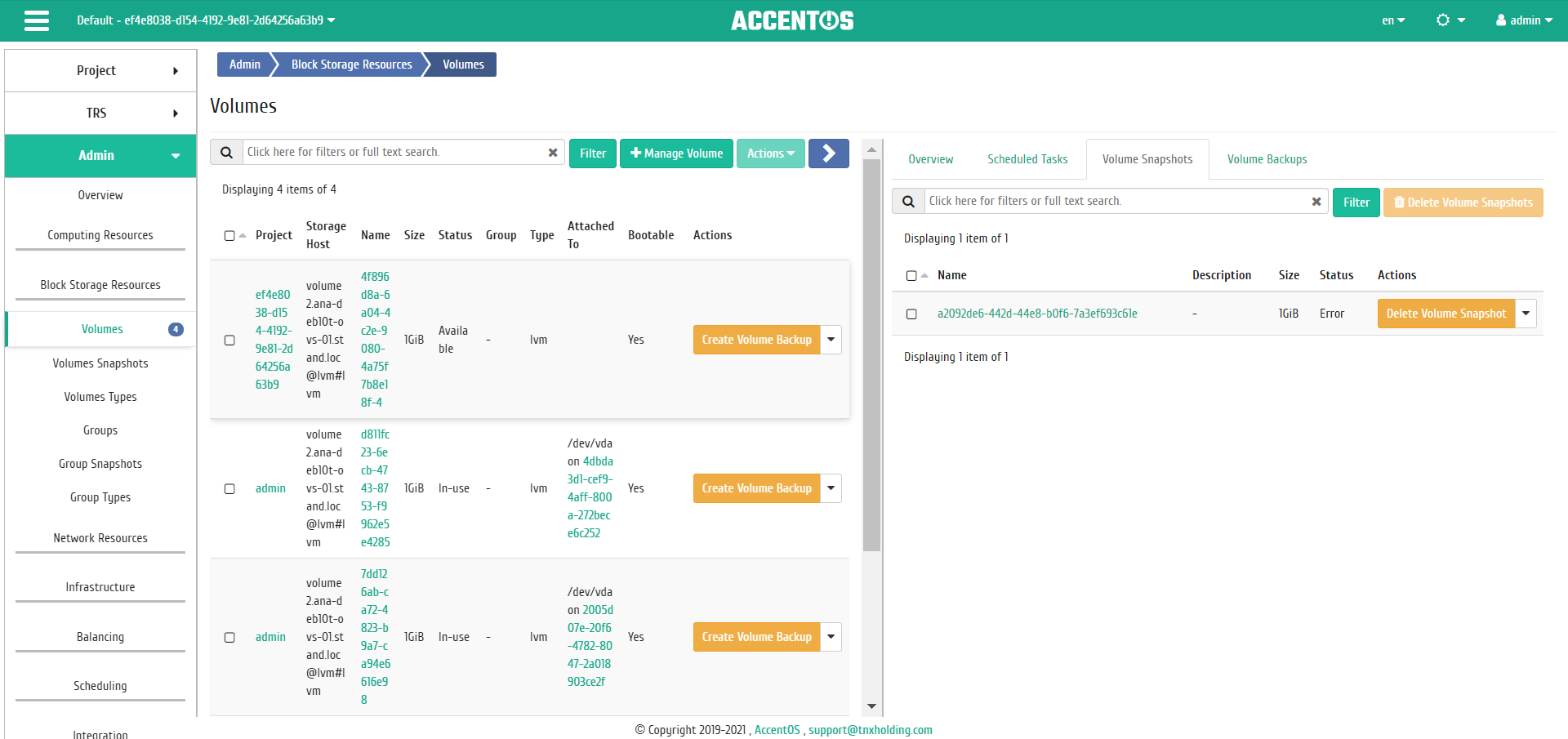
Volume snapshots list¶
| Field name | Description |
|---|---|
| Name | Snapshot name can be specified by the user. It is also link to go to the detailed information of the selected volume snapshot. |
| Description | Brief information about snapshot. This field is optional, filled in when creating snapshot. User can change the field value, using action Edit snapshot. |
| Size | Volume snapshot resource information. |
| Status | Snapshot status information. Following statuses are possible:
|
Sorting and filtering tools are available for the list of volumes snapshots. Sorting is available for all fields. It is possible to sort the objects marked with a check mark. Filtering tool works by the name of any of the fields, incomplete input of the name is possible.
| N | Action | Description |
|---|---|---|
| 1 | Update metadata | Managing volume snapshot metadata. |
| 2 | Update status | Updating volume snapshot status. |
| 3 | Delete volume snapshot | Deleting volume snapshot. |
«Volume Backups» tab¶
Note
«Volume Backups» tab is only displayed when the value of parameter enable_cinder_backups is True in Dashboard module configuration file.
Tab displays list of volumes backups:
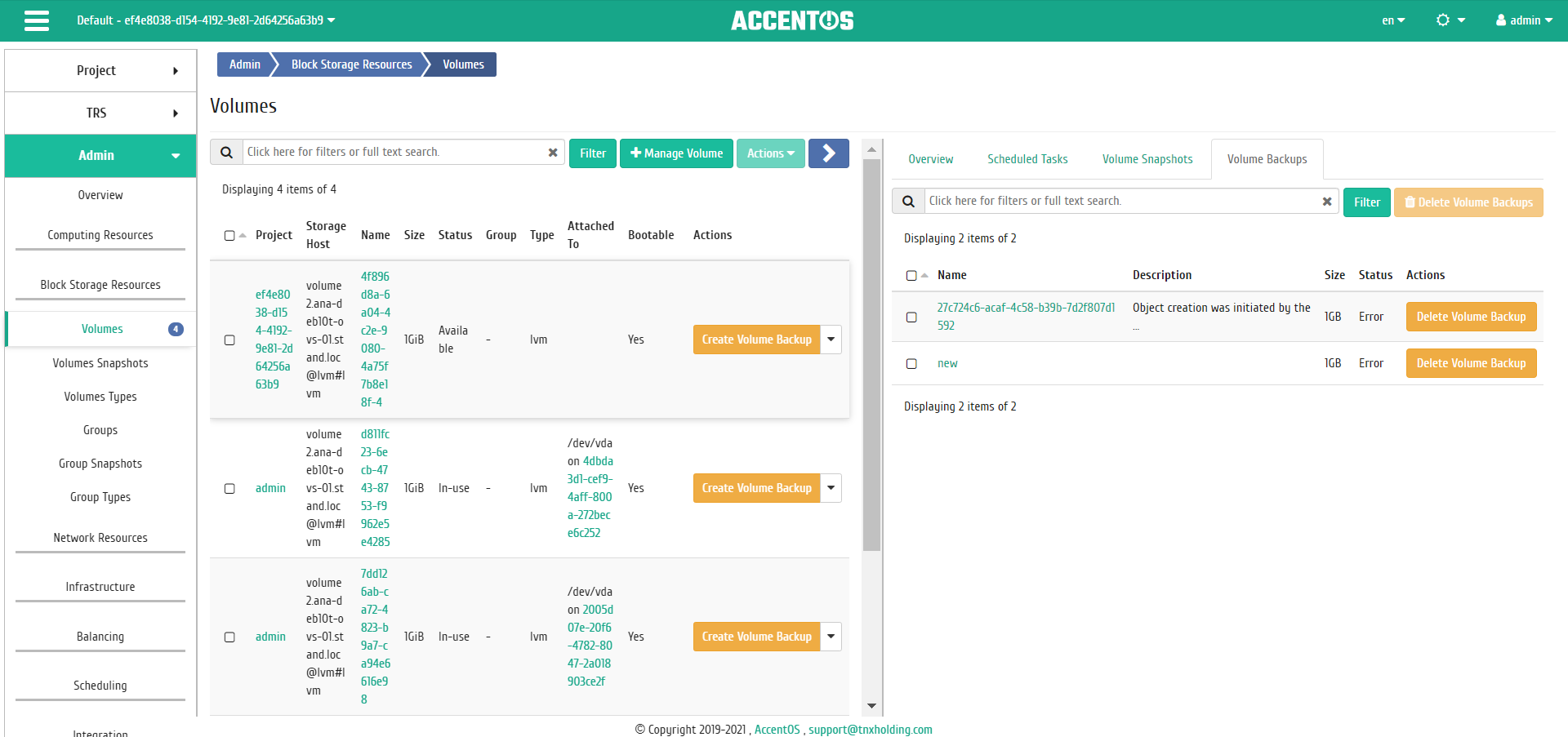
Volume backups list¶
| Field name | Description |
|---|---|
| Name | Name of the volume backup can be specified by the user arbitrarily. It is also a link to go to the detailed information of the selected volume backup. |
| Description | Brief description of volume backup. |
| Size | Size of volume backup. |
| Status | Status of the volume backup. |
Sorting and filtering tools are available for the list of volumes backups. Sorting is available for all fields. It is possible to sort the objects marked with a check mark. Filtering tool works by the name of any of the fields, incomplete input of the name is possible.
| N | Action | Description |
|---|---|---|
| 1 | Restore Volume Backup | Data recovery is available both with the existing volume and with the creation of new one. |
| 2 | Delete Volume Backup | Deleting volume backup. |
| N | Action | Description |
|---|---|---|
| 1 | Schedule | Execution of the selected action on the volume at specified point in time. It is also possible to repeat the action after a certain period of time. Scheduling is only possible if there are available actions. |
| 2 | Migration LV | Moving logical volume from the current physical volume to the selected one. |
| 3 | Migrate volume | Migrating volume. |
| 4 | Unmanage volume | Disabling the ability to manage the volume. Selecting this action will mark the volume as «Unmanaged» and does not appear in the Dashboard module. Disabling management is not available for volumes that have snapshots, are included in groups, or are connected to instances. |
| 5 | Update volume status | Changing volume status. It is carried out by choosing the necessary from ref:list of valid statuses <volume_status>. |
| 6 | Make mirrored volume | Converting volume from standard to mirrored. Not available for flag «Thin» volumes. |
| 7 | Make standard volume | Converting volume from mirrored to standard. Not available for flag «Thin» volumes. |
| 8 | Create volume backup | Creating volume backup. Action is also available for volumes attached to instances. |
| 9 | Delete volume | Deleting volume. Action is not possible if snapshot of volume exists. In this case, you must first delete the snapshot. When deleted, all tasks scheduled for it are deleted along with the volume. Also, deletion is not available for volumes included in groups or attached to instances. |
| 10 | Manage volume | Enabling the ability to manage the volume. Selecting this action will mark the volume as «Managed» and starts showing in the Dashboard module. |
Actions are available for execution with respect to one selected volume by calling the required action in the “Actions” field of the corresponding line in the list of all volumes.
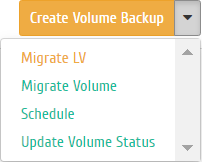
Individual actions on volume¶
Actions to create or resume volume management are available on the top bar of the page.
You can also perform actions on a group of pre-selected volumes. To do this, you need to mark the required volumes and select group action:
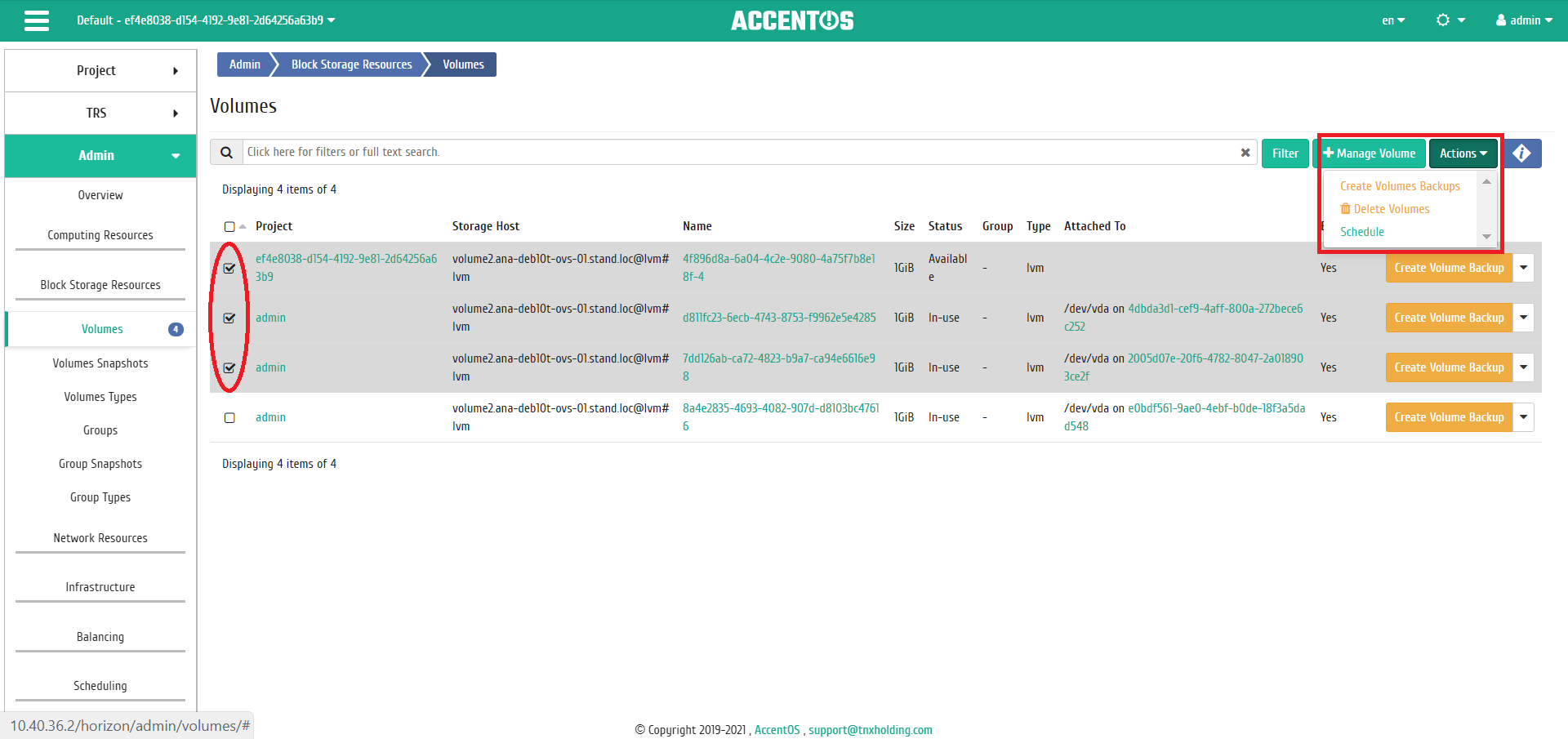
Group actions on volumes¶
To schedule an action for one volume, you must select «Schedule» in the action list:
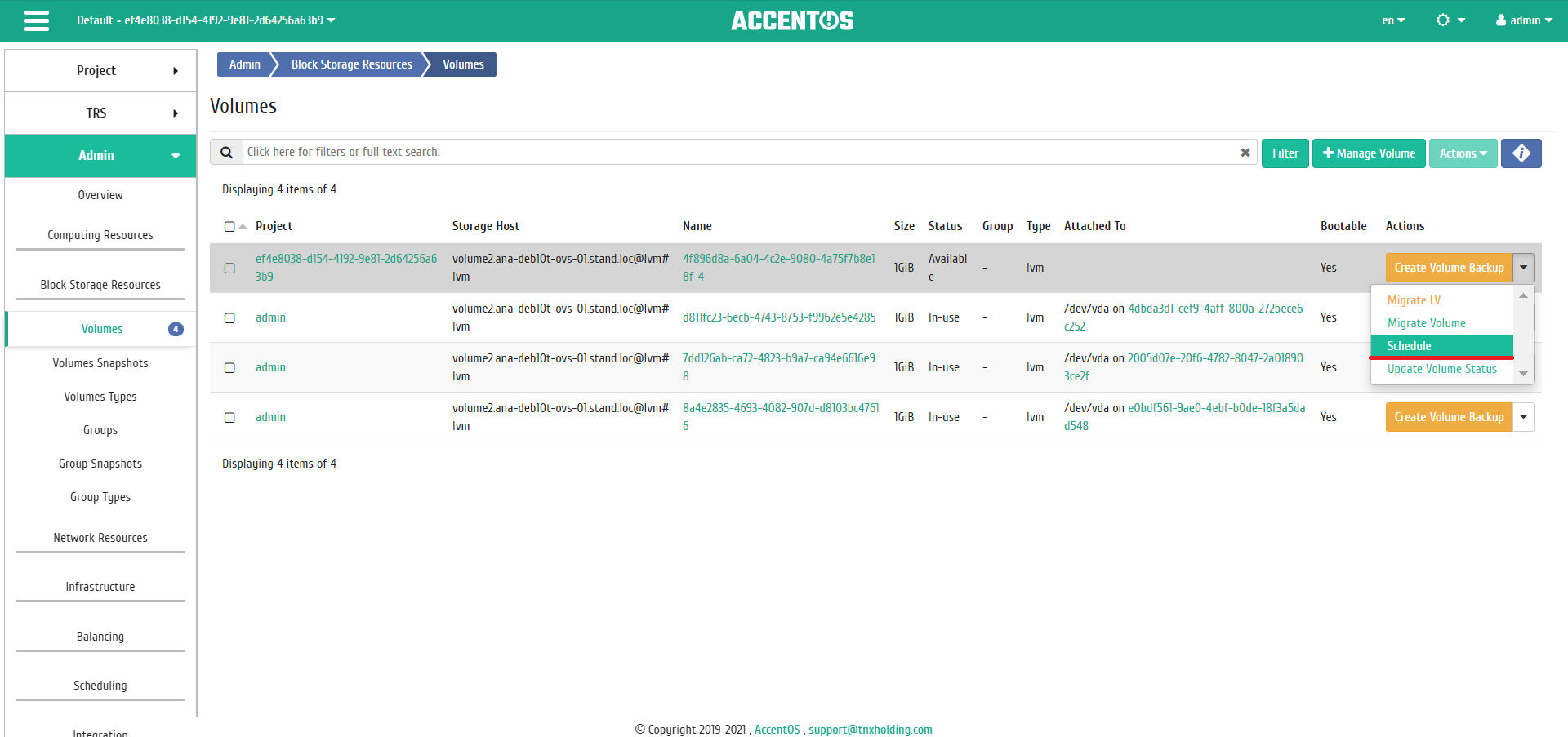
Scheduling for single volume¶
When scheduling task for a group of volumes, you must mark the required volumes and select group action «Schedule»:
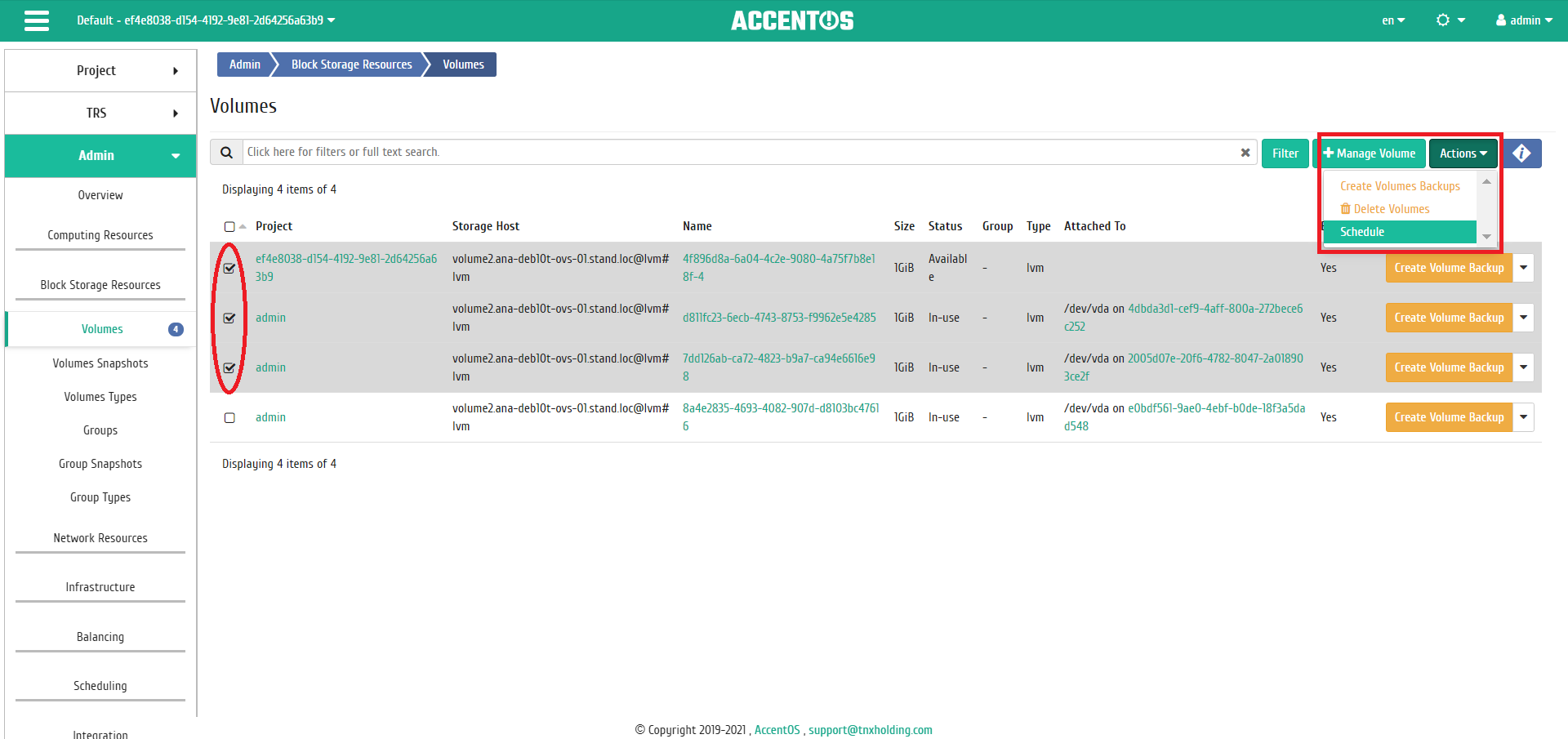
Scheduling for volumes group¶
Features of working with volumes¶
Scheduling actions on volume¶
Select the required volume and call the action:
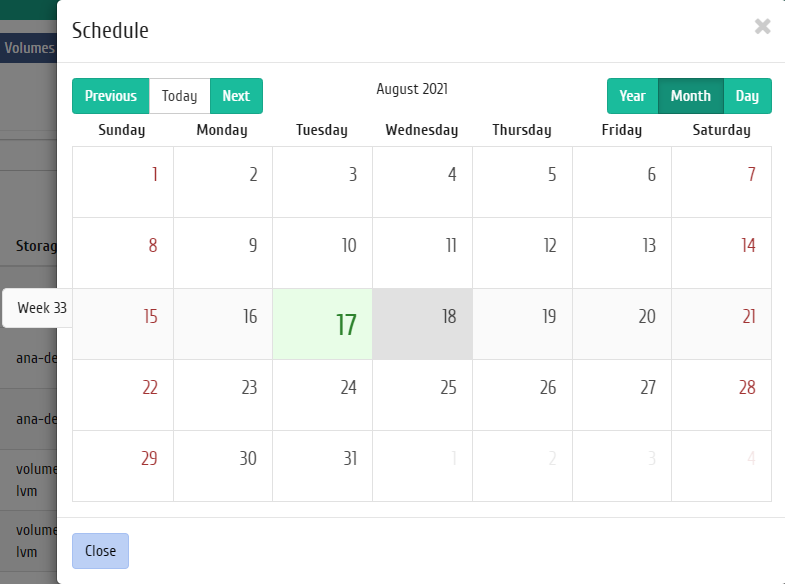
Scheduled action calendar¶
In the wizard window that opens, select the date. Highlighted days indicate the presence of planned actions on this object for the date, and blue marks indicate their number.
To go to the next step in the field of the selected date, click on an empty area or number. In the first case, you will be redirected to the task creation window. When you click on the number, you will be immediately prompted to select the duration:
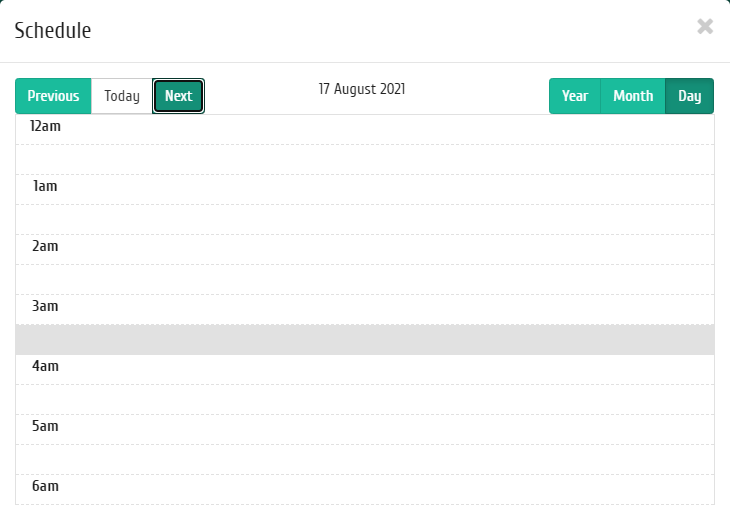
Scheduled action calendar¶
Specify the rest of the parameters of the scheduled action, which contain the internal tabs of the master window:
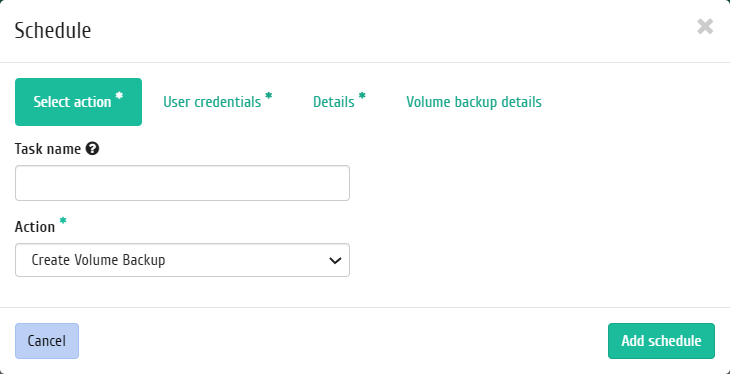
Task creation window¶
Let’s analyze their content in more detail:
Select an action:
Task name is the name of the scheduled action; if empty, it will be generated automatically;
Action is list of available actions on the volume.
More information on the available actions can be found in the corresponding section of documentation.
User credentials:
- Username is the login of the user planning the action;
- Password is password of the user planning the action;
- Project is working project of user planning the action.
Details:
- Type is the type of task. Following types are distinguished:
- Single task;
- Repeating task.
- Repeat, selection of values of the task execution interval. Following options are available:
- Days;
- Hours;
- Minutes;
- Working days (from Monday to Friday);
- Days of the week;
- Year.
- Repeat with interval, selection of task execution interval;
- Start date is the start date of the task in the format dd.mm.yyyy;
- Start time is the start time of the task in the format hh.mm;
- Time zone is the time zone according to which the task execution time is indicated;
- End is the conditions for terminating the task. Following conditions are distinguished:
- Never, when choosing a flag, the task becomes unlimited;
- Max number of repetitions is limiting the number of task executions;
- Date is the deadline for the task execution, set in the format dd.mm.yyyy.
End the procedure with the confirmation button.
Note
To return to the page with the calendar and change the date, use the “Cancel” button.
Created task is displayed in the tab «Scheduled tasks».
Migration of volume¶
Important
For successful volume migration, following requirements must be met:
- Availability of access rights to the volume;
- Availability of free memory resources;
- Support for volume type;
- Lack of connected instances;
- Lack of previously created volume snapshots.
Function is available in the general list. It allows to transfer the amount of data and the type of the selected volume to free host or free storage. It can be used for evacuation from problem site or storage.
After calling the action in the window that opens, select the required host:
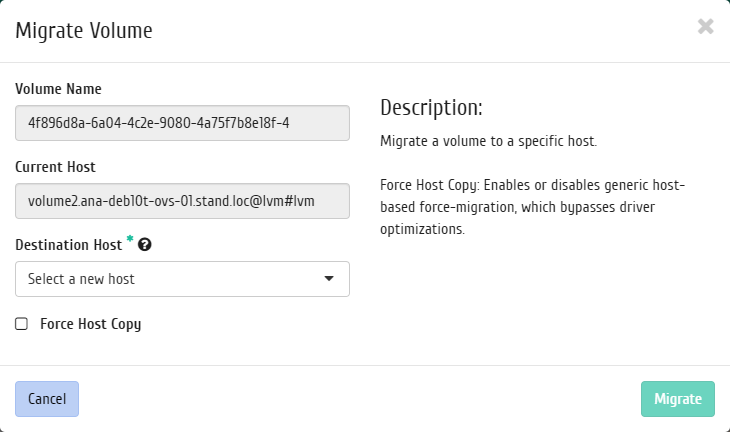
Volume migration start window¶
If you need to transfer volume without the driver optimization process, select the “Force Host Copy” checkbox.
Complete the procedure with the confirmation button.
Migration LV¶
Function provides the ability to migrate data for alogical volume on active system from current physical volume to selected one. This function is available in individual volume actions. Select the required volume and call “Migrate LV”:
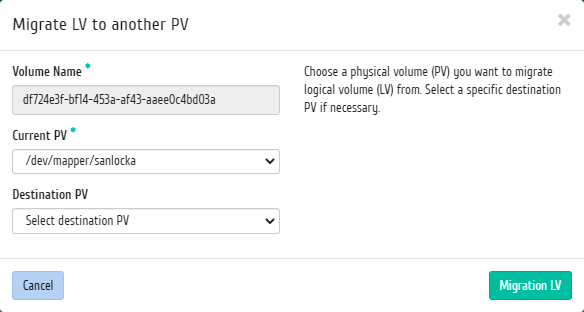
Logical volume migration window¶
Select physical volume from the list of available ones for transfer and click «Migrate LV».
Important
Specifying the physical volume to transfer is optional. In this case, the transfer will be carried out to the automatically selected.
Convertation to mirrored volume¶
Note
Action is not available for volumes with the «Thin Volume» flag.
Function allows to convert standard volume to mirrored one. Mirroring technology allows to protect data in the event of a possible failure of physical disk, by saving multiple copies of files. This type is useful for protecting sensitive data in the event of possible hardware failures. This function is available in individual volume actions. Select the required volume and call “Make mirrored volume” action:
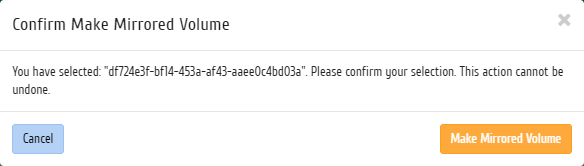
Confirmation window for converting to mirrored volume¶
After confirmation, the volume will be converted to mirrored. You can see the type of logical volume on the page with detailed information, in the tab “Overview”.
Convertation to standard volume¶
Note
Action is not available for volumes with the «Thin Volume» flag.
Function allows to convert mirrored volume to standard one. This function is available in individual volume actions. Select the required volume and call “Make standard volume” action:

Confirmation window for converting to standard volume¶
After confirmation, the volume will be converted to standard. You can see the type of logical volume on the page with detailed information, in the tab «Overview».
Disabling volume management¶
Feature allows to disable volume management on the storage host. It is available in the general list and on the volume detail pages. Disabling volume management is not available for volumes that have snapshots, are included in groups, or are connected to instances. Select the required volume and call the action:
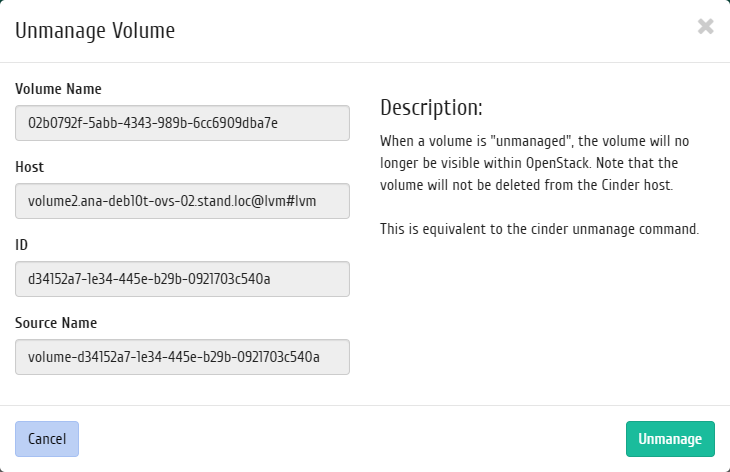
Disabling volume management window¶
Save the information about the hostname, its ID, and the resource name, this information will be required when you resume volume management. Confirm your choice with the “Unmanage” button. After successful completion of this action, the volume is marked as “Unmanaged” and does not appear in the Dashboard.
Enabling volume management¶
Feature allows to enable management of the currently unmanaged disk on the storage node. It is available in the general list of all volumes. After calling the action in the window that opens, specify the saved volume parameters (storage node, ID or resource name):
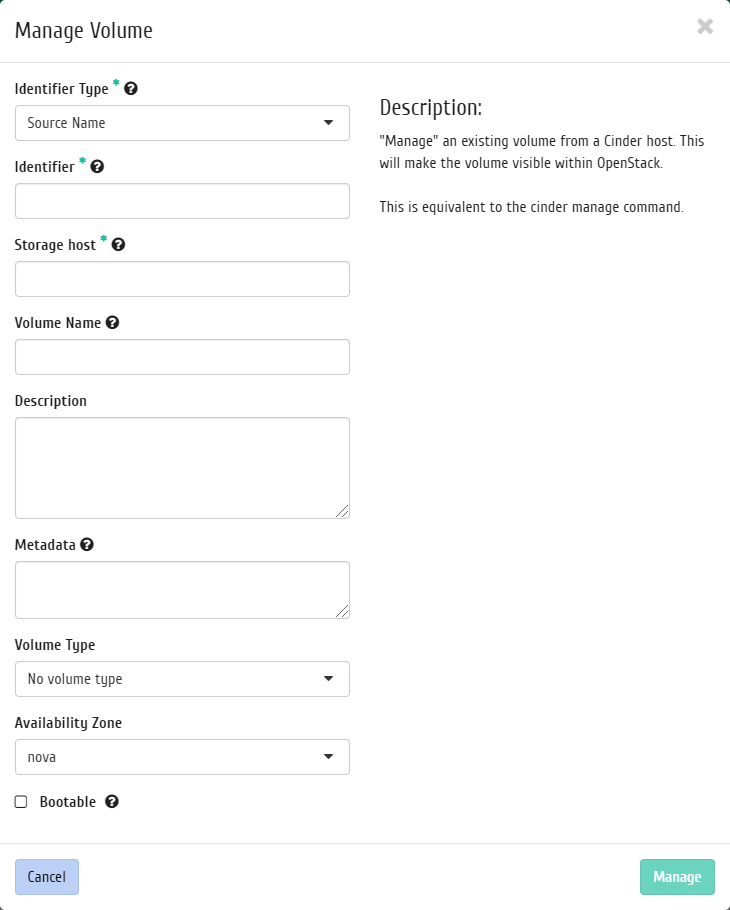
Enabling volume management window¶
After successful completion of this action, the volume is marked as “Managed” and begins to appear in the Dashboard.
All available actions, not mentioned above, are performed in their master windows with prompts or have ease of management that does not need description.