«Volume Snapshots» tab¶
This tab displays list of volume snapshots:
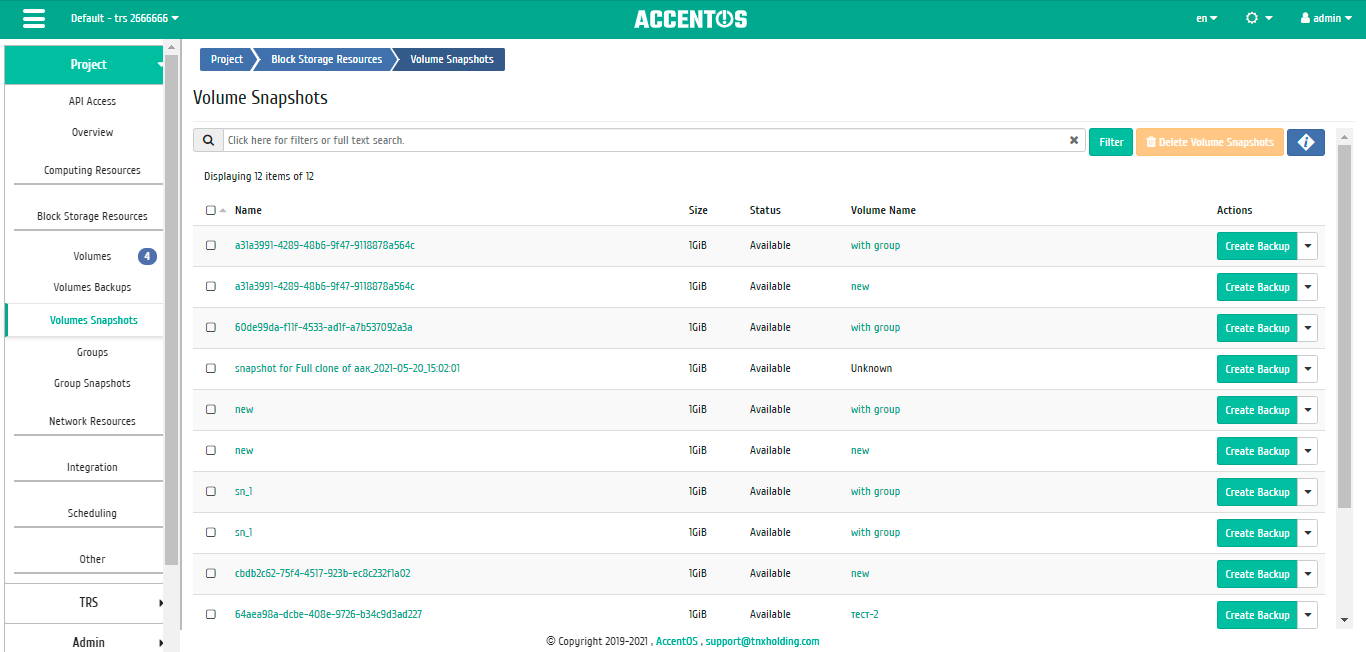
Volumes snapshots list¶
| Field name | Description |
|---|---|
| Name | Snapshot name can be specified by the user. It is also link to go to the detailed information of the selected volume snapshot. |
| Description | Brief information about snapshot. This field is optional, filled in when creating snapshot. User can change the field value, using action Edit snapshot. |
| Size | Volume snapshot resource information. |
| Status | Snapshot status information. Following statuses are possible:
|
| Volume Name | Name of volume from which the snapshot was made. |
Sorting and filtering tools are available for the list of volumes snapshots. Sorting is available for all fields. It is possible to sort the objects marked with a check mark. Filtering tool works by the name of any of the fields, incomplete input of the name is possible.
| N | Action | Description |
|---|---|---|
| 1 | Launch as instance | Launching instance from selected snapshot. |
| 2 | Update metadata | Managing volume snapshot metadata. |
| 3 | Edit snapshot | Snapshot name and description changes. |
| 4 | Create volume | Creating volume from snapshot. |
| 5 | Create backup | Creating volume backup from snapshot. |
| 6 | Delete volume snapshot | Deleting volume snapshot. |
Actions are available for execution with respect to one selected snapshot, by selecting the required action in the «Actions» field of corresponding line in the list of all snapshots:
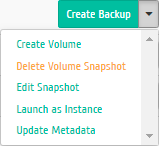
Individual actions on volume snapshot¶
Features of working¶
Viewing detailed information about volume snapshot¶
Also, the user can view detailed information about volume snapshot. Detailed information about the object opens in a separate block on the right side of the page when you click on the volume snapshot name link. This does not close the list of objects and is displayed on the left side of the page. To close block of detailed information use the  button, to open a block of detailed information use the button
button, to open a block of detailed information use the button  .
.
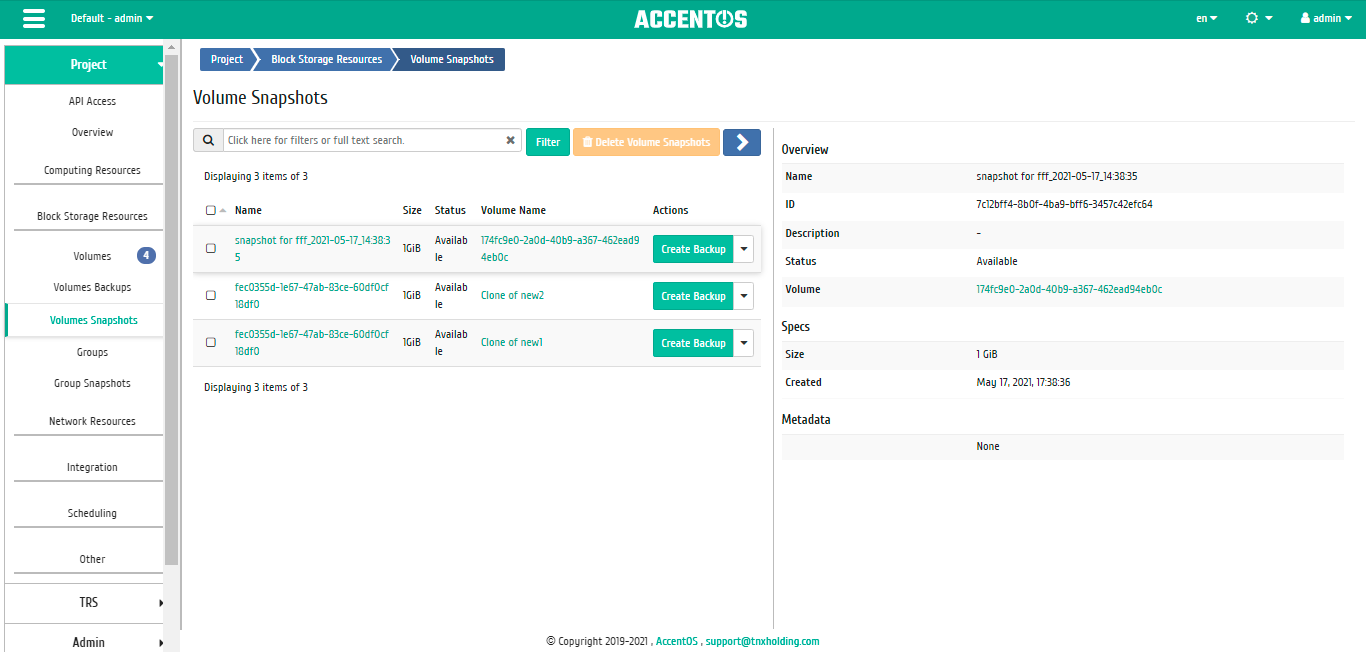
Detailed volume snapshot options¶
Note
Name of the volume from which the snapshot was made is a link to the detailed information page of this object. This allows to go to the desired object directly, bypassing the process of searching and switching between tabs. When you open links in new tab or window, in addition to going to the details of the object, the corresponding section of the main menu opens.
Updating metadata¶
Function allows to manage the metadata of the volume snapshot. It is available in the general list. After calling the action in the window that opens, set the necessary parameters:
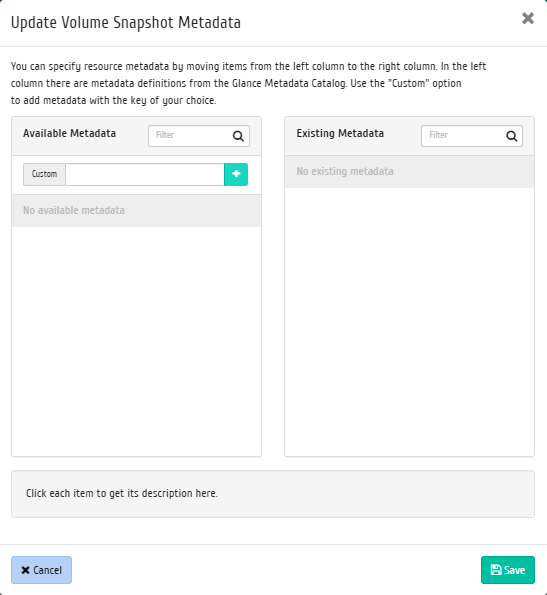
Updating metadata window¶
Parameters are divided into two groups: «Available metadata» and «Existing metadata». Filtering tool is available for lists. Metadata management is carried out by buttons in the form of plus and minus.
To add new metadata use the option «Custom», input required key in the format ASCII and add it to the existing.
Complete the procedure with the button «Save».
Editing snapshot¶
Function allows to edit name and description of the selected snapshot. Available in the general list of all volume snapshots. After calling the action in the window that opens, set the required parameters:
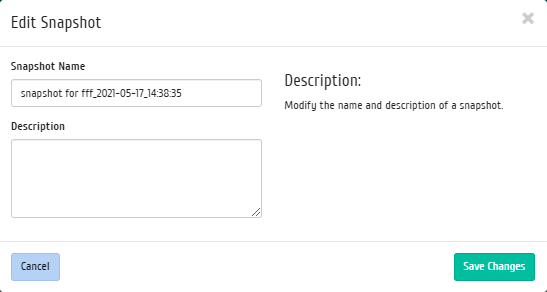
Snapshot data modification window¶
End the procedure with confirmation button.
Creating volume backup from snapshot¶
Function allows to create volume backup based on snapshot of the volume. Available in the general list of all volume snapshots. After calling the action in the window that opens, set the required parameters:
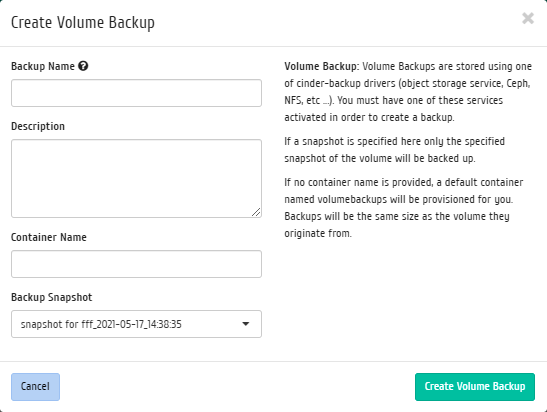
Creating backup window¶
End the procedure with confirmation button.
Creating volume¶
Function allows to use snapshot as source for creating volume In the general list of all snapshots on the control panel using the «Create volume» button, open the volume creating wizard:
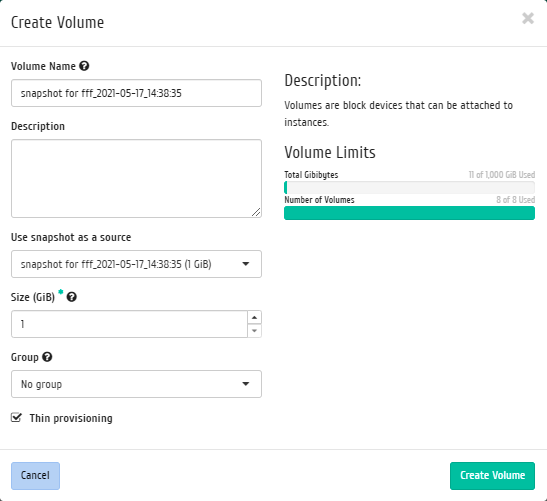
Creating volume window¶
In the window that opens, indicate:
- Volume name is an optional field, the default is the name of volume snapshot;
- Description is an optional field;
- Use snapshot as a source, selecting volume snapshot to be used to create the volume, non-editable field;
- Size is the amount of volume memory in gibibytes;
- Group is group of volumes to which the created volume will belong;
- «Thin provisioning» flag, when choosing this flag, technology «Thin provisioning» is used, which allows to use the free disk space for other needs of the project.
Complete the creation procedure with the «Create volume» button.