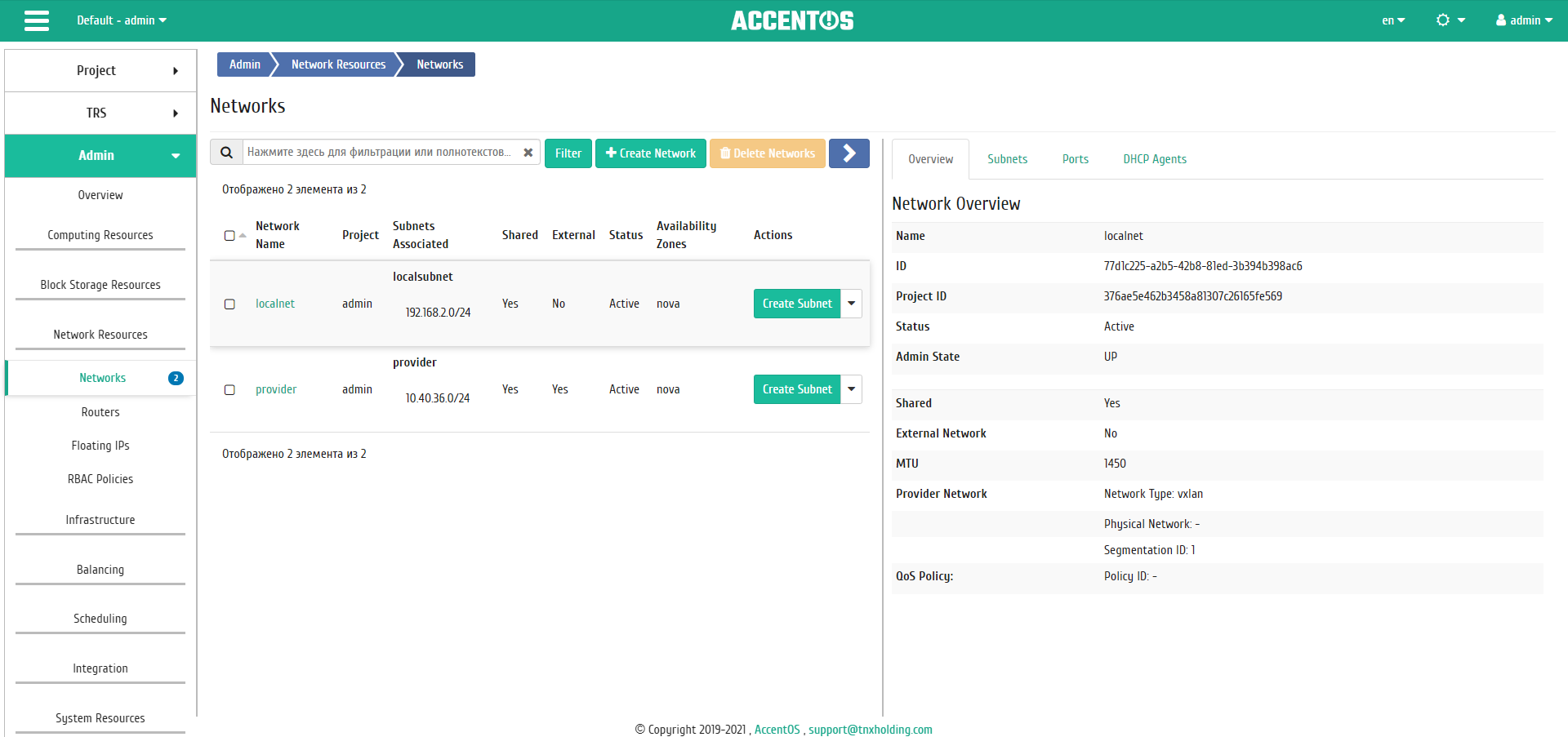«Networks» tab¶
Tab provides access to network settings:
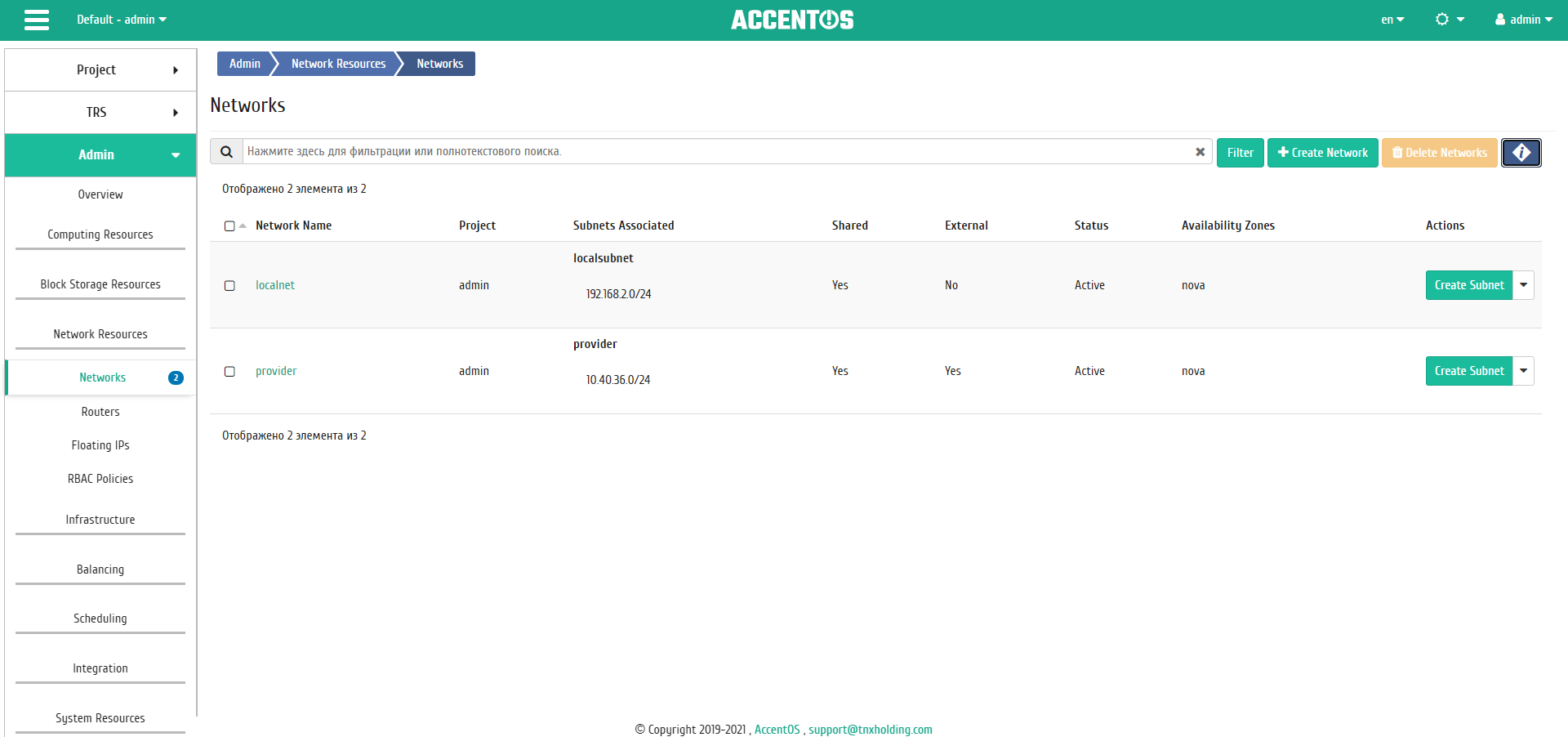
Networks list¶
| Field name | Description |
|---|---|
| Name | Name of the network can be specified by the user arbitrarily. It is also link to navigate to network details. |
| Project | Network belonging to the project is displayed. |
| Associated subnets | Connected subnets. |
| Public | It indicates whether the network is public. |
| External | There are external and internal networks. |
| Status | Network status. |
| Availability Zones | List of availability zones in which DHCP agents can be scheduled. |
Sorting and filtering tools are available for list. Fields are sorted in ascending and descending order. It is also possible to sort objects marked with check mark. Filtering tool works by the name of each of fields.
Also, the user can view detailed information about network. Detailed information about object opens in separate block on the right side of the page when you click on network name link. This does not close the list of objects and is displayed on the left side of the page. To close block of detailed information use the  button, to open a block of detailed information use the button
button, to open a block of detailed information use the button  .
.
«Subnets» tab¶
Tab displays list of subnets:
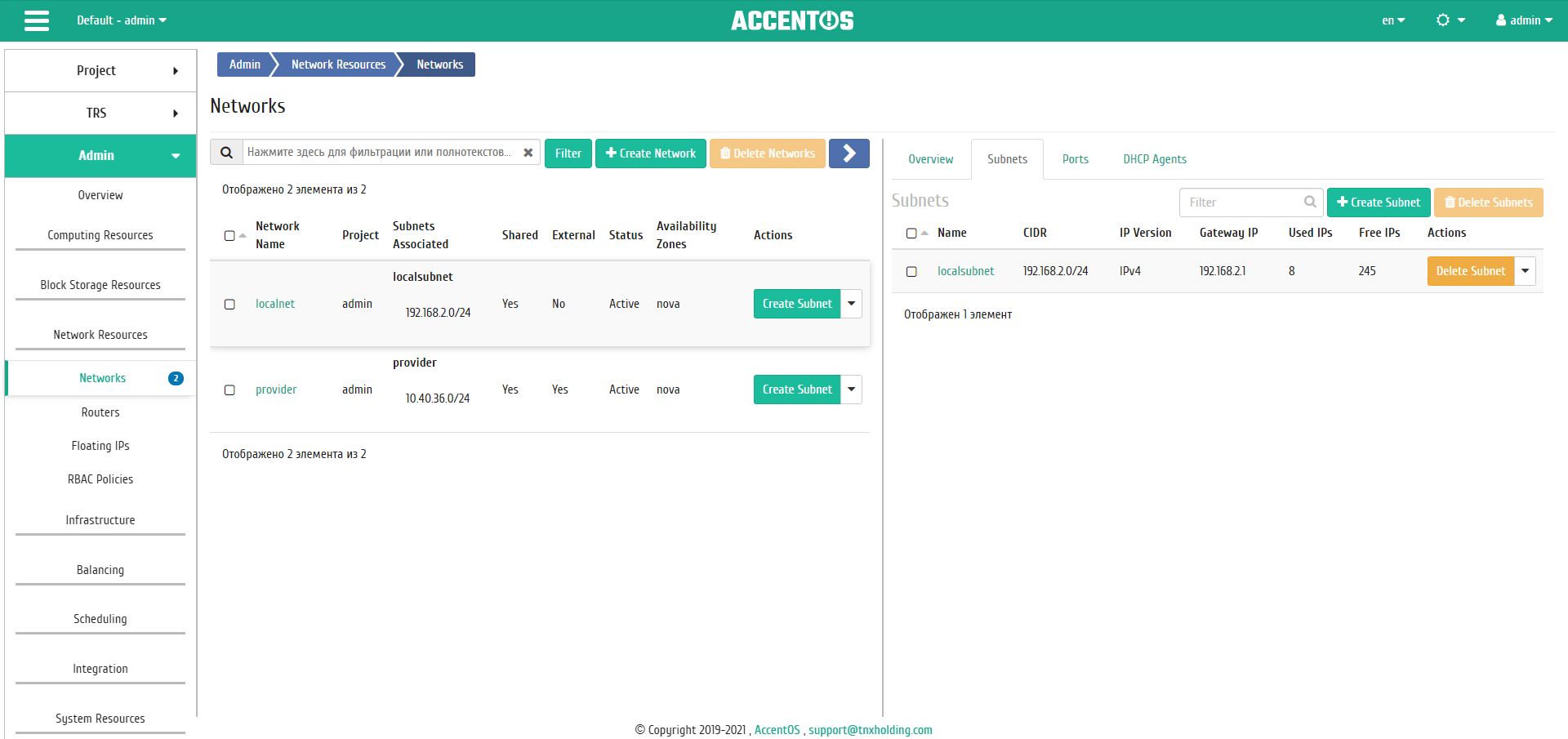
Subnets list¶
| Field name | Description |
|---|---|
| Name | Name of the network. It is also link to go to detailed information about specific subnet. |
| Network Address | Network Address. |
| IP Version | IP Version. |
| Gateway IP | Gateway IP Address. |
Sorting and filtering tool is available for all displayed fields. The fields are sorted in ascending and descending order. Filtering tool works by the name of each of fields, for example, incomplete input of name.
| N | Action | Description |
|---|---|---|
| 1 | Create subnet | Adding subnet. |
| 2 | Edit subnet | Updating subnet configuration. |
| 3 | Delete subnet | Deleting subnet. Deleting is possible only if ports have been deleted from the subnet. |
«Ports» tab¶
Tab displays list of ports:
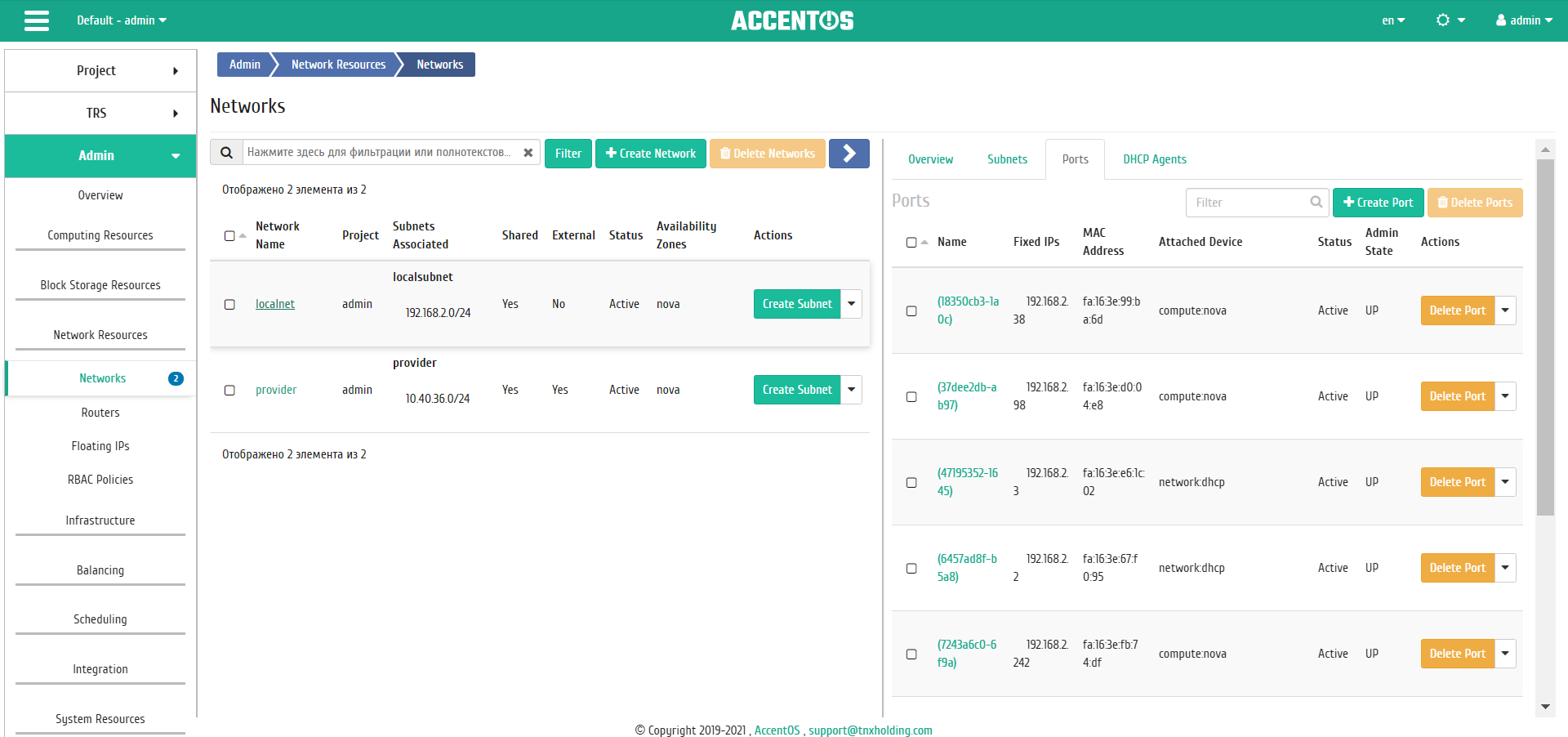
Ports list¶
| Field name | Description |
|---|---|
| Name | Port name. It is also link to jump to detailed information about specific port. |
| Fixed IP addresses | IP address associated with instance every time it connects. |
| MAC address | Unique identifier for the port. |
| Connected device | Name of connected device. |
| Status | Port status. |
| Administrative state | Administrative state of the port. |
Sorting and filtering tool is available for all displayed fields. Fields are sorted in ascending and descending order. Filtering tool works by the name of each of fields, incomplete input of the name is allowed.
| N | Action | Description |
|---|---|---|
| 1 | Create port | Adding port. |
| 2 | Edit port | Changing port configuration. |
| 3 | Delete port | Deleting port. |
«DHCP Agents» tab¶
Tab displays DHCP agents:
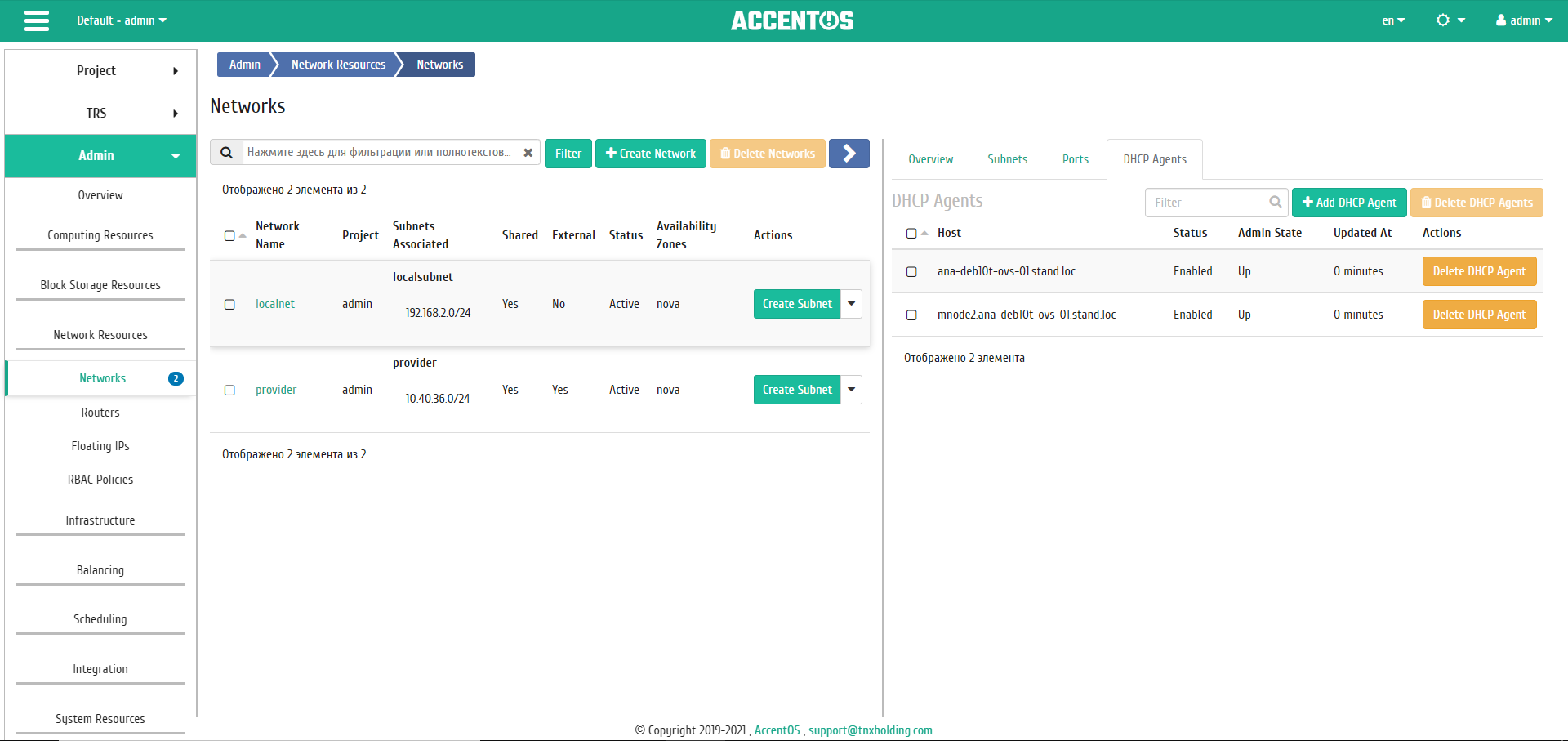
DHCP Agents list¶
| Field name | Description |
|---|---|
| Node name | Name of «DHCP agent», it is selected when creating from the list of available. |
| Status | Node status. |
| Administrative state | Administrative state of the node. |
| Updated | Time since last update. |
Sorting and filtering tool is available for all displayed fields. Fields are sorted in ascending and descending order. It is also possible to sort the objects marked with check mark. Filtering tool works by the name of any of the fields, incomplete input of the name is allowed.
| N | Action | Description |
|---|---|---|
| 1 | Add DHCP agent | Adding «DHCP agent» with given parameters. |
| 2 | Delete DHCP agent | Deleting selected «DHCP agent». |
| N | Action | Description |
|---|---|---|
| 1 | Create network | Adding new network with specified parameters:
|
| 2 | Edit network | Changing name and state of network. |
| 3 | Create subnet | Adding extra subnet to this network. |
| 4 | Delete network | Deleting selected network. |
Features of work¶
Adding network¶
Function allows to create network with specified parameters for any project. It is available in the general list of all networks.
Using the button “Create network” call the form for creating network:
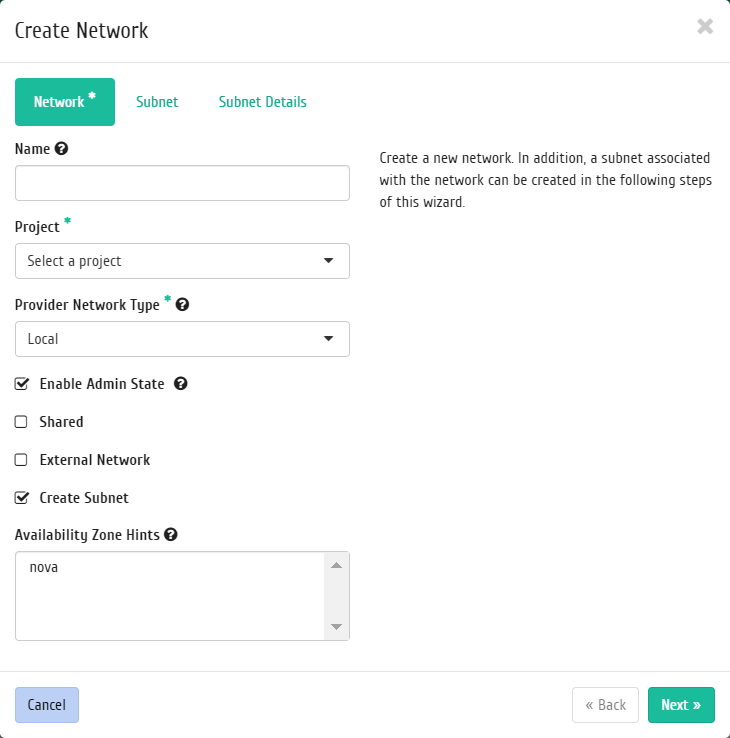
Adding network window¶
Specify required parameters:
Network:
- Name is an optional field, if the value is empty, the name is generated automatically;
- Project, select the project to which the network will belong;
- Provider network type, select network provider. Possible values are:
- Enable Admin State, activation of «Admin State»;
- «Shared» flag, when the flag is selected, network becomes public;
- «External» flag, when the flag is selected, network becomes external;
- «Create subnet» flag, when selected, it becomes possible to add a subnet with specified parameters;
- Availability Zone Hints is list of availability zones in which DHCP agents can be scheduled.
Subnet:
- Subnet, optional field, if the value is empty, the name is generated automatically;
- Network address, network address in CIDR format;
- IP version is version of the IP protocol. Available versions are:
- IPv4;
- IPv6.
- Gateway IP is gateway IP address;
- «Disable Gateway» flag, when selected, the gateway becomes inactive.
Subnet details:
- «Enable DHCP» flag, when selected, using of the DHCP protocol is enabled;
- Allocation Pools is list of dedicated pool IP addresses;
- DNS servers is the list of IP addresses of DNS servers;
- Node routes are additional routes for nodes.
Complete the creation procedure with the «Create» button. After that, the correctly created network will be displayed in the general list. Otherwise, the system will return you to wizard window indicating the reasons for the impossibility of its creation.
Adding subnet¶
Function is available in the tab with detailed network information. It allows to add subnet with required parameters. Detailed description of the creation procedure is presented on the page «Adding subnet».
Adding port¶
Function is available in the tab with detailed network information. It allows to add port with required parameters. Detailed description of the creation procedure is presented on the page «Adding port».
Adding DHCP agent¶
Function is available in the tab with detailed network information «DHCP Agents». It allows to add DHCP Agent with required parameters.
Using button «Add DHCP Agent» on top panel open wizard window:
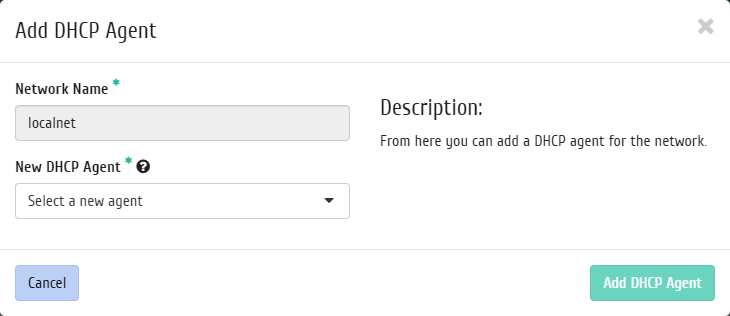
Adding DHCP agent window¶
In the window that opens, select the required agent and complete the adding procedure with the “Add DHCP agent” button. After that, the correctly created agent will be displayed in the general list. Otherwise, the system will return you to the wizard window indicating reasons for the impossibility of its creation.
After successful creation procedure is completed, network may take some time to finalize all parameters. Ultimately, the agent is displayed with the status “Active”.
Editing port¶
Function allows to change parameters of the added port, available both in the internal tab “Ports”. Select the port you are interested in and call the “Edit Port” action:
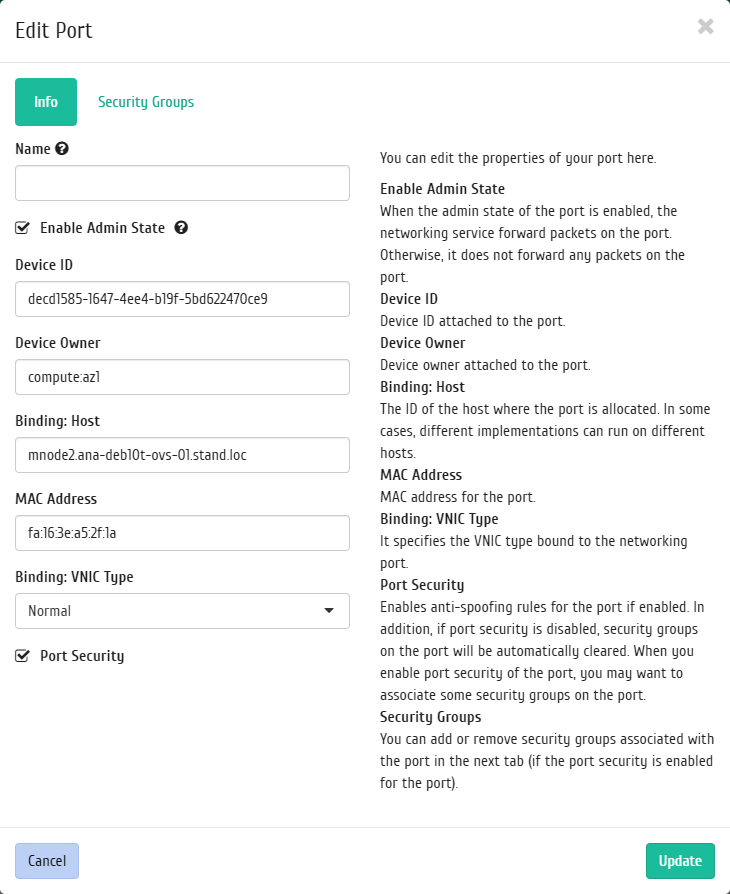
Window for changing port parameters¶
Also, if the port has «Port Security» flag, the «Security Groups» tab is displayed:
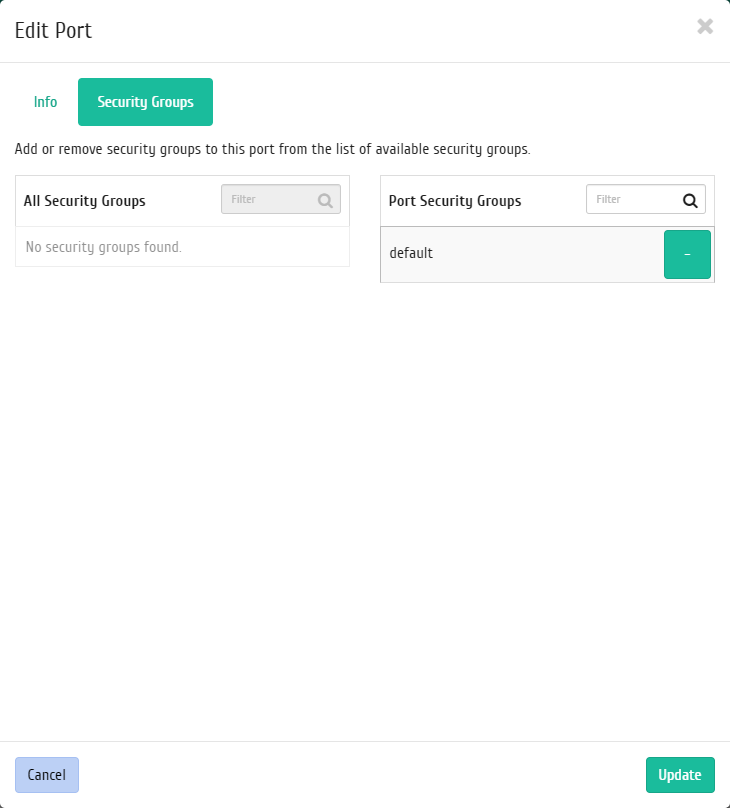
Window for changing port parameters¶
Edit necessary parameters and save changes using the «Update» button.
Adding allowed address pair¶
Function is available in the internal tab «Allowed address pairs». It allows to add allowed pairs of addresses on specific port. This will allow multiple MAC/IP pairs to connect through this port. Call the action and specify required MAC/IP addresses:
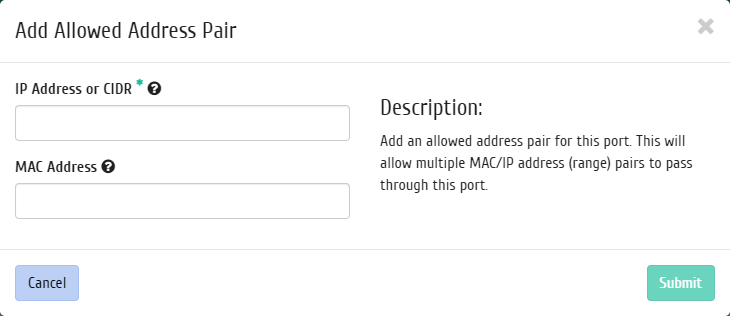
Adding allowed address pair window¶
Complete the procedure with «Submit» button.
Viewing detailed subnet information¶
To view detailed information about the subnet, go to the internal tab «Subnets». Select the subnet you are interested in and navigate to the page using the subnet name link:
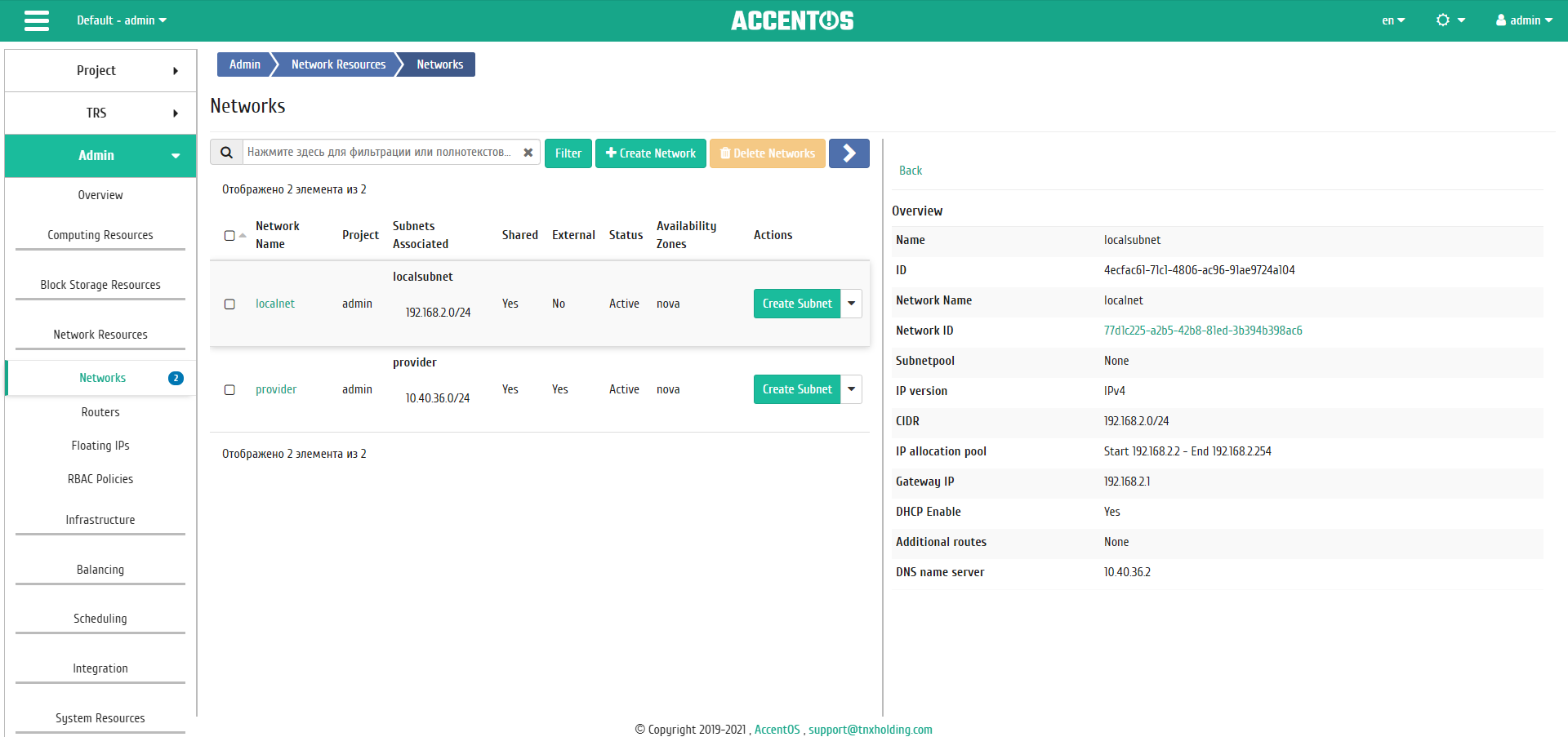
Detailed subnet parameters¶
Viewing detailed port information¶
To view detailed information about the subnet, go to the internal tab «Ports». Select the port you are interested in and navigate to the page using the port name link:
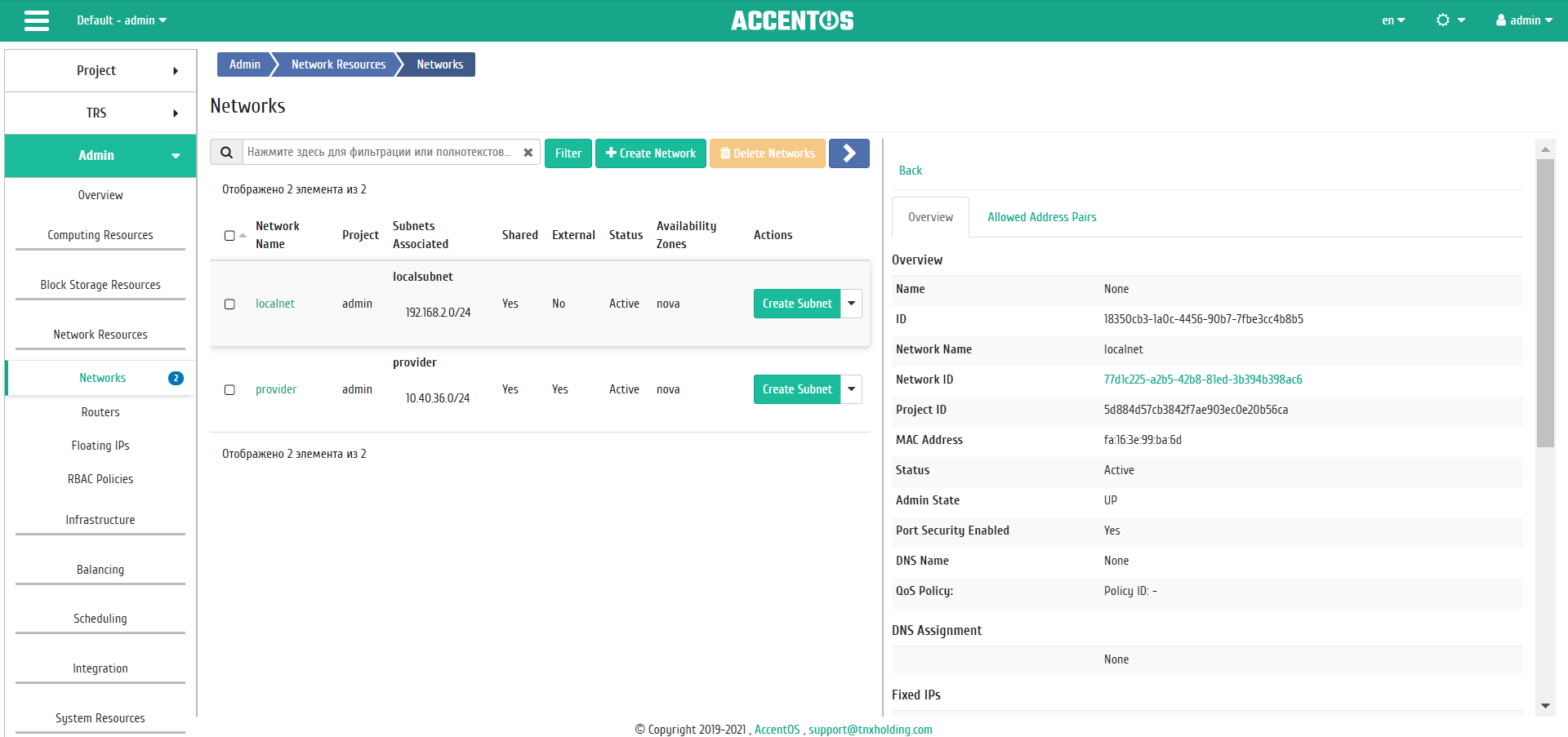
Detailed port parameters¶
Also, if the port has «Port Security» flag, the «Allowed Address Pairs» tab is displayed:
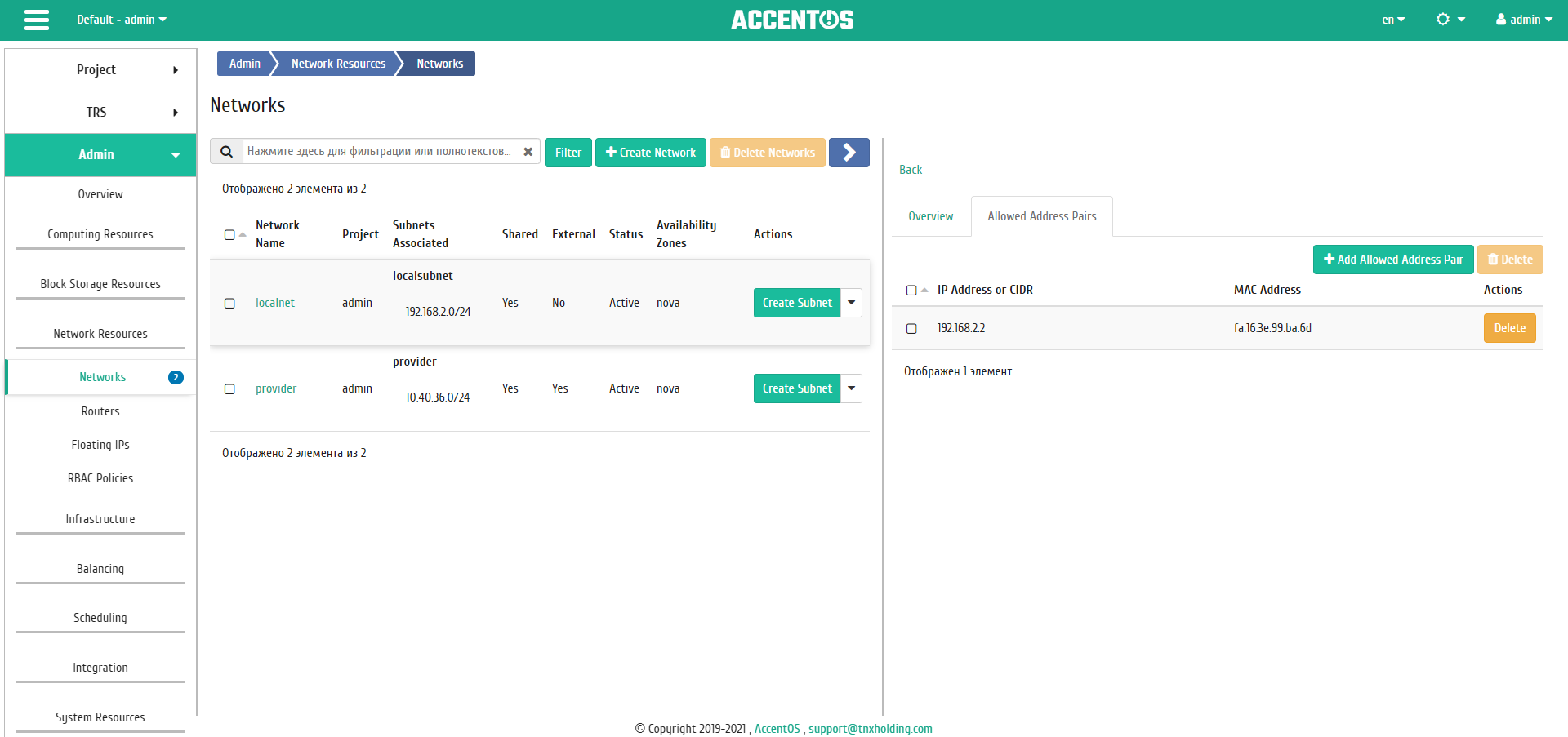
Allowed Address Pairs¶