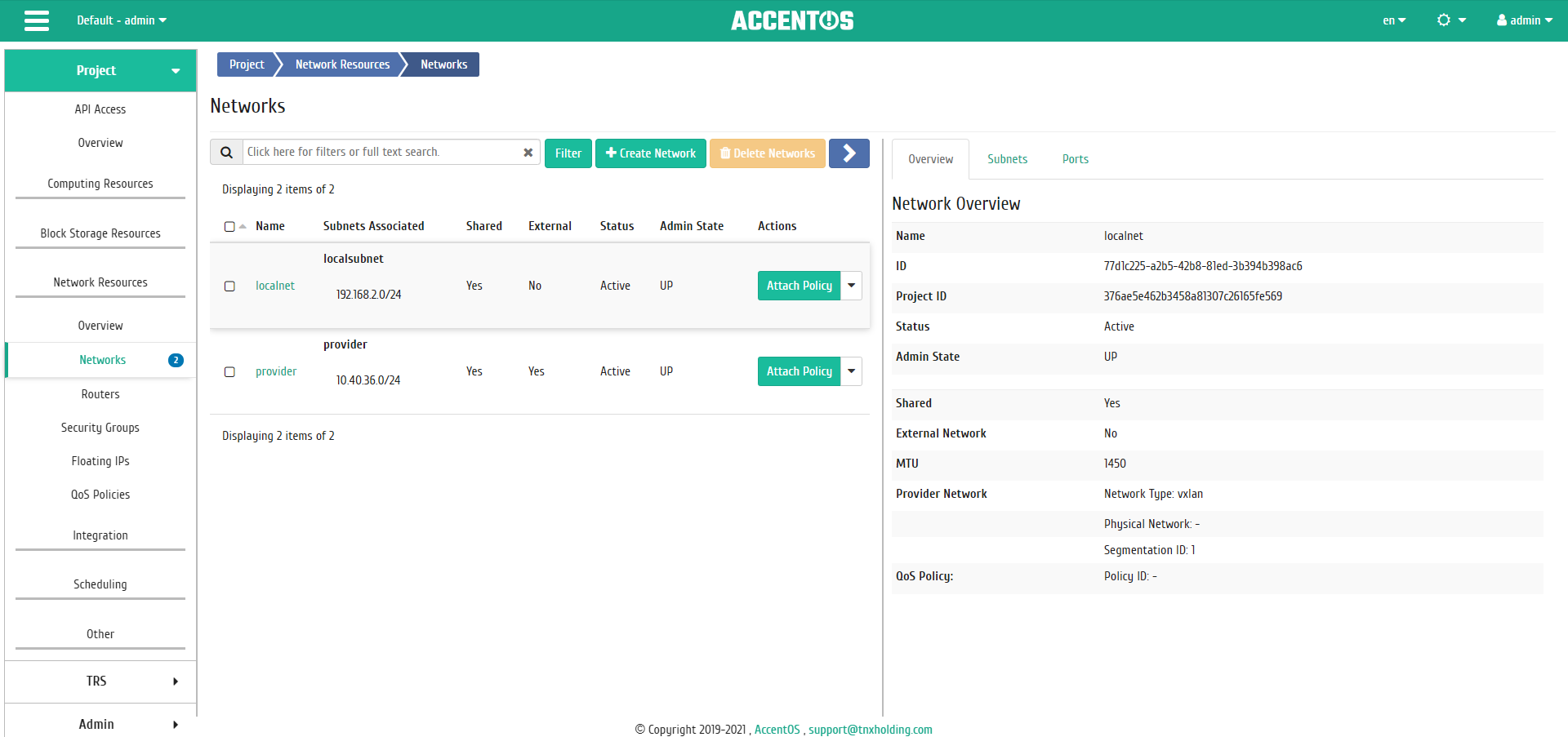«Networks» tab¶
Tab provides access to network settings:
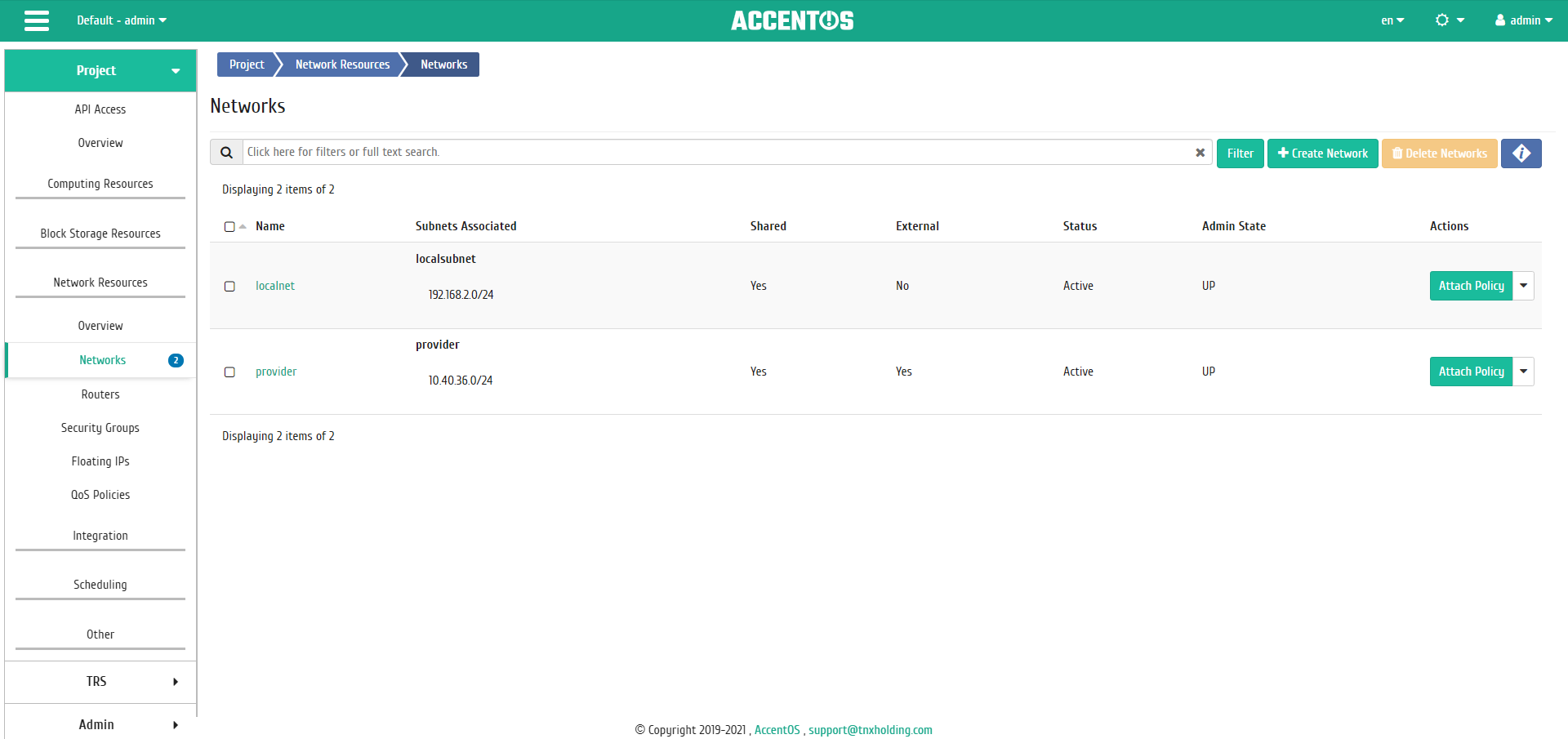
Networks list¶
| Field name | Description |
|---|---|
| Name | Name of the network can be specified by the user arbitrarily. It is also link to navigate to network details. |
| Associated subnets | Connected subnets. |
| Public | It indicates whether the network is public. |
| External | There are external and internal networks. |
| Status | Network status. |
| Administrative state | Administrative state of network. |
| Availability Zones | List of availability zones in which DHCP agents can be scheduled. |
Sorting and filtering tools are available for list. Fields are sorted in ascending and descending order. It is also possible to sort objects marked with check mark. Filtering tool works by the name of each of fields.
Also, the user can view detailed information about network. Detailed information about object opens in separate block on the right side of the page when you click on network name link. This does not close the list of objects and is displayed on the left side of the page. To close block of detailed information use the  button, to open a block of detailed information use the button
button, to open a block of detailed information use the button  .
.
«Subnets» tab¶
Tab displays list of subnets:
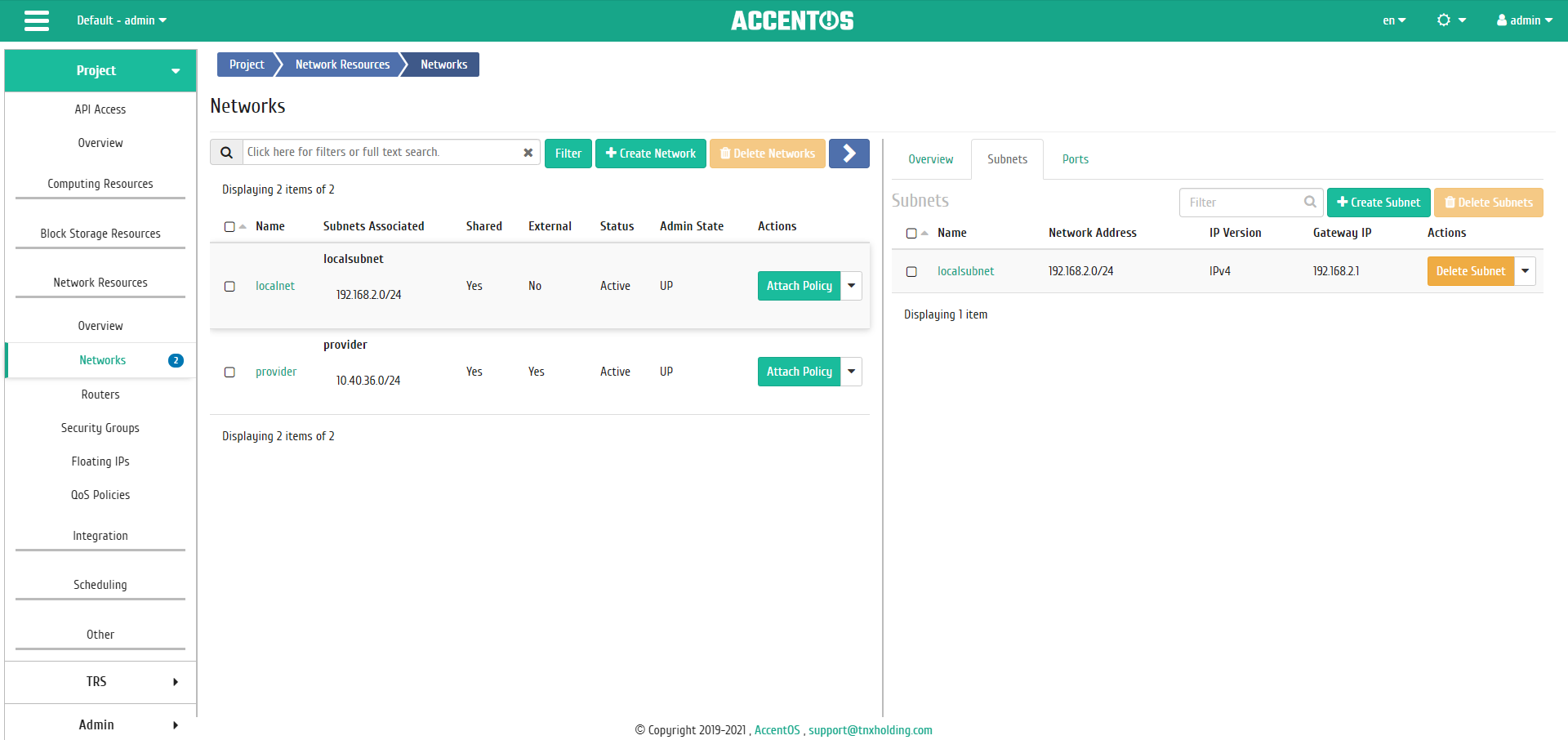
Subnets list¶
| Field name | Description |
|---|---|
| Name | Name of the network. It is also link to go to detailed information about specific subnet. |
| Network Address | Network Address. |
| IP Version | IP Version. |
| Gateway IP | Gateway IP Address. |
Sorting and filtering tool is available for all displayed fields. The fields are sorted in ascending and descending order. Filtering tool works by the name of each of fields, for example, incomplete input of name.
| N | Action | Description |
|---|---|---|
| 1 | Create subnet | Adding subnet. |
| 2 | Edit subnet | Updating subnet configuration. |
| 3 | Delete subnet | Deleting subnet. |
«Ports» tab¶
Tab displays list of ports:
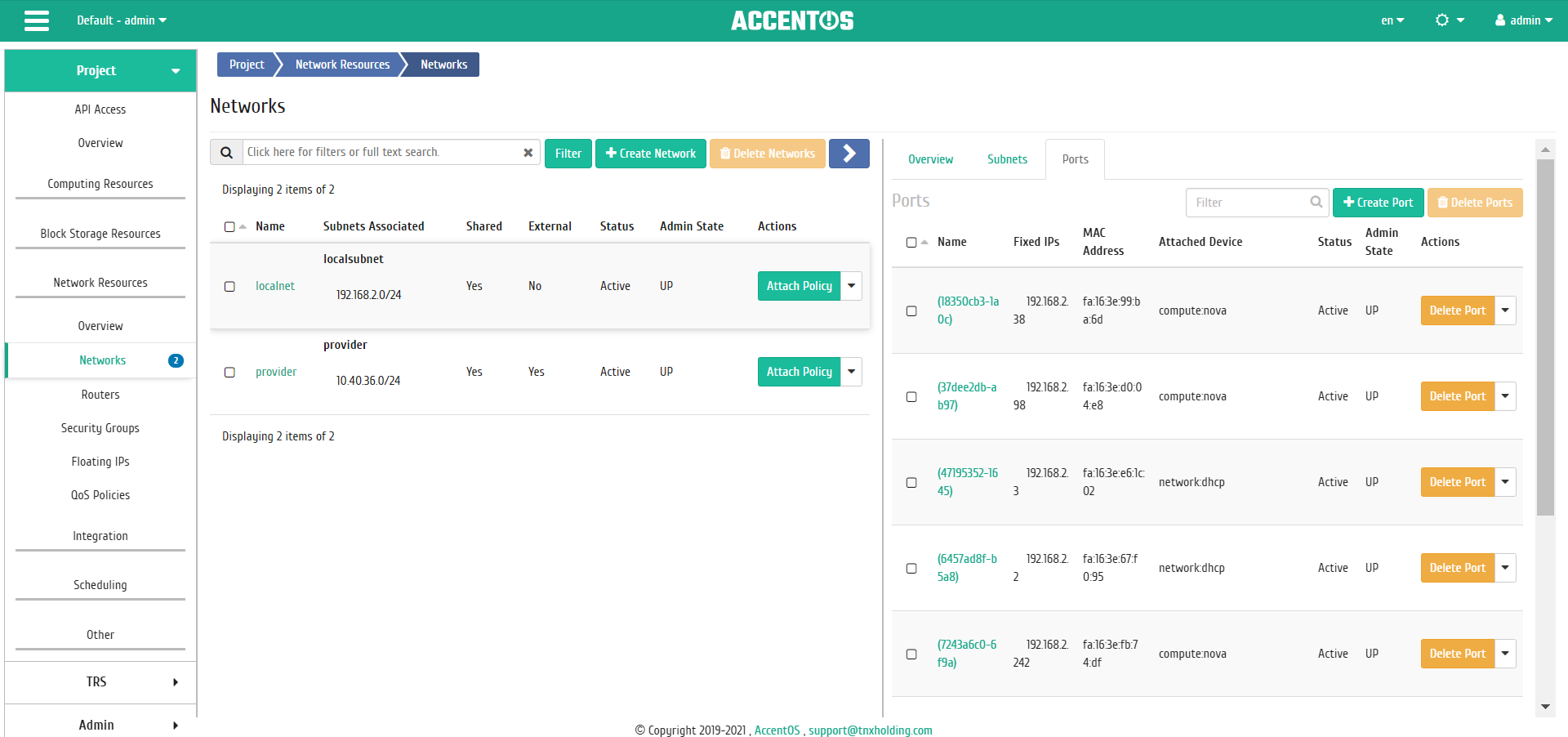
Ports list¶
| Field name | Description |
|---|---|
| Name | Port name. It is also link to jump to detailed information about specific port. |
| Fixed IP addresses | IP address associated with instance every time it connects. |
| MAC address | Unique identifier for the port. |
| Connected device | Name of connected device. |
| Status | Port status. |
| Administrative state | Administrative state of the port. |
Sorting and filtering tool is available for all displayed fields. Fields are sorted in ascending and descending order. Filtering tool works by the name of each of fields, incomplete input of the name is allowed.
| N | Action | Description |
|---|---|---|
| 1 | Create port | Adding port. |
| 2 | Edit port | Changing port configuration. |
| 3 | Delete port | Deleting port. |
| N | Action | Description |
|---|---|---|
| 1 | Create network | Adding new network with specified parameters. |
| 2 | Attach policy | Applying QoS policy rules to ports of this network. |
| 3 | Edit network | Changing name and state of network. |
| 4 | Create subnet | Adding extra subnet to this network. |
| 5 | Delete network | Deleting selected network. |
Features of work¶
Adding network¶
In the general list of networks on the control panel using “Create network” button, open network creation wizard:

Network creation window¶
In the window that opens, indicate:
Network:
- Network name is an optional field, if the value is empty, name is generated automatically;
- Enable Admin State, activation of «Admin State»;
- «Shared» flag, when the flag is selected, network becomes public;
- «Create subnet» flag, when selected, it becomes possible to add a subnet with specified parameters;
- Availability Zone Hints is list of availability zones in which DHCP agents can be scheduled.
Subnet:
- Subnet name is an optional field, if the value is empty, name is generated automatically;
- Network address is network address in CIDR format;
- IP version is version of the IP protocol. Available versions are:
- IPv4;
- IPv6.
- Gateway IP is gateway IP address;
- «Disable Gateway» flag, when selected, the gateway becomes inactive.
Subnet details:
- «Enable DHCP» flag, when selected, using of the DHCP protocol is enabled;
- Allocation Pools is list of dedicated pool IP addresses;
- DNS servers is the list of IP addresses of DNS servers;
- Node routes are additional routes for nodes.
Follow instructions on pages of the wizard, enter the required parameters. Complete the creation procedure with the «Create» button. After that, the correctly created network will be displayed in the general list. Otherwise, the system will return you to wizard window indicating the reasons for the impossibility of its creation.
After completing a successful network creation procedure, it may take some time to make final adjustments to all parameters. Ultimately, network is displayed with the status «Active».
Adding subnet¶
It is carried out in the list of actions or in the tab with detailed information of specific network by the button «Add subnet».

Subnet creation window¶
In the window that opens, indicate:
- Subnet name is an optional field, if the value is empty, name is generated automatically;
- Network address is network address in CIDR format;
- IP version is version of the IP protocol. Available versions are:
- IPv4;
- IPv6.
- Gateway IP is gateway IP address;
- «Disable Gateway» flag, when selected, the gateway becomes inactive;
- «Enable DHCP» flag, when selected, using of the DHCP protocol is enabled;
- Allocation Pools is list of dedicated pool IP addresses;
- DNS servers is the list of IP addresses of DNS servers;
- Node routes are additional routes for nodes.
Follow instructions on pages of the wizard, enter the required parameters. We complete the creation procedure with the «Create subnet» button. After that, the correctly created network will be displayed in the general list. Otherwise, the system will return you to wizard window indicating the reasons for the impossibility of its creation.
Adding port¶
Function is available in the inner tab «Ports». Function allows to add port with required parameters.
On the control panel using «Create port» button, open the wizard for creating port:
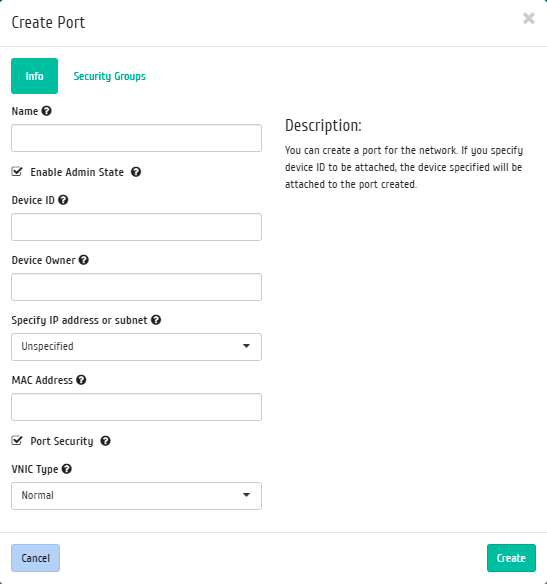
Adding port window¶
In the window that opens, indicate:
- Name is an optional field; if the value is empty, the name is generated automatically;
- Enable Admin State, activation of “Admin State”;
- Device ID is identifier of device connected to the port;
- Device owner is the owner the device;
- Specify IP address or subnet, select to specify the IP-address or subnet of the port;
- Subnet, select subnet. Displayed when you select subnet in the specify IP Address or Subnet field;
- Fixed IP Address, enter fixed IP address. Displayed when “Fixed IP Address” is selected in the “Specify IP address or subnet” field.
- MAC address, enter fixed MAC address.
- “Port Security” flag, activation of “Port Security” mode. When mode is activated, following tabs are displayed: “Security groups” in the port creation and editing forms and “Allowed Address Pairs” when viewing detailed information about port.
- VNIC Type is the VNIC type of port.
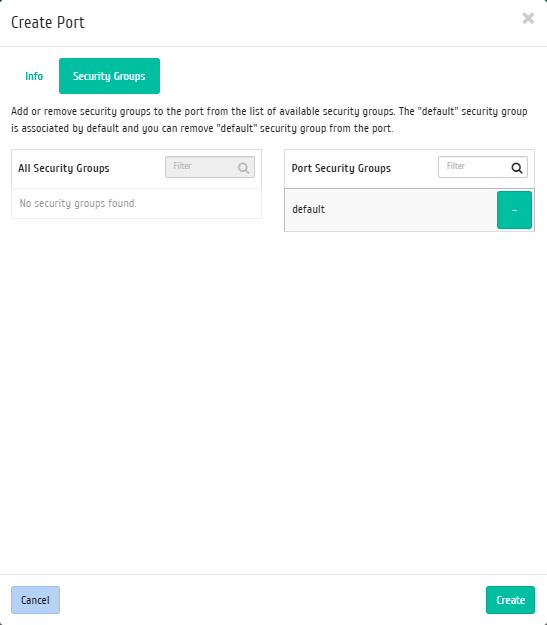
Adding port window¶
Follow instructions on pages of the wizard, enter the required parameters. We complete the creation procedure with the «Create port» button. After that, the correctly created network will be displayed in the general list. Otherwise, the system will return you to wizard window indicating the reasons for the impossibility of its creation.
After successful port creation procedure, it may take some time to make final adjustments to all parameters. Ultimately, the port is displayed with the status “Active”.
Editing port¶
Function allows to change parameters of added port, available as in the internal tab “Ports”. Select port you are interested in and call the “Edit Port” action:
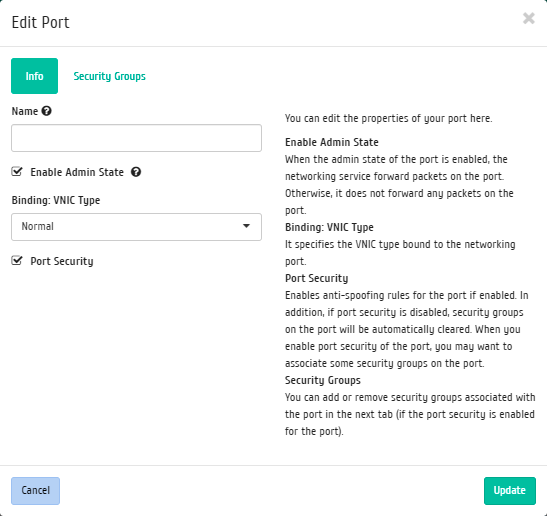
Editing port parameters window¶
Also, if the port has «Port Security» flag, the «Security Groups» tab is displayed:
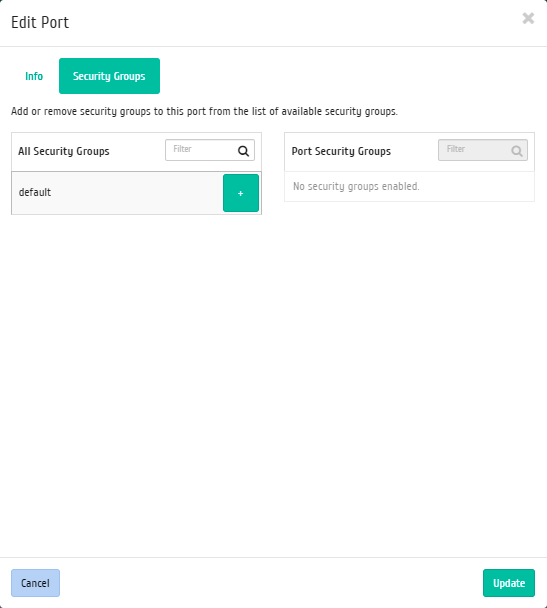
Editing port parameters window¶
Edit necessary parameters and save changes using the «Update» button.
Attaching policy¶
It is carried out in list of actions of specific network by button «Attach policy».
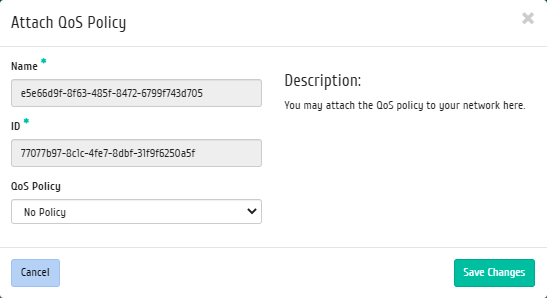
QoS policy attaching window¶
In the window that opens, select one of available QoS policies and save changes. After that, rules of the selected policy will be applied to all ports of this network. You cannot disable the connected QoS policy; to change network rules, you need to create new QoS policy and attach it to the network.
Important
QoS policies can be assigned to each port of network, which will take precedence over the network QoS policy. The order in which the QoS policy is assigned to network or port does not matter, only the policy assigned to the port will be in effect.
Viewing detailed subnet information¶
To view detailed information about subnet, go to the internal tab “Subnets”. Select the subnet you are interested in and navigate to the page using the subnet name link:
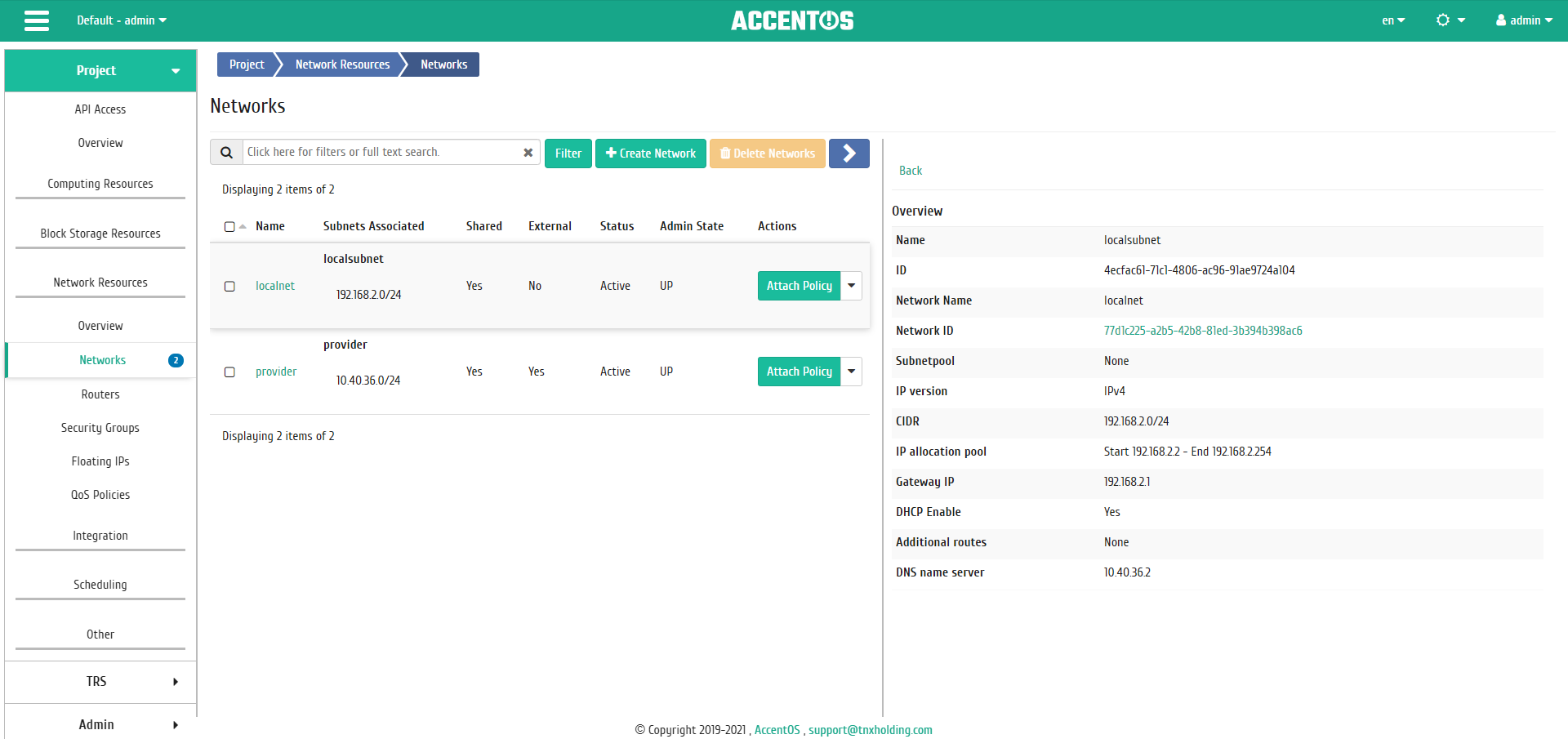
Detailed subnet parameters¶
Viewing detailed port information¶
To view detailed information about subnet, go to the internal tab “Ports”. Select the port you are interested in and navigate to the page using the subnet name link:
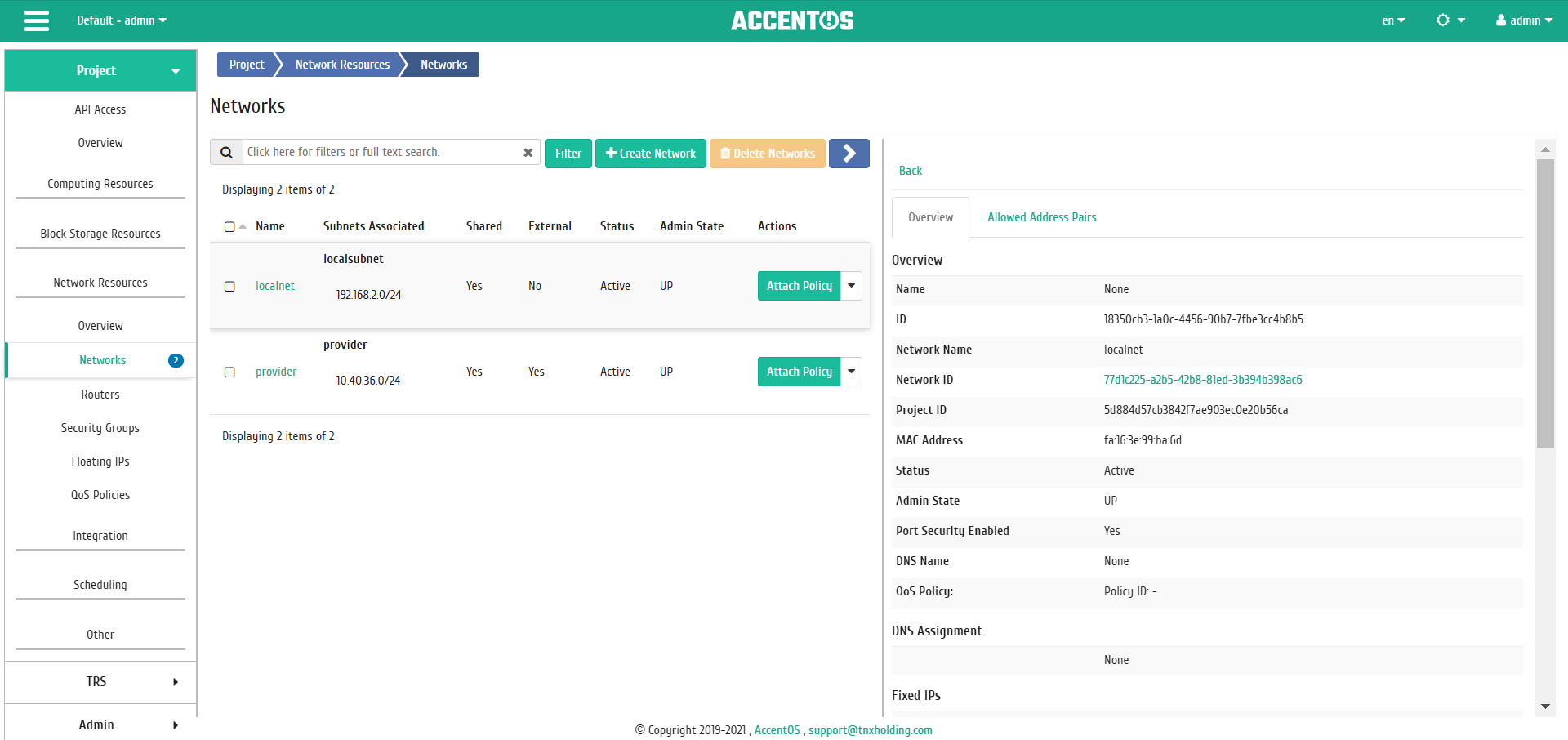
Detailed port parameters¶
Also, if the port has «Port Security» flag, the «Allowed Address Pairs» tab is displayed:
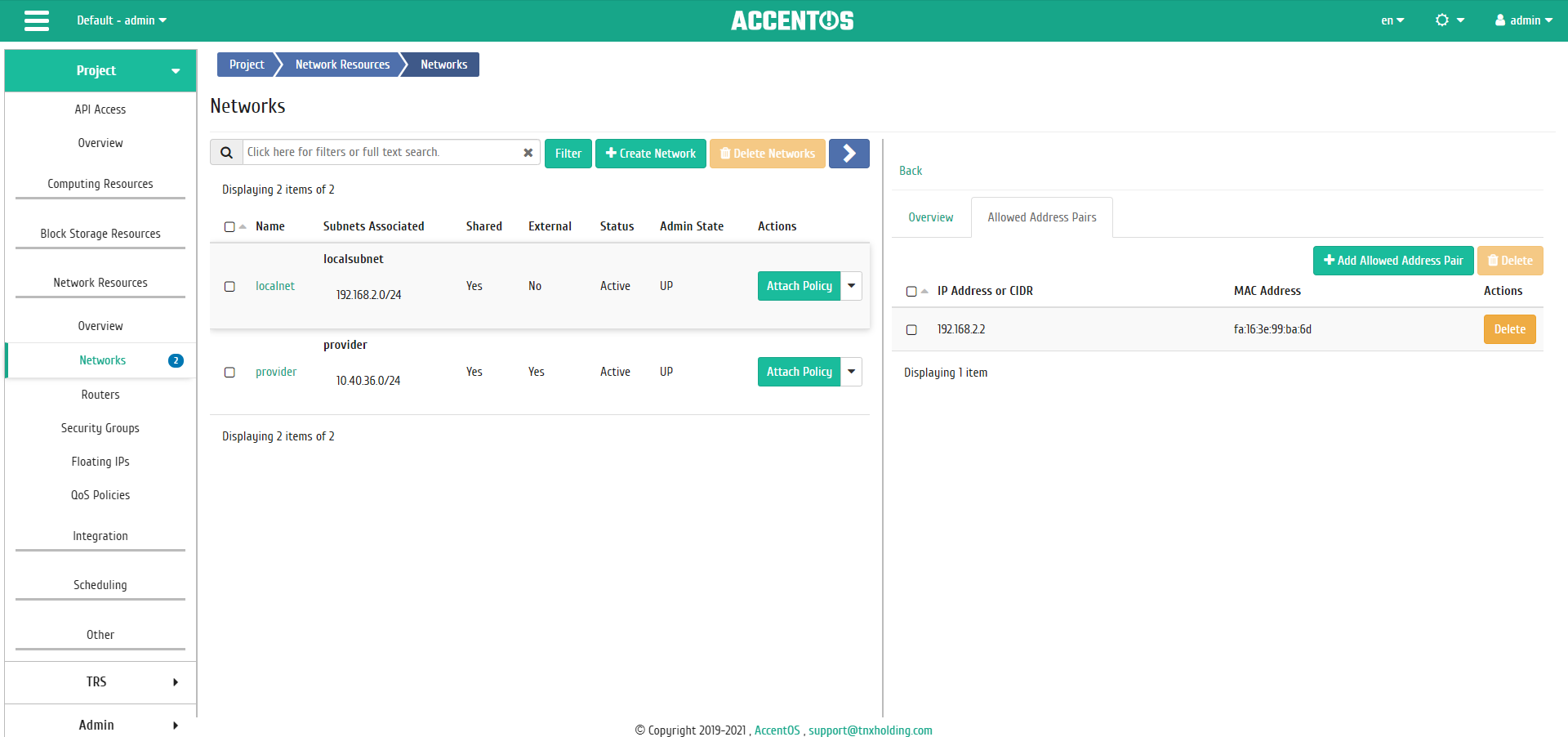
Allowed Address Pairs¶