«Hypervisors» tab¶
Tab povides breef information about hypervisors and compute nodes. VCPU, RAM, and local disk usage are summarized in pie charts that change color as resource utilization reaches critical levels. Blue color is normal use of resources, orange color is approaching the critical level of use, red color is critical level, exceeding the current use is impossible:

Hypervisor Limits Summary¶
There are also four internal tabs: Hypervisor, Resources, Compute Host and Hypervisor Images.
«Hypervisor» tab¶
Tab displays list of available hypervisors:
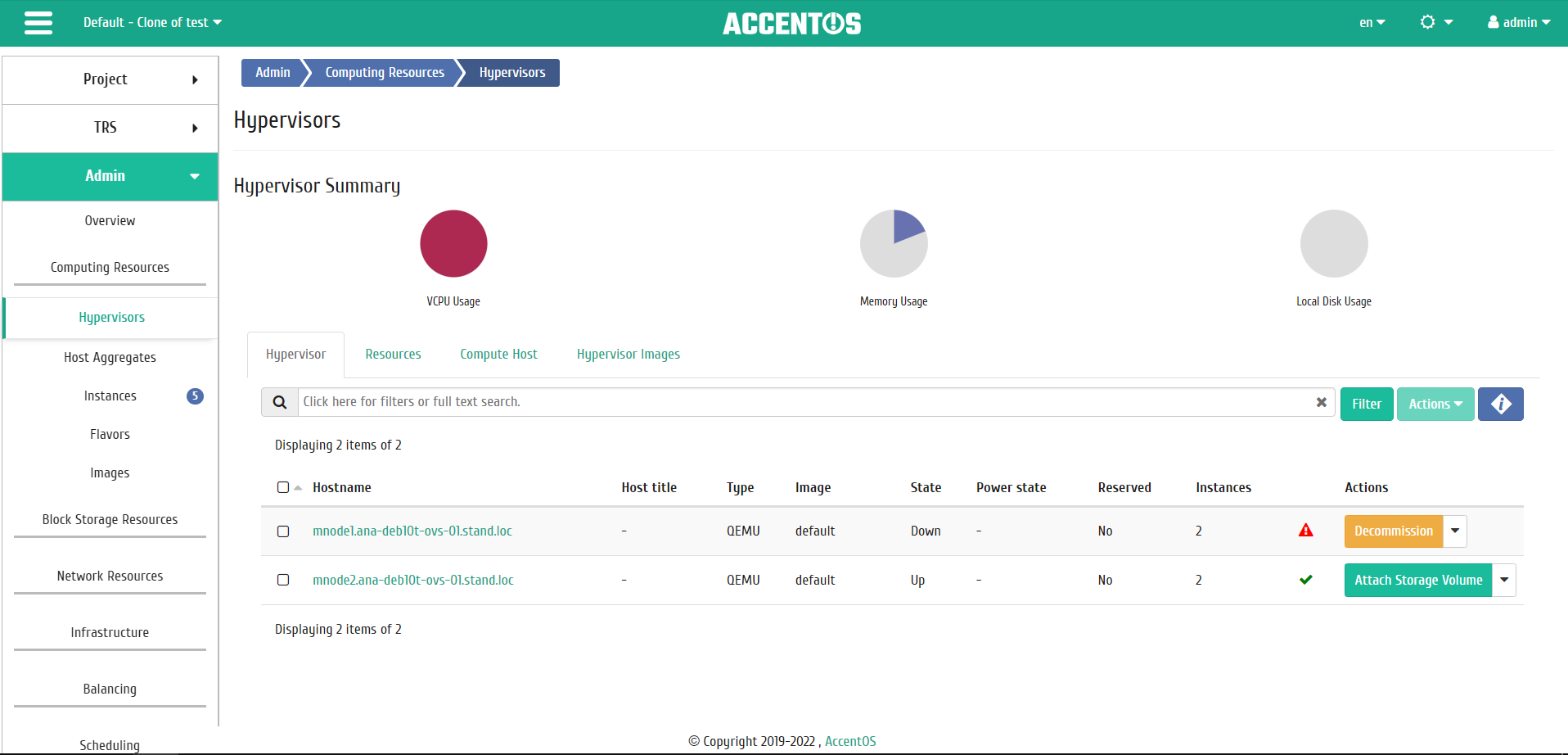
Hypervisors list¶
Color indication of the “State” and “Power state” fields allows to monitor the power status of hypervisors. Red color indicates that the hypervisor is powered on, orange indicates that the hypervisor and power are off, green indicates that the hypervisor and power are on.
Note
Color indication of the “State” and “Power state” fields display only for physical hypervisors. If the hypervisor is virtual, then the “Power state” field has the “-” value, and the “State” field is displayed without color indication.
Note
Before performing the “Decommission” action, the administrator must ensure that the power management device is operational, the status of which is reflected in the power column of. In the event that the device is unavailable, the administrator is responsible for turning off the power to the node.
| Field name | Description |
|---|---|
| Hostname | Name of the hypervisor. It is set when it is added. It is also a link to go to detailed information about this hypervisor. |
| Host title | Title of the hypervisor. It is changed in the general list of hypervisors. |
| Type | Hypervisor type. |
| Image | Default image. It is changed in the general list of hypervisors. |
| State | Hypervisor state. Possible values are:
|
| Power state | Hypervisor power state. Possible values are:
|
| Reserved | If the flag is present, the hypervisor is reserved. |
| Instances | Number of instances on the hypervisor. When the hypervisor is turned off, the total number of hypervisor instances can include those instances that were migrated or evacuated from the hypervisor prior to shutdown. Information on the number of instances migrated or evacuated from the hypervisor can be found by going to the hypervisor details page. When you re-turn on the hypervisor, the instances counter will be updated. |
The Agent service status indicator is also displayed for each hypervisor in the list. If the Agent service is not running, some actions are not available for this hypervisor.
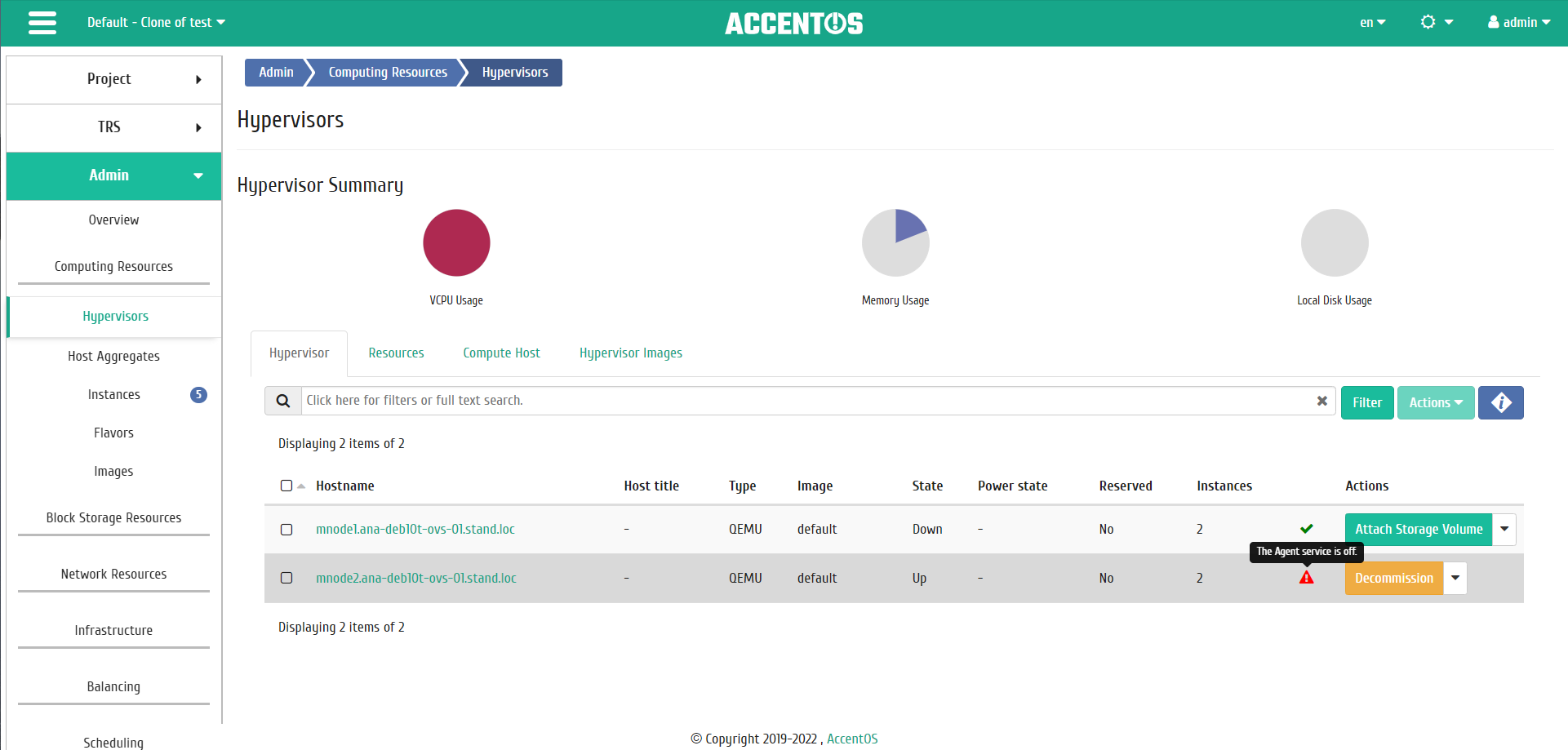
Agent service status¶
Sorting and filtering tools are available for the list of hypervisors. Fields are sorted in ascending and descending order. It is also possible to sort objects marked with check mark. Filtration is performed according to the following parameters:
- Hostname is name of the hypervisor. Incomplete input is allowed;
- Host title is title of the hypervisor. Incomplete input is allowed;
- Type is hypervisor type. Incomplete input is allowed;
- Image is hypervisor image. Incomplete input is allowed;
- State is hypervisor power state. Incomplete input is allowed;
- Power state is hypervisor state. Incomplete input is allowed;
- Reserved is indication that the hypervisor is reserved;
- Instances is number of instances on the hypervisor.
Also, the user can view detailed information about the hypervisor. Detailed information about the object opens in a separate block on the right side of the page when you click on the hypervisor name link. This does not close the list of objects and is displayed on the left side of the page. To close block of detailed information use the  button, to open a block of detailed information use the button
button, to open a block of detailed information use the button  .
.
Detailed information about the hypervisor is presented in several internal tabs.
«Overview» tab¶
Tab displays detailed information about the selected hypervisor:
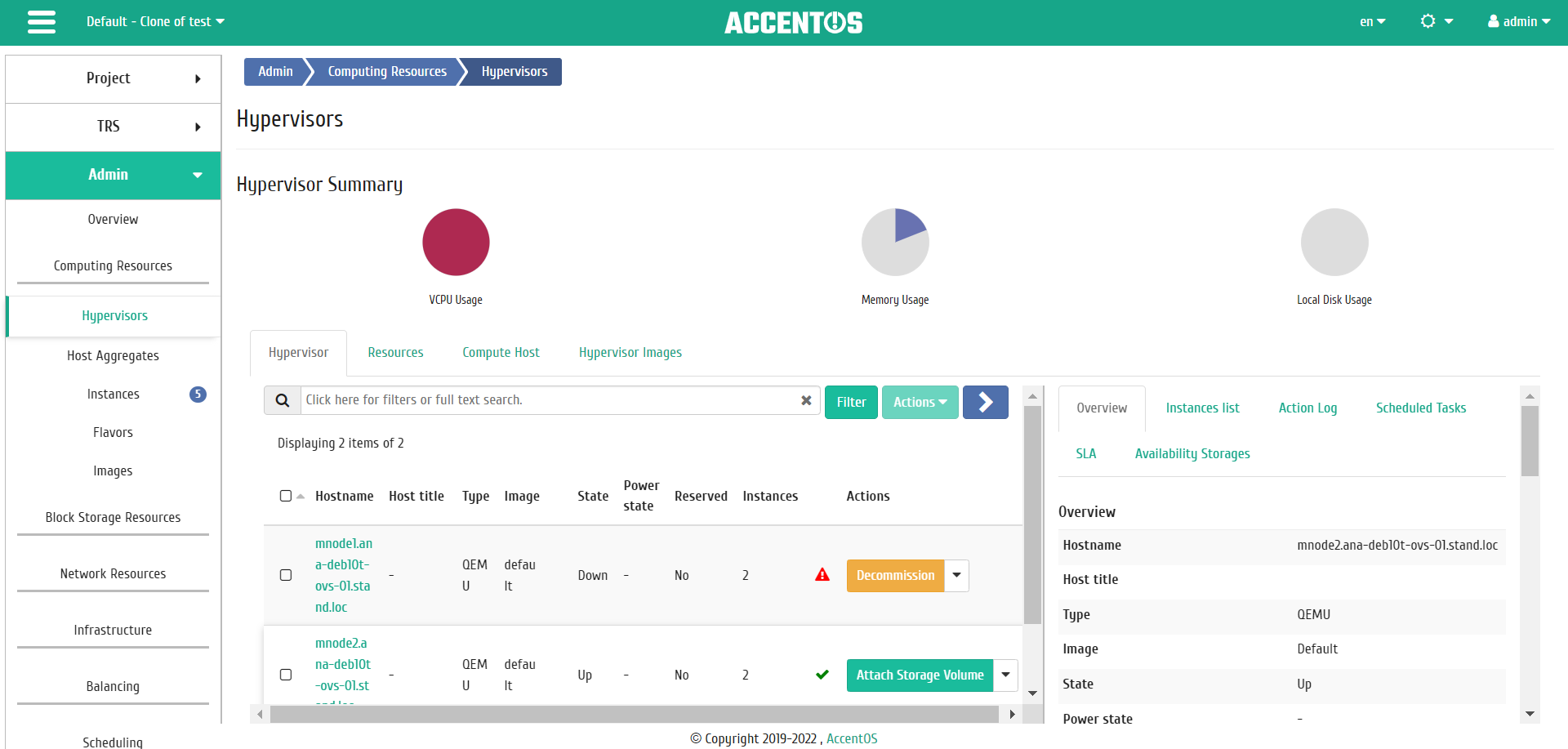
Detailed parameters of the hypervisor¶
Page displays:
- General information;
- Physical characteristics;
- Location information;
- Information about the state and power of the hypervisor;
- List of connected storage volumes;
- List of connected power controls.
Depending on the state of the tool, the power controls list is color-coded:

Power controls list¶
Note
- Cell numbers are limited by the number of power control ports;
- Green color of the power control means that the ports have been initialized, and if ports are changed, the initialization procedure must be repeated. More information about the initialization process can be found in the official documentation, in the section «Initialization of compute nodes».
«NUMA topology» tab¶
Note
Tab is optional and is displayed only if the value of the parameter enable_numa_topology is True in in the configuration file of Dashboard module.
Tab displays information about the available hardware, NUMA hypervisor topology, as well as connected devices:
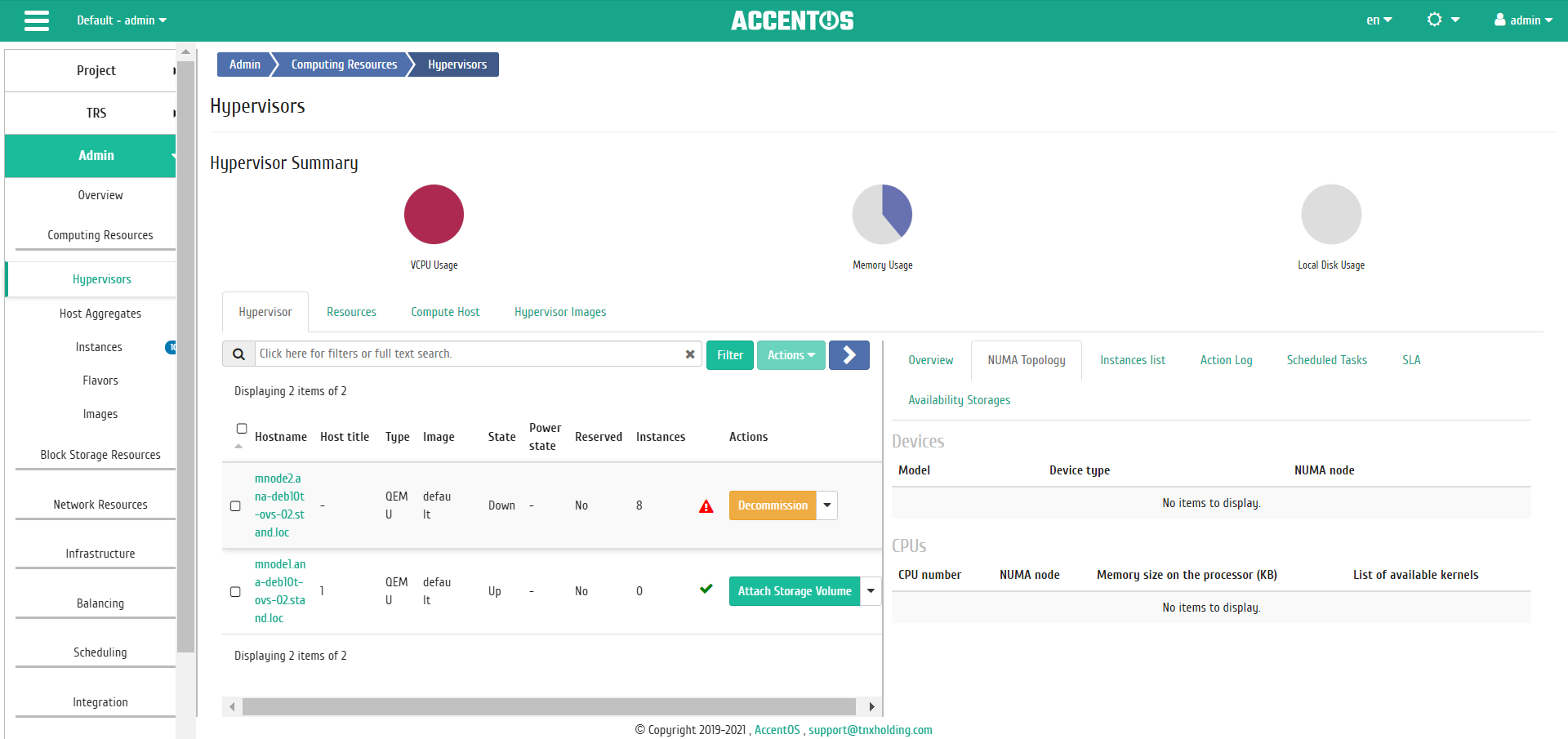
NUMA topology of hypervisor¶
«Instances list» tab¶
Tab lists instances running on the hypervisor:
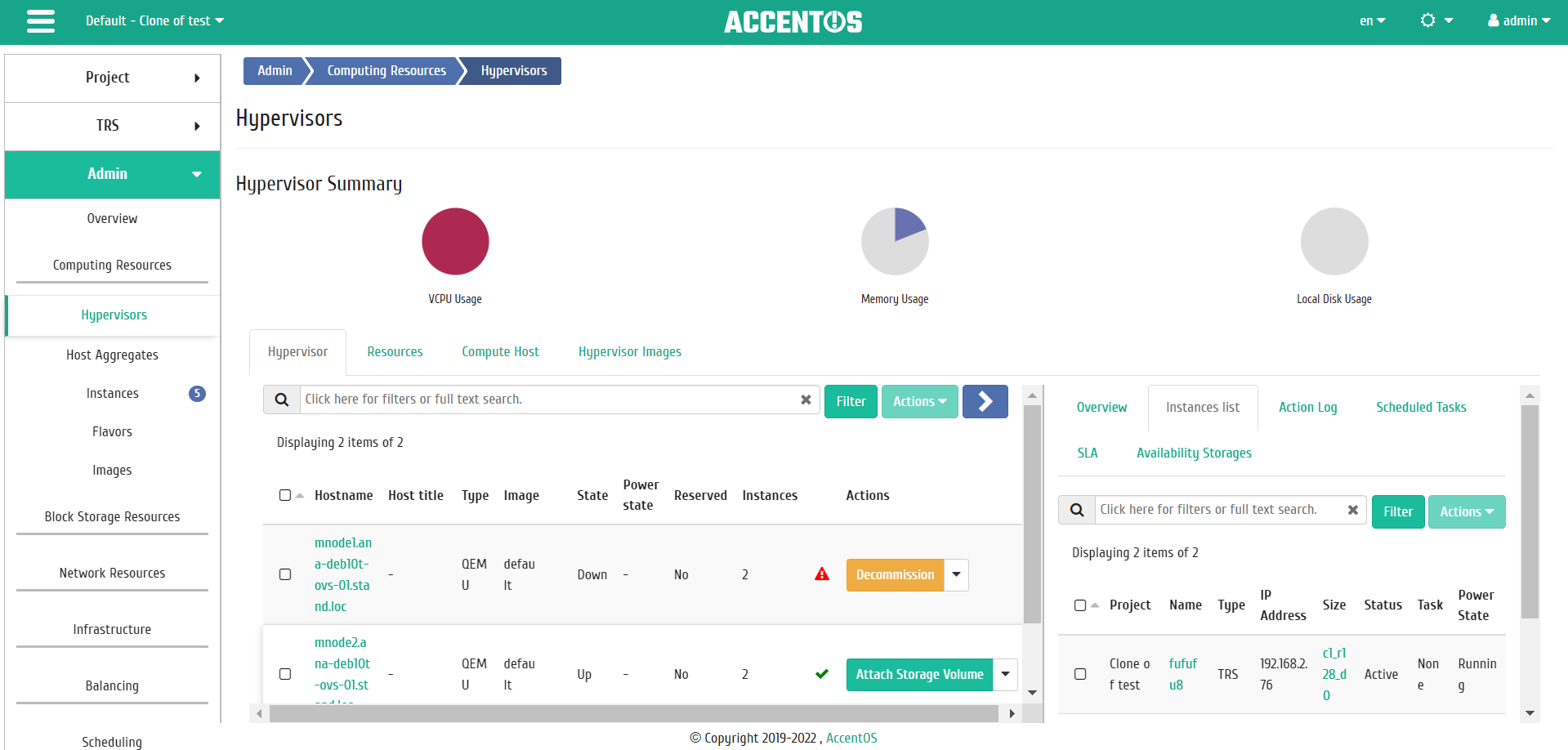
Instances list of hypervisor¶
Sorting and filtering tools are available for the list of instances. Sorting is available for all fields. It is possible to sort the objects marked with a check mark, as well as to sort by the blocked/unblocked machines criterion. Filtration is performed according to the following parameters:
- Project is name of instance’s project. Incomplete input is allowed;
- Instance name is name of instance. Incomplete input is allowed;
- Type is instance type. Only exact input is allowed;
- IPv4 address is IPv4 address of instance . Incomplete input is allowed;
- IPv6 address is IPv6 address of instance. Only exact input is allowed;
- Flavor ID is ID of instance flavor. Only exact input is allowed;
- Status is instance status. Only exact input is allowed;
- Task is task that instance is currently executing. Only exact input is allowed;
- Power State is instance power state. Incomplete input is allowed.
«Action log» tab¶
Tab displays information about the history of operations on hypervisor:
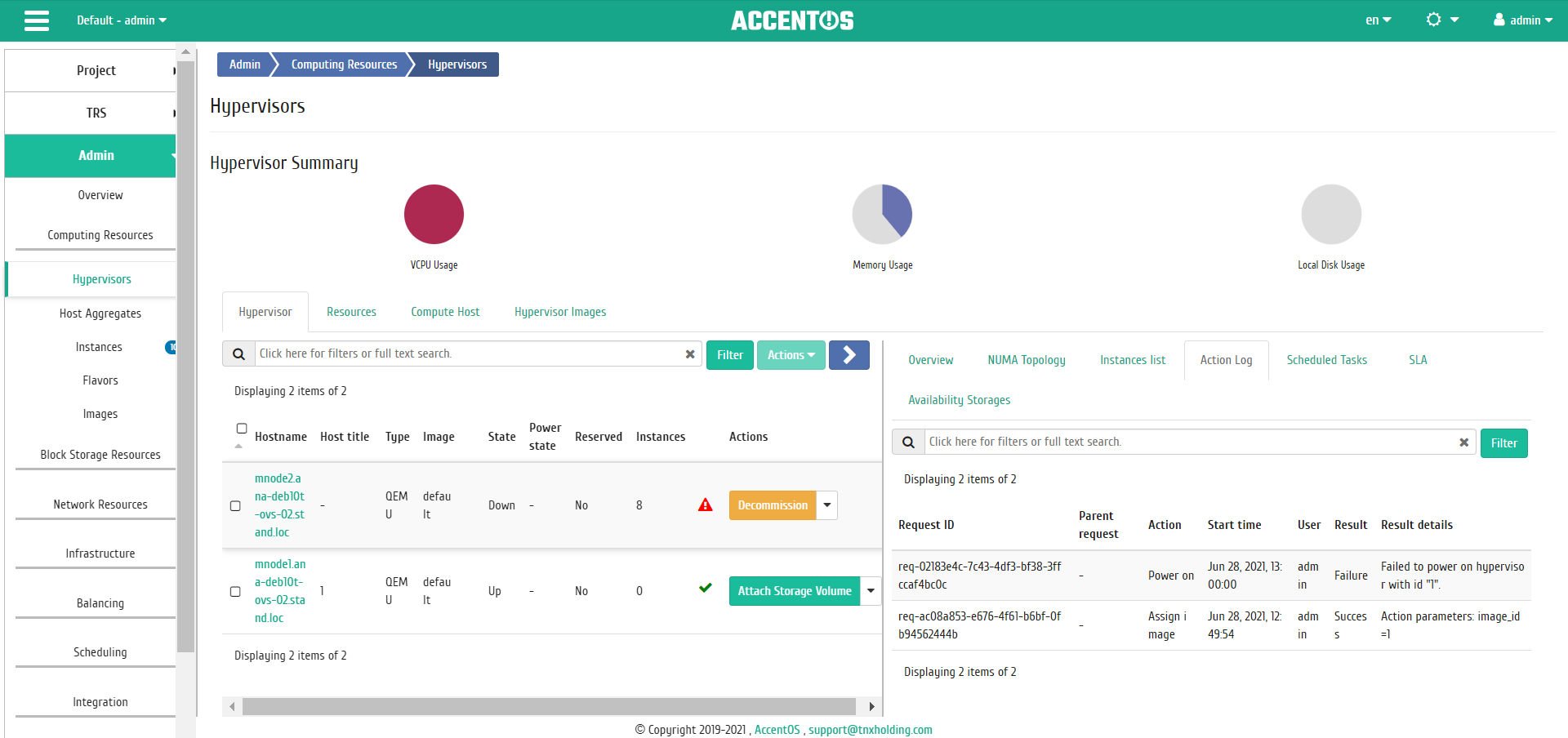
Hypervisor action log¶
| Field name | Description |
|---|---|
| Request ID | Request identifier. |
| Parent request | Identifier of the request, which is the parent of this one, for example, if an action was performed on a request from RSclient or Scheduler. If the action is performed on request from the Dashboard, then there is no parent request. |
| Action | Action name. |
| Start time | Date and time of the task start in the format: dd.mm.yyyy, hh.mm.ss. |
| User | Name of the user who initiated the action. |
| Result | Result of the action. Possible values are:
|
| Result details | Detailed description of the result. Also, if the action was performed during the execution of a scheduled task, the task identifier is indicated. |
Sorting and filtering tools are available for all displayed fields. It is also possible to sort the objects marked with a check mark. The fields are sorted in ascending and descending order. Filtration is performed on all fields.
«Scheduled Tasks» tab¶
Tab displays list of scheduled tasks on hypervisor:
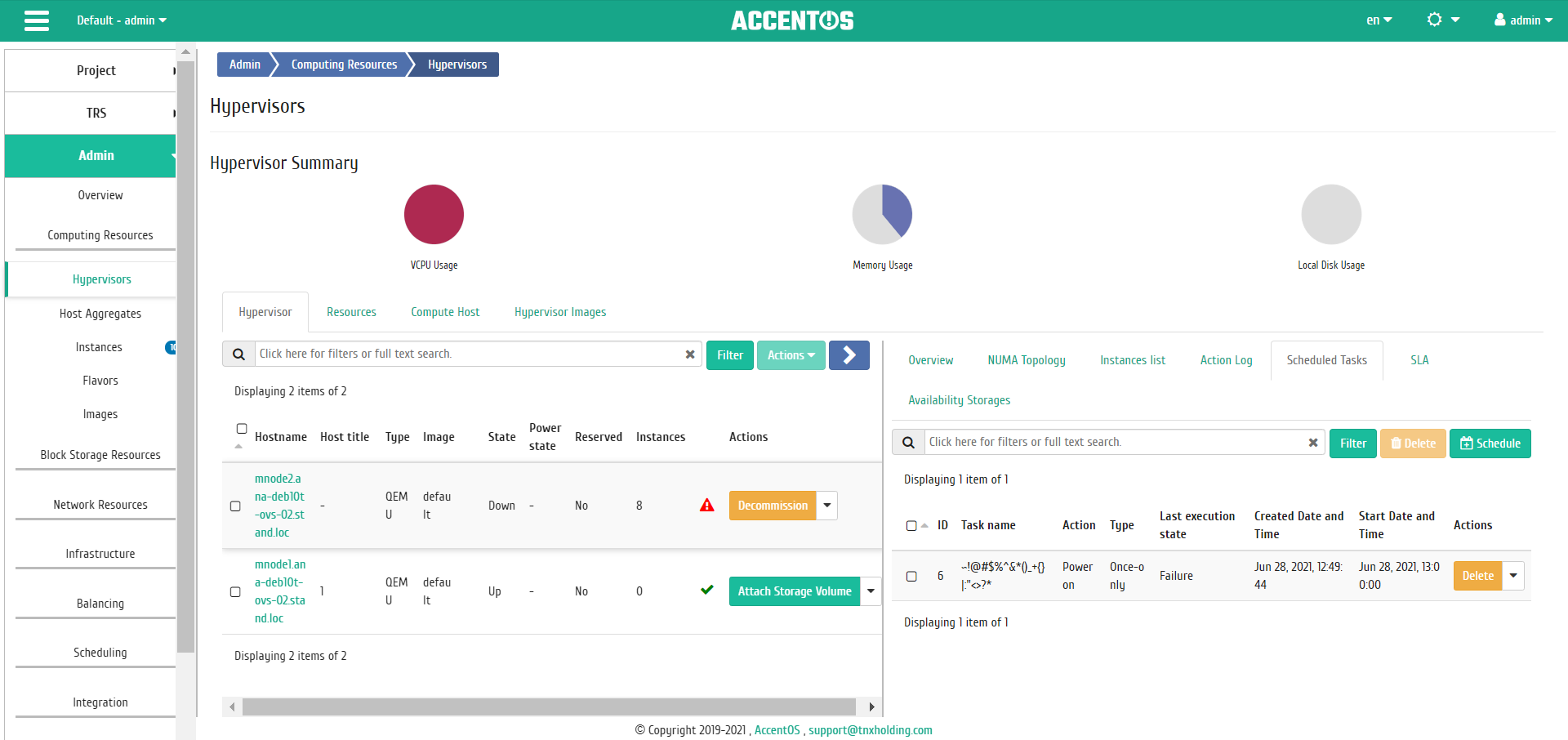
List of scheduled tasks¶
Sorting and filtering tools are available for the list of instances. The fields are sorted in ascending and descending order. It is also possible to sort the objects marked with check mark. Filtration is performed according to the following parameters:
- ID is task identification number. Incomplete input is allowed;
- Task name is name of task. Incomplete input of name is allowed;
- Action is name of action. Incomplete input is allowed;
- Type is the type of task execution. Only exact input is allowed;
- Last execution task is task execution status. Incomplete input is allowed.
On the page you can also see detailed information about each task. All actions are described in more detail in the «Scheduled Tasks» tab.
On the tab there is button “Schedule”, when you click on it, you go to the form for scheduling task on the object.
«SLA» tab¶
Tab displays information about the service level (SLA) of the selected hypervisor.
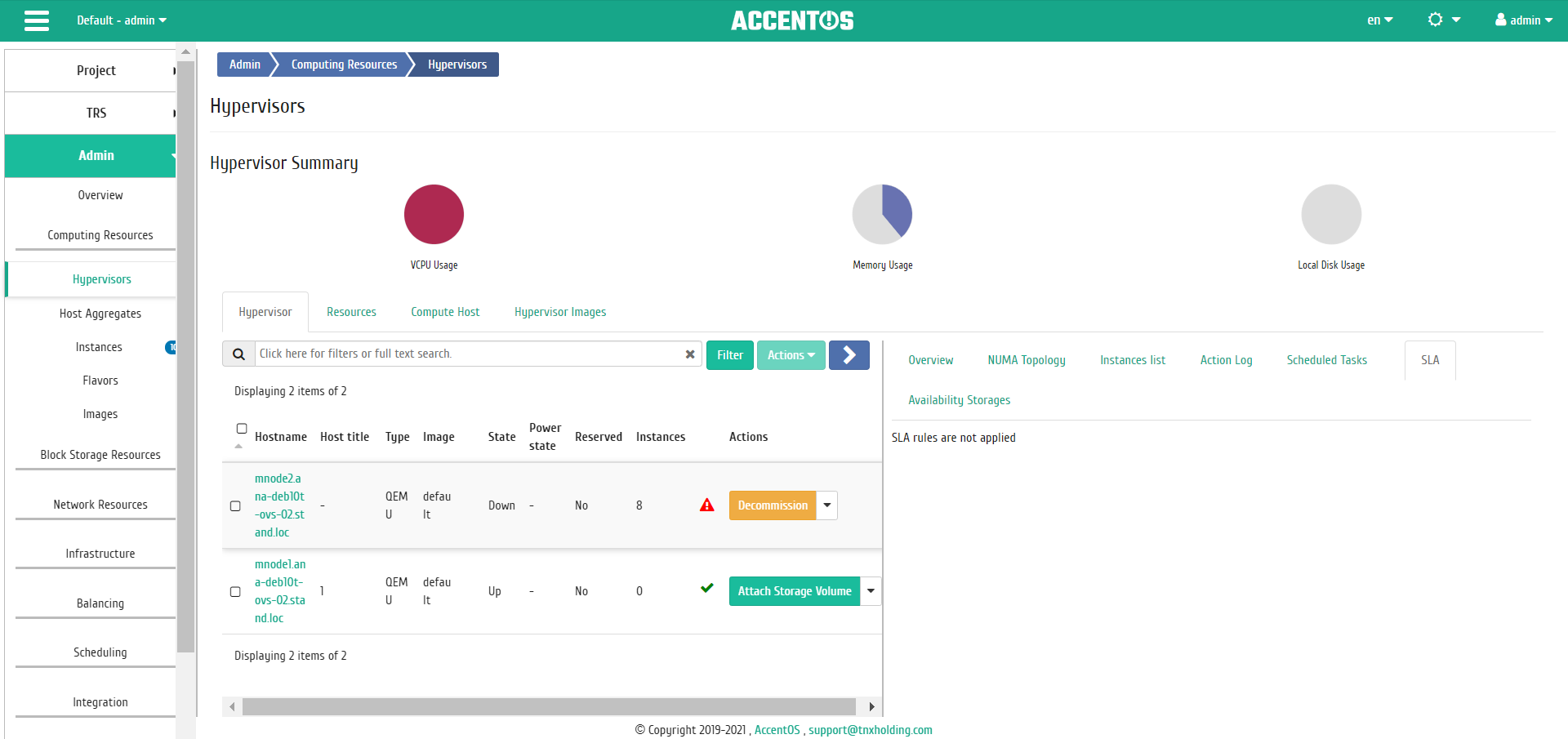
Service level (SLA) of the hypervisor¶
«Availability storages» tab¶
Tab displays list of storages assigned to the hypervisor for checking availability:
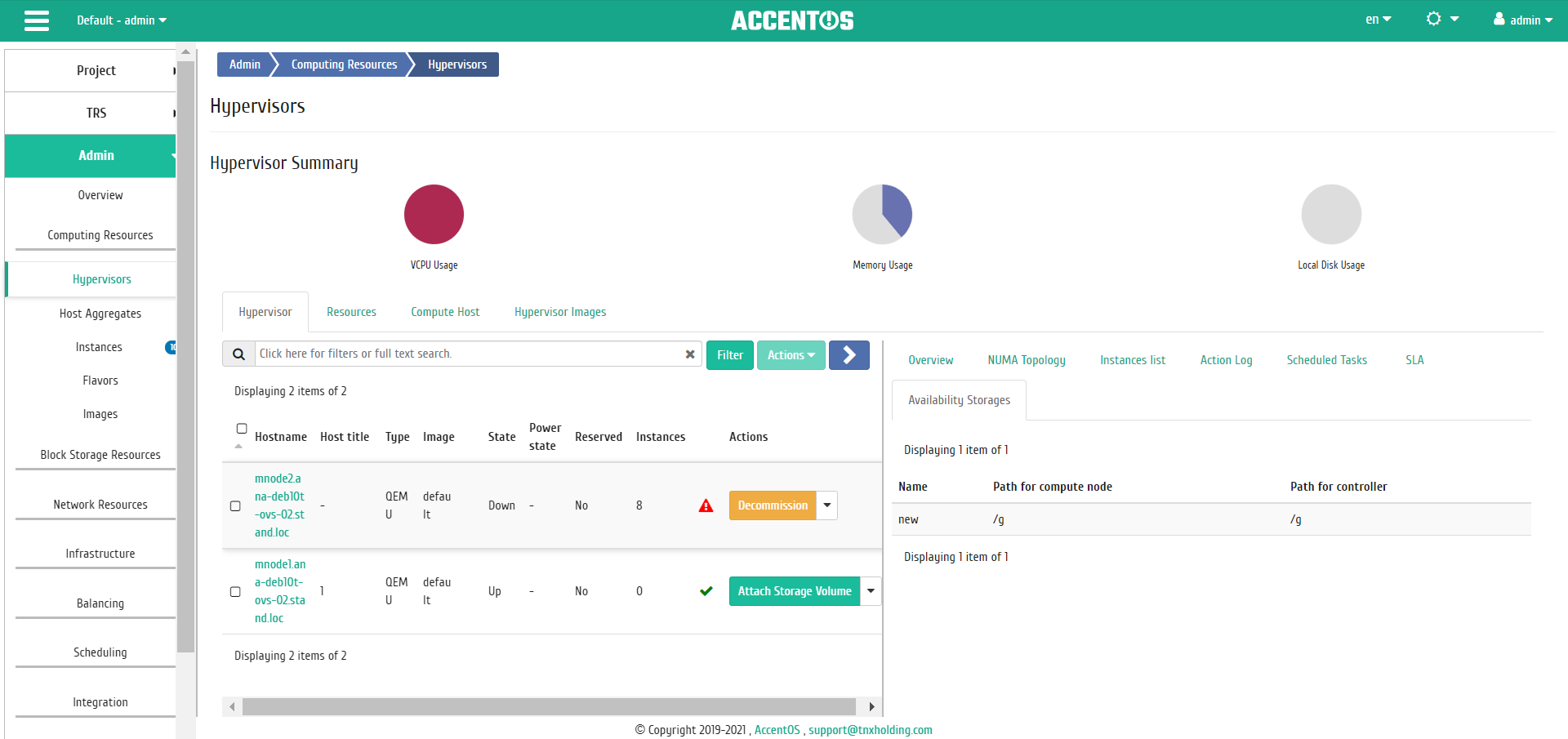
Availability storages¶
In addition, in the general list of all hypervisors, it is possible to view additional information about the required device. This can be done using the “More” button. Information is presented in a pop-up window:
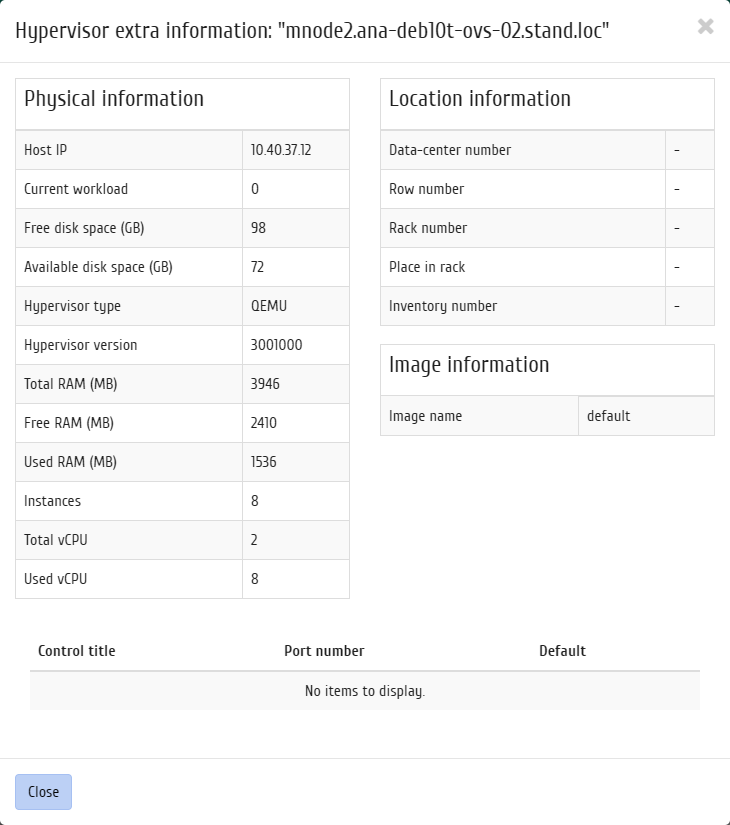
More information about hypervisor¶
| N | Action | Description |
|---|---|---|
| 1 | Power on | Starting the hypervisor. Status changes from «Down» to «Up». |
| 2 | Enable SSH | Enabling access to the hypervisor by SSH. Action is possible only when access is disabled. |
| 3 | Enable NodeSafe | Enabling NodeSafe mode for hypervisor. Action is possible only when the mode is off. This action is only available when the Agent service is enabled. |
| 4 | Shutdown | Stopping the hypervisor. Status changes from «Up» to «Down». |
| 5 | Decommission | Decommissioning hypervisor with instances migration using: live migration, cold migration, or evacuation. |
| 6 | Disable NodeSafe | Disabling NodeSafe mode for hypervisor. Action is possible only when the mode is on. This action is only available when the Agent service is enabled. |
| 7 | More | Detailed information about specific hypervisor. |
| 8 | Schedule | Execution of the selected action on the instance at a specified point in time. It is also possible to repeat the action after a certain period of time. Scheduling is only possible if there are available actions. |
| 9 | Assign Image | Assigning PXE image to hypervisor. |
| 10 | Manage Power Control | Assigning or unassigning power control port to hypervisor. |
| 11 | Power off | Power off the hypervisor. |
| 12 | Disable SSH | Disabling access to the hypervisor by SSH. Action is possible only when access is enabled. |
| 13 | Restart | Rebooting hypervisors. |
| 14 | Attach target | Selecting storage systems and connecting the selected storage volume (or volumes) to this hypervisor. This action is only available when the Agent service is enabled. |
| 15 | Move to reserve | Moving hypervisor to the reserved list. |
| 16 | Edit hypervisor | Editing attributes of the selected hypervisor. |
Listed actions are available for execution with respect to one selected hypervisor - by selecting the required action in the “Actions” field of the corresponding linr in the list of hypervisors:
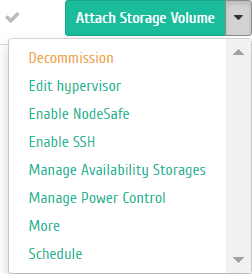
Individual actions on the hypervisor¶
You can also run actions against group of pre-selected hypervisors. To do this, you need to mark the required hypervisors and select group action:

Group actions on the hypervisors¶
You can also schedule actions on hypervisor or group of hypervisors to run at specific point in time.
To scheduled an action in relation to one hypervisor, you must select an action «Schedule» in the list.
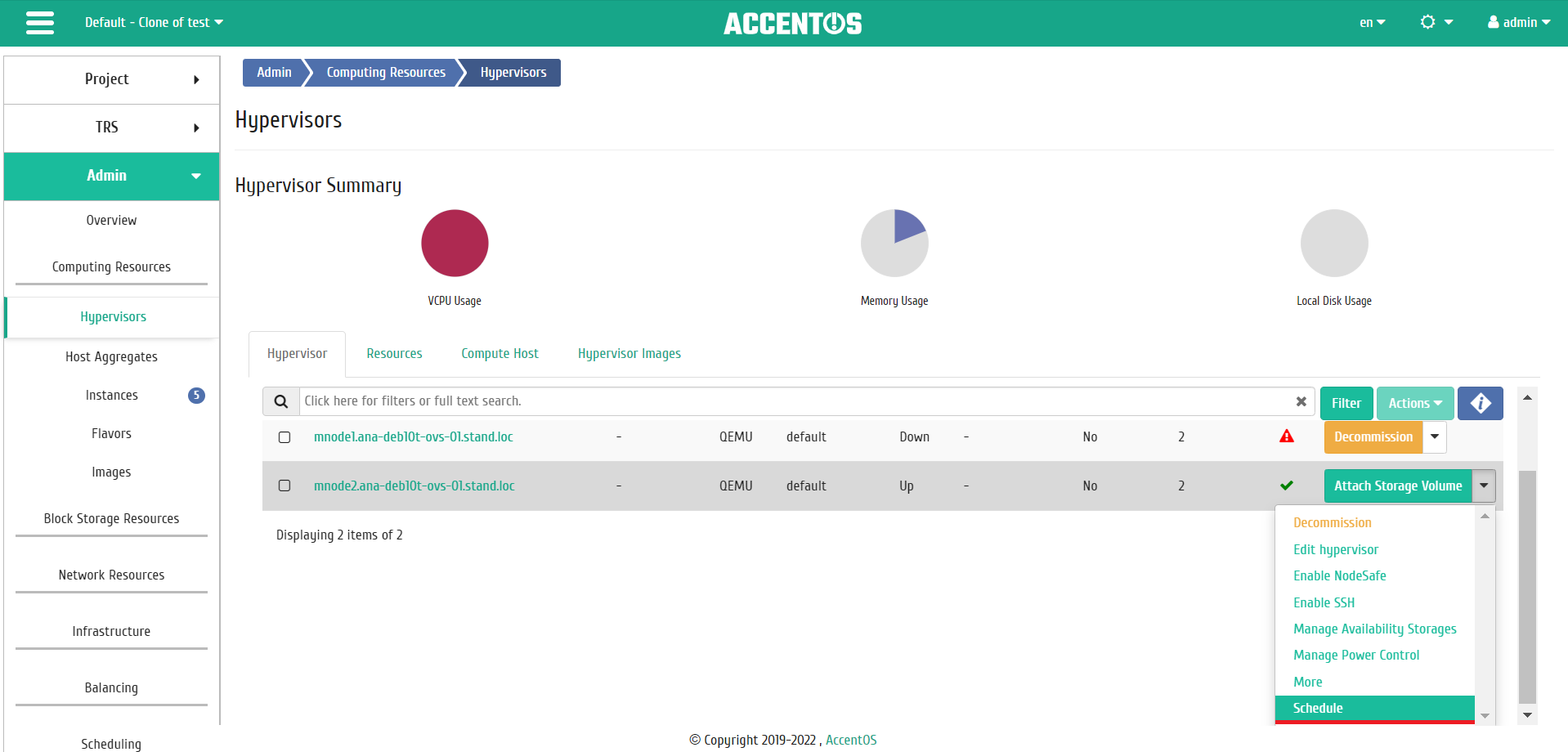
Scheduling for one hypervisor¶
To schedule an action in relation to group of hypervisors you must select needed hypervisors and choose group action «Schedule».
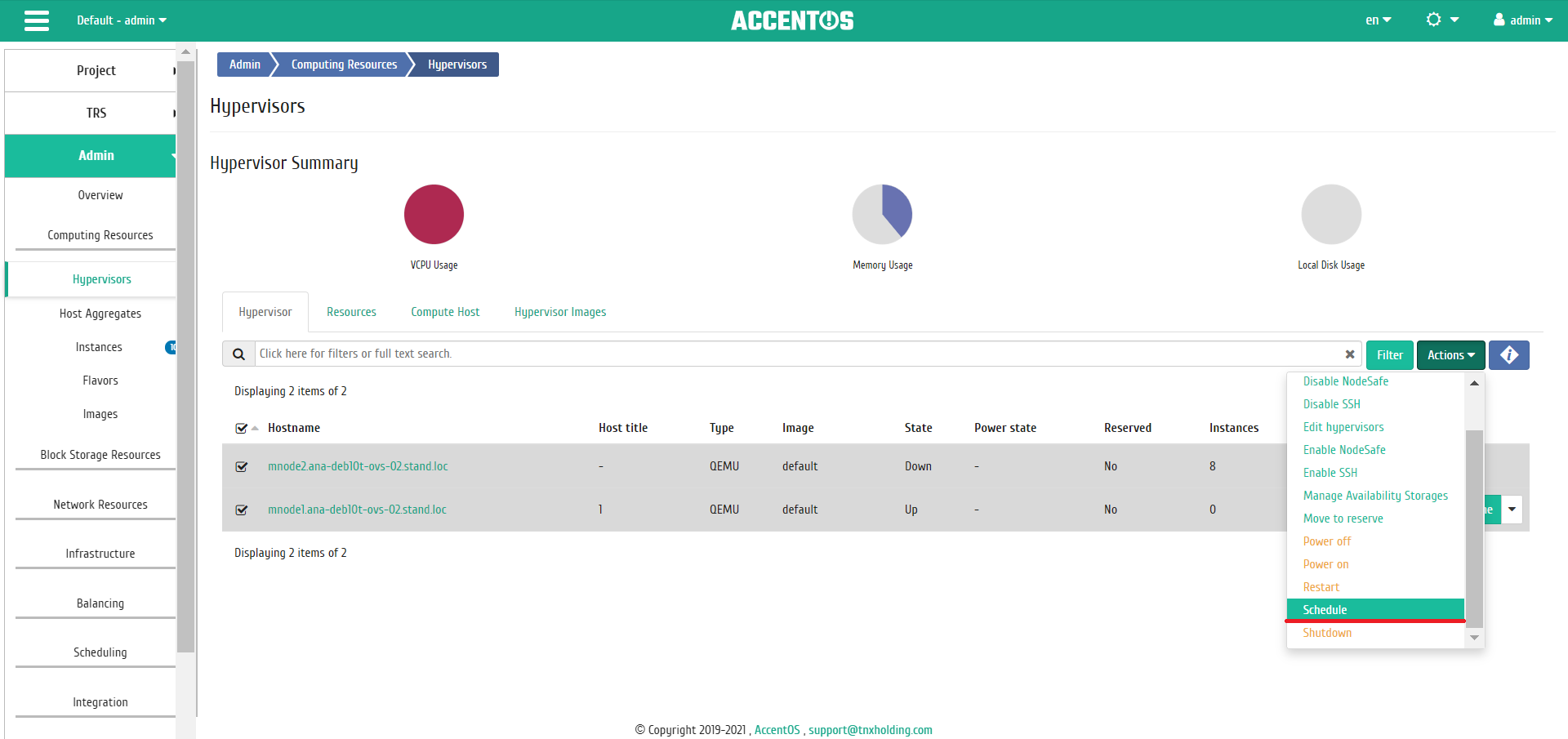
Scheduling for group of hypervisors¶
«Resources» tab¶
Tab displays list of hypervisor resources:
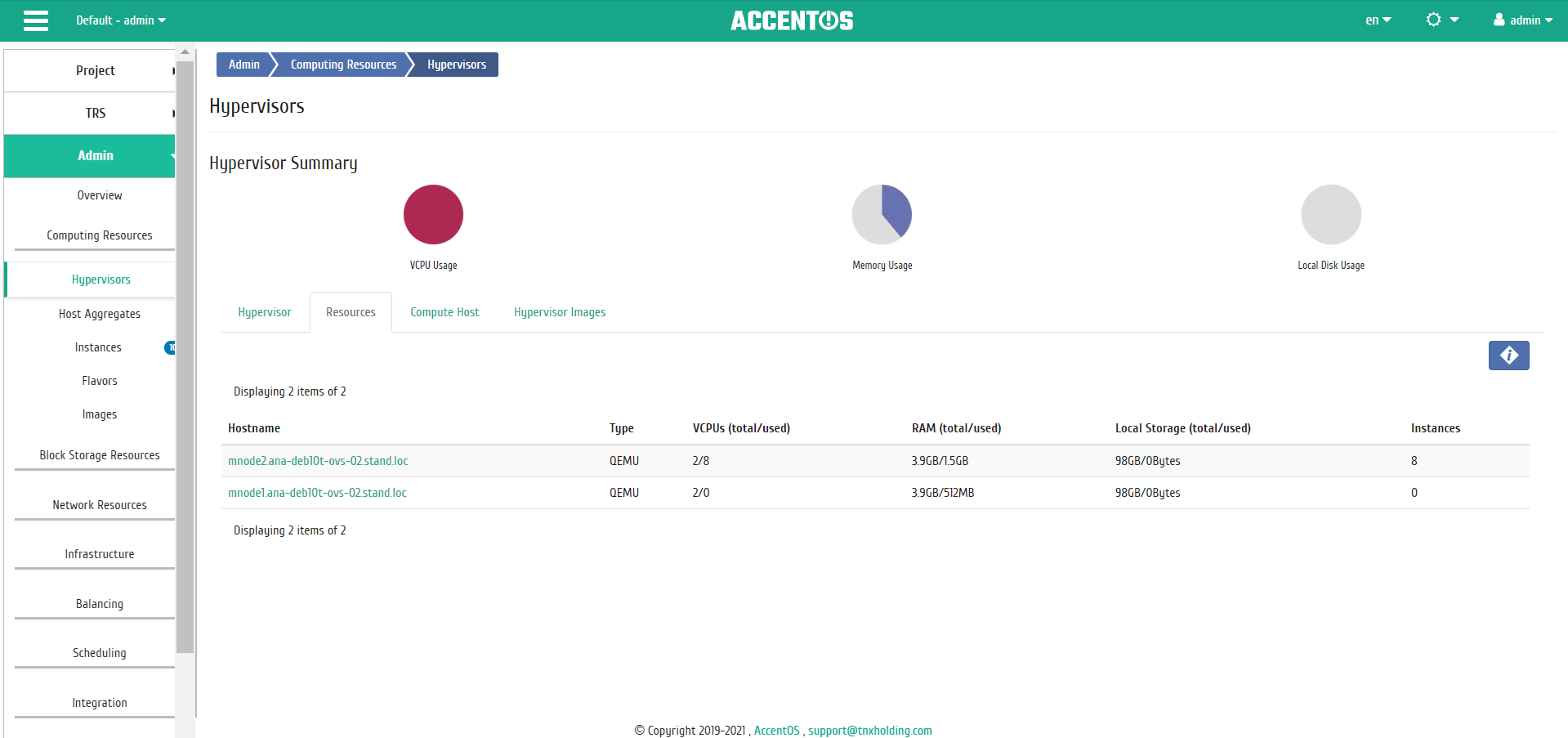
List of hypervisor resources¶
| Field name | Description |
|---|---|
| Hostname | Name of host. It also is link to page with list of instances. |
| Type | Hypervisor type. |
| VCPUs (used) | Number of virtual processors used. |
| VCPUs (total) | Limit for the number of virtual processors. |
| RAM (used) | Amount of used RAM. |
| RAM (total) | Limit for used RAM. |
| Local Storage (used) | Amount of used memory resources in GB. |
| Local Storage (total) | Disk space usage limit in GB. |
| Instances | Number of instances. |
Sorting is available on the page. Fields are sorted in ascending and descending order. It is also possible to sort the marked objects.
«Compute Host» tab¶
Tab shows information about computational nodes, without the possibility of changing:
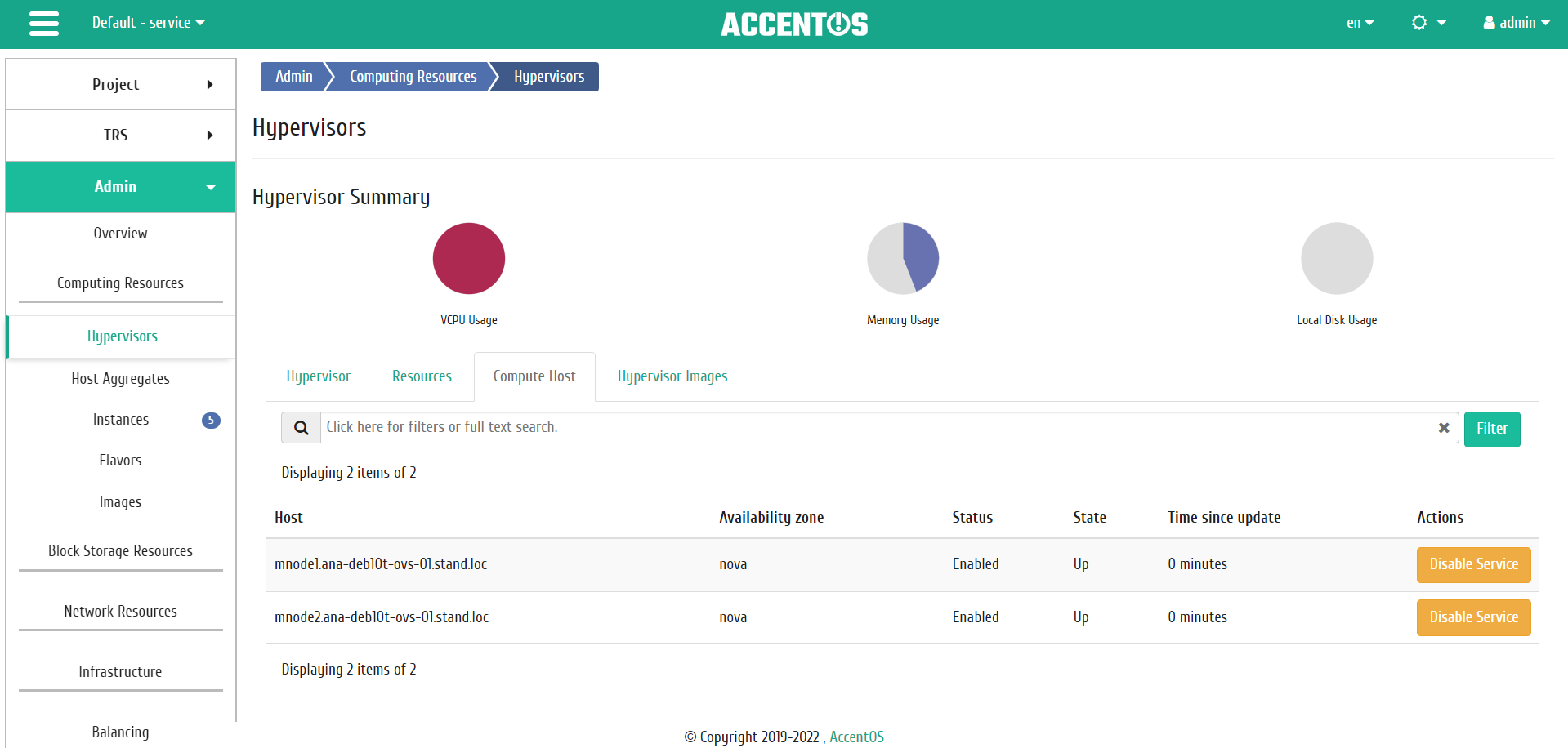
Compute host list¶
| Field name | Description |
|---|---|
| Host | Host name, it is set at creation. |
| Availability zone | Name of zone where the computational node is located. |
| Status | Compute host status. Possible values are:
On the compute host with the «Enabled» status, the migration of instances is prohibited. |
| State | Compute host operation state. Possible values are:
|
| Time since update | Time since last update. |
Sorting and filtering tools are available for the list of compute hosts. Fields are sorted in ascending and descending order. It is also possible to sort the objects marked with a check mark. Filtering tool works by the name of any of the fields, incomplete input is allowed.
| N | Action | Description |
|---|---|---|
| 1 | Disable service | Disabling compute host. Status changes from «Enabled» to «Disabled». |
| 2 | Enable service | Enabling compute host. Status changes from «Disabled» to «Enabled». |
| 3 | Migrate host | Moving instances from disabled host to free ones. It is implemented the ability to select the type of migration. |
| 4 | Evacuate host | Moving all instances from the selected inaccessible host to the active one. |
| 5 | Evacuate instances | Moving selected instances from the inaccessible host to specific active host. |
Note
Live host migration can only be performed to a hypervisor with the same processor type as the source hypervisor (if live migration is selected in the host migration form). In this regard, for live migration it is necessary that on all compute nodes between which the migration is planned, the processor model must be specified in the configuration files of the nova service using the cpu_mode parameter. Read more about cpu_mode in the official OpenStack documentation.
Listed actions are available for execution with respect to one selected compute host by selecting the required action in the “Actions” field of the corresponding line in the list of compute hosts:
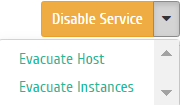
Individual actions on the compute host¶
«Hypervisor Images» tab¶
Tab вisplays list of hypervisor images:
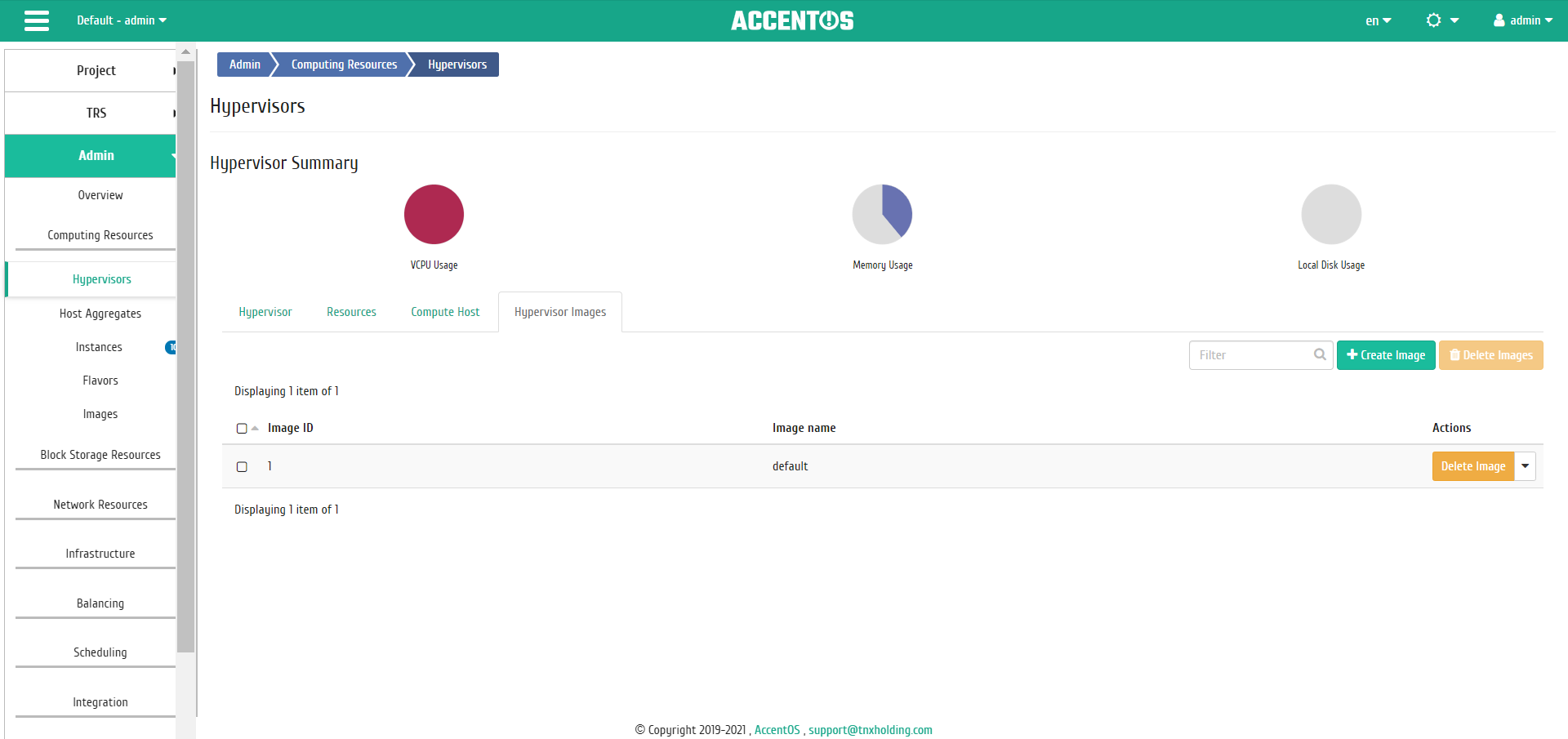
List of hypervisor images¶
| Field name | Description |
|---|---|
| Image ID | Image ID. |
| Image name | Name of image, It is set during creation. |
Sorting and filtering tools are available for the list of hypervisor images. Fields are sorted in ascending and descending order. It is also possible to sort the objects marked with a check mark. Filtering tool works by the name of any of the fields, incomplete input is allowed.
| N | Action | Description |
|---|---|---|
| 1 | Create image | Adding new image with specified parameters. |
| 2 | More | Detailed information about specific image. |
| 3 | Delete image | Deleting specific image. |
Features of work¶
- Enabling and disabling NodeSafe mode
- Enabling and disabling SSH
- Host decommission
- Power off hypervisor
- Shutdown hypervisor
- Restarting hypervisor
- Assigning image to hypervisor
- Managing power controls
- Attaching target
- Moving hypervisor to reserve
- Disabling service
- Enabling service
- Editing hypervisor
- Compute host migration
- Host evacuation
- Instances evacuation
- Scheduling actions on hypervisor
- Creating hypervisor image
- Detailing hypervisor image
- Viewing detailed information about hypervisor resources
Enabling and disabling NodeSafe mode¶
Enabling NodeSafe mode ensures the security of the virtual infrastructure by scanning all instructions passing through the hypervisor, detecting threats and preventing the impact of malicious software. Turning off the mode reduces the security of the virtual infrastructure.
Enabling and disabling SSH¶
The enable SSH feature for the hypervisor allows you to remotely connect to the hypervisor using the SSH protocol and manage the system. Disabling SSH, respectively, disables remote connection to the hypervisor.
Host decommission¶
Note
Before performing the “Decommission” action, the administrator must ensure that the power management device is operational, the status of which is reflected in the power column of. In the event that the device is unavailable, the administrator is responsible for turning off the power to the node.
Function is available in the general list of hypervisors. After calling the action, list of instances of the host(s) is displayed in the window that opens:
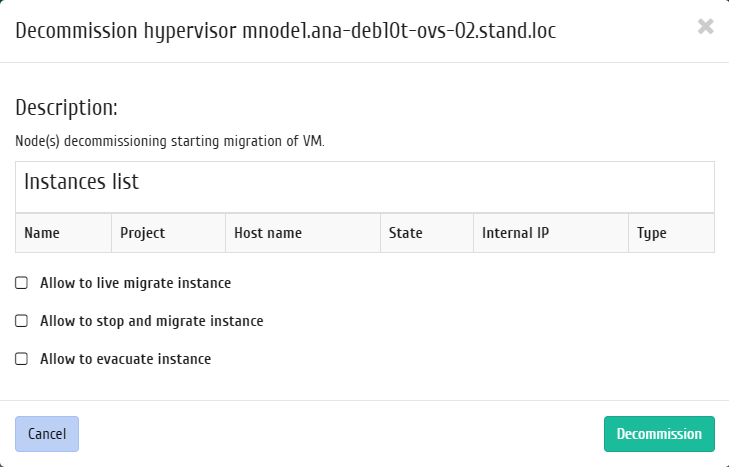
Host decommission window¶
Additional parameters are available in the process:
- live migration;
- shutdown of the instance and its migration in case of live migration failure;
- evacuation of instance in case of migration failure.
Confirm with the button «Decommission».
Note
In case of incorrect decommissioning of host, use the instruction to restore it.
Power off hypervisor¶
Note
On power off, instances on the host will be shut down without migration procedure.
Function is available in the general list of hypervisors. After calling the action, list of instances of the host(s) is displayed in the window that opens:
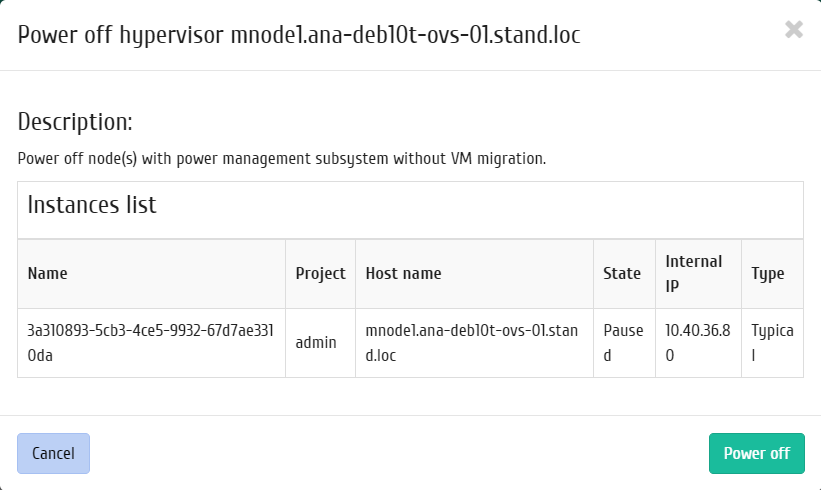
Power off hypervisor window¶
Then confirm the disabling of the device with the button «Power off».
If the “SSH” protocol type and the “Private key” authentication type are selected for the power management tool of this hypervisor, then the action is performed over the SSH protocol using the private SSH key.
Shutdown hypervisor¶
Function is available in the general list of hypervisors. After calling the action, list of instances of the host(s) is displayed in the window that opens:
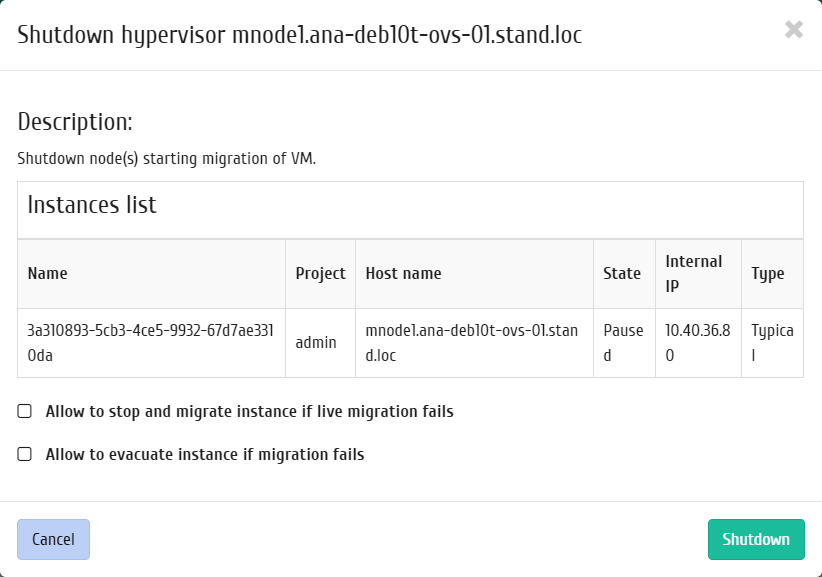
Shutdown hypervisor window¶
If the “SSH” protocol type and the «Private key» authentication type are selected for the power management tool of this hypervisor, then the action is performed over the SSH protocol using the private SSH key.
Additional parameters are also available:
- shutdown of the instance and its migration in case of live migration failure;
- evacuation of instance in case of migration failure.
Then confirm the disabling of the device with the button «Power off».
Restarting hypervisor¶
Function is available in the general list of hypervisors. After calling the action, list of instances of the host(s) is displayed in the window that opens:
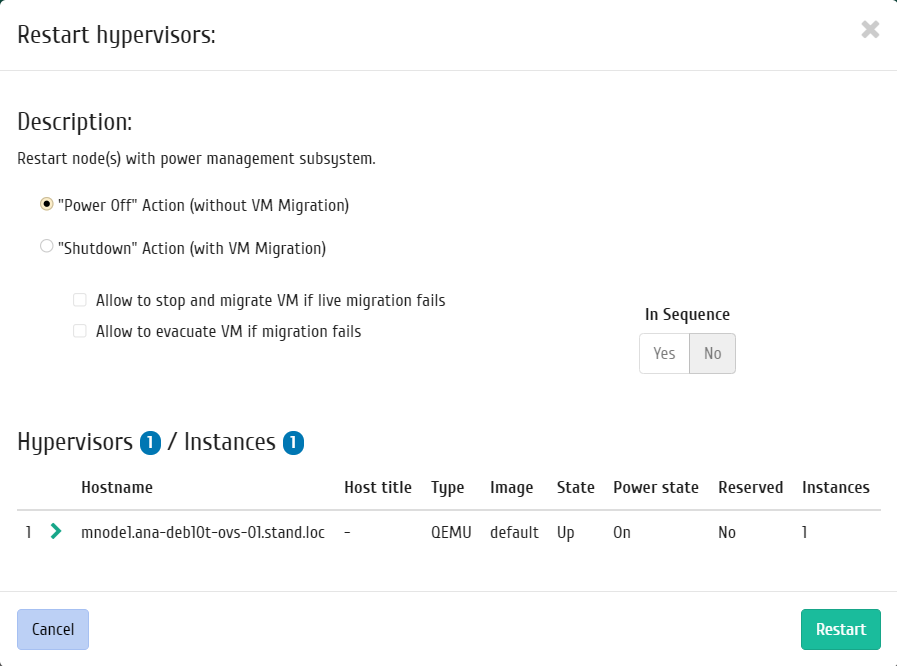
Restarting hypervisor window¶
If the “SSH” protocol type and the “Private key” authentication type are selected for the power management tool of this hypervisor, then the action is performed over the SSH protocol using the private SSH key.
Additional parameters are also available:
- reboot hosts without running instances migration;
- reboot hosts with running instances migration:
- shutdown of the instance and its migration in case of live migration failure;
- evacuation of instance in case of migration failure.
- reboot sequence.
Confirm action by button «Restart».
Assigning image to hypervisor¶
Group action allows to assign an image to group of hypervisors, an individual action is available when editing a hypervisor image line by line. Select necessary objects from the list of hypervisors and call the “Assign Image” action:

Assigning image to hypervisors window¶
Select the required image from the list and confirm the assignment with the button “Assign Image”.
Managing power controls¶
It is available in the general list of hypervisors. After calling the action, the list of available power controls and ports is displayed in the window that opens:
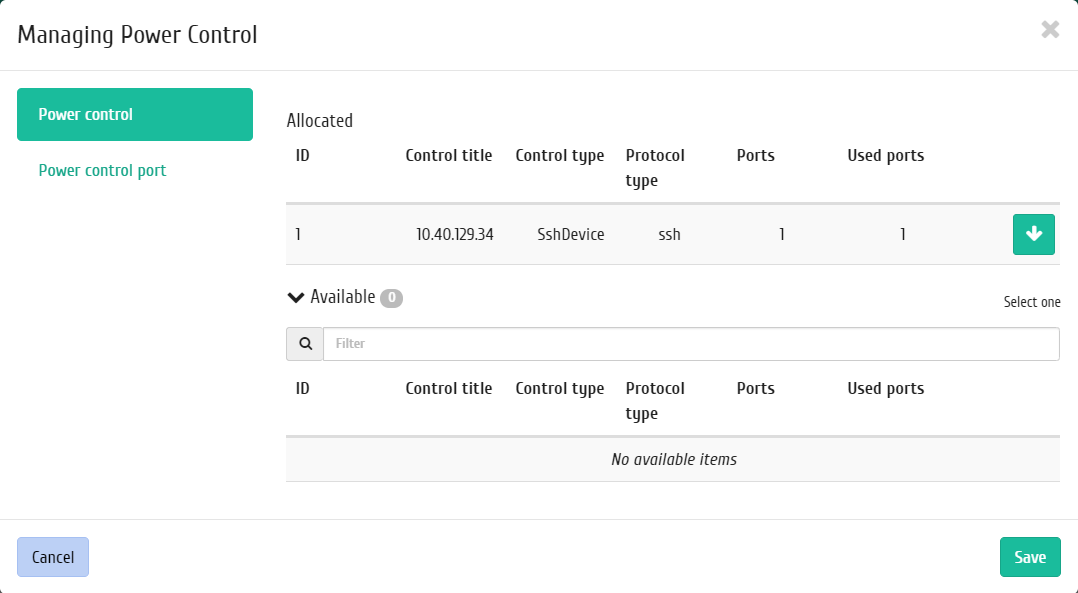
Assign power controls to hypervisor window¶
Select the control you want and make sure it has a free port. Assign the selected agent using the “↑” button. Also in this window, you can unassign the power control using the “↓” button and save the changes.
Go to “Power control port” tab:
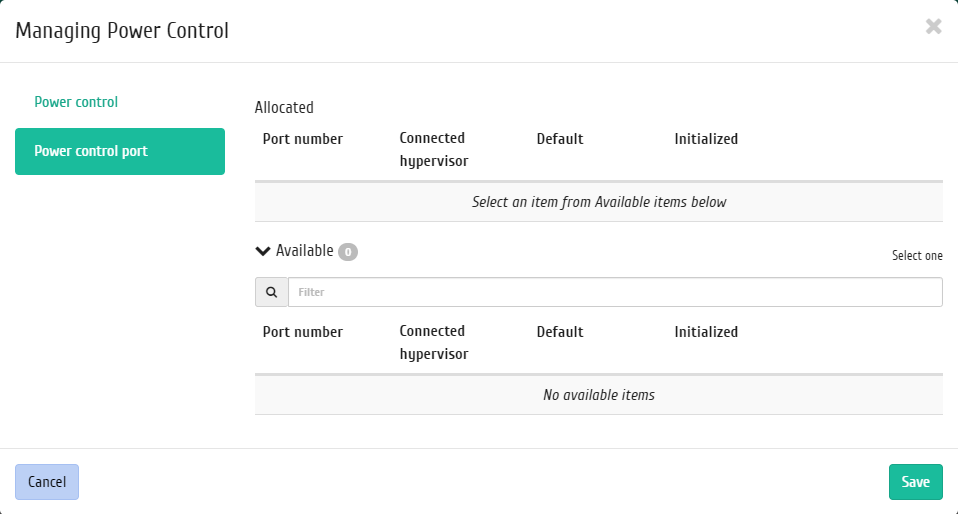
Hypervisor power management port assignment window¶
Bind the port of the selected power control to the hypervisor using the button «↑».
Complete the procedure with the button «Save».
Attaching target¶
Note
Action is available only if the Agent service is enabled and running for the host.
Function is available in the general list of hypervisors. After calling the action, list of available storages (storage systems) is displayed in the window that opens, when you hover over the line, you can view the full name of the target:
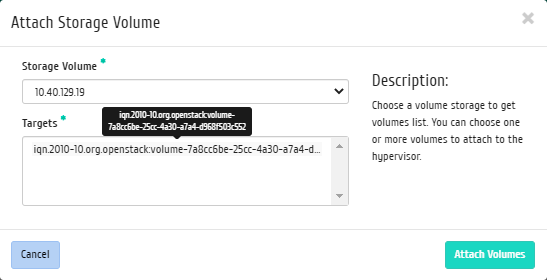
Attaching target window¶
Note
Only host with the Storage host class added on the tab Administrator - Infrastructure - Host Management appear in the list of available storage systems.
Select the required storage system from the list. When choosing storage system, a poll is performed in order to obtain a list of targets (storage volumes) with the possibility of their subsequent selection for connecting to the hypervisor.
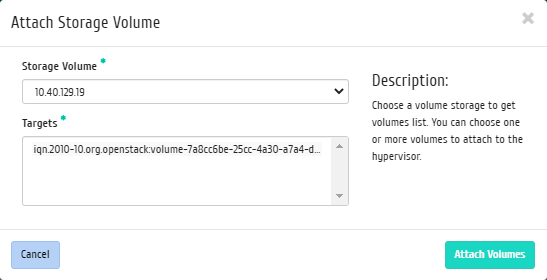
Connecting target window¶
Note
If there are several IPs for the selected storage system, the form displays two additional input fields: “Vendor” and “Product”. If one of the fields is filled in, the second is also required.
Select one or more volumes, complete the procedure with the button “Attach targets”.
Moving hypervisor to reserve¶
Note
When moving the hypervisor to reserve, instances located on the host will be migrated.
Function is available in the general list of hypervisors. After calling the action, list of available storages (storage systems) is displayed in the window that opens, when you hover over the line, you can view the full name of the target:
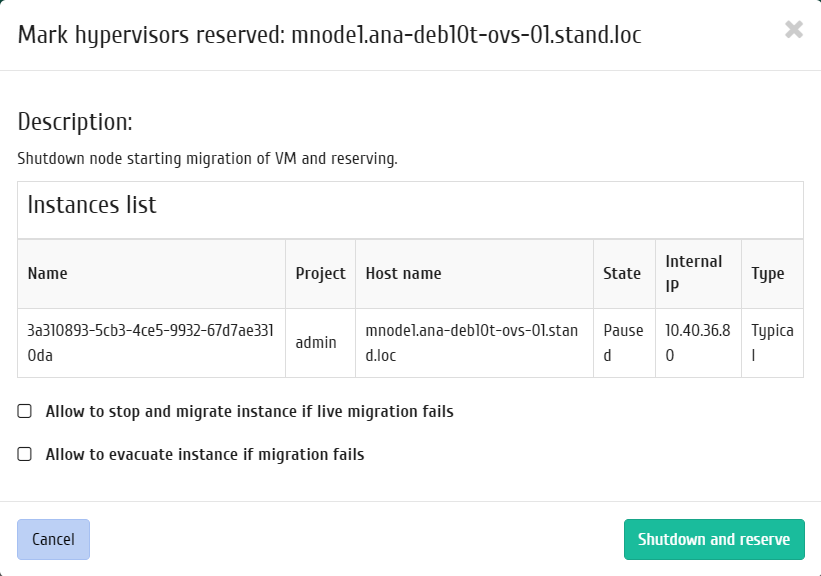
Moving hypervisor to reserve window¶
Select parameters that suit you and confirm the transfer with the button «Shutdown and move to reserve».
Disabling service¶
Function is available in the general list of hypervisors. After calling the action in the window that opens, indicate the reason for the disabling:
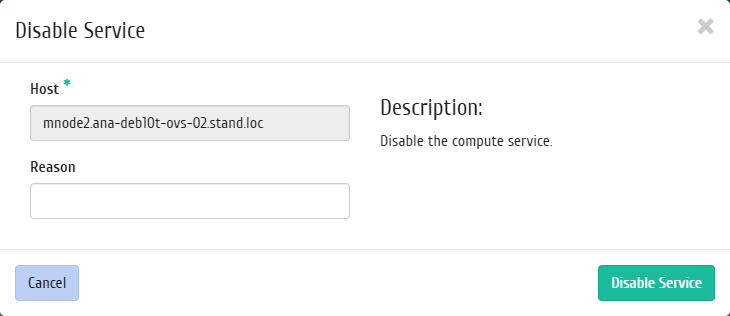
Disabling service window¶
Confirm action with button «Disable service».
Enabling service¶
Enabling previously disabled compute host is available in the general list. After calling the action, the compute host is displayed with the status «Enable».
Editing hypervisor¶
Function allows to change the location information of one or several hypervisors. It is available in the general list of hypervisors:
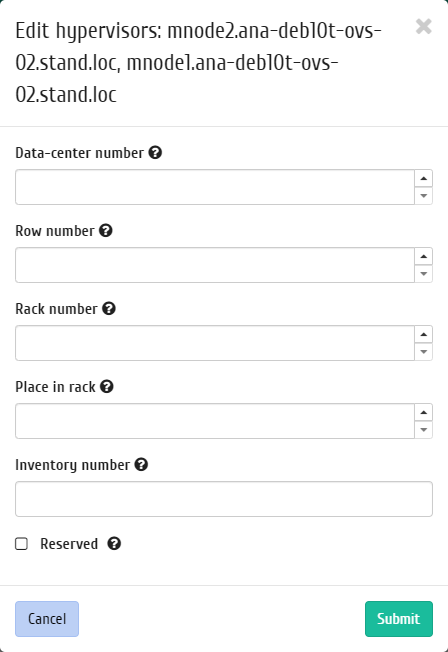
Change location parameters window¶
In the window that opens, specify the identification data of the equipment, such as:
| Data-center number | Any integer from 1 to 99. |
| Row number | Any integer from 1 to 99. |
| Rack number | Any integer from 1 to 99. |
| Place in rack | Any integer from 1 to 99. |
| Inventory number | String can contain characters and numbers, but the number of characters must not exceed 128. |
| Flag «Reserved» | If the flag is set, the hypervisor is marked as backup. For full operation, the ability to manage power for this hypervisor is required. |
Save parameters with the button «Submit».
Compute host migration¶
Function is available in the general list of compute hosts. It allows to migrate all instances from disabled host. After calling the action in the window that opens, select the type of migration and specify additional parameters:
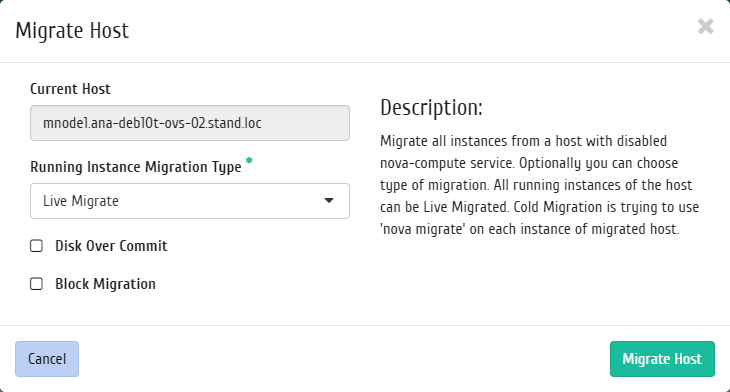
Window for starting migration of instances from compute hosts¶
Complete the procedure with button «Migrate host».
Host evacuation¶
Function is available in the general list of compute hosts. It allows to evacuate instances from an inaccessible host. After calling the action in the window that opens, select the active host for evacuation and specify additional parameters:
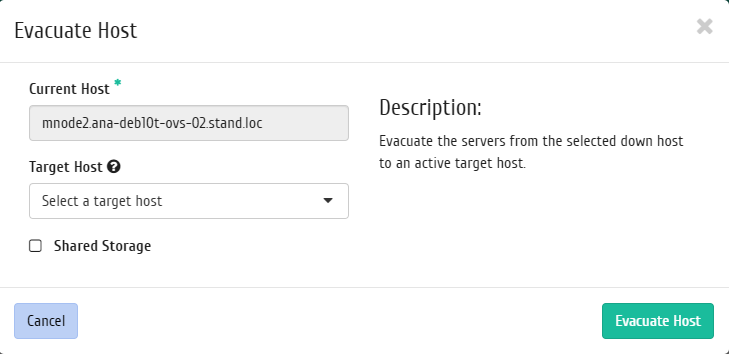
Host evacuation start window¶
Complete the procedure with button «Evacuate host».
Instances evacuation¶
Function is available in the general list of compute hosts. It alows to evacuate selected instances from an inaccessible host. After calling the action in the window that opens, select the instances for evacuation and indicate which instances to which active host should be evacuated:
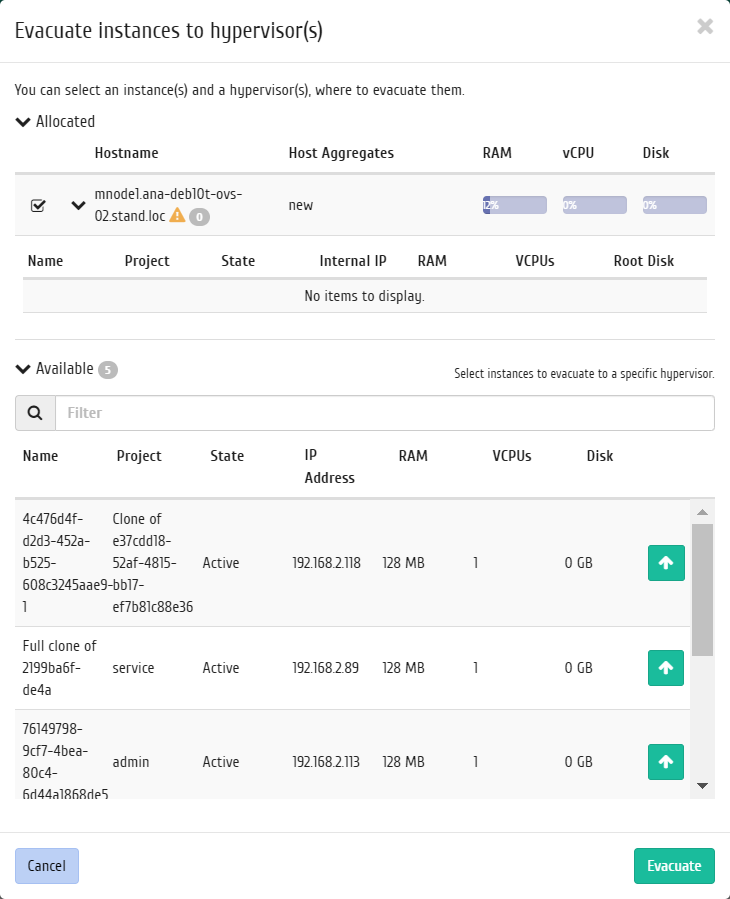
Instances evacuation start window¶
Complete the procedure with button «Evacuate».
Scheduling actions on hypervisor¶
Select the required hypervisor and call the action:
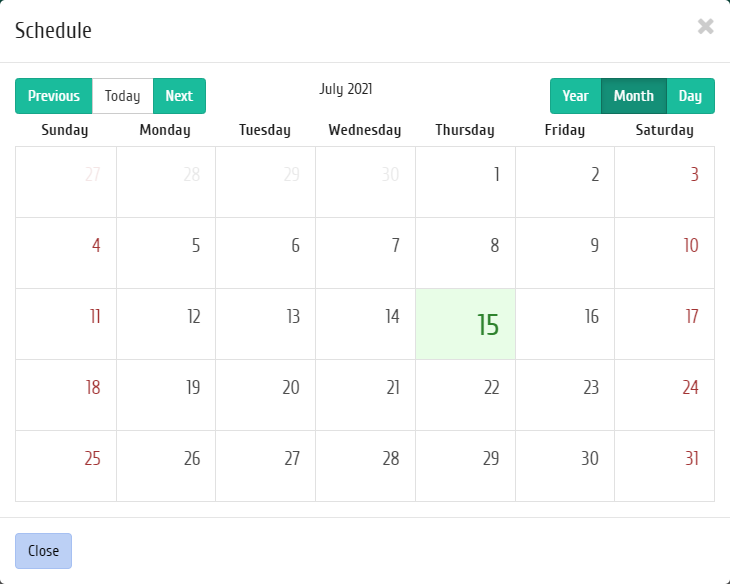
Scheduled action calendar¶
In the wizard window that opens, select the date. Highlighted days indicate the presence of planned actions on this object for the date, and blue marks indicate their number.
To go to the next step in the field of the selected date, click on an empty area or number. In the first case, you will be redirected to the task creation window. When you click on the number, you will be immediately prompted to select the duration:
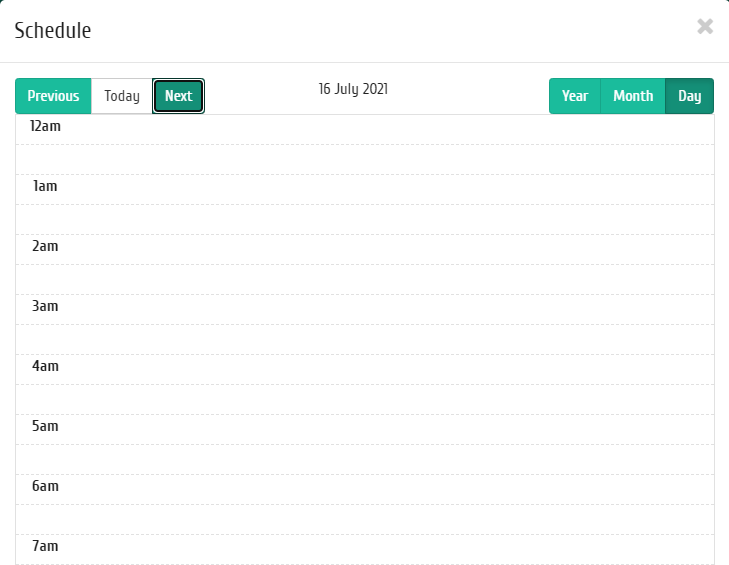
Scheduled action calendar¶
Specify the rest of the parameters of the scheduled action, which contain the internal tabs of the master window:
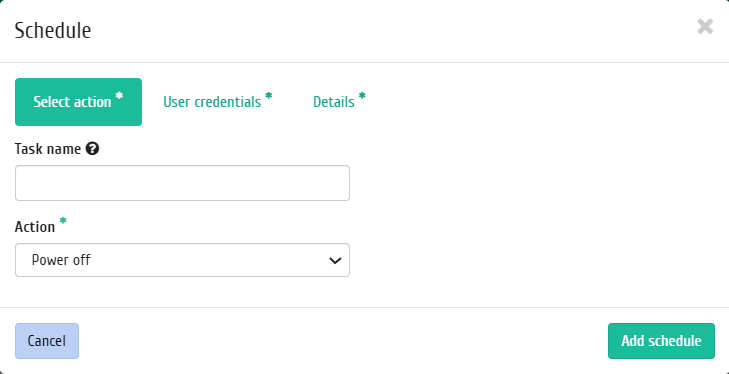
Task creation window¶
Let’s analyze their content in more detail:
Select an action:
Task name is the name of the scheduled action; if empty, it will be generated automatically;
Action is list of available actions on the instance:
- Power on;
- Shutdown;
- Run openstack shell command;
- Run curl request;
- Power off.
More details about available actions can be found in the corresponding section of documentation.
User credentials:
- Username is the login of the user planning the action;
- Password is password of the user planning the action;
- Project is working project of user planning the action.
Details:
- Type is the type of task. Following types are distinguished:
- Single task;
- Repeating task.
- Repeat, selection of values of the task execution interval. Following options are available:
- Days;
- Hours;
- Minutes;
- Working days (from Monday to Friday);
- Days of the week;
- Year.
- Repeat with interval, selection of task execution interval;
- Start date is the start date of the task in the format dd.mm.yyyy;
- Start time is the start time of the task in the format hh.mm;
- Time zone is the time zone according to which the task execution time is indicated;
- End is the conditions for terminating the task. Following conditions are distinguished:
- Never, when choosing a flag, the task becomes unlimited;
- Max number of repetitions is limiting the number of task executions;
- Date is the deadline for the task execution, set in the format dd.mm.yyyy.
End the procedure with the confirmation button.
Note
To return to the page with the calendar and change the date, use the “Cancel” button.
Created task is displayed in the «Scheduled tasks» tab.
Creating hypervisor image¶
Action is available in the internal tab «Hypervisor images». After calling the action in the window that opens, set required parameters:
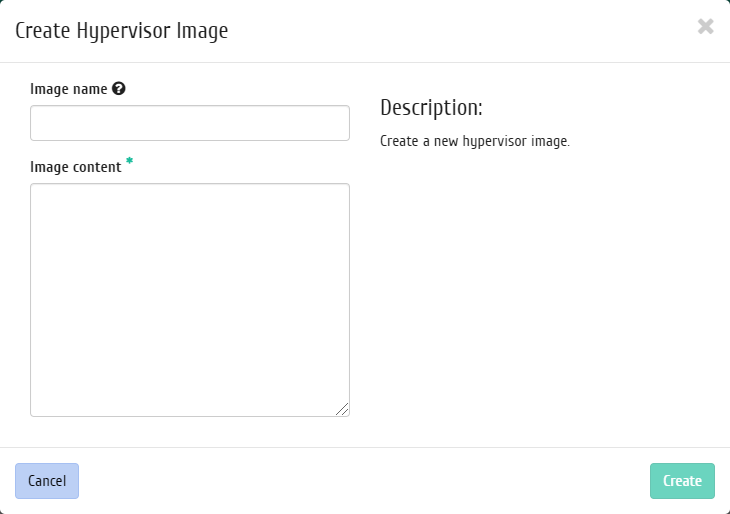
Creating hypervisor image window¶
- Image name is optional field, if the value is empty, the name is generated automatically;
- Image content is hypervisor image parameters.
Complete the creation procedure with the button «Create image». Then the correctly created image will be displayed in the general list. Otherwise, the system will return you to the wizard window indicating the reasons for the impossibility of its creation.
Detailing hypervisor image¶
When you select an action in the window that opens, detailed information about the image is displayed:
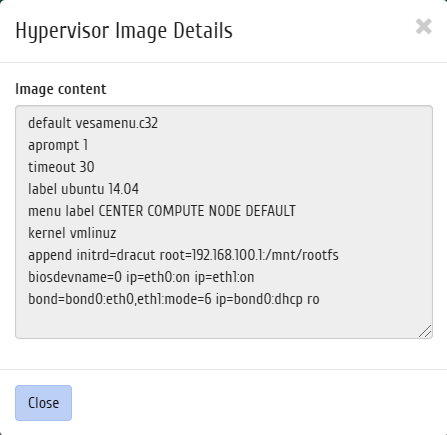
Hypervisor image content¶
Window is informative and cannot be edited.
Viewing detailed information about hypervisor resources¶
Function is available in the internal tab «Resouces». Following is carried out by the link of the resource name:

List of hypervisor resources¶
All available actions, not mentioned above, are performed in their master windows with prompts or have ease of management that does not need description.