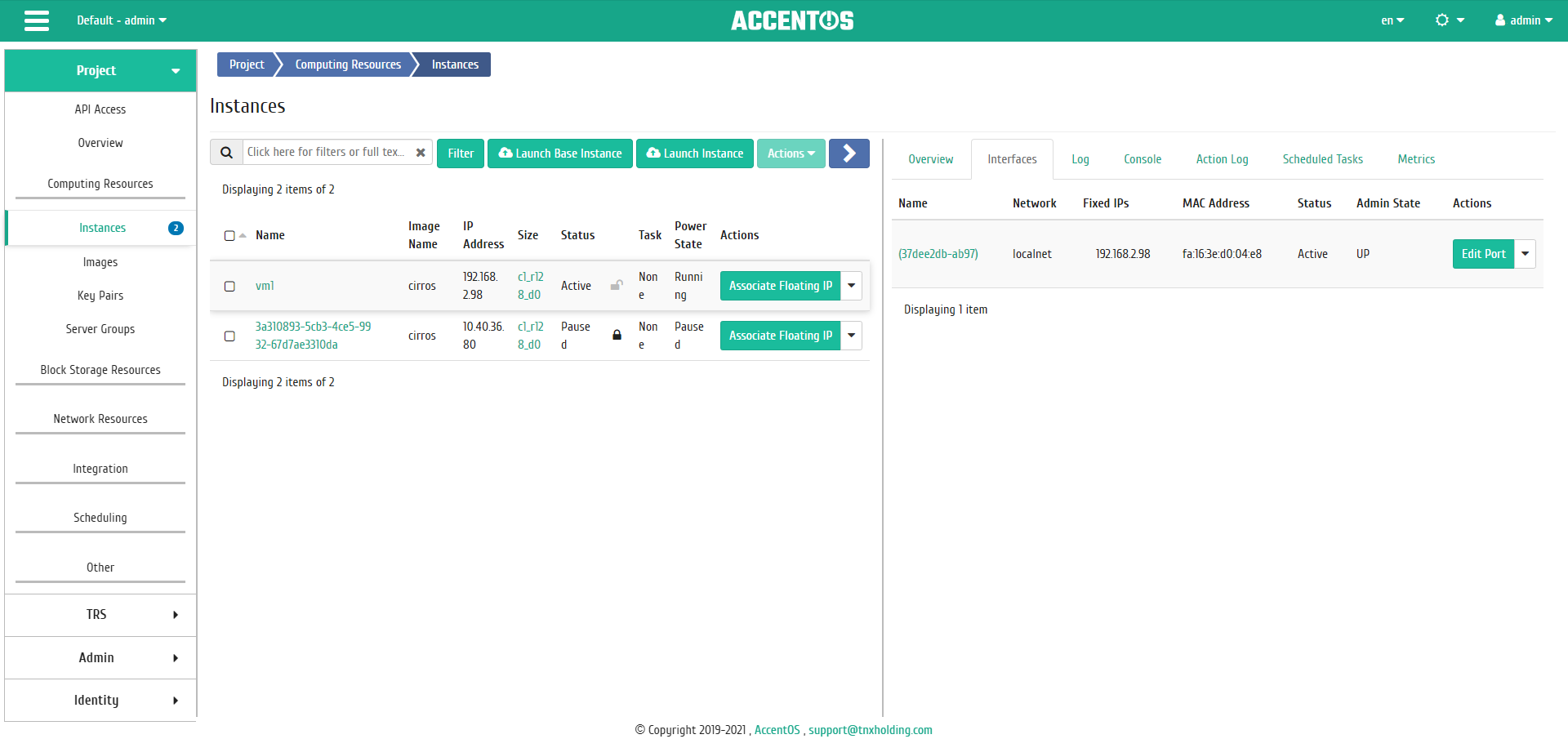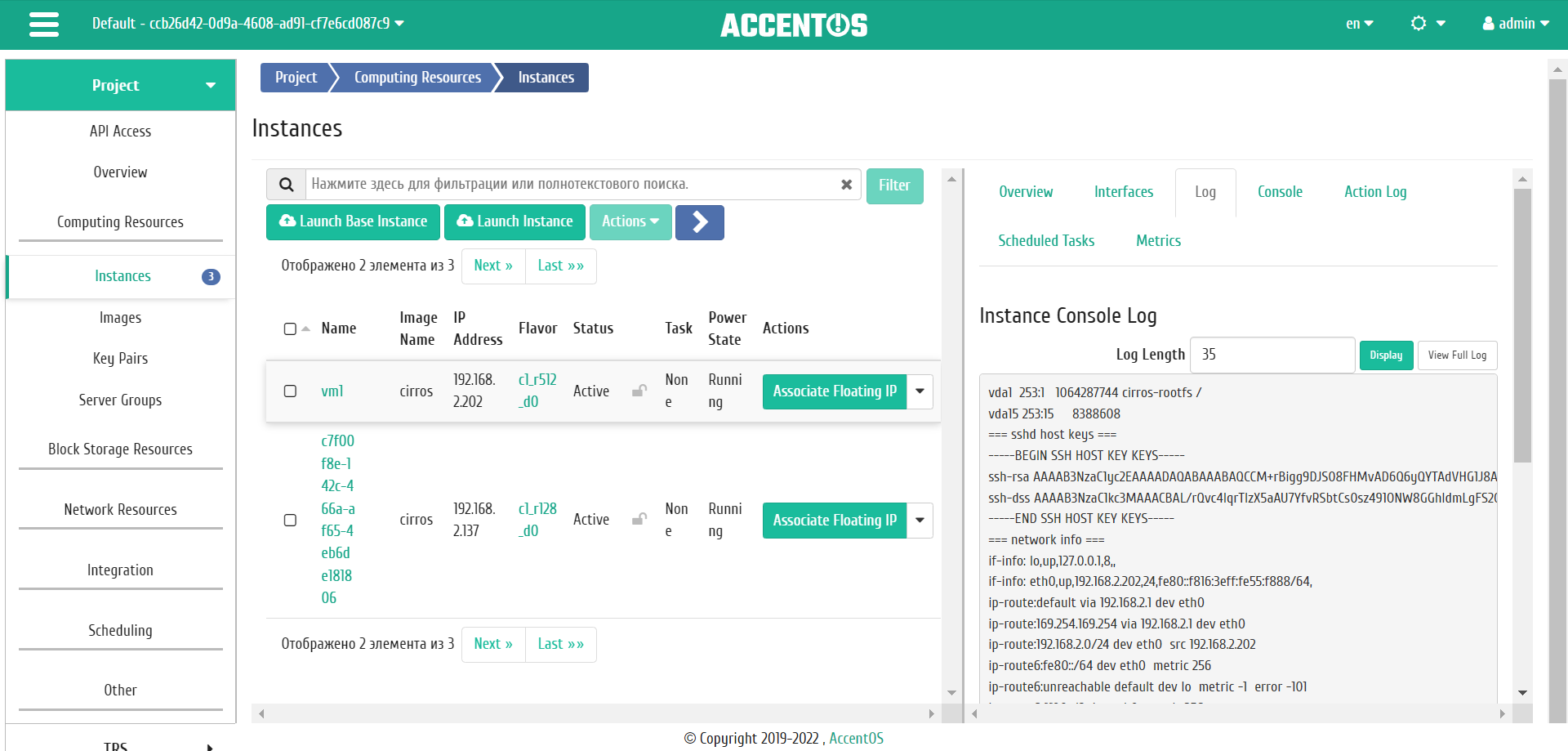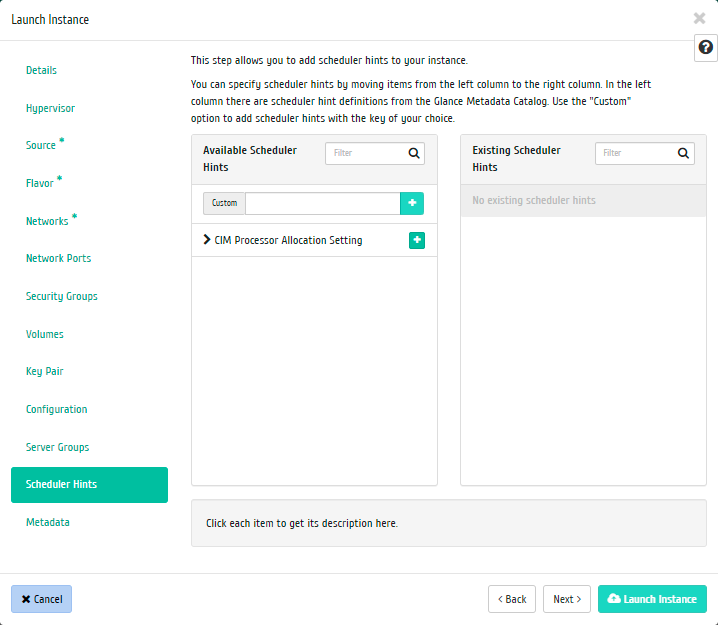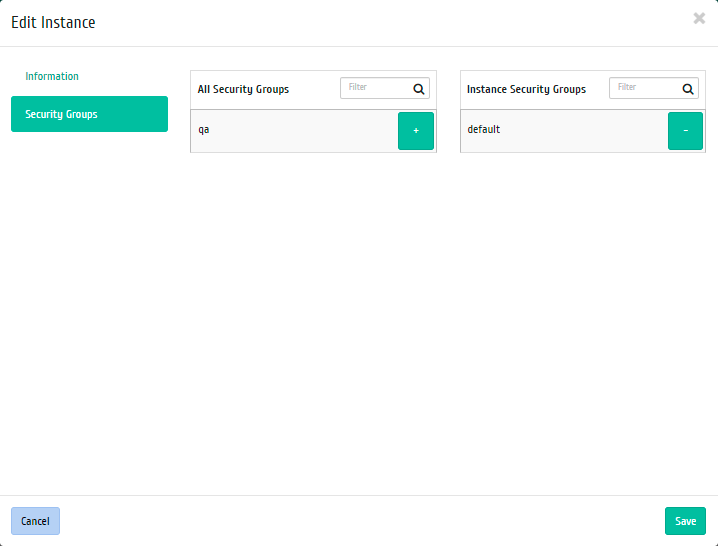«Instances» tab¶
- «Overview» tab
- «Interfaces» tab
- «Log» tab
- «Console» tab
- «Action log» tab
- «Scheduled Tasks» tab
- «Metrics» tab
- «Bareos templates» tab
- Features of working with instances
- Creating instance
- Creating instance with basic parameters
- Creating snapshot of instance
- Resizing instance
- Updating instance metadata
- Instance editing
- Hot plag
- Instance cloning
- Interface attaching
- Interface detaching
- Unassign Bareos template
- Rebuilding instance
- Floating IP assignment management
- Management of attaching volumes
- Scheduling actions on instance
- Group editing instances
- Hard reboot the instance
- Blocking of instance
This tab contains list of instances of the current project, and it is also possible to perform various actions with instances.
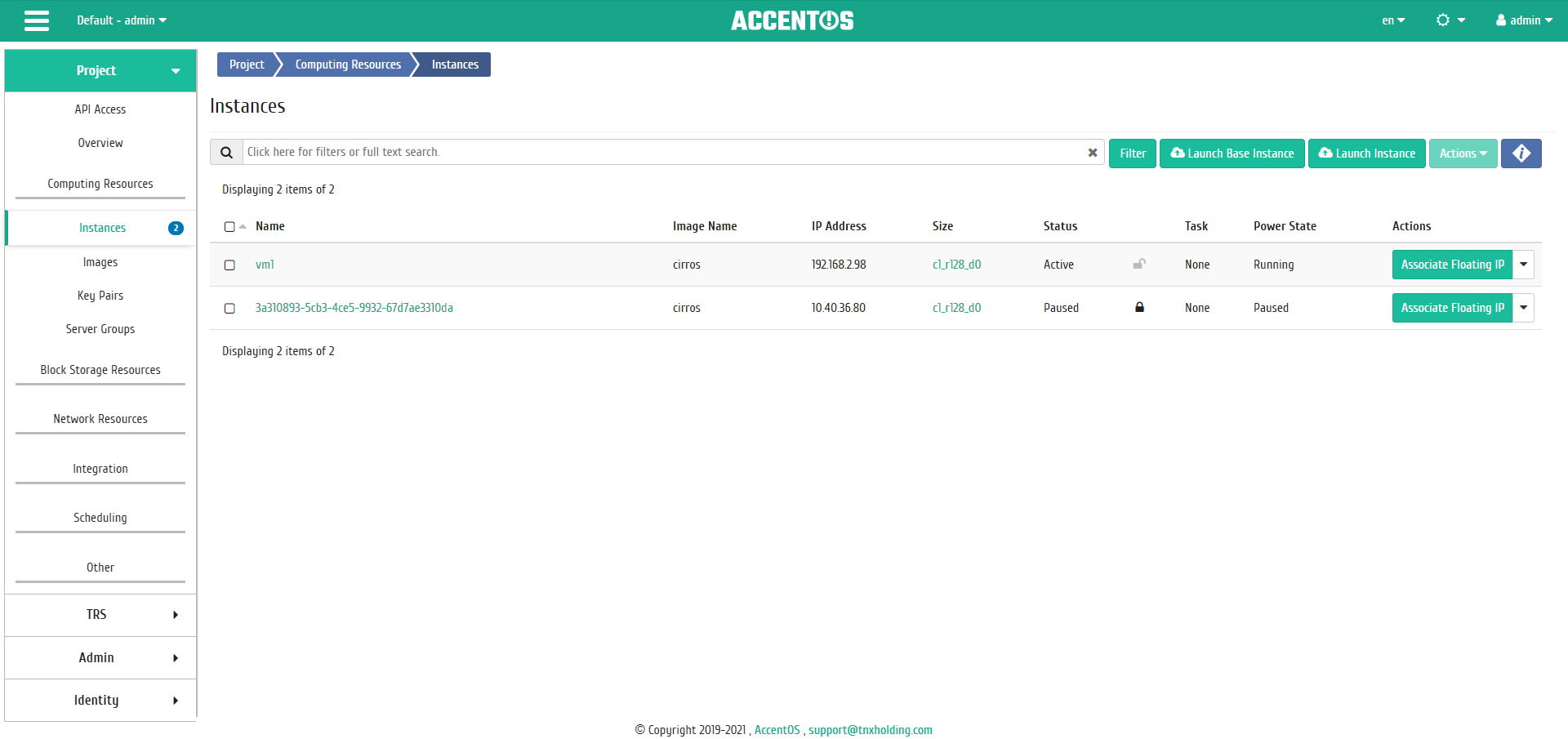
Instances list¶
| Field name | Description |
|---|---|
| Name | The instance name given by the user when it was created. Also changes in the general list and a link to go to detailed information about specific instance. |
| Image name | The name of the image from which the instance was created. |
| IP address | The local IP address of the instance is assigned by the system automatically at the stage of creating the instance. |
| Size | Capacities of instance (flavor) are set during creation and can be changed by the user using the command resize instance. |
| Status | Instance state as determined by OpenStack services. |
| Task | Displaying the progress of the task assigned to instance. The task can be set both by the system and by the user. For example, archiving, shutdown, etc. |
| Power State | The power state of the instance. Possible values are:
|
Sorting and filtering tools are available for the list of instances. Sorting is available for all fields. It is possible to sort the objects marked with a check mark, as well as to sort by the blocked/unblocked instances criterion. Filtration is performed according to the following parameters:
- Instance name is name of instance. Incomplete input is allowed;
- Image name is name of instance image. Only exact input is allowed;
- IPv4 address is IPv4 address of instance . Incomplete input is allowed;
- IPv6 address is IPv6 address of instance. Only exact input is allowed;
- Size is instance flavor name. Only exact input is allowed;
- Status is instance status. Only exact input is allowed;
- Task is task that instance is currently executing. Only exact input is allowed;
- Power State is instance power state. Incomplete input is allowed;
- Type is instance type. Only exact input is allowed;
- Availability Zone is instance availability zone. Incomplete input is allowed;
- Instance ID is instance identifier. Only exact input is allowed.
On the top panel using the buttons «Launch Instance» and «Launch Base Instance» new instances are being added.
In the «Size» column, when you click on the name, detailed information about the size (flavor) of the instance is available:
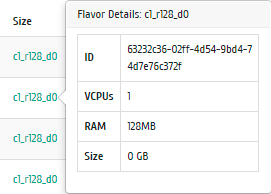
Instance flavor¶
Also, the user can view detailed information about the instance. Detailed information about the object opens in a separate block on the right side of the page when you click on the instance name link. This does not close the list of objects and is displayed on the left side of the page. To close block of detailed information use the  button, to open a block of detailed information use the button
button, to open a block of detailed information use the button  .
.
Detailed information about the instance is presented in several internal tabs.
«Overview» tab¶
Tab displays detailed information about the selected instance:
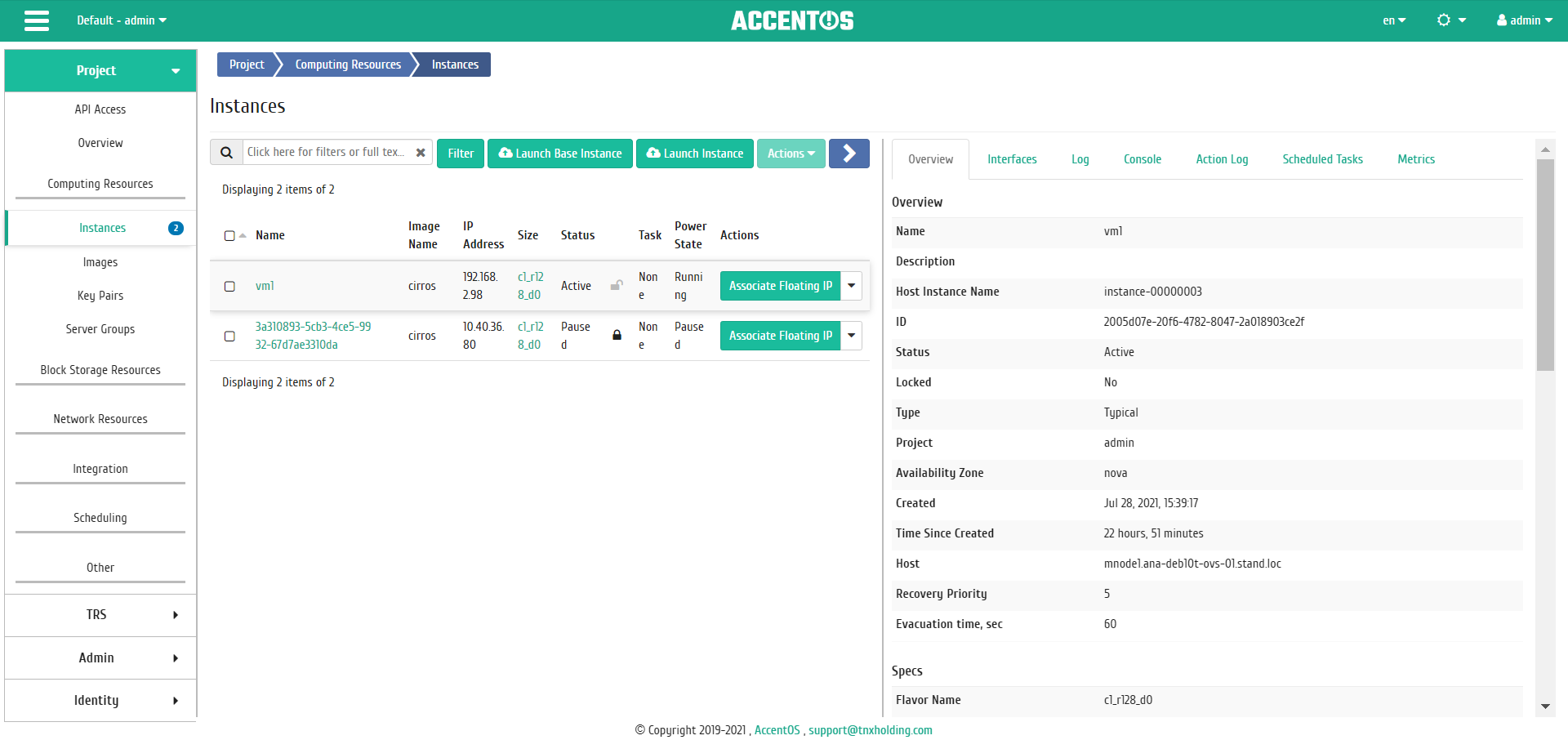
Detailed parameters of the instance¶
Note
Names of security groups, attached volumes and images are links to the pages of these objects. This allows you to navigate to the required security group, volume or image directly, bypassing the process of searching and switching between tabs. When you open links in a new tab/window, in addition to going to the details of the object, the corresponding section of the main menu opens.
«Console» tab¶
Tab provides access to console management of the selected instance:
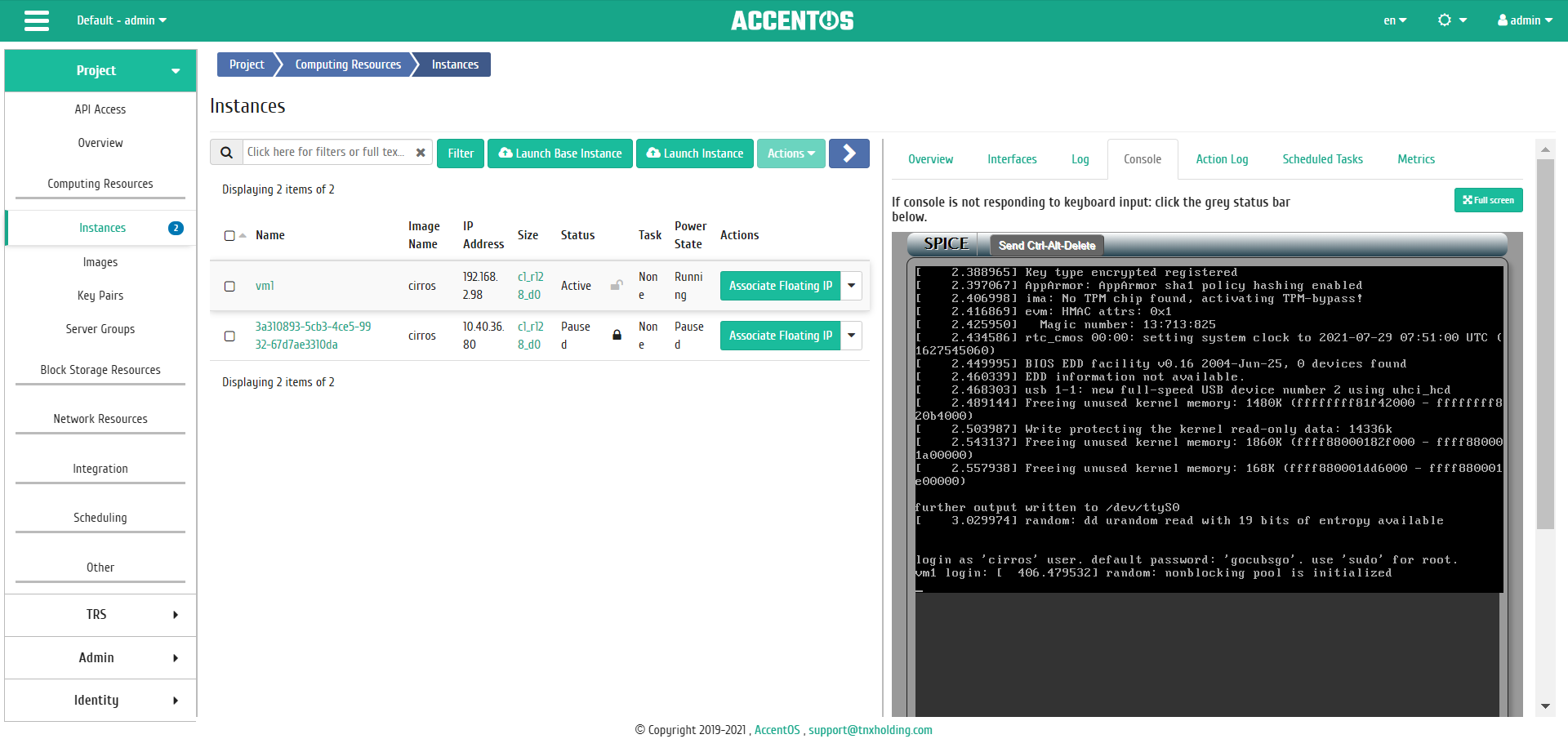
Instance console¶
«Action log» tab¶
Tab displays information about the history of operations on instance:
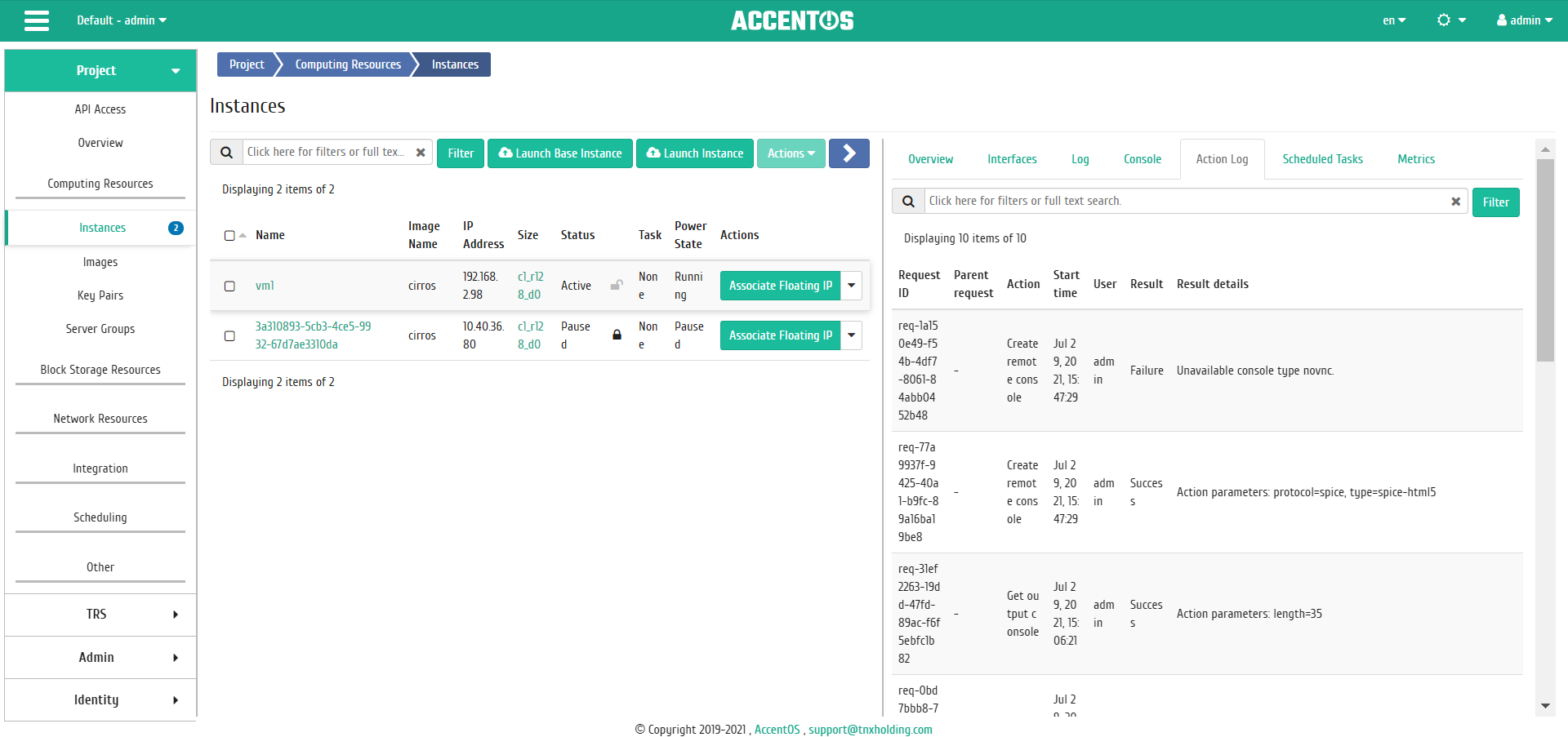
Instance action log¶
| Field name | Description |
|---|---|
| Request ID | Request identifier. |
| Parent request | Identifier of the request, which is the parent of this one, for example, if an action was performed on a request from RSclient or Scheduler. If the action is performed on request from the Dashboard, then there is no parent request. |
| Action | Action name. |
| Start time | Date and time of the task start in the format: dd.mm.yyyy, hh.mm.ss. |
| User | Name of the user who initiated the action. |
| Result | Result of the action. Possible values are:
|
| Result details | Detailed description of the result. Also, if the action was performed during the execution of a scheduled task, the task identifier is indicated. |
Sorting and filtering tools are available for all displayed fields. It is also possible to sort the objects marked with a check mark. The fields are sorted in ascending and descending order. Filtration is performed on all fields.
«Scheduled Tasks» tab¶
Tab displays list of scheduled tasks on instance:
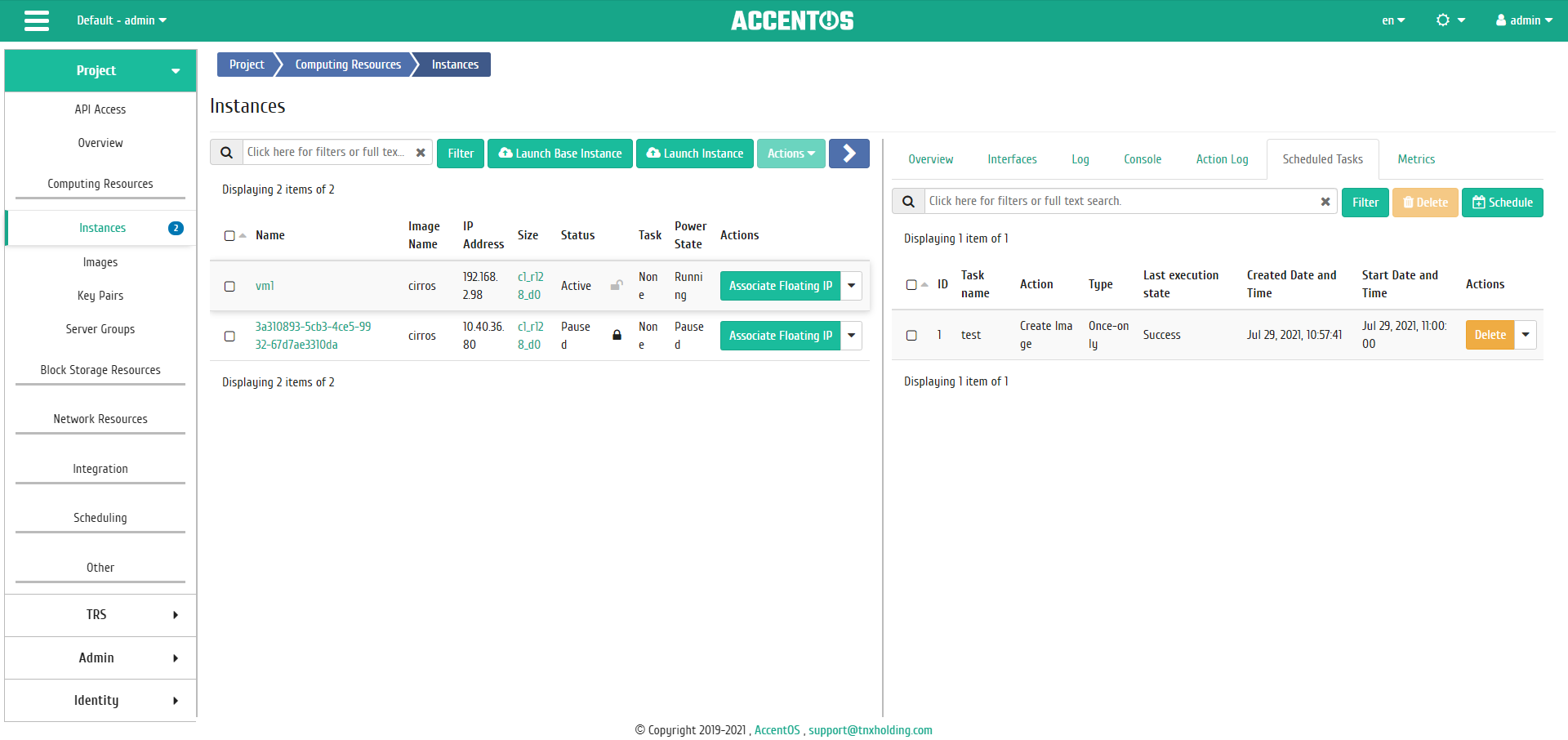
List of scheduled tasks¶
Sorting and filtering tools are available for the list of instances. The fields are sorted in ascending and descending order. It is also possible to sort the objects marked with check mark. Filtration is performed according to the following parameters:
- ID is task identification number. Incomplete input is allowed;
- Task name is name of task. Incomplete input of name is allowed;
- Action is name of action. Incomplete input is allowed;
- Type is the type of task execution. Only exact input is allowed;
- Last execution task is task execution status. Incomplete input is allowed.
On the page you can also see detailed information about each task. All actions are described in more detail in the «Scheduled Tasks» tab.
On the tab there is button “Schedule”, when you click on it, you go to the form for scheduling task on the object.
«Metrics» tab¶
Tab displays performance data for the selected instance:
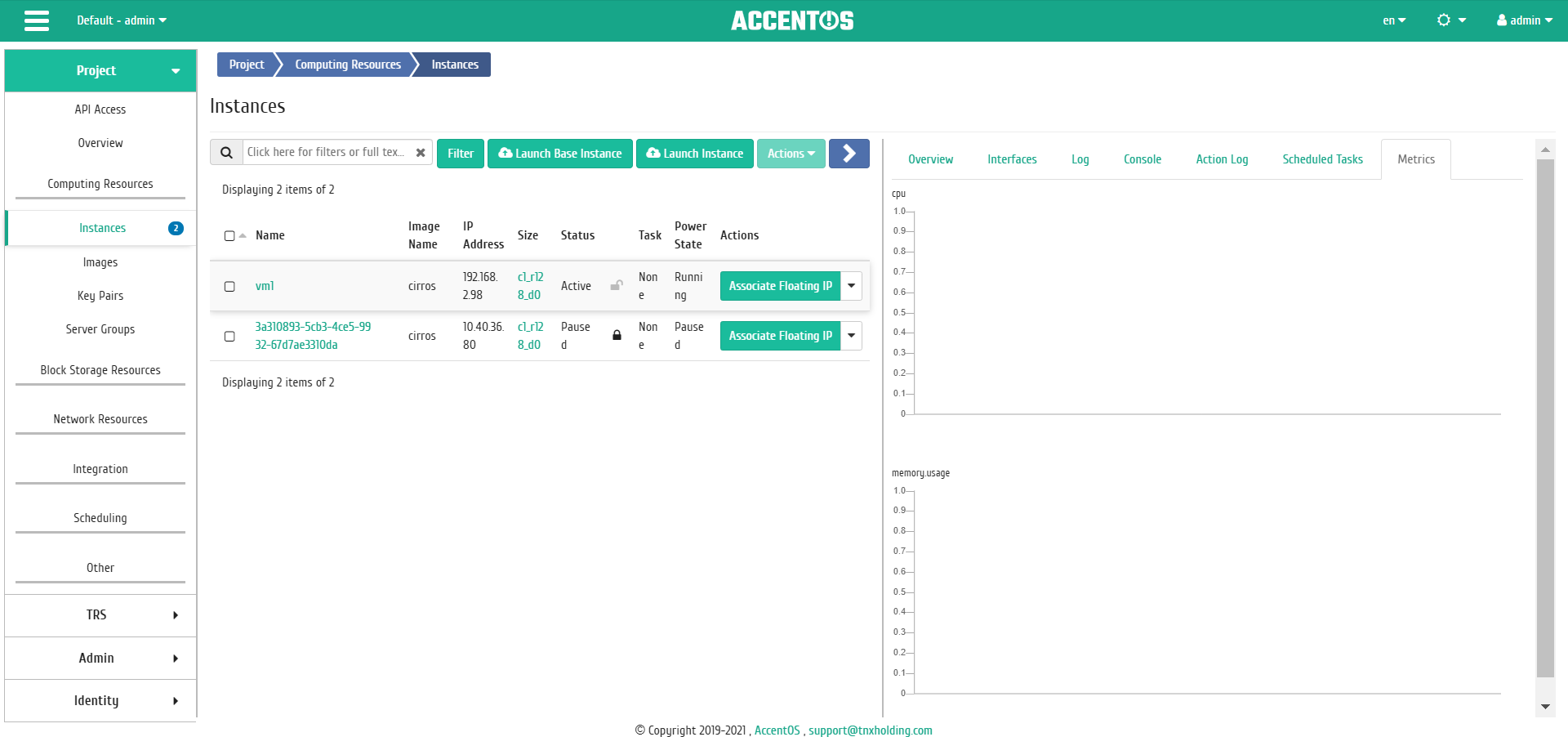
Displaying instance performance statistics¶
Also, each of the graphs is clickable, so you can maximize and view each of the parameters of the instance:

CPU and RAM usage graph¶
By default, metrics are collected only for:
- percentage of CPU utilization;
- percentage of RAM utilization.
It is possible to customize the output and other metrics. Go to the tab «Integration / Monitoring» and use the function «Settings».
«Bareos templates» tab¶
Tab displays templates of the backup system Bareos:
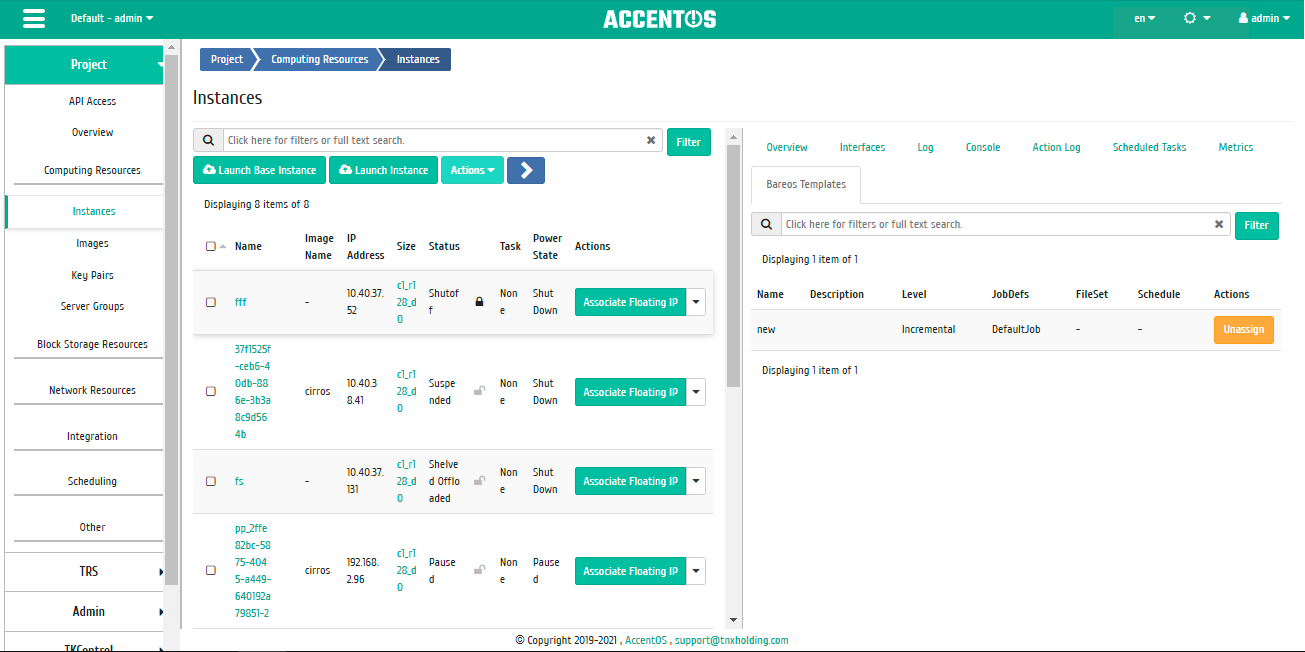
List of bareos backup system templates¶
Sorting and filtering tools are available for the list of templates. The fields are sorted in ascending and descending order. It is also possible to sort the objects marked with check mark. Filtration is performed on all fields.
Management of templates of the backup system Bareos is available in the tab «Integration / Monitoring» using the function «Manage templates».
| N | Action | Description |
|---|---|---|
| 1 | Associate Floating IP | Establishing a connection between instance and another by IP address or port. |
| 2 | Attach interface | Enable management of the selected instance. |
| 3 | Cancel resize/migration | Cancel of the migration procedure. |
| 4 | Clone instance | Copying an existing instance with the ability to change its parameters. Parameters cannot be changed with full cloning. |
| 5 | Confirm resize/migration | Confirming the instance migration process. |
| 6 | Console | Launching the instance console. |
| 7 | Create snapshot | Creating instance image that preserves the state and data of the instance at the time of creation. |
| 8 | Delete instance | Deleting instance. When deleting, all tasks scheduled for it are deleted along with instance. |
| 9 | Detach interface | Disable management of the selected instance. |
| 10 | Disassociate Floating IP | Deleting the assigned IP address and assigned port. |
| 11 | Edit instance | Changing the name, description, and security groups of instance. |
| 12 | Edit security groups | Modifying security groups. |
| 13 | Hard reboot instance | Hard reboot the instance. |
| 14 | Hot plug | Editing the CPU and RAM parameters of instance. |
| 15 | Launch base instance | Creating one or more instance with few basic parameters. |
| 16 | Launch instance | Creating instance. |
| 17 | Log | View log of work processes and errors for this istance. |
| 18 | Lock instance | Locking the instance. |
| 19 | Manage Volume Attachement | Connect or disconnect volume on the selected instance. The action is available only for instances with statuses:
|
| 20 | Pause instance | Pausing instance. Instance status will change from «Active» to «Paused». |
| 21 | Rebuild instance | Modifying instance by changing an image or partitioning volume. |
| 22 | Rescue instance | This action will shut down instance and mount the root disk to a temporary server. Then, it will be able to connect to this server, repair the system configuration or recover your data. The rescue mode is only for emergency purpose. |
| 23 | Reset state | Resetting the state of the instance. After performing the action, the instance is displayed with the status «Active». |
| 24 | Resize instance | Changing the flavor of instance. |
| 25 | Schedule | Execution of the selected action on the instance at a specified point in time. It is also possible to repeat the action after a certain period of time. Scheduling is only possible if there are available actions. |
| 26 | Shelve instance | Shelving the selected instance. Instance status will change from «Active» to «Shelved Offloaded». |
| 27 | Show metrics | Displaying statistics of the selected instance. |
| 28 | Shut Off | Shutting off the instance. Instance status will change from «Active» to «Shutoff». |
| 29 | Start instance | Starting the selected instance. Instance status will change from «Shutoff» to «Active». |
| 30 | Soft restart instance | Reboot the instance. |
| 31 | Unassign | Unlinking the backup system template Bareos from instance. |
| 32 | Unlock instance | Unlocking instance. |
| 33 | Unpause instance | Unpause instance. Instance status will change from «Paused» to «Active». |
| 34 | Unshelve instance | Unshelving the selected instance. Instance status will change from «Shelved Offloaded» to «Active». |
| 35 | Update metadata | Managing instance metadata. |
Listed actions are available for execution with respect to one selected instance - by selecting the action in the “Actions” field of the corresponding line in the list of instances.
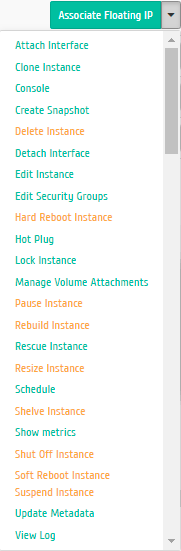
Individual actions on instance¶
You can also perform actions on a group of pre-selected instances. To do this, you need to mark the required instances and select group action:
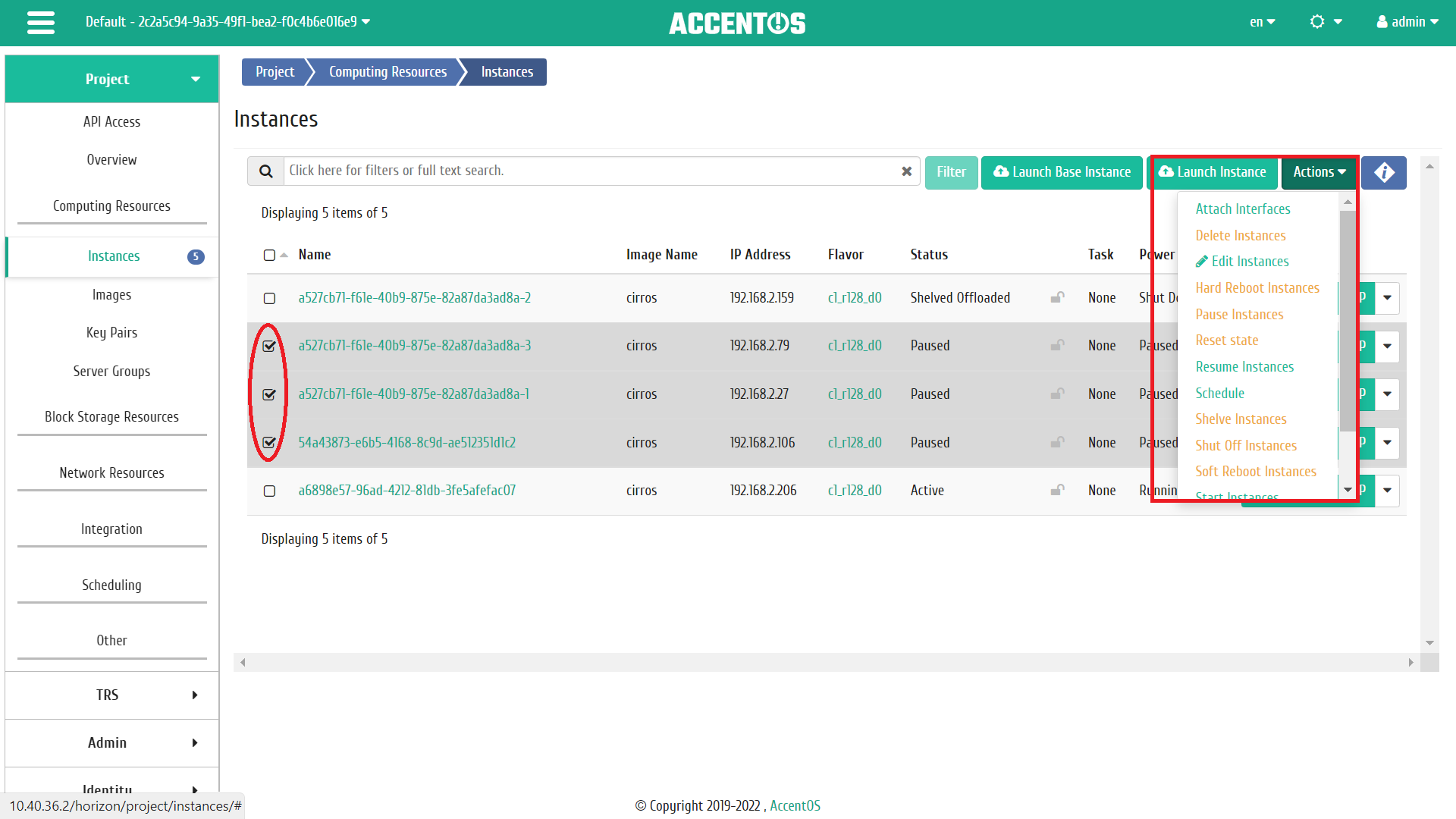
Group actions on instances¶
In addition, actions on instance or group of instances can be scheduled to run at a specific point in time. Also, activities can be scheduled to be performed regularly.
To plan an action in relation to one instance, you must select an action «Schedule» in the list.
To plan an action in relation to group of instances you must select needed instances and choose group action «Schedule».
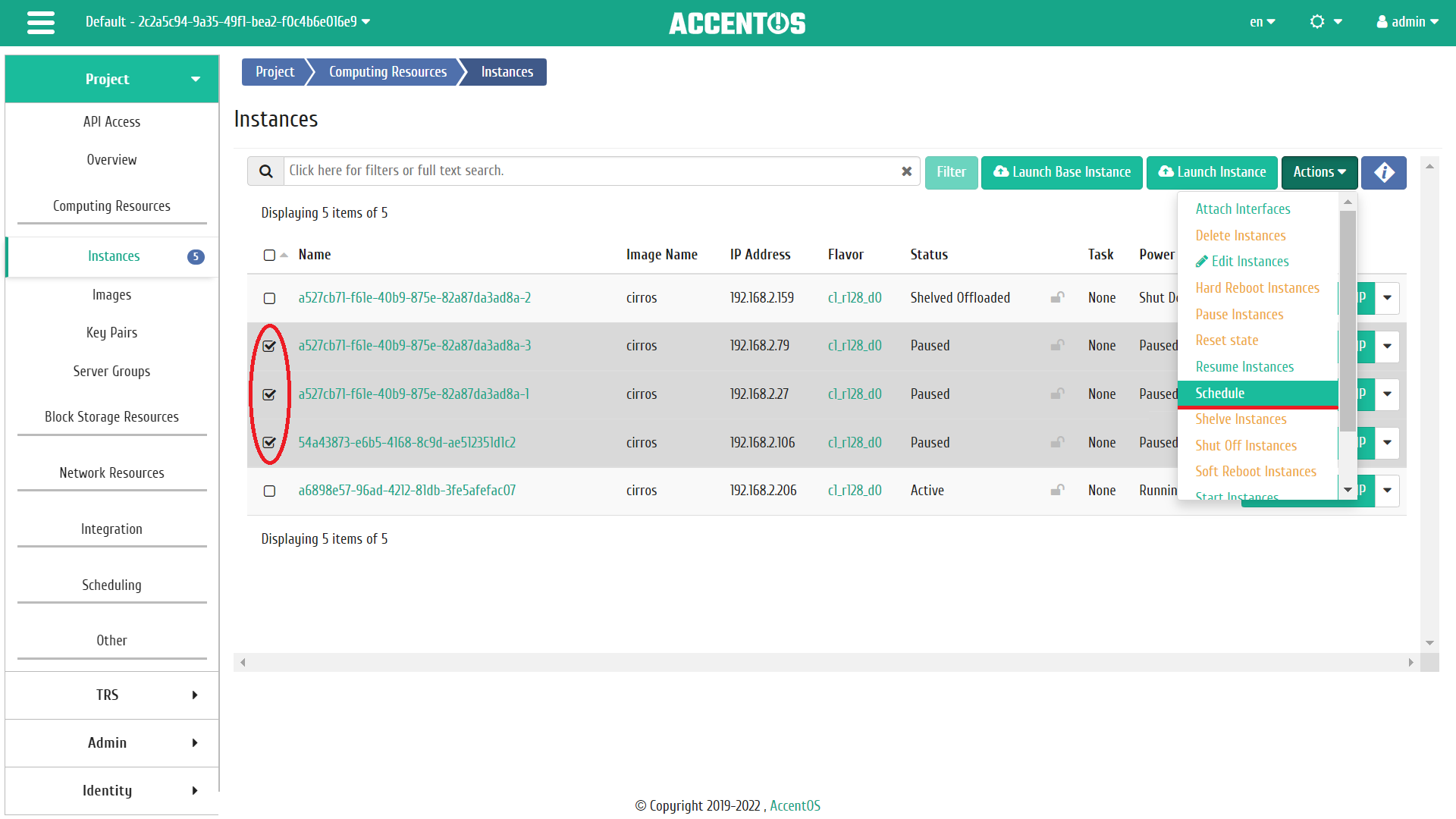
Scheduling for group of instances¶
Features of working with instances¶
- Creating instance
- Creating instance with basic parameters
- Creating snapshot of instance
- Resizing instance
- Updating instance metadata
- Instance editing
- Hot plag
- Instance cloning
- Interface attaching
- Interface detaching
- Unassign Bareos template
- Rebuilding instance
- Floating IP assignment management
- Management of attaching volumes
- Scheduling actions on instance
- Group editing instances
- Hard reboot the instance
- Blocking of instance
Creating instance¶
Note
Before starting work on creating instances, you must set up network. It is also desirable to have bootable source available, such sources include snapshots and images of instances.
We start creating instance, in the general list of all instances on the control panel open the instance creation wizard, clicking button «Launch instance». Follow the instructions on the pages of the wizard to select the options that are appropriate for the operating system of the instance:
Details:¶
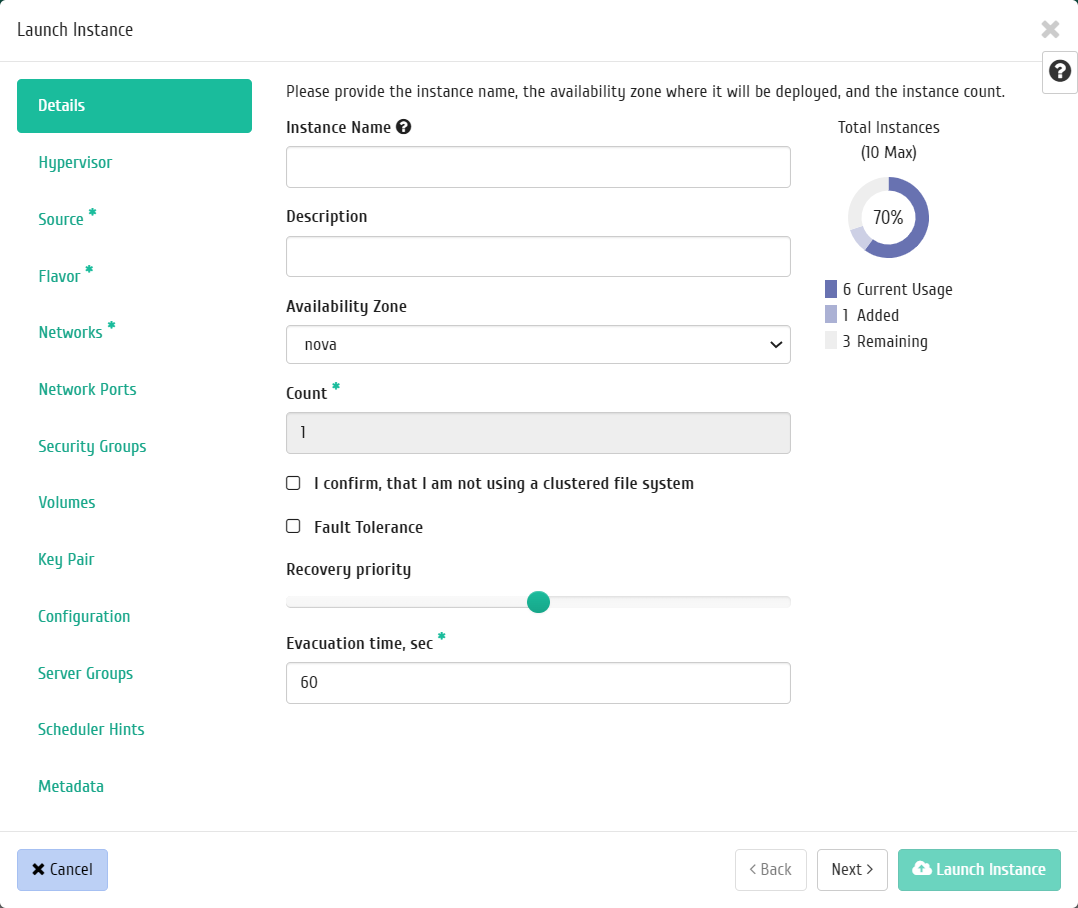
Instance creation window¶
- Instance name is an optional field; if the value is empty, the name is generated automatically;
- Description is optional field;
- Availability zone, the choice is made based on the need for certain resources;
- Count is number of instances to launch (only within the limits of available resources). This field is required;
- “I confirm, that I am not using a clustered file system” is enabling or disabling confirmation that a clustered file system is not used. Without confirmation, only one instance can be started;
- Recovery priority is priority of instance recovery during evacuation (from 0 (the instance will not be evacuated to another node in case of problems at the current node) to 10 (the instance will be evacuated first));
- Evacuation time (in seconds) is delay time before proceeding to the next auto-evacuation of instances with the same priority, in seconds. If instances with the same priorities have different evacuation time values, select the longest time as the delay;
- Fault Tolerance, the instance is given the highest priority during evacuation.
Note
Maximum length of instance name is 245 characters, it has a character format and does not support variables, it can include Latin, Cyrillic, and special characters. If the instance name is not specified by the user in the create form in the Dashboard, the automatically generated instance name is a hexadecimal code (32 characters) separated by hyphens (for example, 4889ae9a-fb29-4b54-9843-eb7a4f). Has the same format as the instance’s UUID, but is not identical to the instance UUID. Automatic generation of names is a feature of AccentOS; in OpenStack, names for created objects are mandatory. When creating standard machines via the CLI, the name of instance is also mandatory; autogeneration of names is not available. If the number of started machines was specified in the creation form more than 1, then the postfix “-№” is added to the machine name entered by the user or generated automatically, where No. is the serial number of the instance created by this request (for example, vm-1, vm-2, etc.).
Hypervisor:¶
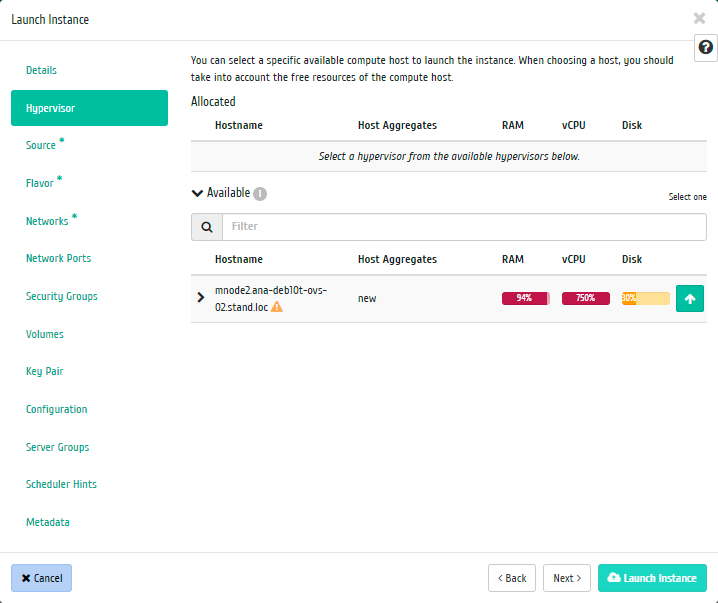
Instance creation window¶
Select an available hypervisor to run the instance on. All hypervisors available for starting instances are displayed, taking into account the allowed excess load (overcommit), determined by the CPU allocation ratio and RAM allocation ratio parameters. If an availability zone was selected on the previous tab, only the hypervisors of this zone will be displayed. Choosing a hypervisor is optional.
Note
Overcommit is taken into account when displaying available hypervisors only if Agent is running and configured on the nodes.
When choosing a hypervisor, you should take into account the free resources of compute nodes. You can also get more details about the resources of the hypervisor by expanding the information about the hypervisor:
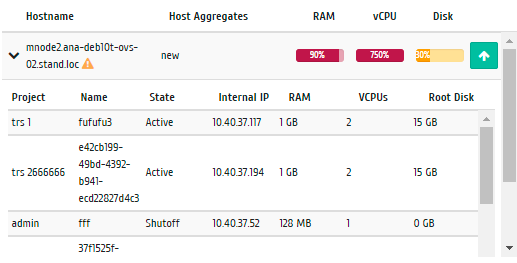
Detailed information on hypervisor resources¶
Note
Hypervisor selection is available only for a user with administrator rights.
Source:¶
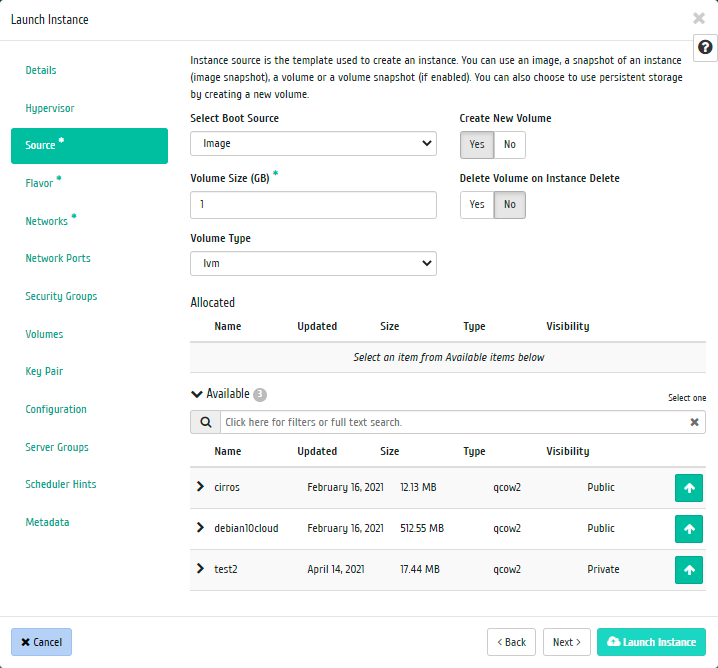
Instance creation window¶
Select the boot source for the instance (image, instance snapshot (image snapshot), volume, or volume snapshot). This field is required. Also in the tab you can create a new volume as a permanent storage location for the instance template (image, instance snapshot, volume, volume snapshot) by selecting the “Create New Volume” option, and also select the size and type of the new volume. A new volume with a recorded template is automatically connected to the created volume.
Note
If a new volume was created, the source of the instance (image, instance snapshot (image snapshot), volume or volume snapshot) is written to it and is not displayed in the “Image name” column in the list of instances. The created volume is displayed in the list of volumes in the project.
Note
If volumes quotas are exceeded in the current project, the instance cannot be started with the creation of new volume.
More details can be obtained by opening the information about source:
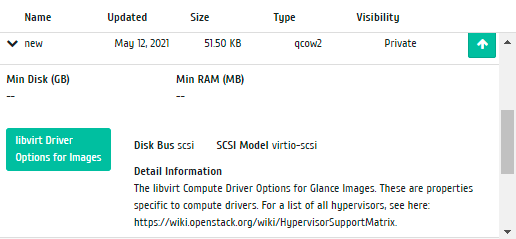
Detailed information on instance source¶
Flavor:¶
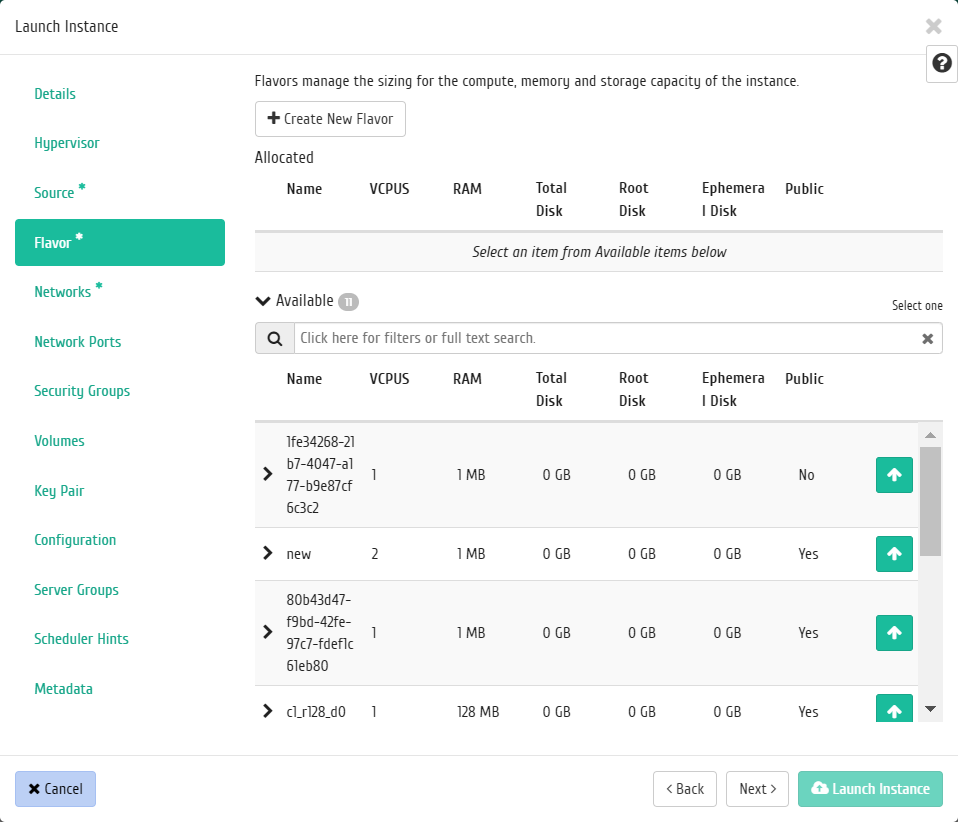
Instance creation window¶
Select the flavor. It is not possible to create instance without the specified flavor.
Note
You can create new flavor on this tab if necessary.
You can also get more details by expanding the information about the flavor:
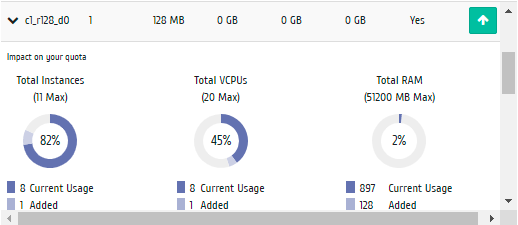
Detailed information about flavor¶
A warning indicator indicates that the flavor parameters are over your project quota. Flavor editing is described in the tab “Flavors”.
Networks:¶
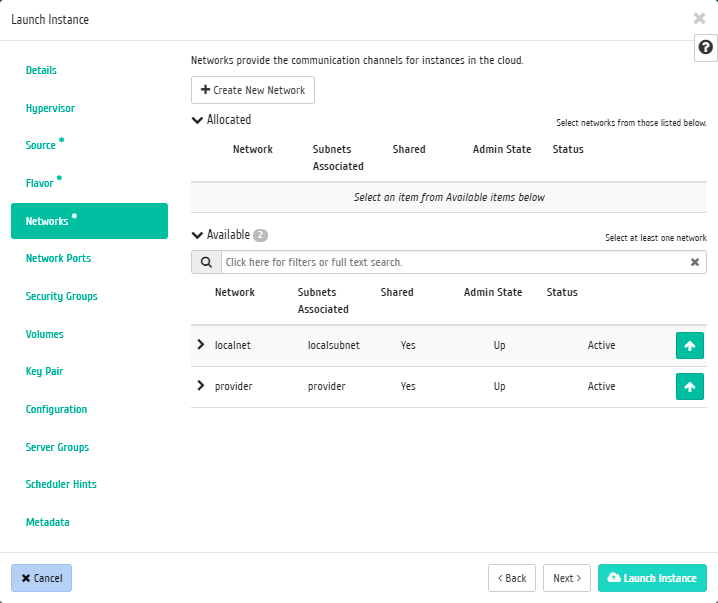
Instance creation window¶
Instance will be assigned one or more interfaces from the selected networks.
Note
You can create new network on this tab if necessary.
You can also get more details by expanding the network information:
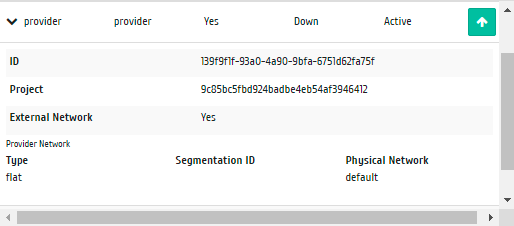
Details of the instance network¶
Network ports:¶
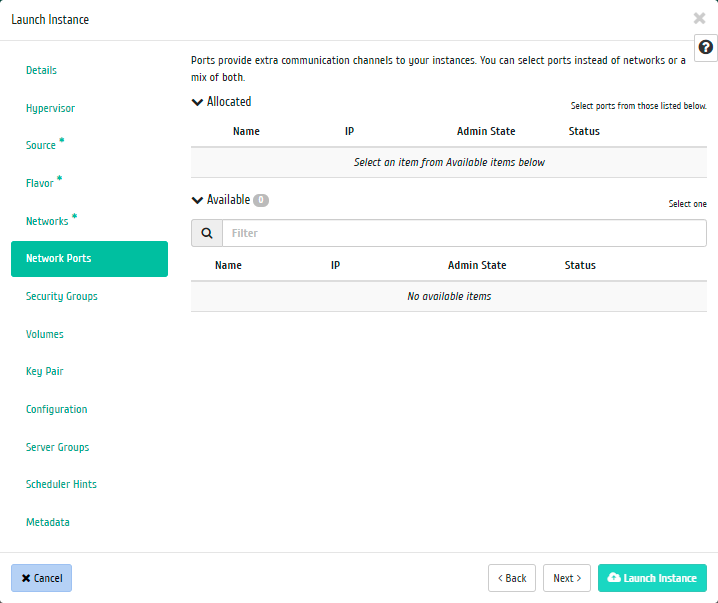
Instance creation window¶
Specify connection points of an individual device.
You can also get more details by expanding the port information:
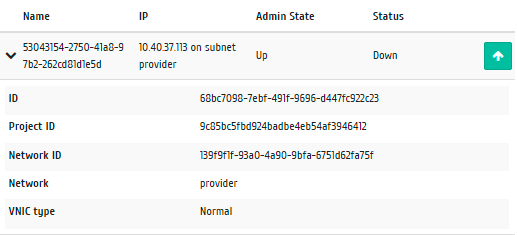
Details of the instance network port¶
Security groups:¶
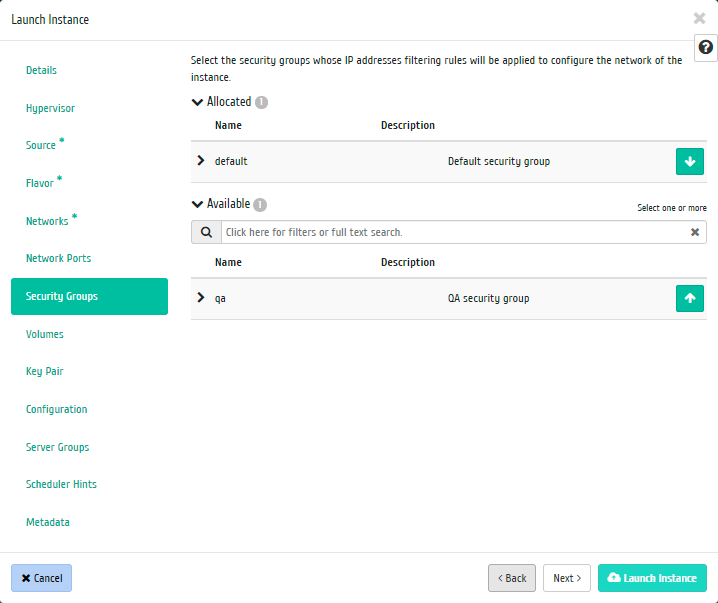
Instance creation window¶
Traffic filtering rules for the selected security groups will be applied to the running instance.
Note
By default, security groups of the selected network port will be added to the instance.
You can also get more details by expanding the security group information:
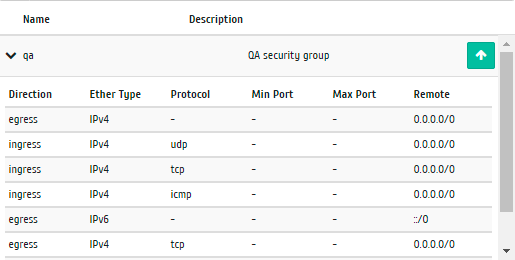
Details of the instance security group¶
Volumes:¶
Important
The tab is not displayed when running multiple instances at the same time.
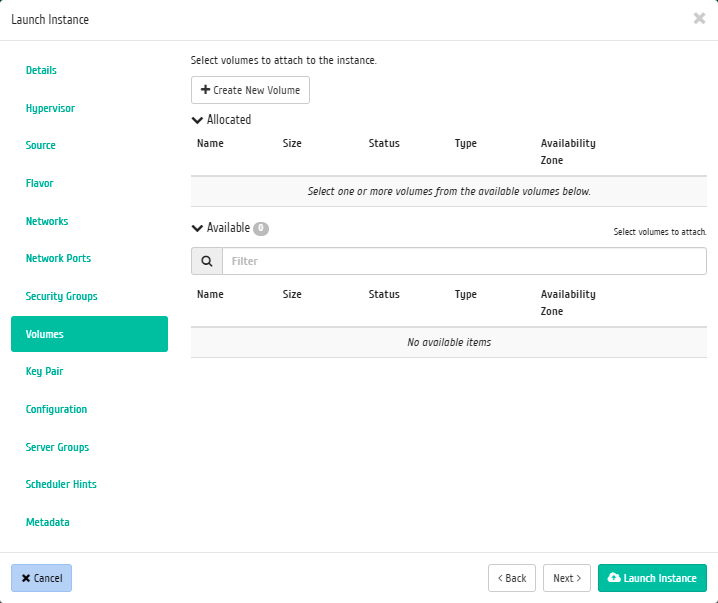
Instance creation window¶
Note
You can create new volume on this tab if necessary.
Selected volumes will be connected to the running instance.
Key pair:¶
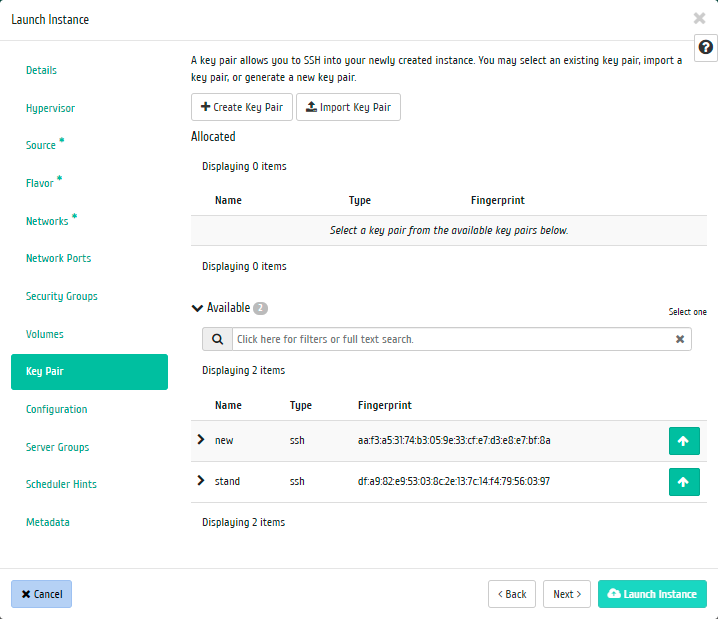
Instance creation window¶
Select a key pair to be used for authentication.
Note
If a key pair has already been created earlier, it will be set by default. If there are several pairs, then you need to select the one you need. You can also add a new key pair in the window.
If necessary, expand the detailed information and copy the public key:
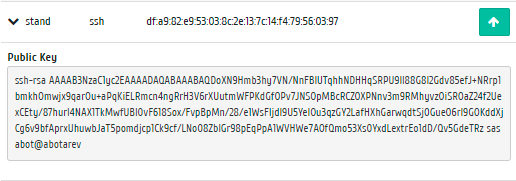
Details of the instance key¶
Configuration:¶
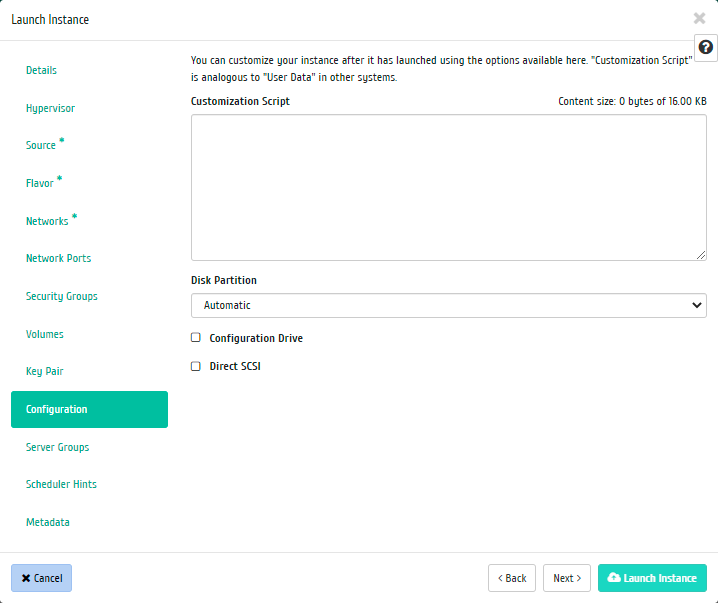
Instance creation window¶
Configure custom settings such as:
- Customization Script;
- Disk Partition;
- Configuration Drive;
- Direct SCSI.
Server Groups:¶
Select group of instances to run instance in it:

Instance creation window¶
Instance groups define a list of instances in such a way that a special property has been assigned to all instances. For example, a policy for instances group might specify that instances in that group should not be co-located on the same physical hardware due to availability requirements.
Note
You can create new server group on this tab if necessary.
Important
Instance groups are separate projects and cannot be shared across multiple projects.
Metadata:¶
Add metadata:
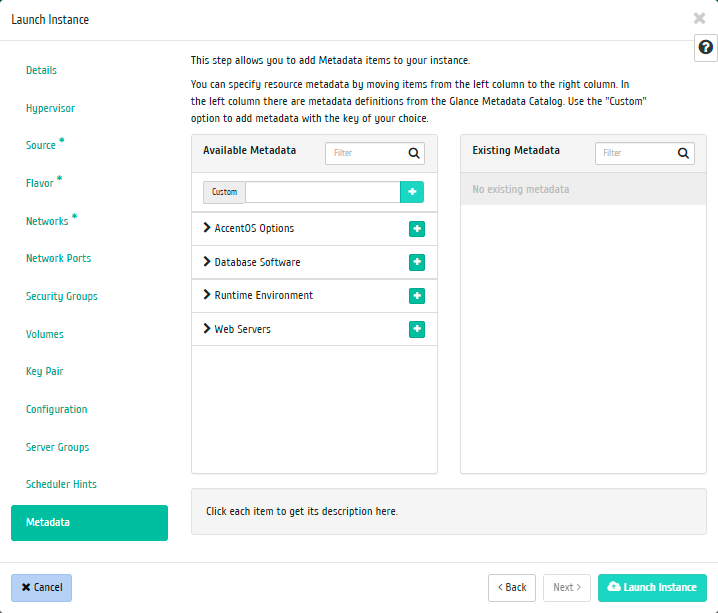
Instance creation window¶
Specify metadata values.
We complete the creation procedure with the “Launch instance” button. After that, the correctly created instance will be displayed in the general list. Otherwise, the system will return you to the wizard window indicating the reasons for the impossibility of its creation.
After the successful creation procedure is completed, instance may take time to finalize all systems. Ultimately, the instance is displayed with the status «Active».
Creating instance with basic parameters¶
Running instance with a small number of basic parameters can significantly save time during creation. It is carried out in the general list of all machines on the control panel using the “Launch base instance” button. After calling the action in the window that opens, set the necessary parameters:
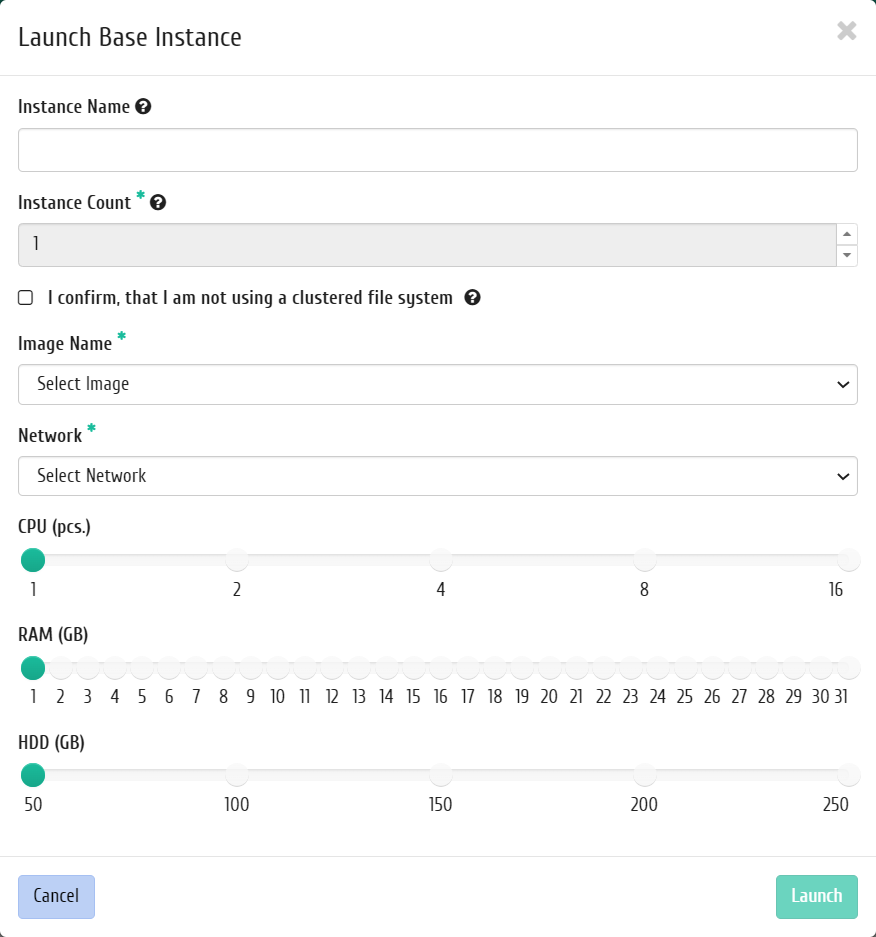
Base instance creation window¶
Such as:
- Instance name is an optional field; if the value is empty, the name is generated automatically;
- Count is number of instances to launch;
- “I confirm, that I am not using a clustered file system” is enabling or disabling confirmation that a clustered file system is not used. Without confirmation, only one base instance can be started;
- Image name, select an image to boot;
- Network, instance(s) will be connected to the selected network(s);
- CPU is number of virtual processors;
- RAM is the amount of RAM of the instance in gigabytes;
- HDD is the amount of memory of the instance in gigabytes.
Note
CPU, RAM and HDD settings must match the previously created flavor. Otherwise, a user with administrative rights will be prompted to create the appropriate flavor, for a regular user, in this case, creating a instance is not possible.
Note
Maximum length of instance name is 245 characters, it has a character format and does not support variables, it can include Latin, Cyrillic, and special characters. If the instance name is not specified by the user in the create form in the Dashboard, the automatically generated instance name is a hexadecimal code (32 characters) separated by hyphens (for example, 4889ae9a-fb29-4b54-9843-eb7a4f). Has the same format as the instance’s UUID, but is not identical to the instance UUID. Automatic generation of names is a feature of AccentOS; in OpenStack, names for created objects are mandatory. When creating standard machines via the CLI, the name of the instance is also mandatory; autogeneration of names is not available. If the number of started machines was specified in the creation form more than 1, then the postfix “-№” is added to the machine name entered by the user or generated automatically, where No. is the serial number of the instance created by this request (for example, vm-1, vm-2, etc.).
After the successful creation procedure is completed, the instance may take time to finalize all systems. Ultimately, the instance is displayed with the status «Active».
Creating snapshot of instance¶
After calling the action, you will be prompted to specify the name of the snapshot, the field is optional and will be generated automatically if the value is empty.
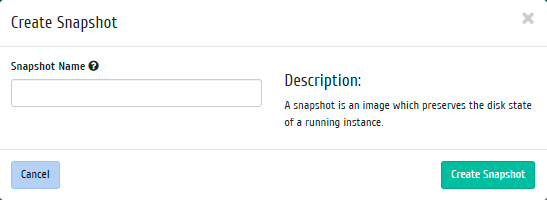
Snapshot creating window¶
Confirm the creation of the snapshot, after which the snapshot will be displayed in the tab «Images» with the status «Active».
Resizing instance¶
In the opened wizard window, select a new memory configuration for the instance. If there is no suitable template, go to the «Flavors» tab and create flavor.
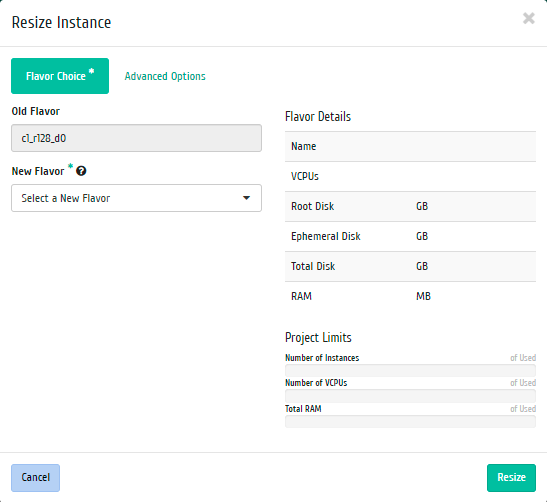
Resizing instance window¶
If necessary, specify in the advanced settings the disk partition method.
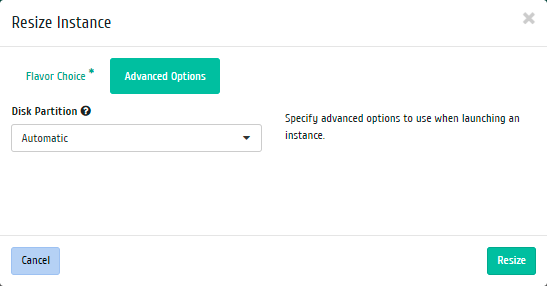
Resizing instance window¶
Updating instance metadata¶
Function allows to manage the metadata of the instance. It is available in the general list. After calling the action in the window that opens, set the necessary parameters:

Updating metadata window¶
Parameters are divided into two groups: «Available metadata» and «Existing metadata». Filtering tool is available for lists. Metadata management is carried out by buttons in the form of plus and minus.
To add new metadata use the option «Custom», input required key in the format ASCII and add it to the existing.
Complete the procedure with the button «Save».
Instance editing¶
Function allows you to edit the name, description, recovery priority and evacuation time of the selected instance. It is available in the general list of all machines. After calling the action in the window that opens, set the necessary parameters:
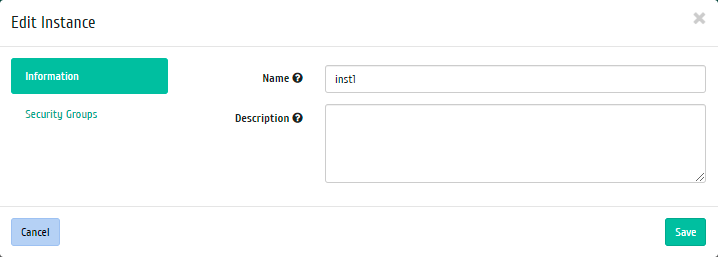
Instance data modification window¶
It is possible to change the security groups of the instance on the «Security Groups» tab.
We finish the procedure with the confirmation button.
Hot plag¶
Important
Functionality of this action is implemented by Nova Virt Driver.
Note
Hot plag action is only available for instances whose flavor has cpu:maximum and mem:maximum metadata.
Function allows you to change the CPU and RAM of the selected instance. It is available in the general list of all instances. After calling the action in the window that opens, we change the parameters of the CPU and RAM of the selected instance. Parameter change is limited to flavor metadata:
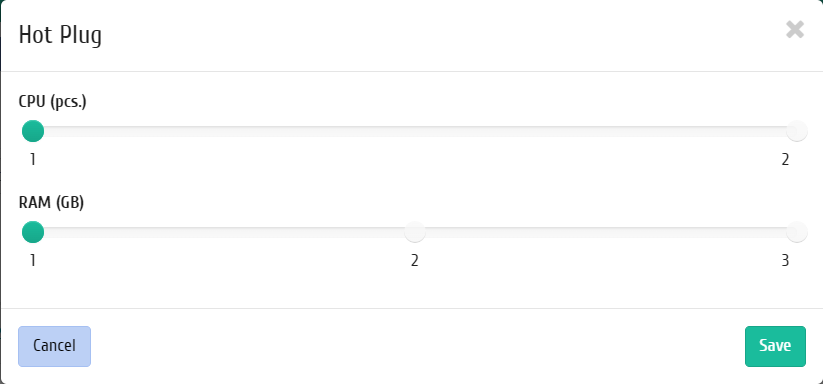
Hot plag window¶
We finish the procedure with the confirmation button.
Instance cloning¶
Function allows to create a copy of an existing instance. It is available in the general list of all instances. After calling the action in the window that opens, set the necessary parameters:
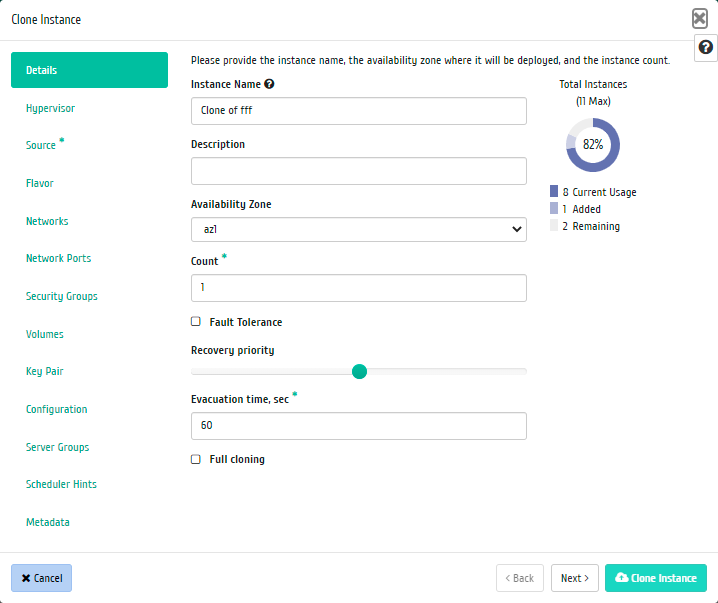
Instance cloning window¶
The window is identical to the form for creating instance and already contains all the parameters of the cloned instance . All parameters are changeable. The default name is changed to look like this «Clone of <cloned instance name>».
Important
When cloning a machine, metadata Direct SCSI is inherited.
We finish the procedure with the button «Clone instance».
If the “Full cloning” option is checked, the ability to edit instance clone will disappear, a full clone of the original instance will be created by creating a snapshot and launching the instance from the created snapshot. Then the snapshot is deleted automatically. In the case of a complete cloning of instance, all instance tags, metadata, attached volumes will also be cloned. The default name is “Full clone of <name of the cloned machine>”.
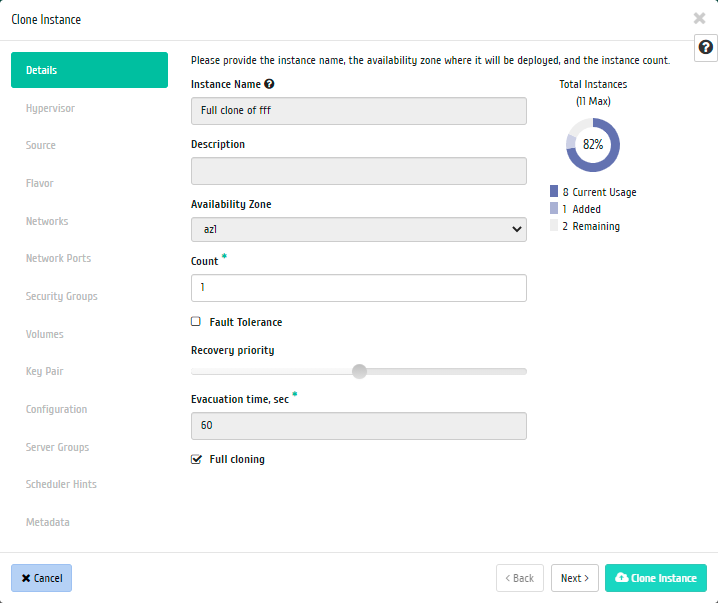
Instance full cloning¶
Interface attaching¶
Function allows to attach the interface to the selected instance. It is available in the general list of all machines. After calling the action in the window that opens, select the method for defining the interface:
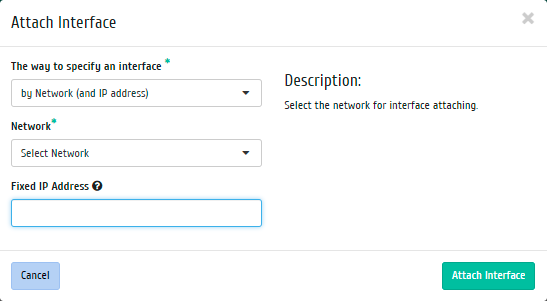
Enable connections window¶
Depending on your choice, set the required network or port and end the procedure with the confirmation buttons.
Group action to attach interface(s) is also available.
Interface detaching¶
Function allows to disable the port of the selected instance. It is available in the general list of all instances. After calling the action in the window that opens, select the required port:
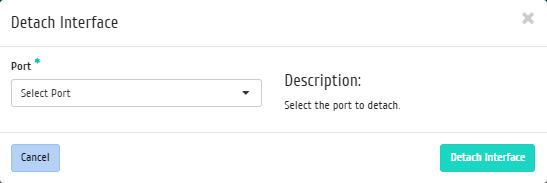
Disable connections window¶
We finish the procedure with the confirmation button.
Unassign Bareos template¶
Function is designed to remove the link between the backup system template Bareos and instance. It is available only in the inner tab “Bareos Templates”. To delete link, select the required template and call the “Unassign” action:
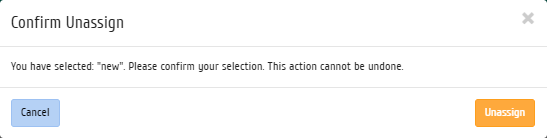
Unassign Bareos template window¶
Confirm the procedure with the “Unassign” button. After deleting the link, the template is not deleted and remains in the section «Integration / Backup».
Rebuilding instance¶
Function allows to change the boot source of the selected instance. It is available in the general list of all instances. After calling the action in the window that opens, select the necessary parameters:
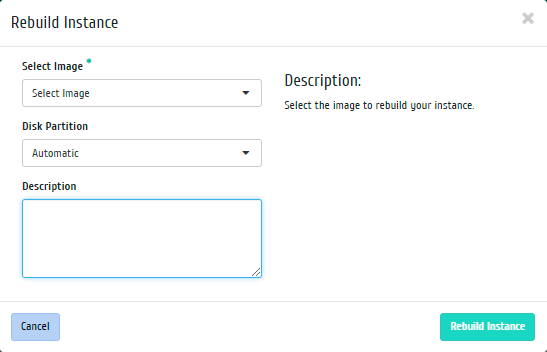
Rebuilding instance window¶
After selecting the source, you also need to specify how the instance’s disk is partitioned. We finish the procedure with the confirmation button.
Floating IP assignment management¶
Function allows to manage the floating addresses of the selected instance. It is available in the general list of all instances. After calling the action in the window that opens, select the necessary parameters:
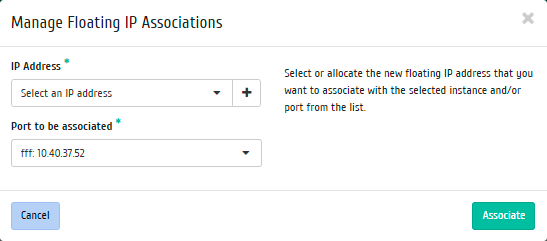
Floating IP assignment management window¶
We select the required IP address and destination port. We finish the procedure with the confirmation button.
Management of attaching volumes¶
Function is available in the individual actions of instance. If there are volumes in the project, allows to manage their attachments to the selected instance:
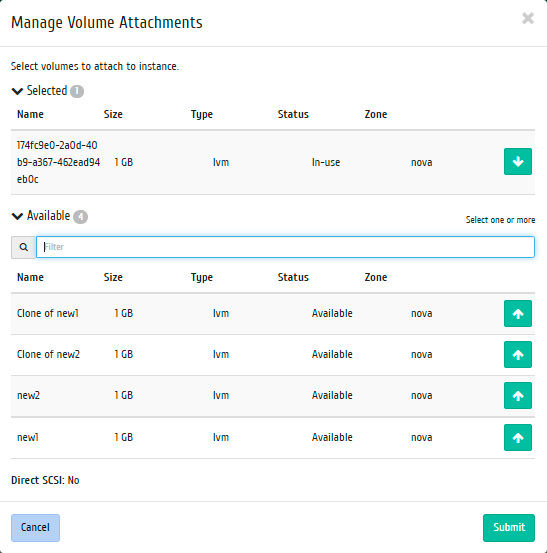
Volume attachment management window¶
Important
Volumes are displayed that are not connected to other instances, and only from the project to which this instance belongs.
You can select one of the parameters in the list of available volumes:
- Name;
- Size;
- Type;
- Status;
- Zone.
Sorting and filtering tools are implemented for each of the parameters. Also note the presence or absence of driver Direct SCSI on instance.
Required volume is connected using the button «↑». To detach the volume use «↓». End the procedure with the confirmation button.
Scheduling actions on instance¶
Select the required instance and call the action:
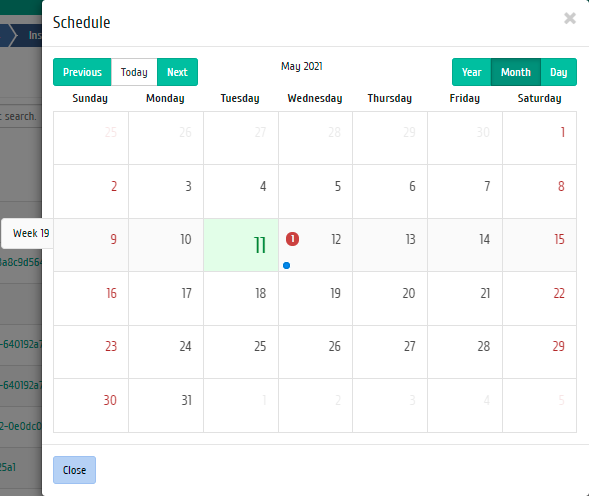
Scheduled action calendar¶
In the wizard window that opens, select the date. Highlighted days indicate the presence of planned actions on this object for the date, and blue marks indicate their number.
To go to the next step in the field of the selected date, click on an empty area or number. In the first case, you will be redirected to the task creation window. When you click on the number, you will be immediately prompted to select the duration:
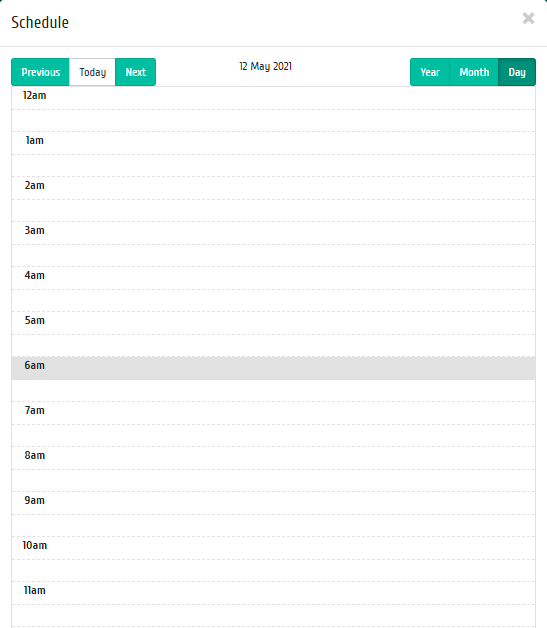
Scheduled action calendar¶
Specify the rest of the parameters of the scheduled action, which contain the internal tabs of the master window:

Task creation window¶
Let’s analyze their content in more detail:
Select an action:
Task name is the name of the scheduled action; if empty, it will be generated automatically;
Action is list of available actions on the instance:
- Create snapshot;
- Pause instance;
- Hard reboot instance;
- Rebuild instance;
- Rescue instance;
- Resume instance;
- Shelve instance;
- Shut Off instance;
- Start instance;
- Unpause instance;
- Unshelve instance;
- Run openstack shell command;
- Run curl request.
More information on the available actions can be found in the corresponding section of documentation.
User credentials:
- Username is the login of the user planning the action;
- Password is password of the user planning the action;
- Project is working project of user planning the action.
Details:
- Type is the type of task. Following types are distinguished:
- Single task;
- Repeating task.
- Repeat, selection of values of the task execution interval. Following options are available:
- Days;
- Hours;
- Minutes;
- Working days (from Monday to Friday);
- Days of the week;
- Year.
- Repeat with interval, selection of task execution interval;
- Start date is the start date of the task in the format dd.mm.yyyy;
- Start time is the start time of the task in the format hh.mm;
- Time zone is the time zone according to which the task execution time is indicated;
- End is the conditions for terminating the task. Following conditions are distinguished:
- Never, when choosing a flag, the task becomes unlimited;
- Max number of repetitions is limiting the number of task executions;
- Date is the deadline for the task execution, set in the format dd.mm.yyyy.
End the procedure with the confirmation button.
Note
To return to the page with the calendar and change the date, use the “Cancel” button.
Created task is displayed in the tab «Scheduled tasks».
Group editing instances¶
Function is available on the top panel in the general list of all instances. Select the required ones and call the action «Edit instances». In the window that opens, set the parameters for the selected instances:
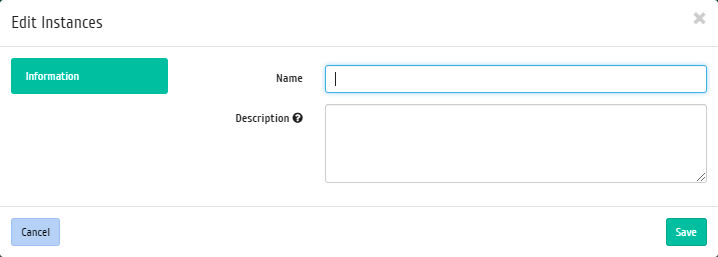
Window for changing the parameters of instances group¶
Complete the procedure with the confirmation button.
Hard reboot the instance¶
Function is available in the general list of all instances. After calling the action in the window that opens, confirm your choice:
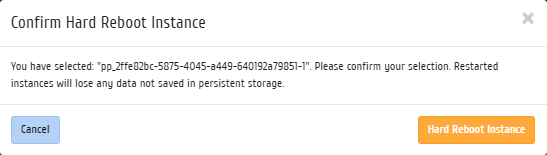
Hard reboot confirmation window¶
After a successful reboot, the instance will be displayed in the general list.
Blocking of instance¶
This function allows to lock the instance. In case of blocking, the instance becomes inaccessible for any actions for ordinary users, all actions on the blocked instance are available for administrators. Select the required instance and call the action “Lock instance”. The blocked instance will be displayed in the general list with the corresponding indicator:
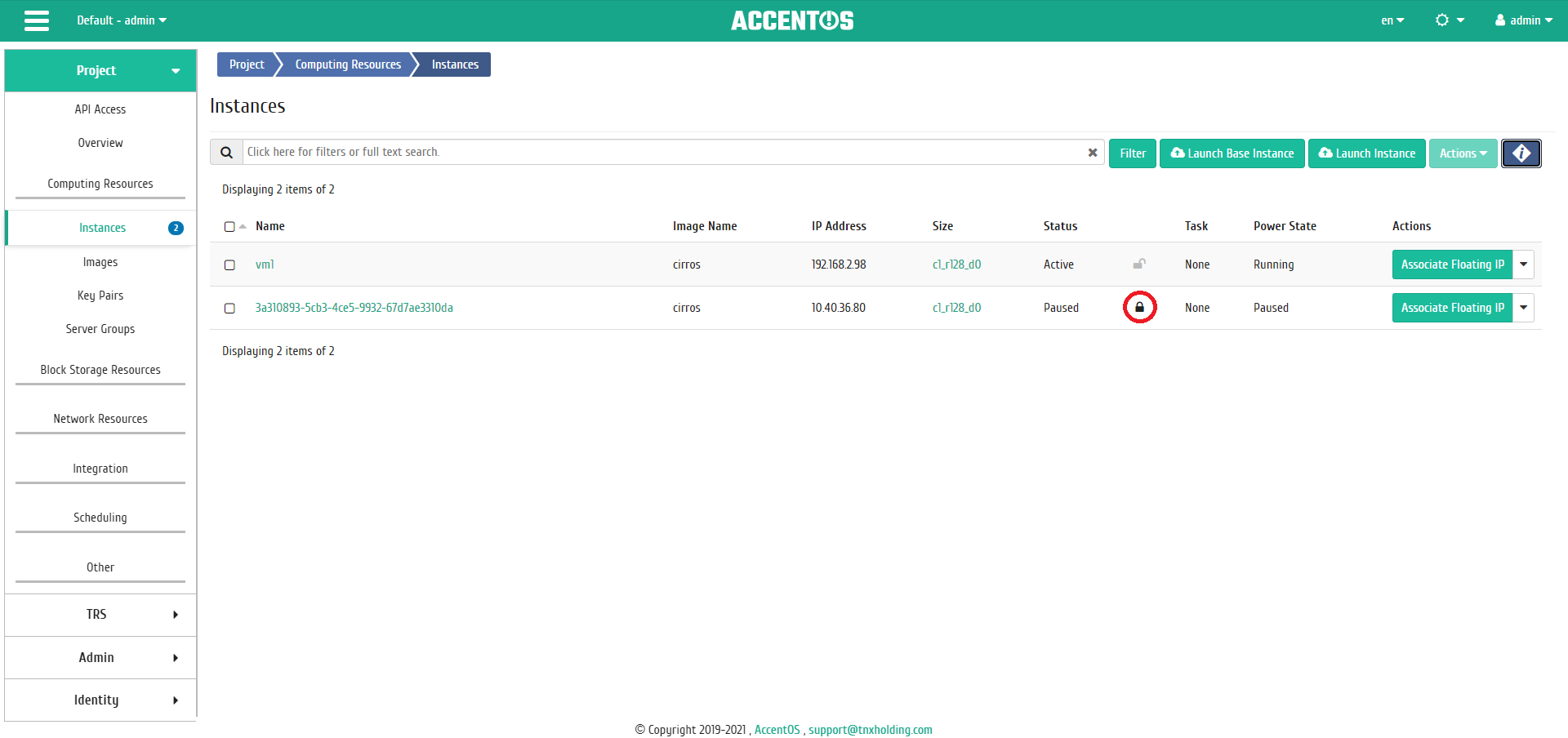
Blocking instance¶
To unlock the instance, use the function «Unlock instance».
All available actions, not mentioned above, are performed in their master windows with prompts or have ease of management that does not need description.