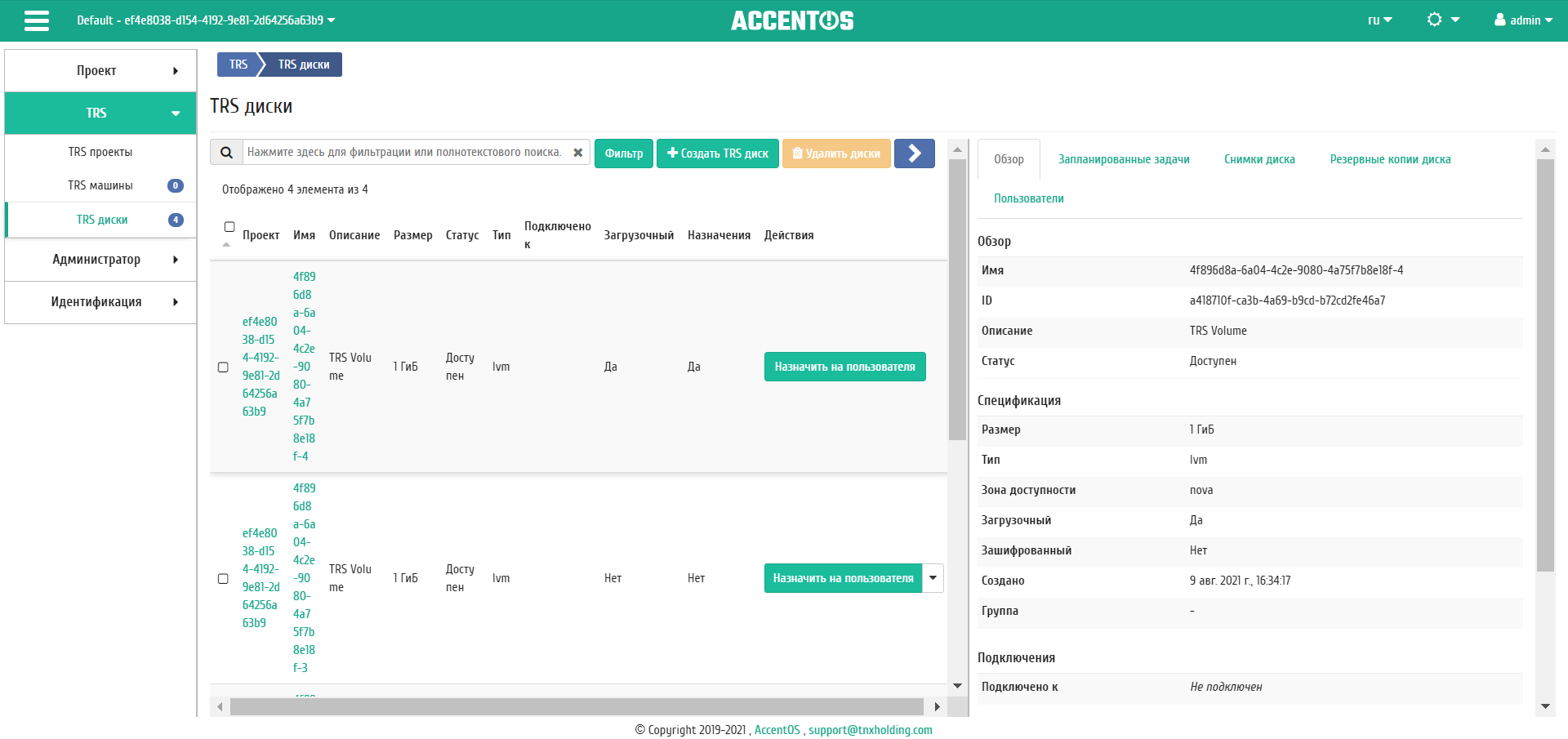Вкладка «TRS диск軶
Отображает перечень дисков TRS проектов:
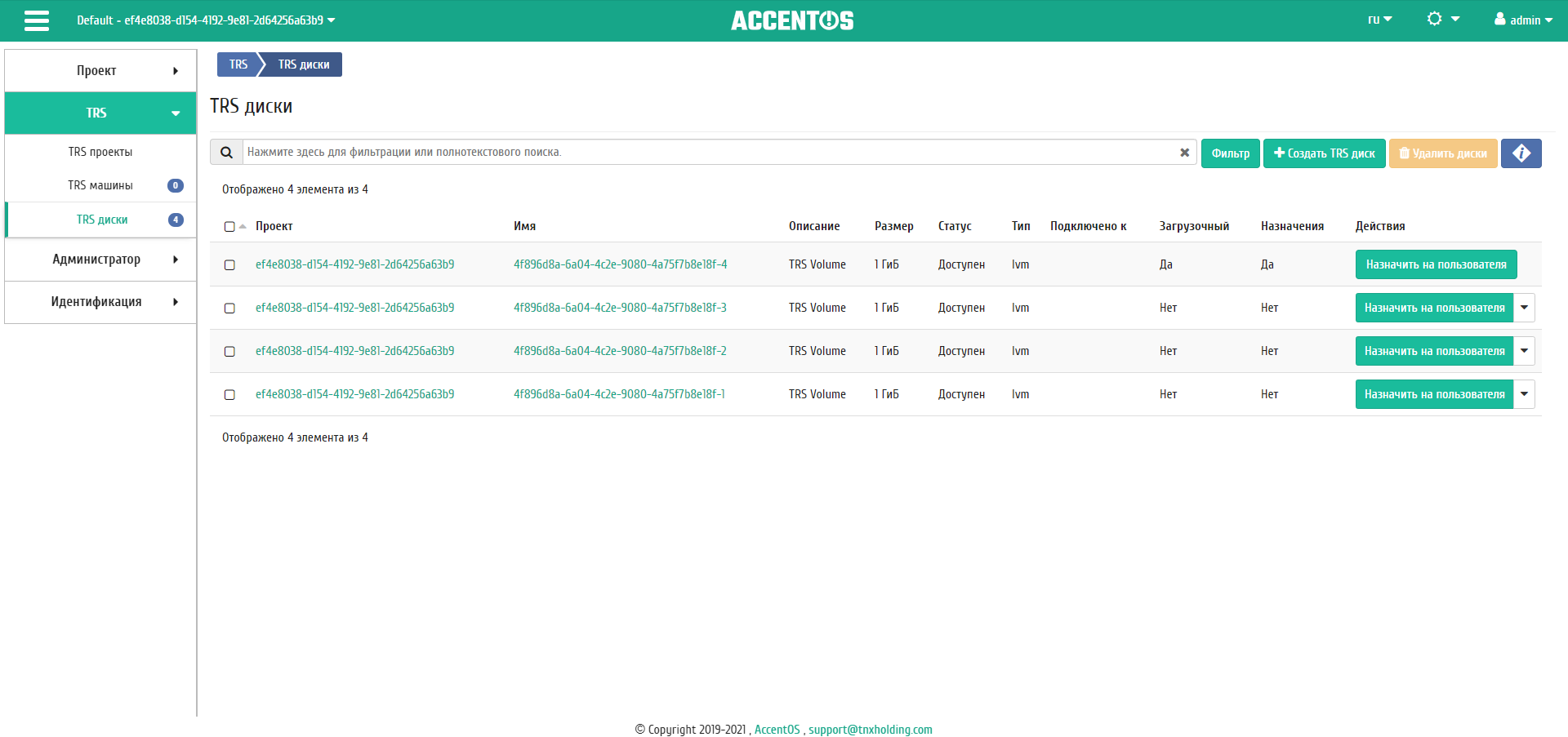
Список дисков TRS проектов¶
На вкладке отображаются все диски TRS проектов. TRS диски представляют собой стандартные диски OpenStack и отличаются только описанием «TRS диск». Описание «TRS диск» присваивается диску автоматически в случае, если он был создан на данной вкладке или был создан автоматически при подключении пользователя (для TRS проектов, в которых разрешено автоматическое создание TRS дисков). TRS диск возможно назначать пользователю, после чего в случае запроса TRS машины данным пользователям, TRS диск автоматически подключится к машине.
| Наименование поля | Описание |
|---|---|
| Проект | Проект, к которому относится диск. |
| Имя | Имя TRS диска, присваивается при создании. Также изменяется в общем списке и является ссылкой для перехода к детальной информации о конкретном диске. |
| Описание | Описание диска. Для TRS дисков, созданных автоматически при подключении пользователя или созданных на данной вкладке, по умолчанию присваивается описание «TRS диск». |
| Размер | Отображается информация об объеме ресурса диска. |
| Статус | Отображает состояние диска. |
| Тип | Тип диска. |
| Подключено к | Отображает информацию о виртуальной машине и точке монтирования, к которой подключен данный диск. |
| Загрузочный | Флаг отображает возможность загрузки диска при запуске виртуальной машины, к которой подключен диск. |
| Назначения | Признак того, что TRS диск назначен на пользователя. |
Для списка дисков доступны инструменты сортировки и фильтрации. Поля сортируются по возрастанию и убыванию. Также имеется возможность отсортировать помеченные галочкой объекты. Фильтрация производится по следующим параметрам:
- Проект - Наименование TRS проекта, которому принадлежит диск. Допустим неполный ввод имени;
- Имя - Имя TRS диска. Допустим неполный ввод имени;
- Описание - Описание TRS диска. Допустим неполный ввод имени;
- Размер - Объем ресурса диска. Допустим неполный ввод имени;
- Статус - Состояние диска. Допустим неполный ввод;
- Тип - Тип диска. Допустим неполный ввод;
- Подключено к - Информация о виртуальной машины и точке монтирования, к которой подключен данный диск. Допустим неполный ввод;
- Назначения - Признак того, что TRS диск назначен на пользователя;
- Загрузочный - Признак того, что диск может быть использован при запуске виртуальной машины;
- Узел хранения - Наименование узла, на котором расположен диск. Допустим неполный ввод имени;
- Зашифрованный - Признак того, что диск зашифрован;
- Минимальный размер (ГиБ) - Минимальное значение для размера диска. Допустим неполный ввод;
- Максимальный размер (ГиБ) - Максимальное значение для размера диска. Допустим неполный ввод.
Также пользователь может просмотреть детальную информацию о TRS диске. Детальная информация об объекте открывается в отдельном блоке в правой части страницы при клике по ссылке имени диска. Список объектов при этом не закрывается и отображается в левой части страницы. Для закрытия блока детальной информации используйте кнопку  , для открытия блока детальной информации можно использовать кнопку
, для открытия блока детальной информации можно использовать кнопку  .
.
Вкладка «Запланированные задач軶
Отображает перечень запланированных задач над TRS диском:
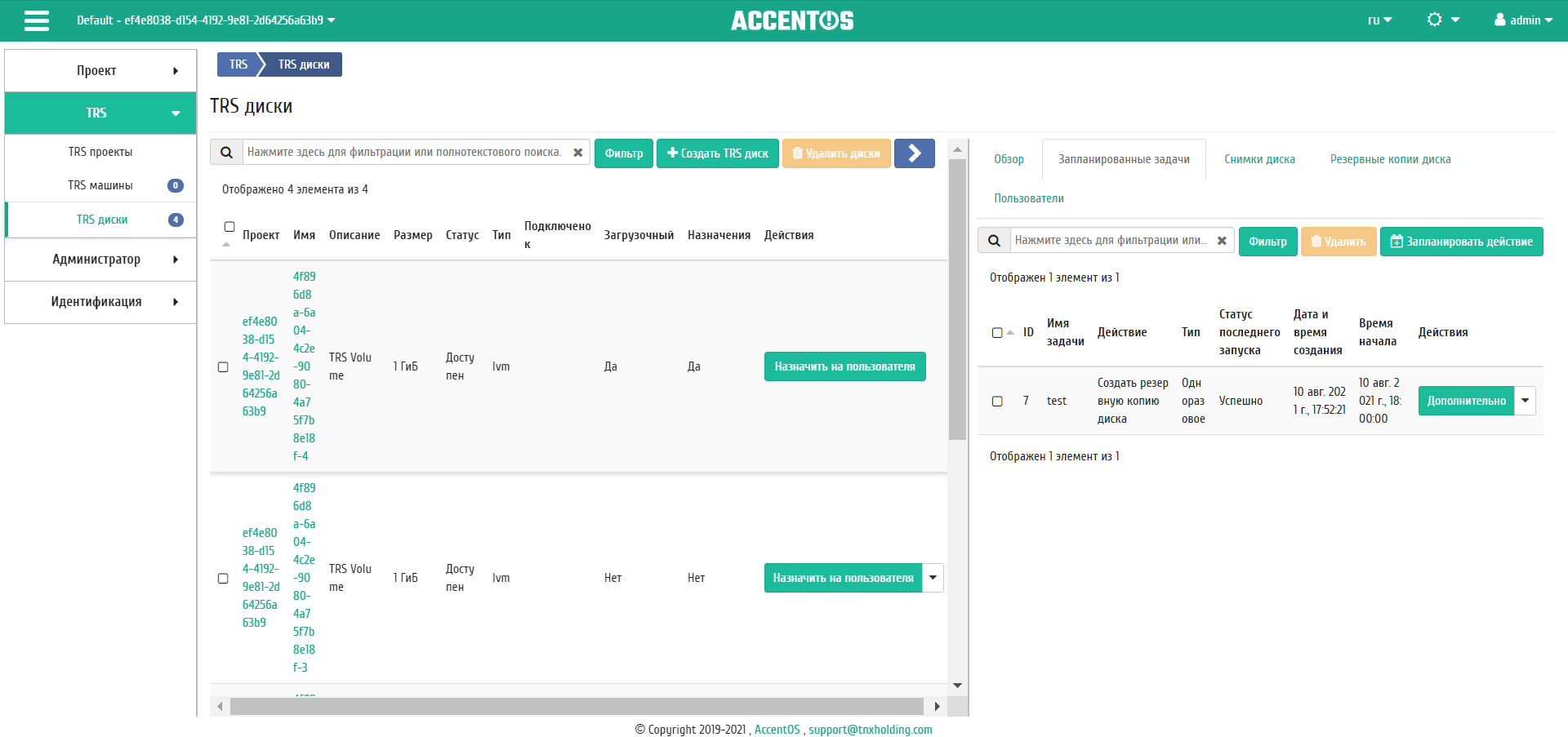
Список запланированных задач¶
Для списка запланированных задач доступны инструменты сортировки и фильтрации. Поля сортируются по возрастанию и убыванию. Фильтрация производится по следующим параметрам:
- ID - Идентификационный номер задачи. Допустим неполный ввод;
- Имя задачи - Наименование задачи. Допустим неполный ввод имени;
- Действие - Наименование действия. Допустим неполный ввод;
- Тип - Тип выполнения задачи. Допустим только точный ввод;
- Статус последнего запуска - Состояние задачи. Допустим неполный ввод.
На странице также можете посмотреть детальную информацию о каждой задаче. Подробнее все действия описаны во вкладке «Запланированные задачи».
Вкладка «Снимки диск໶
Отображает список снимков данного диска:
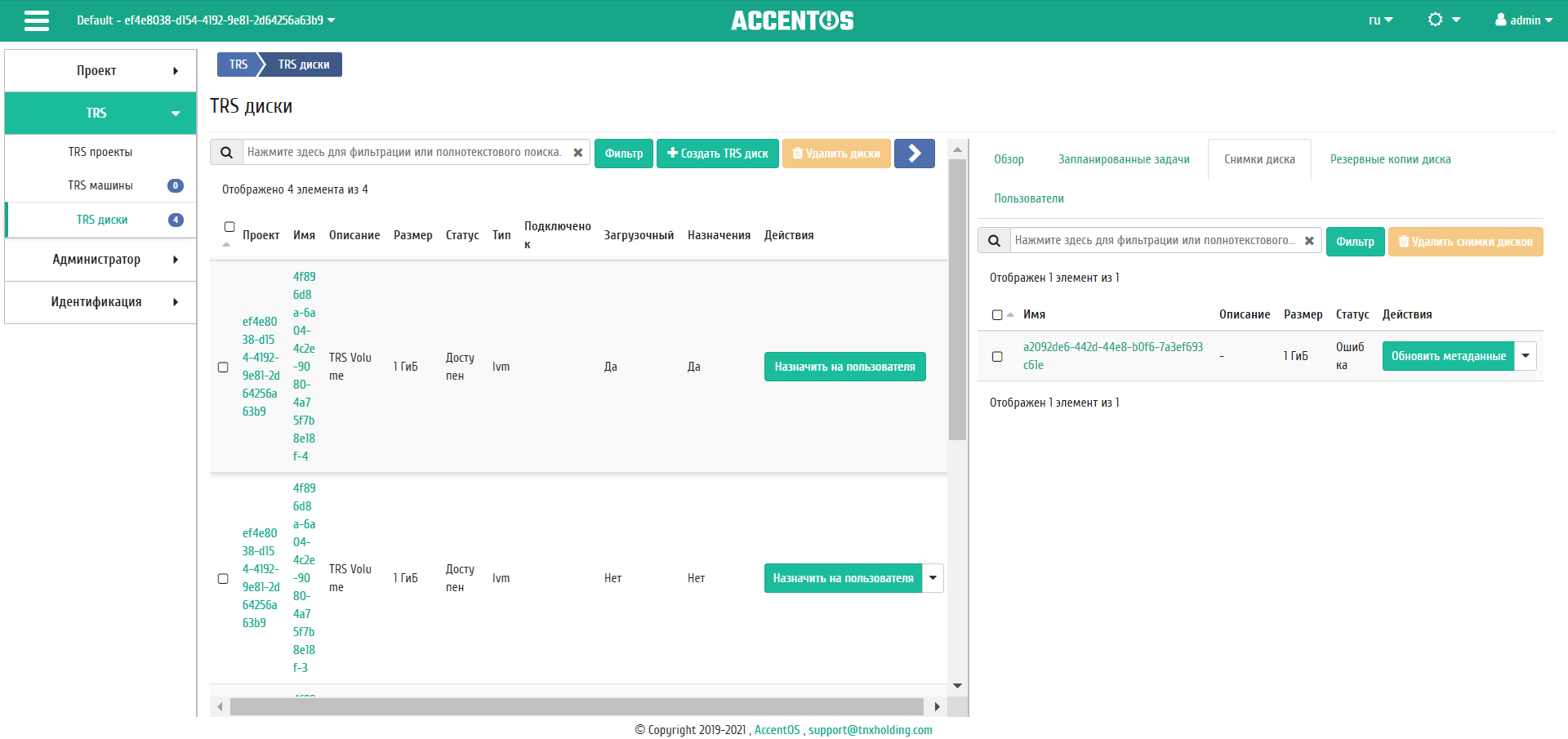
Список снимков диска¶
| Наименование поля | Описание |
|---|---|
| Имя | Имя снимка может быть задано пользователем произвольно. Также является ссылкой для перехода к детальной информации выбранного снимка диска. |
| Описание | Краткая информация о снимке. Поле не является обязательным, заполняется при создании снимка. Пользователь может изменить поле, воспользовавшись командой Редактирование снимка. |
| Размер | Отображается информация об объёме ресурса снимка диска. |
| Статус | Отображает информацию о состоянии снимка диска. |
Для списка снимков дисков доступны инструменты сортировки и фильтрации. Поля сортируются по возрастанию и убыванию. Инструмент фильтрации же работает по наименованию любого из полей.
| N | Действие | Описание |
|---|---|---|
| 1 | Обновить метаданные | Обновление метаданных снимка диска. |
| 2 | Обновить статус снимка диска | Обновление статуса снимка диска |
| 3 | Удалить снимок диска | Удаление снимка диска. |
Вкладка «Резервные копии диск໶
Отображает перечень резервных копий диска:
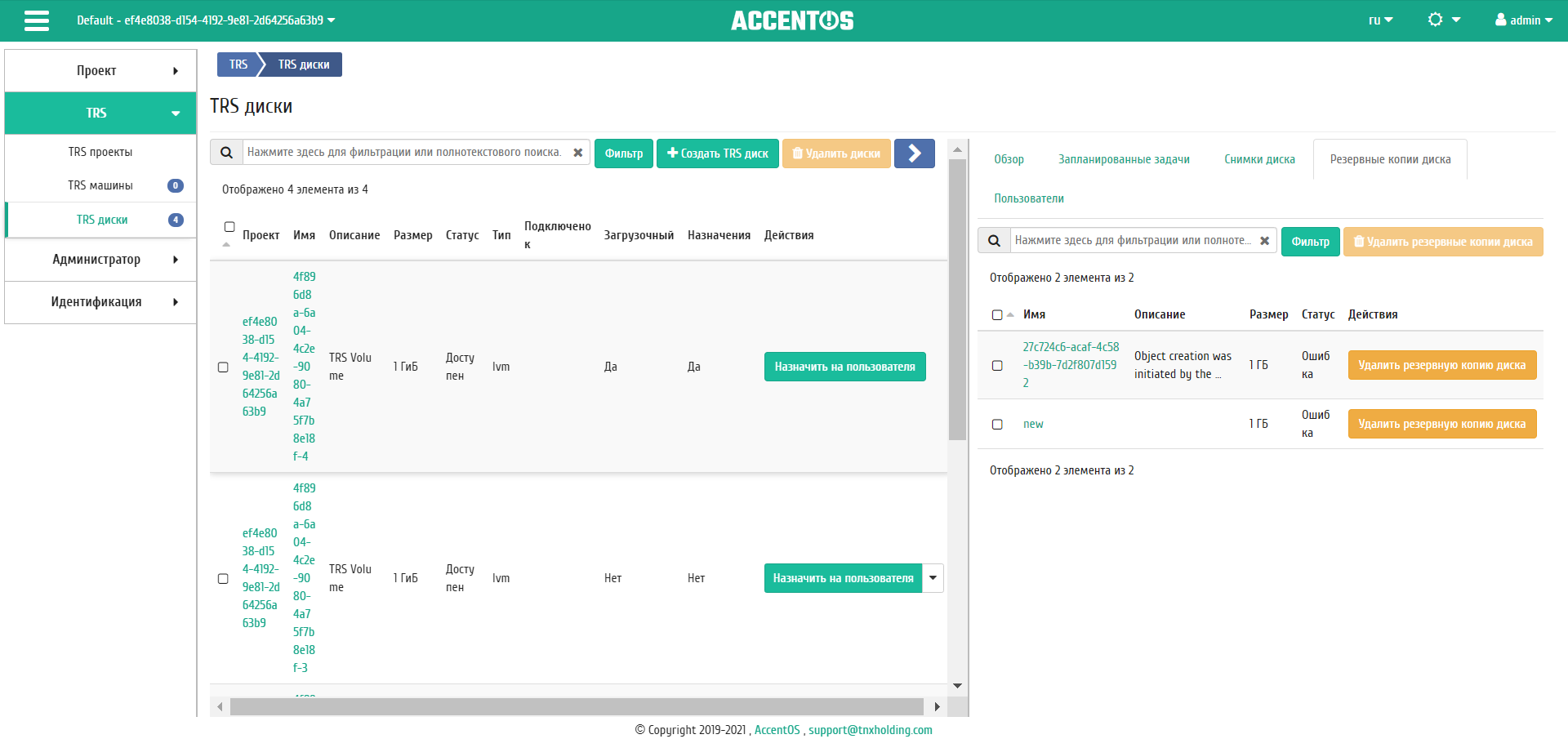
Список резервных копий диска¶
| Наименование поля | Описание |
|---|---|
| Имя | Имя резервной копии диска может быть задано пользователем произвольно. Также является ссылкой для перехода к детальной информации выбранной резервной копии диска. |
| Описание | Краткое описание резервной копии диска. |
| Размер | Размер резервной копии диска. |
| Статус | Состояние резервной копии диска. |
Для списка резервных копий доступны инструменты сортировки и фильтрации. Поля сортируются по возрастанию и убыванию. Инструмент фильтрации же работает по наименованию любого из полей, допустим неполный ввод имени.
| N | Действие | Описание |
|---|---|---|
| 1 | Восстановить из резервной копии | Восстановление данных, доступно как с конкретным диском, так и с созданием нового. |
| 2 | Удалить резервную копию | Удаление резервной копии диска. |
Вкладка «Пользовател軶
Отображает пользователя, который назначен на TRS диск, в рамках текущего проекта:
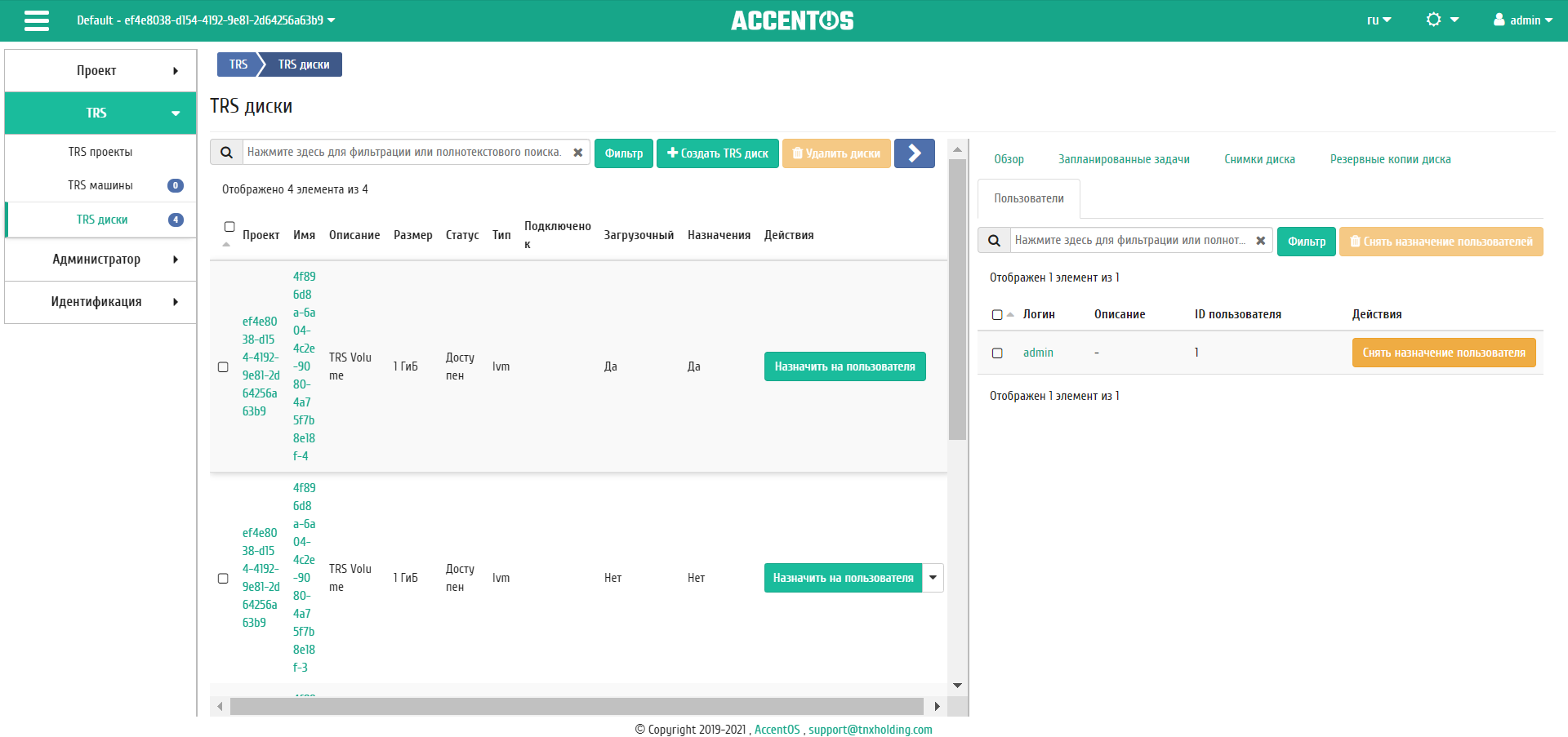
Список пользователей TRS диска¶
Примечание
Каждому TRS диску может быть назначен только один пользователь. Также пользователь может иметь только один назначенный TRS диск в рамках TRS проекта.
| N | Действие | Описание |
|---|---|---|
| 1 | Создать TRS диск | Создание TRS диска. |
| 2 | Назначить на пользователя | Управление назначением диска пользователю. |
| 3 | Удалить TRS диск | Удаление выбранного TRS диска. Доступно только для диска, который не назначен ни одному пользователю. |
Перечисленные действия доступны для выполнения относительно одного выбранного TRS диска – выбором нужного действия в поле «Действия» соответствующей записи в списке дисков:
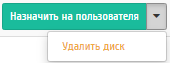
Индивидуальные действия над TRS диском¶
Также действия можно выполнить в отношении группы предварительно выбранных TRS дисков. Для этого необходимо отметить нужные диски и выбрать групповое действие:
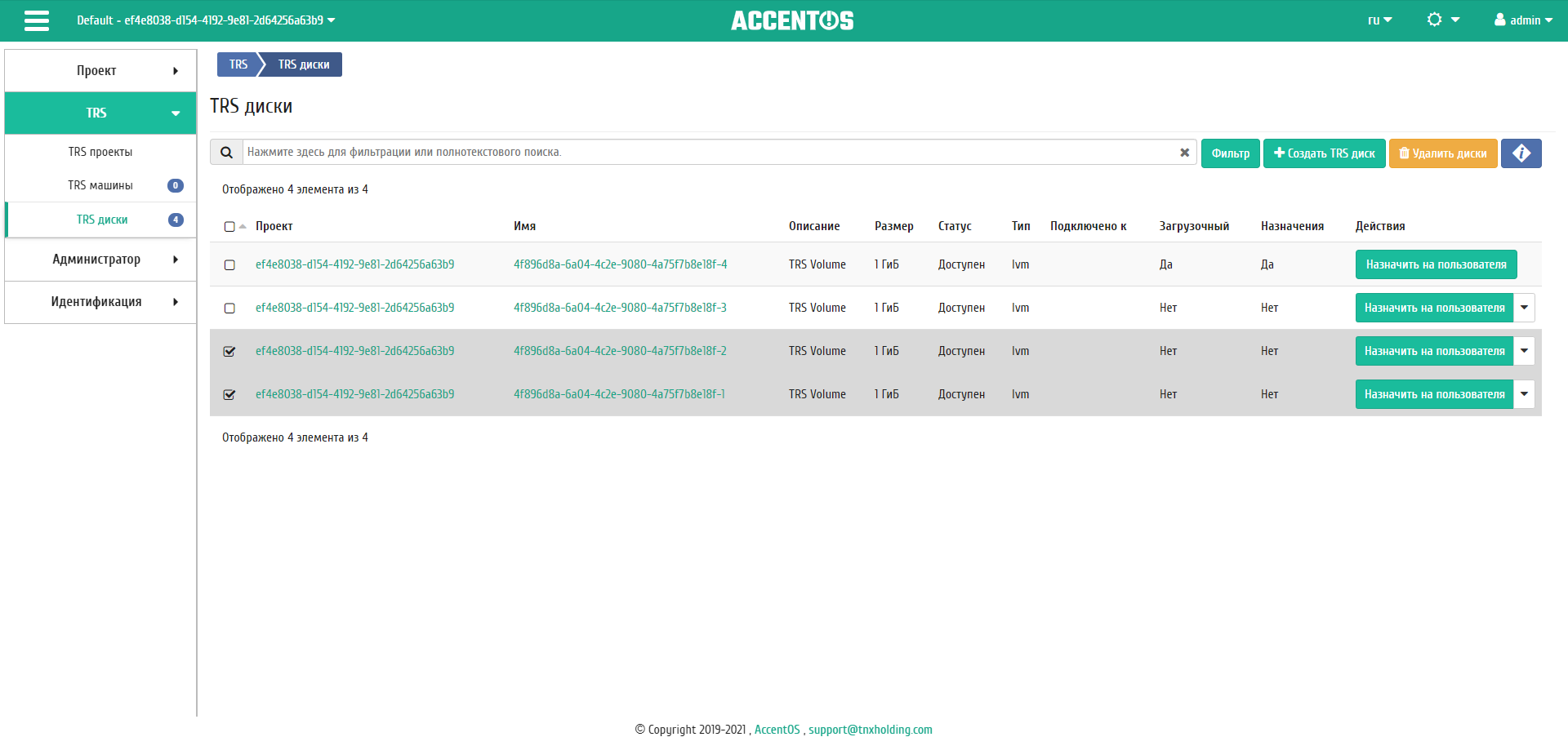
Групповые действия над TRS дисками¶
Особенности работы¶
Создание TRS диска¶
В общем списке всех дисков на панели управления кнопкой «Создать TRS диск» открываем мастер создания:
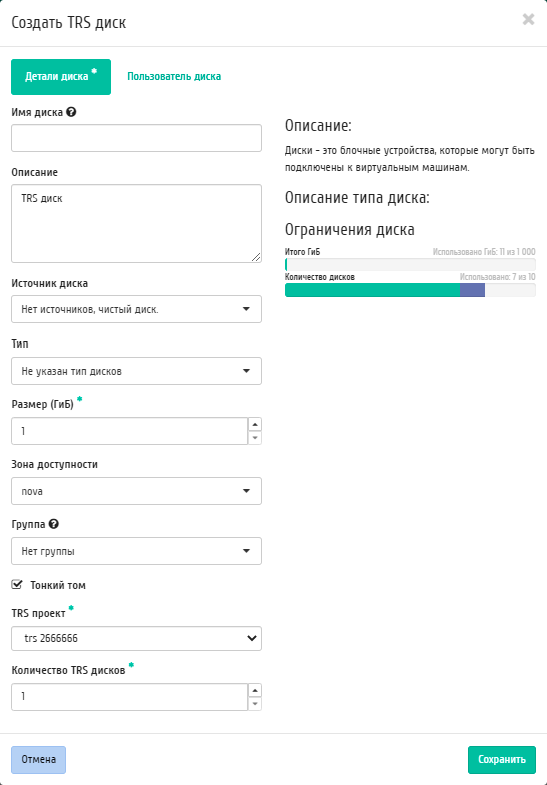
Окно создания TRS диска¶
В открывшемся окне указываем:
- Имя диска - необязательное поле, при пустом значении имя генерируется автоматически;
- Описание - генерируется автоматически;
- Источник диска - выбор типа источника загрузки;
- Тип - выбор готового шаблона диска. Редактирование типа описано во вкладке «Типы дисков»;
- Размер - объем памяти диска в гибибайтах;
- Зона доступности - выбор осуществляется исходя из потребности в тех или иных ресурсах;
- Группа - выбор группы, к которой будет относится создаваемый диск;
- Флаг «Тонкий том» - при выборе флага задействуется технология «Thin provisioning», которая позволяет использовать свободное пространство диска для других нужд проекта;
- TRS проект - выбор необходимого проекта. Для выбора доступны только проекты с режимом работы «Стандартный». Поле обязательно к заполнению;
- Количество TRS дисков - число TRS дисков для создания. Возможно только в пределах доступных ресурсов. Поле обязательно к заполнению;
- Пользователь диска - управление пользователем TRS диска в рамках выбранного проекта. Вкладка доступна только при создании 1 TRS диска.
По завершении успешной процедуры создания диску может понадобиться время на окончательную настройку. В конечном итоге диск отображается со статусом «Доступен».
Назначение на пользователя¶
Функция доступна в общем списке всех дисков. Позволяет управлять пользователем TRS диска. В рамках одного TRS проекта пользователь может иметь только один назначенный TRS диск, в случае, если выбранный пользователь уже имеет назначенный TRS диск, то появится сообщение с предупреждением.
После вызова действия в открывшемся окне назначьте необходимого пользователя:
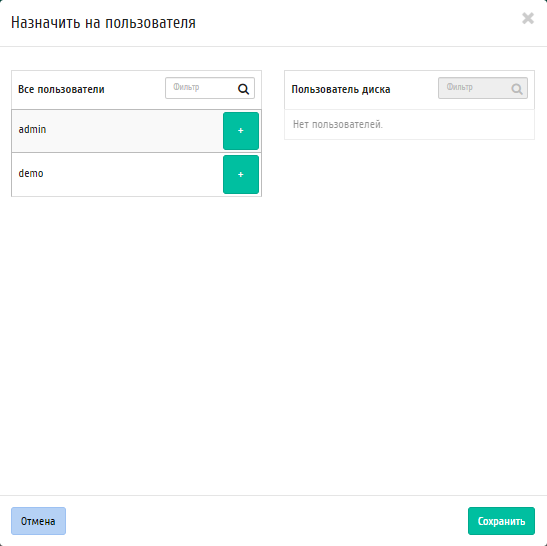
Окно управления пользователями TRS диска¶
Завершите процедуру кнопкой «Сохранить».