Вкладка «TRS проекты»¶
Важно
Расчет количества машин в проекте учитывает только виртуальные машины типа TRS.
Отображает перечень TRS проектов:
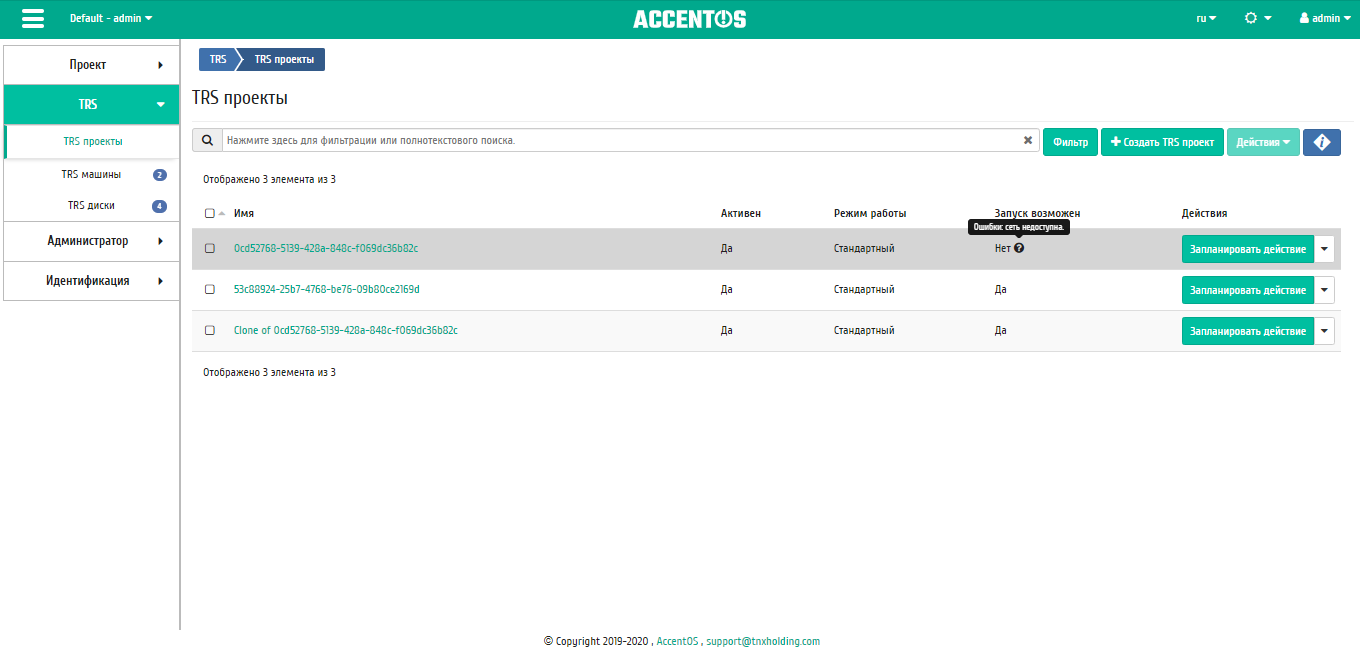
Список TRS проектов¶
| Наименование поля | Описание |
|---|---|
| Имя | Имя TRS проекта, присваивается пользователем при создании. |
| Активен | Состояние TRS проекта. Изменяется в общем списке всех проектов. |
| Режим работы | Режим работы TRS проекта, задается только при создании без возможности его последующего изменения. Различаются:
|
| Запуск возможен | Параметр, отображающий возможен ли запуск TRS машин в данном проекте. Различаются:
|
Для списка TRS проектов доступны инструменты сортировки и фильтрации. Поля сортируются по возрастанию и убыванию. Также имеется возможность отсортировать помеченные галочкой объекты. Фильтрация производится по следующим параметрам:
- Имя - Наименование TRS проекта. Допустим неполный ввод;
- Описание - Описание проекта. Допустим неполный ввод;
- Имя домена - Наименование домена проекта. Допустим неполный ввод;
- Активен - Состояние TRS проекта. Допустим неполный ввод;
- Режим работы - Режим работы TRS проекта. Допустим неполный ввод;
- Запуск возможен - Возможность запуска TRS машины в данном проекте. Допустим неполный ввод.
Также пользователь может просмотреть детальную информацию о TRS проекте. Детальная информация об объекте открывается в отдельном блоке в правой части страницы при клике по ссылке имени проекта. Список объектов при этом не закрывается и отображается в левой части страницы. Для закрытия блока детальной информации используйте кнопку  , для открытия блока детальной информации можно использовать кнопку
, для открытия блока детальной информации можно использовать кнопку  .
.
Вкладка «Обзор»¶
Выводит подробную информацию о выбранном TRS проекте:
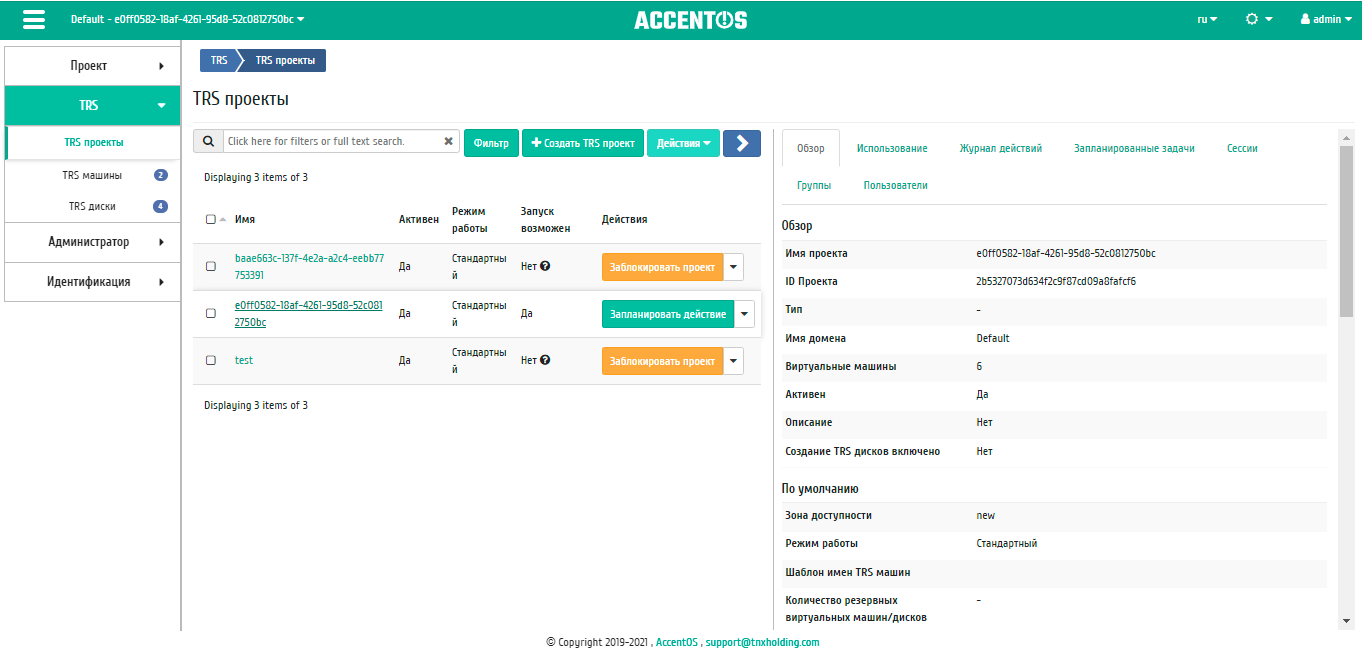
Подробные параметры TRS проекта¶
В том числе, на вкладке отображается общее количество ресурсов проекта (квоты), а также количество использованных ресурсов.
На вкладке также представлены данные об уровне сервиса (SLA) TRS проекта:
- Время доступности (%);
- Время восстановления (часы);
- Перенос разрешен - параметр, указывающий разрешен или запрещен перенос ресурсов проекта с одного вычислительного узла на другой в процессе выполнения балансировки. По умолчанию перенос разрешен.
Вкладка «Использовани延
Страница показывает машины, которые в данный момент используют ресурсы TRS проекта:
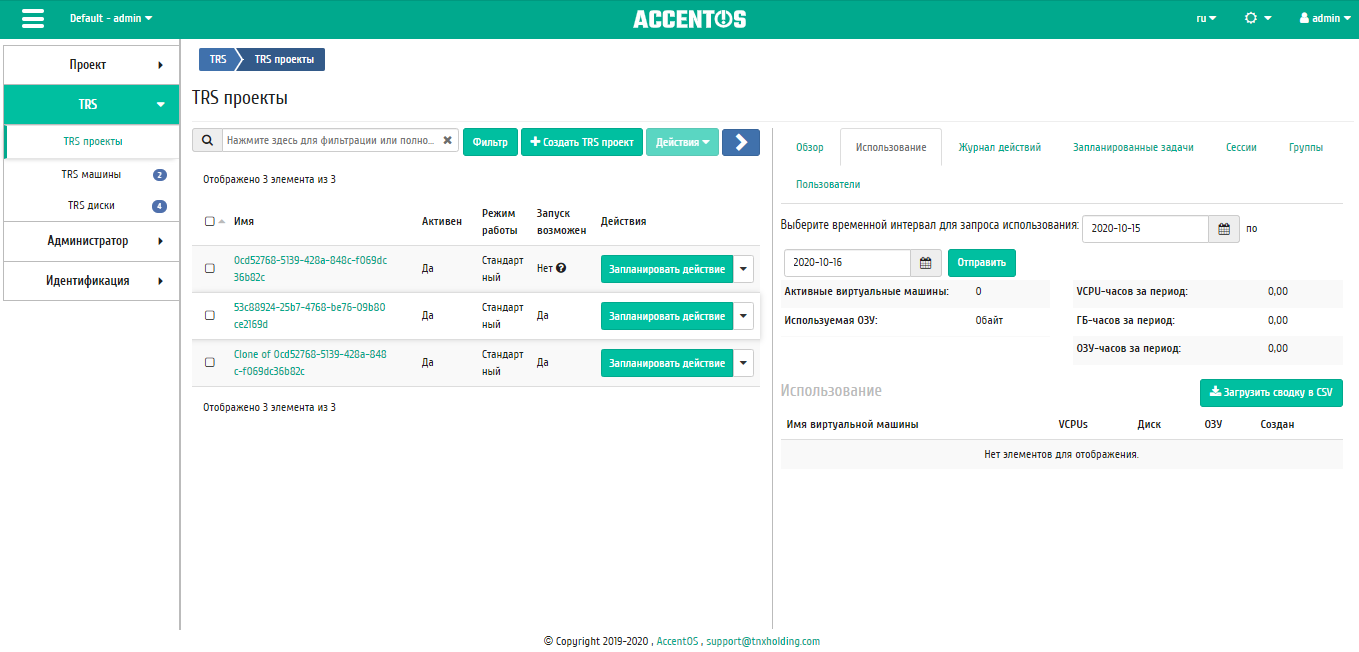
Статистика использования ресурсов TRS проекта¶
Данные отображаются на момент входа в модуль и для просмотра информации за предыдущий период времени воспользуетесь выбором необходимой даты. В дополнение можно получить текстовый документ с отчетом о потреблении ресурсов в формате CSV.
Для всех отображающихся полей доступен инструмент сортировки. Поля сортируются по возрастанию и убыванию.
Вкладка «Журнал действи黶
Отображает информацию об истории операций над TRS проектом и машинами проекта:
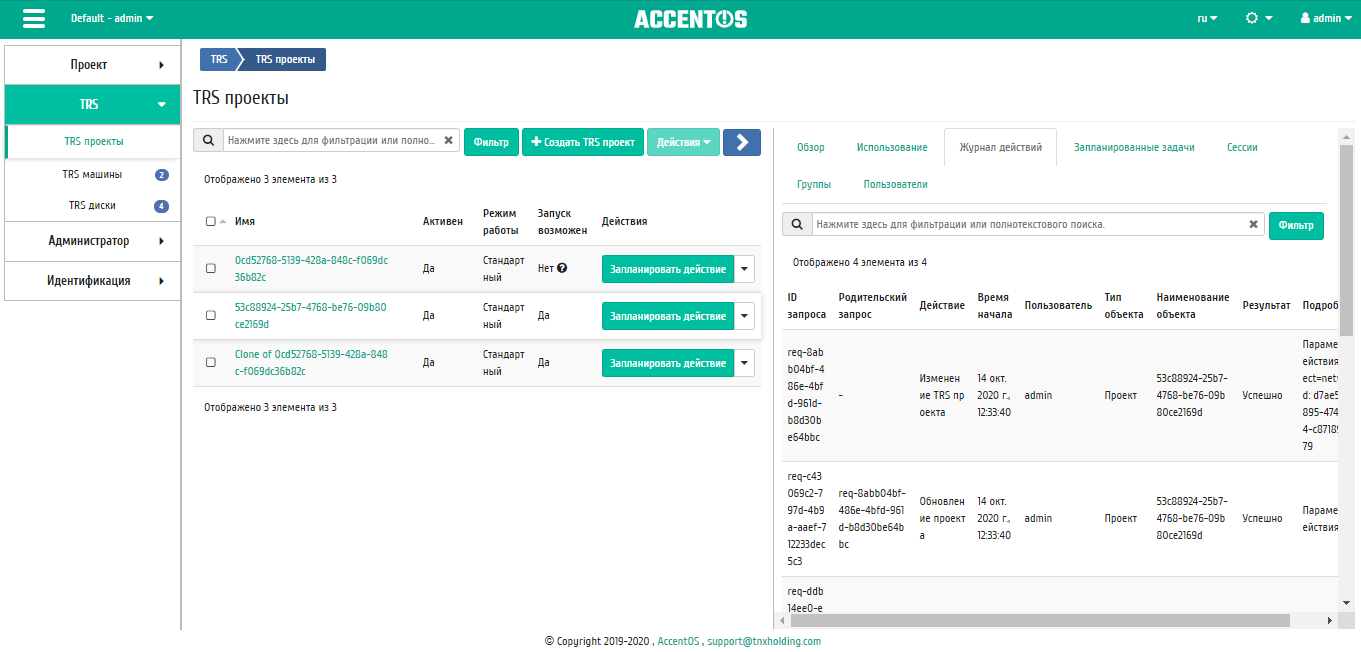
Журнал действий над TRS проектом¶
| Наименование поля | Описание |
|---|---|
| ID запроса | Идентификатор запроса. |
| Родительский запрос | Идентификатор запроса, который является родительским по отношению к данному, например, если действие произведено по запросу из RSclient или планировщика. Если действие выполняется по запросу из Dashboard, то родительский запрос отсутствует. |
| Действие | Наименование действия. |
| Время начала | Дата и время начала выполнения задачи в формате: дд.мм.гггг, чч.мм.сс. |
| Пользователь | Имя пользователя, инициировавшего действие. |
| Тип объекта | Тип объекта, над которым было произведено действие. |
| Наименование объекта | Наименование объекта, над которым было произведено действие. |
| Результат | Результат выполнения действия. Возможные значения:
|
| Подробности | Подробное описание результата. Также если действие было совершено в процессе выполнения запланированной задачи, то указывается идентификатор задачи. |
Для журнала доступны инструменты сортировки и фильтрации. Поля сортируются по возрастанию и убыванию. Инструмент фильтрации же работает по всем полям.
Вкладка «Запланированные задач軶
Отображает перечень запланированных задач над TRS проектом:
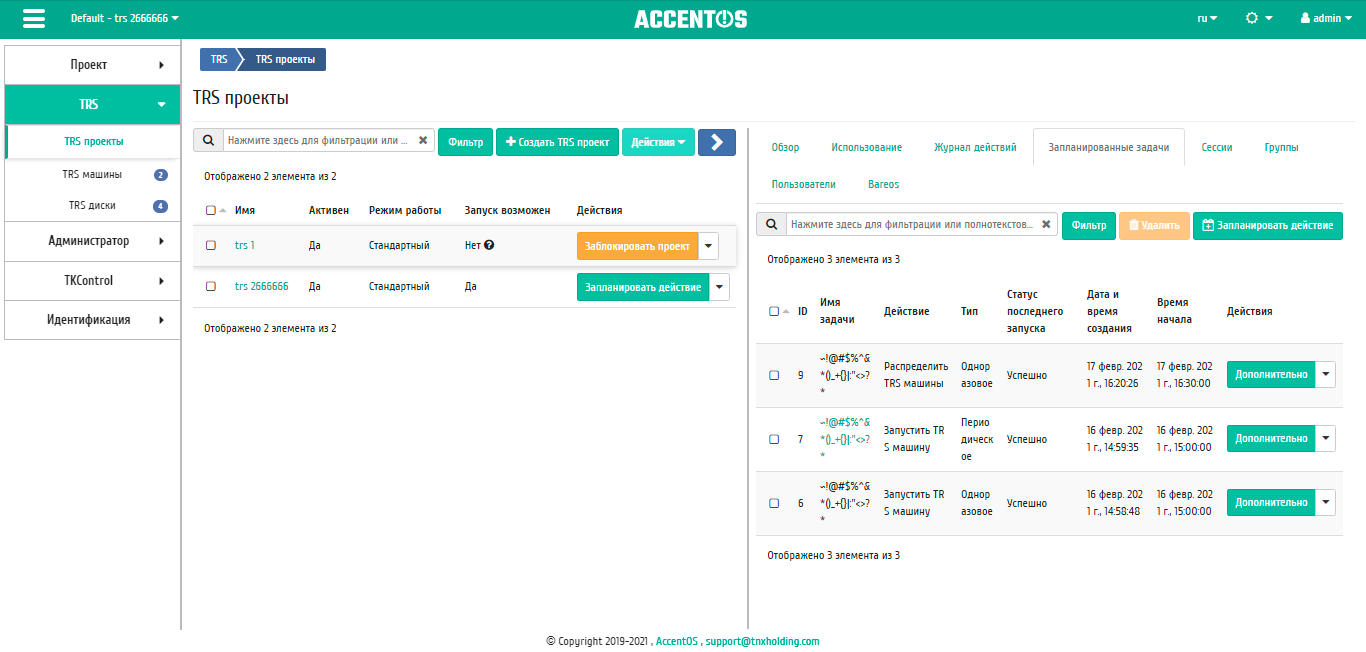
Список запланированных задач¶
Для списка запланированных задач доступны инструменты сортировки и фильтрации. Поля сортируются по возрастанию и убыванию. Фильтрация производится по следующим параметрам:
- ID - Идентификационный номер задачи. Допустим неполный ввод;
- Имя задачи - Наименование задачи. Допустим неполный ввод имени;
- Действие - Наименование действия. Допустим неполный ввод;
- Тип - Тип выполнения задачи. Допустим только точный ввод;
- Статус последнего запуска - Состояние выполнения задачи. Допустим неполный ввод.
На странице также можете посмотреть детальную информацию о каждой задаче. Подробнее все действия описаны во вкладке «Запланированные задачи».
На вкладке имеется кнопка «Запланировать действие», при нажатии на которую выполняется переход к форме планирования задачи над объектом.
Вкладка «Сесси軶
Отображает подробную информацию о подключениях к TRS машинам выбранного проекта:
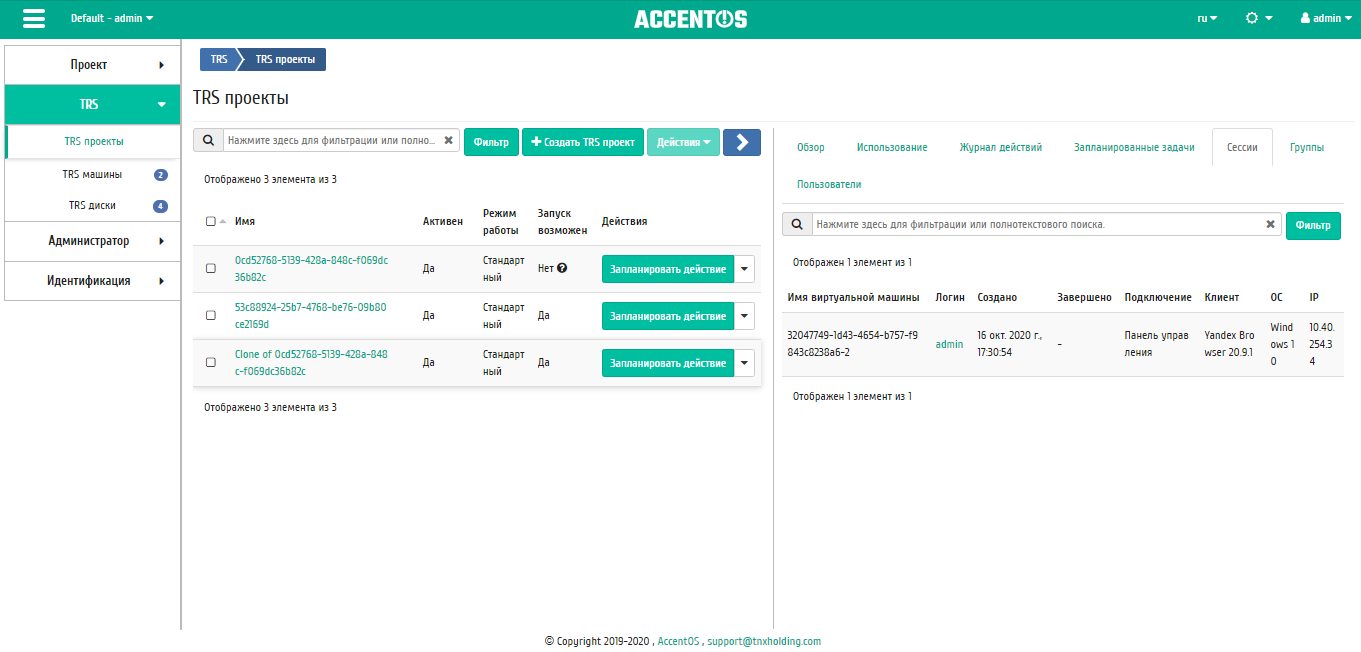
Список подключений к TRS машинам проекта¶
| Наименование поля | Описание |
|---|---|
| Имя виртуальной машины | Наименование TRS машины проекта, к которой было осуществлено подключение. |
| Логин | Имя пользователя, осуществившего подключение к TRS машине. |
| Создано | Дата и время подключения к TRS машине. |
| Завершено | Дата и время завершения подключения к TRS машине. |
| Подключение | Тип подключения. Возможные значения:
|
| Клиент | В зависимости от типа подключения отображается версия клиента или веб-браузера. |
| OC | Операционная система, используемая при подключении. |
| IP | IP-адрес, c которого производится подключение. |
Для всех отображающихся полей доступны инструменты сортировки и фильтрации. Поля сортируются по возрастанию и убыванию. Фильтрация производится по полям:
- Имя виртуальной машины;
- Логин;
- Создано;
- Завершено;
- Подключение;
- Клиент;
- ОС;
- IP.
Вкладка «Группы»¶
Отображает перечень групп пользователей, для которых предоставлен доступ к данному проекту, в рамках текущего домена:
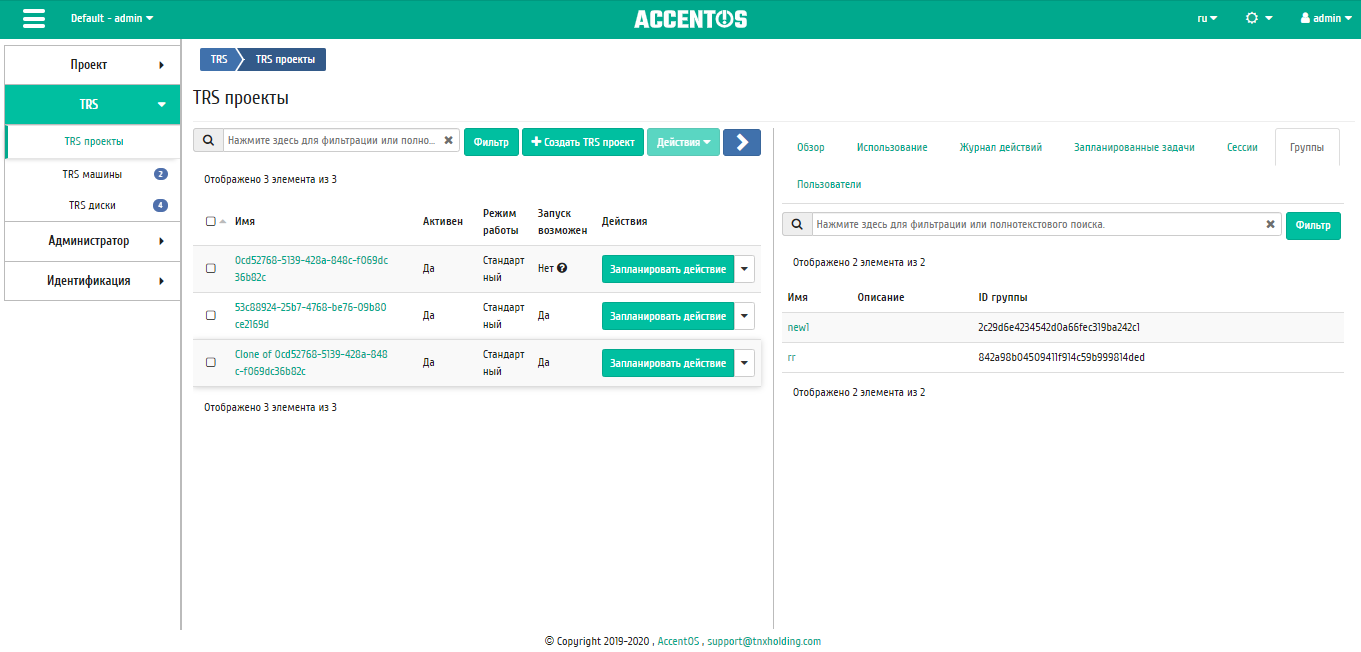
Список групп TRS проекта¶
Вкладка «Пользовател軶
Отображает перечень пользователей, для которых предоставлен доступ к данному проекту, в рамках текущего домена:

Список пользователей TRS проекта¶
Вкладка «Ресурсы»¶
Отображает ресурсы публичного облака, с которым интегрирован TRS проект:
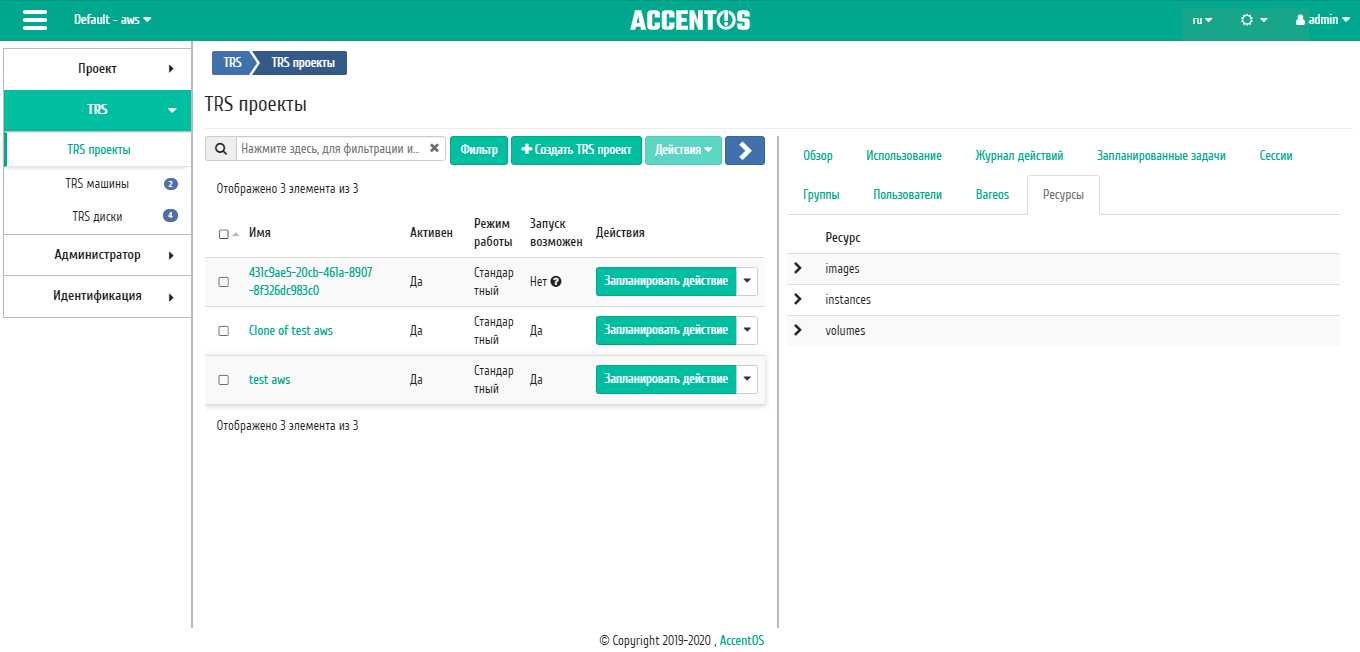
Список ресурсов публичного облака¶
Важно
Вкладка отображается только для TRS проектов, которые интегрированы с публичными облаками.
| N | Действие | Описание |
|---|---|---|
| 1 | Создать TRS проект | Создание проекта с типом «TRS». |
| 2 | Запланировать действие | Выполнение выбранного действия в заданный момент времени. Также есть возможность повторять действие через определенный промежуток времени. Планирование возможно только при наличии доступных действий. |
| 3 | Клонировать проект | Создание копии существующего проекта. |
| 4 | Настроить SSO | Настройка проекта для получения машин по SSO, получение авторизационных yaml файлов. |
| 5 | Получить статистику | Получение статистики TRS проекта. |
| 6 | Распределить TRS машины | Автоматическое назначение свободных TRS машин пользователям проекта. |
| 7 | Редактировать проект | Изменение параметров проекта. |
| 8 | Редактировать квоты | Изменение квот проекта. |
| 9 | Удалить проект | Удаление выбранного проекта. При удалении вместе с проектом удаляются и все запланированные над ним задачи. |
Перечисленные действия доступны для выполнения относительно одного выбранного проекта – выбором нужного действия в поле «Действия» соответствующей записи в списке проектов.
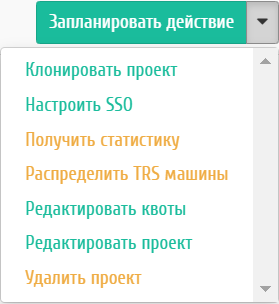
Индивидуальные действия над проектом¶
Также действия можно запустить в отношении нескольких предварительно выбранных проектов. Для этого необходимо отметить нужные проекты и выбрать групповое действие:
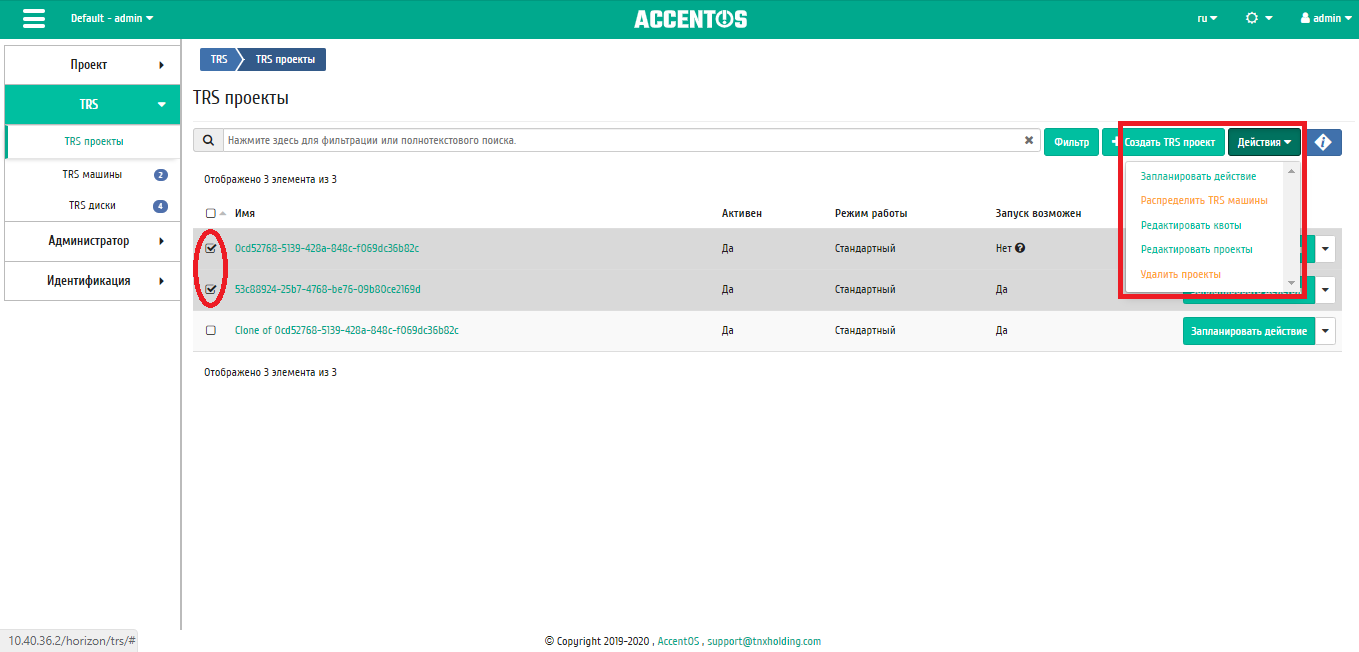
Групповые действия над TRS проектами¶
Для планирования действия в отношении одного проекта необходимо выбрать в списке действие «Запланировать действие».
Для планирования задания для группы TRS проектов необходимо выбрать нужные проекты и выбрать групповое действие «Запланировать действие».
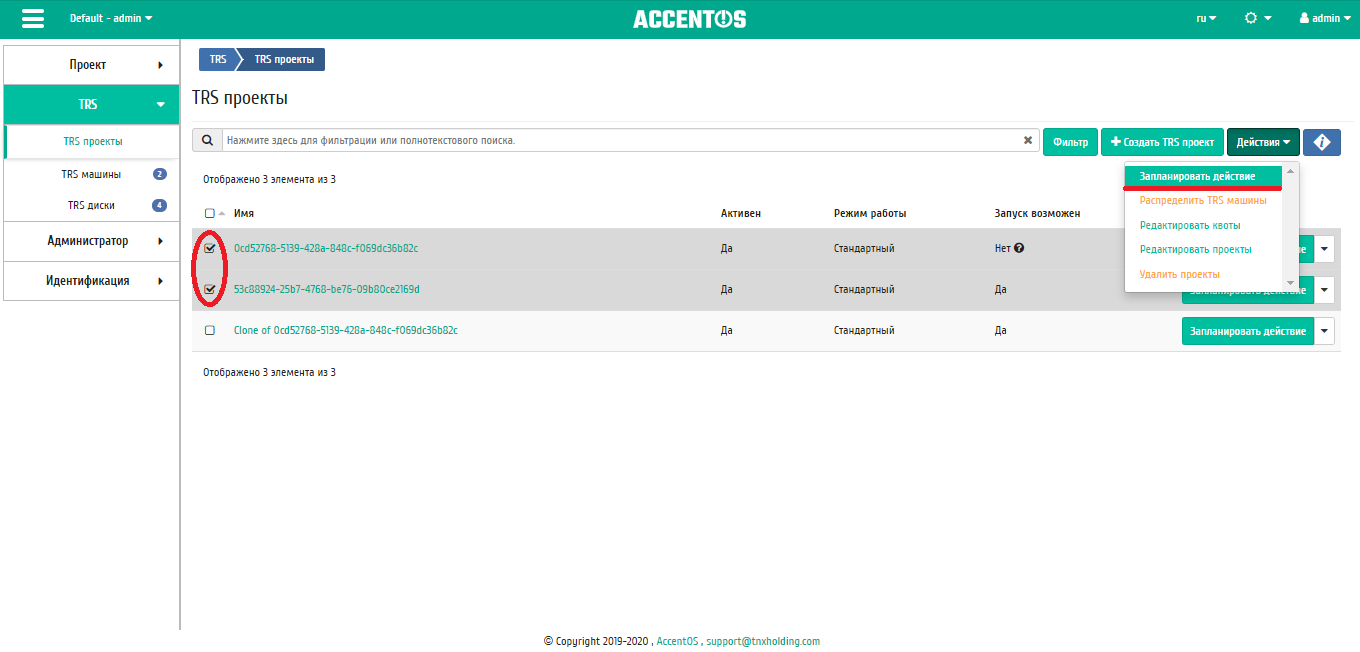
Планирование над группой проектов¶
Особенности работы¶
Создание TRS проекта¶
В общем списке на панели управления кнопкой «Создать TRS проект» откройте мастер окно создания проекта. Заполните параметры проекта:
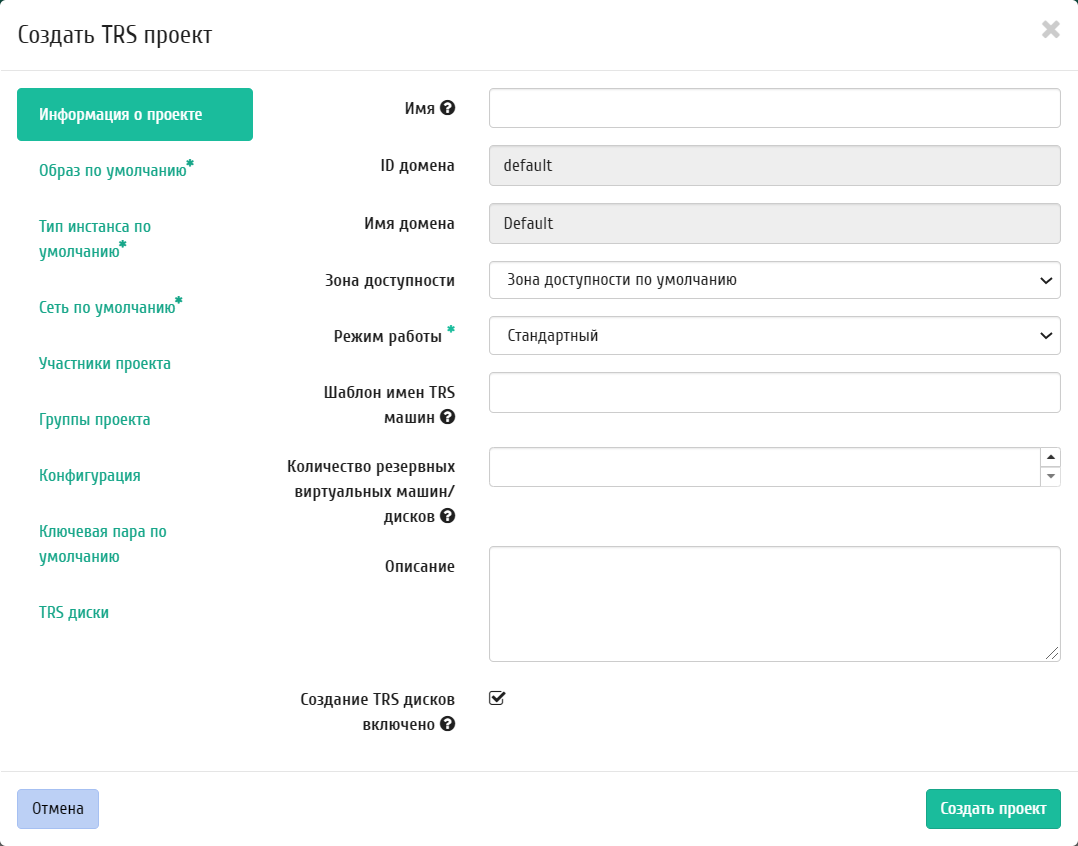
Окно создания TRS проекта¶
Информация о проекте:
- Имя - необязательное поле, при пустом значении имя генерируется автоматически;
- ID домена - идентификатор домена проекта;
- Имя домена - наименование домена проекта;
- Зона доступности - зона доступности, т.е. логическая группа, в которой будут находиться TRS машины проекта;
- Режим работы - режим работы проекта, задается только при создании без возможности его последующего изменения. Различаются:
- Стандартный - режим, позволяющий одновременно работать с машиной только одному пользователю;
- Совместный - режим, позволяющий одновременно работать с машиной сразу нескольким пользователям.
- Шаблон имен TRS машин - наименование префикса имени TRS машины, который будет одинаковым для всех TRS машин проекта. Имеет обязательные требования:
- не может начинаться с цифры и символа
*; - не может быть длиннее 15 символов;
- может содержать только символы A-Z, a-z, 0-9,
*и-; - должен иметь хотя бы один символ
*(в процессе создания символ звездочки будет заменен на порядковый номер TRS машины).
- не может начинаться с цифры и символа
- Количество резервных виртуальных машин/дисков - количество резервных TRS машин/TRS дисков для создаваемого TRS проекта. Значение должно быть в пределах от 0 до 999999999;
- Описание - краткое описание проекта;
- Создание TRS дисков включено - включение или отключение автоматического создания TRS дисков при подключении пользователя. Доступно только для TRS проектов со стандартным режимом работы;
- Интеграция с публичными облаками включена - включение или отключение интеграции проекта с публичным облаком. Интеграцию с публичными облаками можно настроить только при создании проекта, в дальнейшем не редактируется.
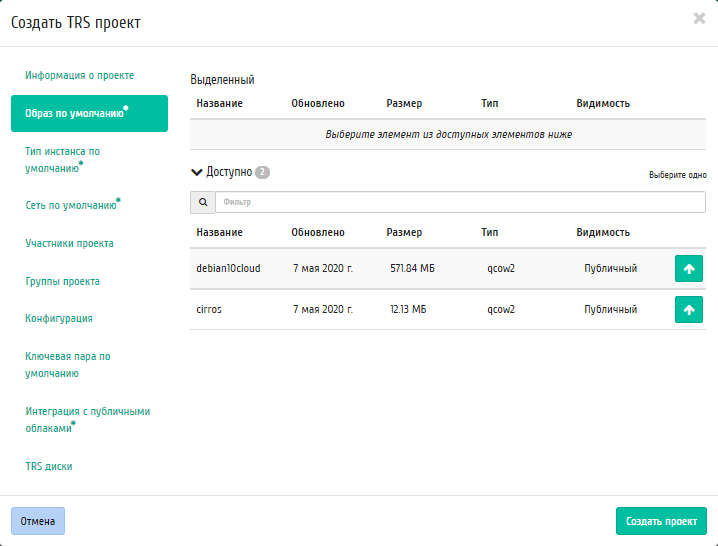
Окно создания TRS проекта¶
Образ по умолчанию:
- Выделенный - выбранный образ;
- Доступные - перечень всех доступных образов.
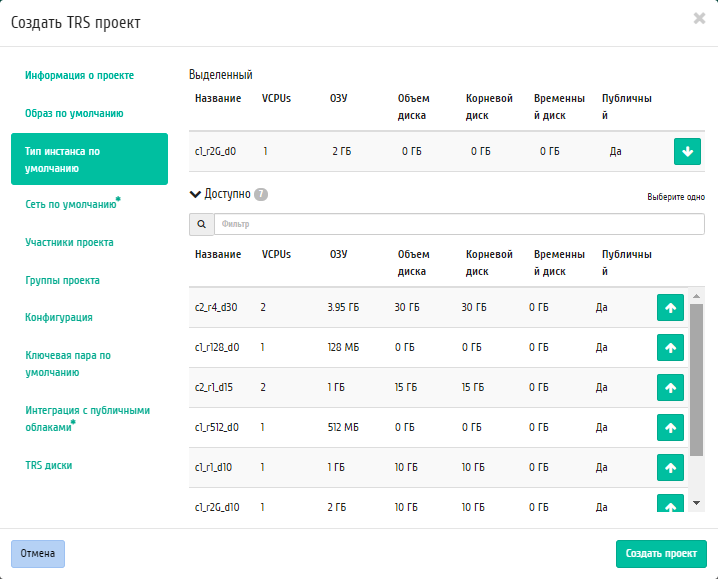
Окно создания TRS проекта¶
Тип инстанса по умолчанию:
- Выделенный - выбранный тип инстанса;
- Доступные - перечень всех типов инстанса.
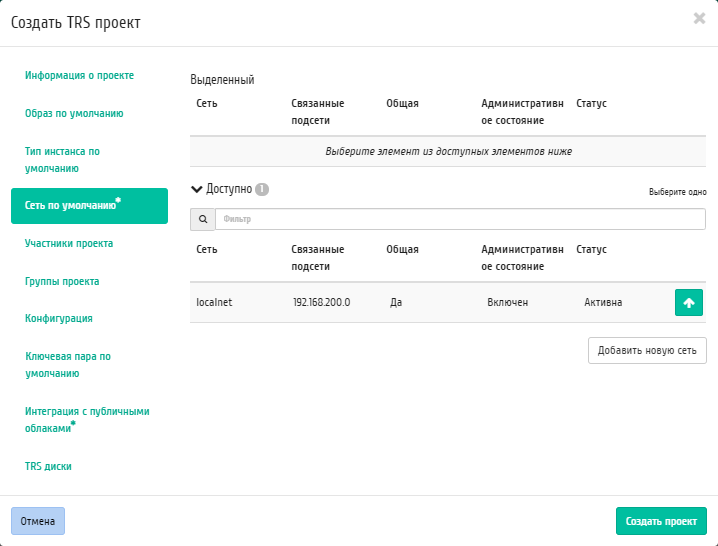
Окно создания TRS проекта¶
Сеть по умолчанию:
- Выделенный - выбранная сеть;
- Доступные - перечень всех доступных сетей.
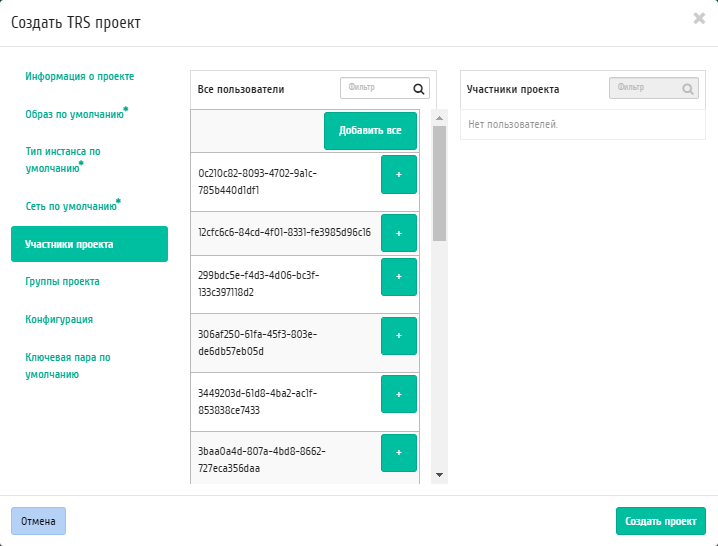
Окно создания TRS проекта¶
Участники проекта:
- Все пользователи - перечень всех доступных пользователей;
- Участники проекта - перечень участников проекта.
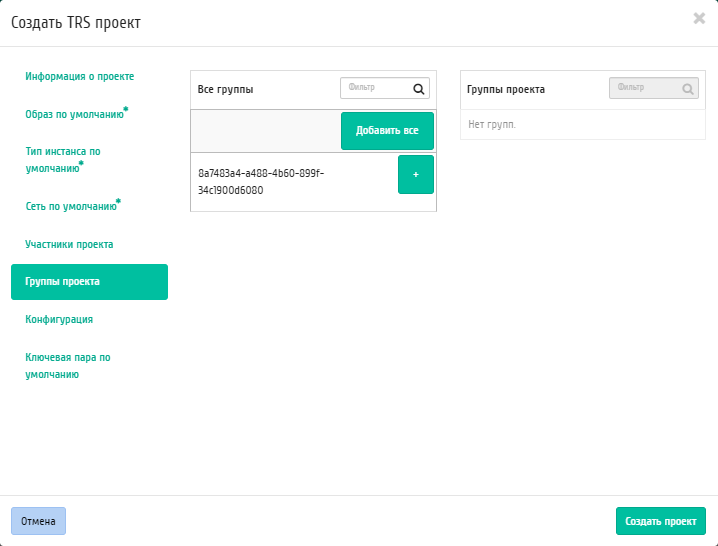
Окно создания TRS проекта¶
Группы проекта:
- Все группы - перечень всех доступных групп;
- Группы проекта - перечень групп создаваемого проекта.
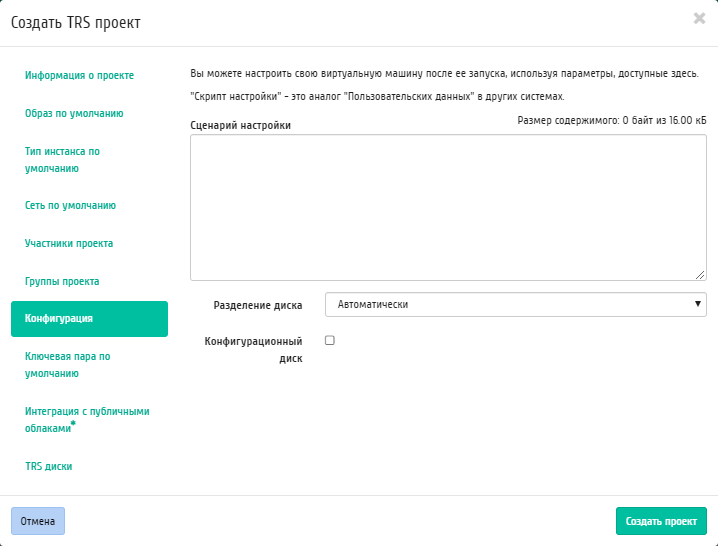
Окно создания TRS проекта¶
Конфигурация:
- Сценарий настройки;
- Разделение диска;
- Конфигурационный диск.
Важно
В частности, на данном этапе применяется скрипт для последующего включения TRS машин проекта в домен.
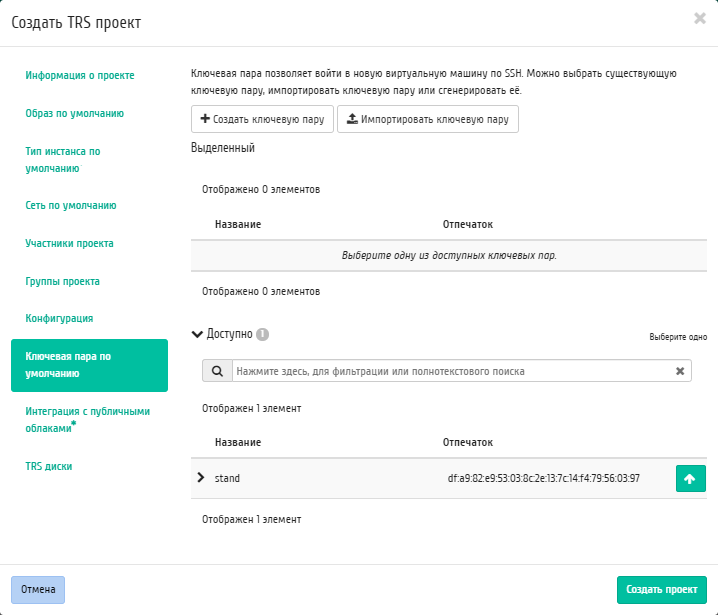
Окно создания TRS проекта¶
Ключевая пара по умолчанию:
- Выделенный - выбранная ключевая пара;
- Доступные - перечень всех доступных ключевых пар.
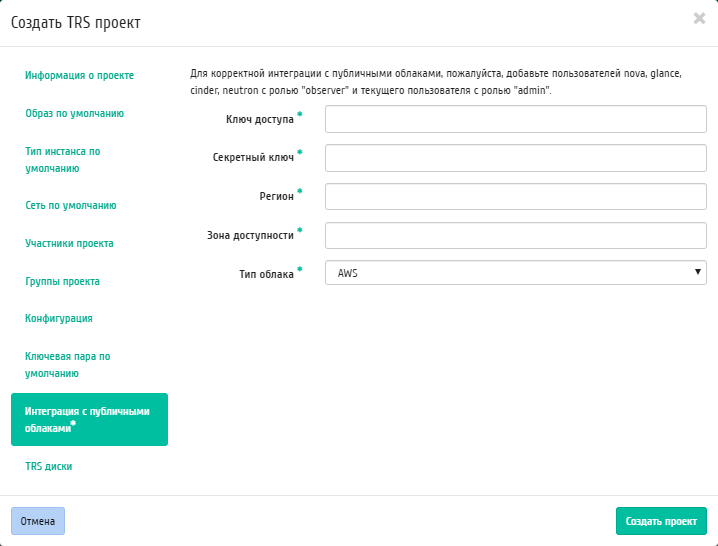
Окно создания TRS проекта¶
Примечание
Вкладка доступна только при включенной функции интеграции с публичными облаками.
Параметры интеграции проекта с публичными облаками:
- Ключ доступа - ключ доступа к публичному облаку;
- Секретный ключ - секретный ключ;
- Регион - регион публичного облака;
- Зона доступности - зона доступности публичного облака;
- Тип облака - тип публичного облака (AWS).
Важно
Для корректной интеграции с публичными облаками необходимо добавить в проект пользователей nova, glance, cinder, neutron с ролью «observer» и текущего пользователя с ролью «admin».
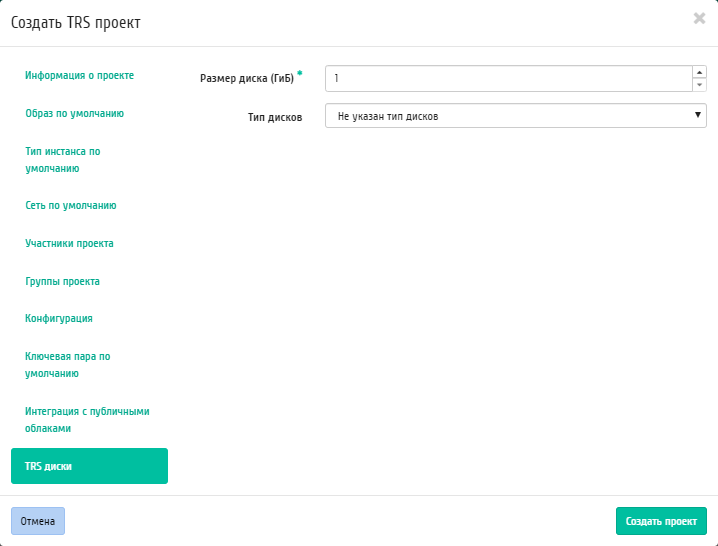
Окно создания TRS проекта¶
Примечание
Вкладка доступна только при включенной функции автоматического создания TRS дисков.
Параметры TRS Дисков:
- Размер диска (ГиБ) - размер диска в ГиБ;
- Тип дисков - тип дисков.
Следуйте указаниям на страницах мастера, выбирая необходимые параметры. Завершаем процедуру создания кнопкой «Создать проект». После чего корректно созданный проект отобразится в общем списке. В противном случае система вернет Вас в окно мастера с указанием причин невозможности его создания.
Планирование действий¶
Выберите необходимый TRS проект и вызовите действие:
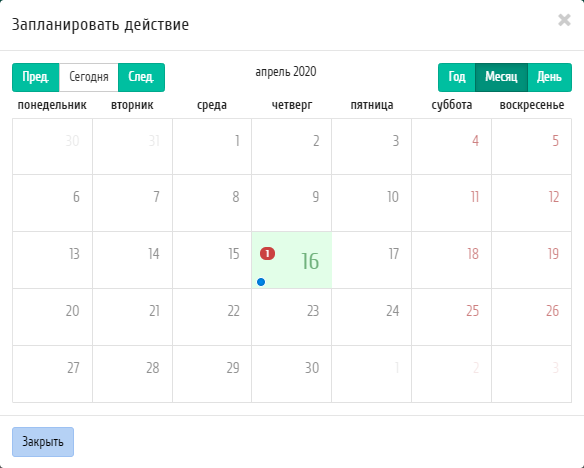
Календарь планируемого действия¶
В открывшемся мастер окне выберите дату. Подсвеченные дни указывают на наличие запланированных действий над данным объектом на дату, а синие метки об их количестве.
Для перехода к следующему шагу в поле выбранной даты нажмите на пустую область или число. В первом случае Вы будете перенаправлены в окно создания задачи. При нажатии на число Вам будет сразу предложено выбрать время действия:
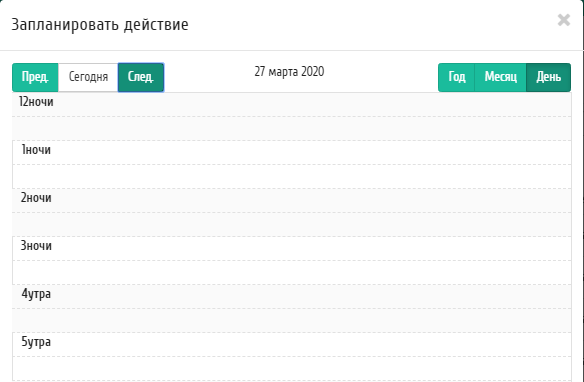
Календарь планируемого действия¶
Укажите остальные параметры планируемого действия, которые содержат внутренние вкладки мастер окна:
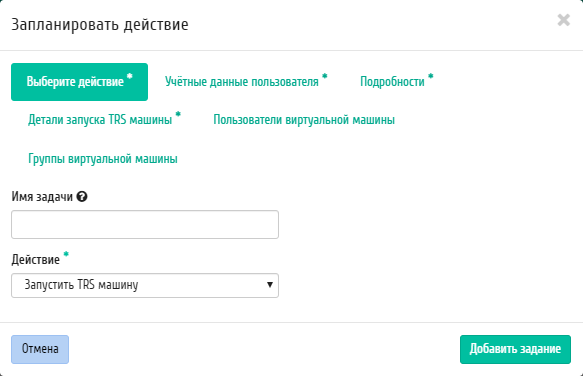
Окно создания задачи¶
Разберем их содержание более подробно:
Выберите действие:
Имя задачи - имя запланированного действия, при пустом значении генерируется автоматически;
Действие - список доступных действий над TRS проектом:
- Запустить TRS машину (только для TRS проектов);
- Запустить консольную команду openstack;
- Запустить curl-запрос;
- Распределить TRS машины.
Подробнее с описанием доступных действий можно ознакомиться в соответствующем разделе документации.
Учетные данные пользователя:
- Имя пользователя - логин пользователя, планирующего действие;
- Пароль - пароль пользователя, планирующего действие;
- Проект - рабочий проект пользователя, планирующего действие.
Подробности:
- Тип - тип задачи. Различаются:
- Разовая задача;
- Повторяющаяся задача.
- Повторять - значения для интервала выполнения задачи. Доступные:
- Дни;
- Часы;
- Минуты;
- Рабочие дни (с понедельника по пятницу);
- Дни недели;
- Год.
- Повторять с интервалом - интервал выполнения задачи;
- Дата начала - дата начала выполнения задачи в формате дд.мм.гггг;
- Время начала - время начала выполнения задачи в формате чч.мм;
- Часовой пояс - часовой пояс, согласно которому указано время выполнения задачи;
- Окончание - условия прекращения выполнения задачи. Различаются:
- Никогда - при выборе флага задача становится бессрочной;
- Максимальное количество повторений - ограничение количества выполнения задачи;
- Дата - предельная дата для выполнения задачи, задается в формате дд.мм.гггг.
Детали запуска TRS машины:
- Имя виртуальной машины - необязательное поле, при пустом значении имя генерируется автоматически;
- Количество виртуальных машин - число машин для запуска. Возможно только в пределах доступных ресурсов.
Пользователи виртуальной машины:
- Все пользователи - перечень всех доступных пользователей TRS проекта;
- Участники проекта - перечень участников TRS проекта.
Группы виртуальной машины:
- Все группы - перечень всех доступных групп пользователей TRS проекта;
- Группы проекта - перечень групп TRS проекта.
Завершите процедуру кнопкой подтверждения.
Примечание
Для возврата на страницу с календарем и изменения даты воспользуйтесь кнопкой «Отмена».
Созданная задача отображается во вкладке «Запланированные задачи».
Клонирование проекта¶
Функция позволяет создать копию существующего проекта. Доступна в общем списке всех TRS проектов. После вызова действия в открывшемся окне задаем необходимые параметры:
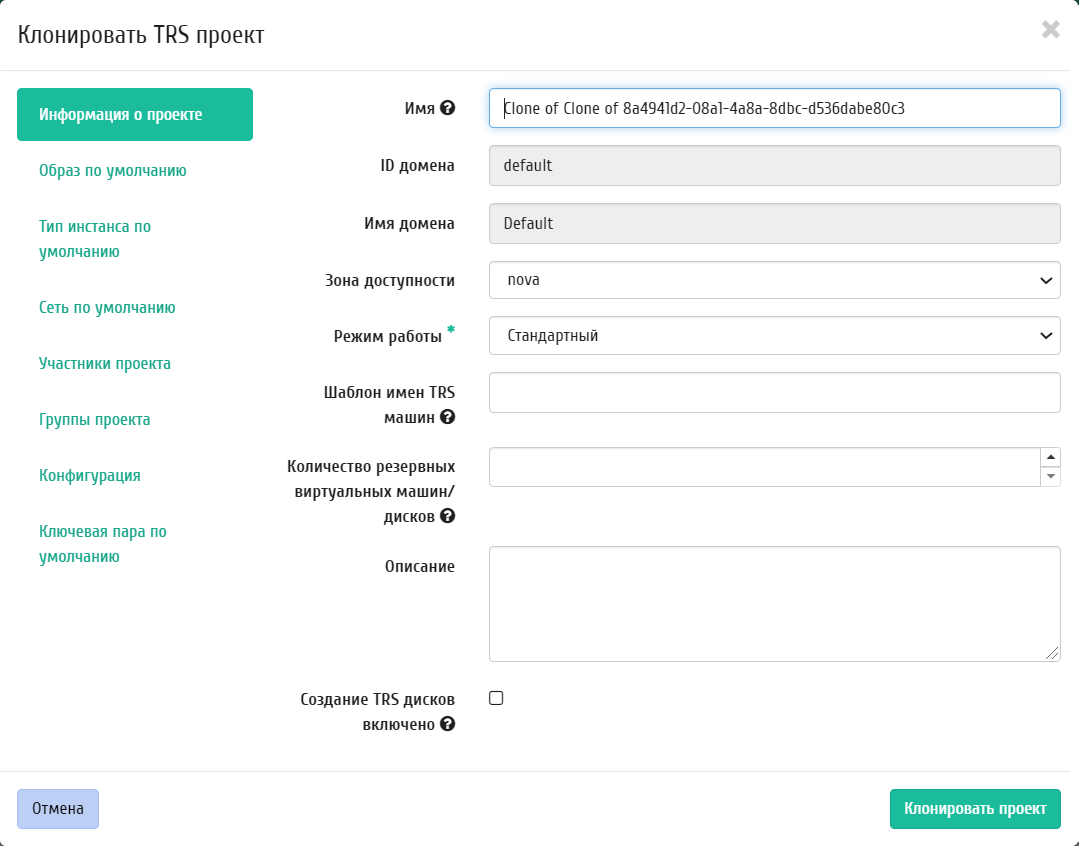
Окно клонирования проекта¶
Окно идентично форме создания TRS проекта и уже содержит все параметры клонируемого проекта. Все параметры изменяемы. Имя по умолчанию изменяется и имеет вид: «Clone of <имя клонируемого проекта>».
Завершаем процедуру кнопкой «Клонировать проект».
Распределение TRS машин¶
Функция позволяет автоматически распределить свободные TRS машины между пользователями проекта. Доступна в общем списке всех TRS проектов.
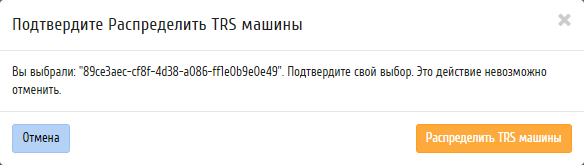
Окно подтверждения распределения TRS машин¶
Получение статистики TRS проекта¶
Функция позволяет получить статистическую информацию о TRS проекте. При выполнении действия отображается следующая информация:
- Количество созданных машин - количество созданных в TRS проекте машин всех типов за все время существования проекта;
- Количество активных машин - количество активных машин всех типов в TRS проекте в данный момент;
- Количество машин в ошибке - количество машин всех типов со статусом «Ошибка» в TRS проекте в данный момент;
- Количество созданных TRS машин - количество созданных в проекте TRS машин за все время существования проекта;
- Количество активных TRS машин - количество активных TRS машин в проекте в данный момент;
- Количество TRS машин в ошибке - количество TRS машин со статусом «Ошибка» в проекте в данный момент;
- Количество свободных TRS машин - количество TRS машин, у которых нет ни одного назначенного пользователя;
- Количество занятых TRS машин - количество TRS машин, которым назначен хотя бы один пользователь;
- Количество многопользовательских TRS машин - количество TRS машин, которым назначено более одного пользователя.
Действие индивидуальное и доступно в общем списке TRS проектов только для пользователя с правами администратора. После вызова действия в открывшемся окне отображается статистика:
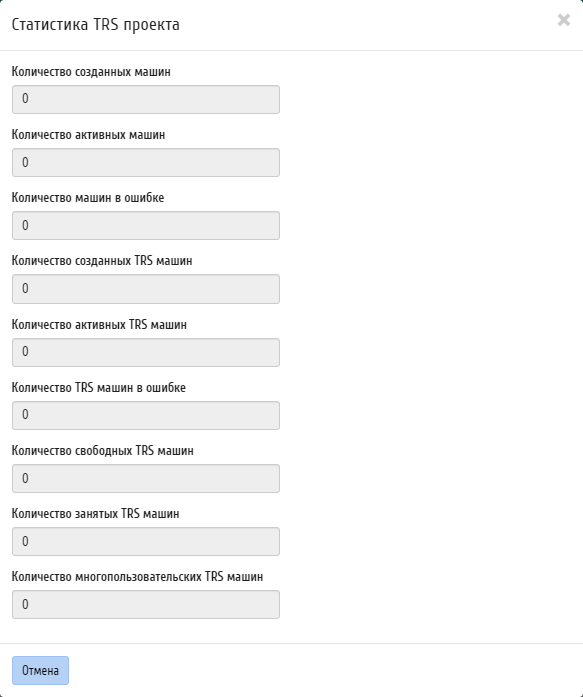
Окно статистики TRS проекта¶
Для закрытия окна нажимаем кнопку «Отмена».
Настройка SSO¶
Для настройки SSO в Dashboard необходимо выполнить следующие действия:
Выбрать пользователя домена, для которого будут выпускаться авторизационные данные.
Примечание
Данный пользователь не должен быть администратором домена в OpenStack!
Добавить выбранного на шаге 1 пользователя во все TRS проекты, с которыми необходима работа в режиме SSO, с ролями admin и service.
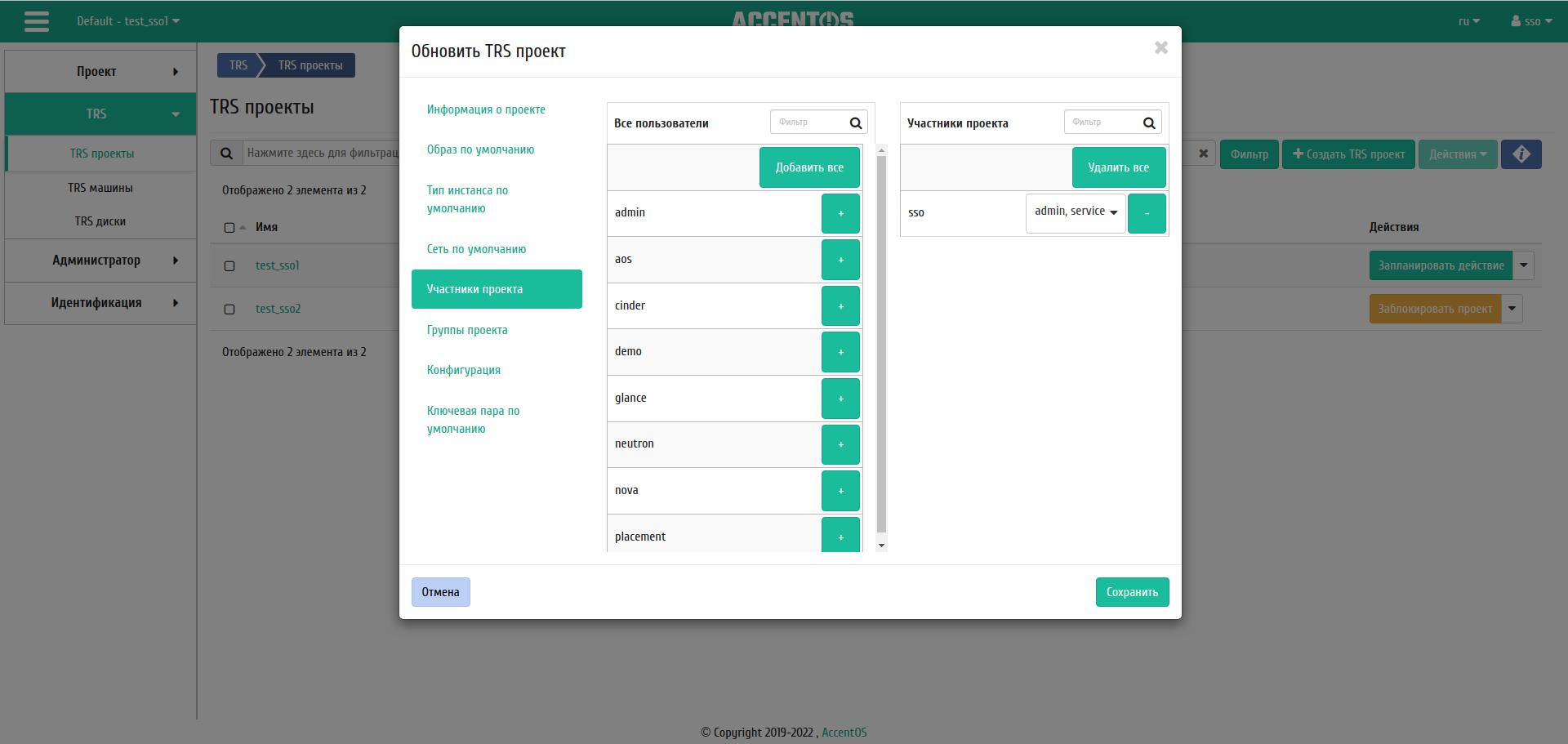
Окно добавления пользователя¶
В Dashboard перейти в нужный проект, выбрав его в верхнем левом углу.
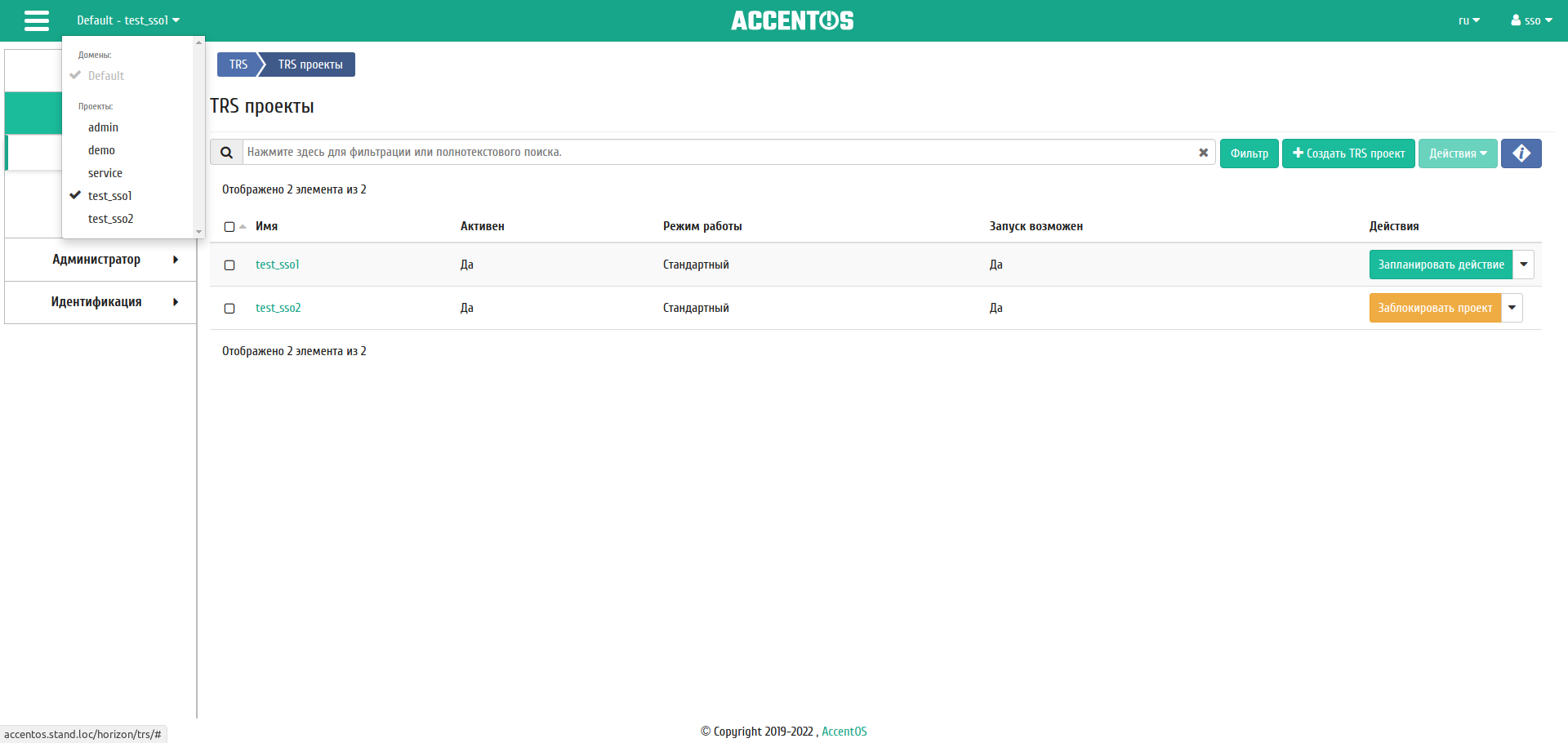
Выбор активного проекта¶
Перейти на вкладку TRS - TRS проекты, для выбранного на шаге 3 проекта выбрать индивидуальное действие “Настроить SSO” и скачать авторизационный файл для нужного проекта.
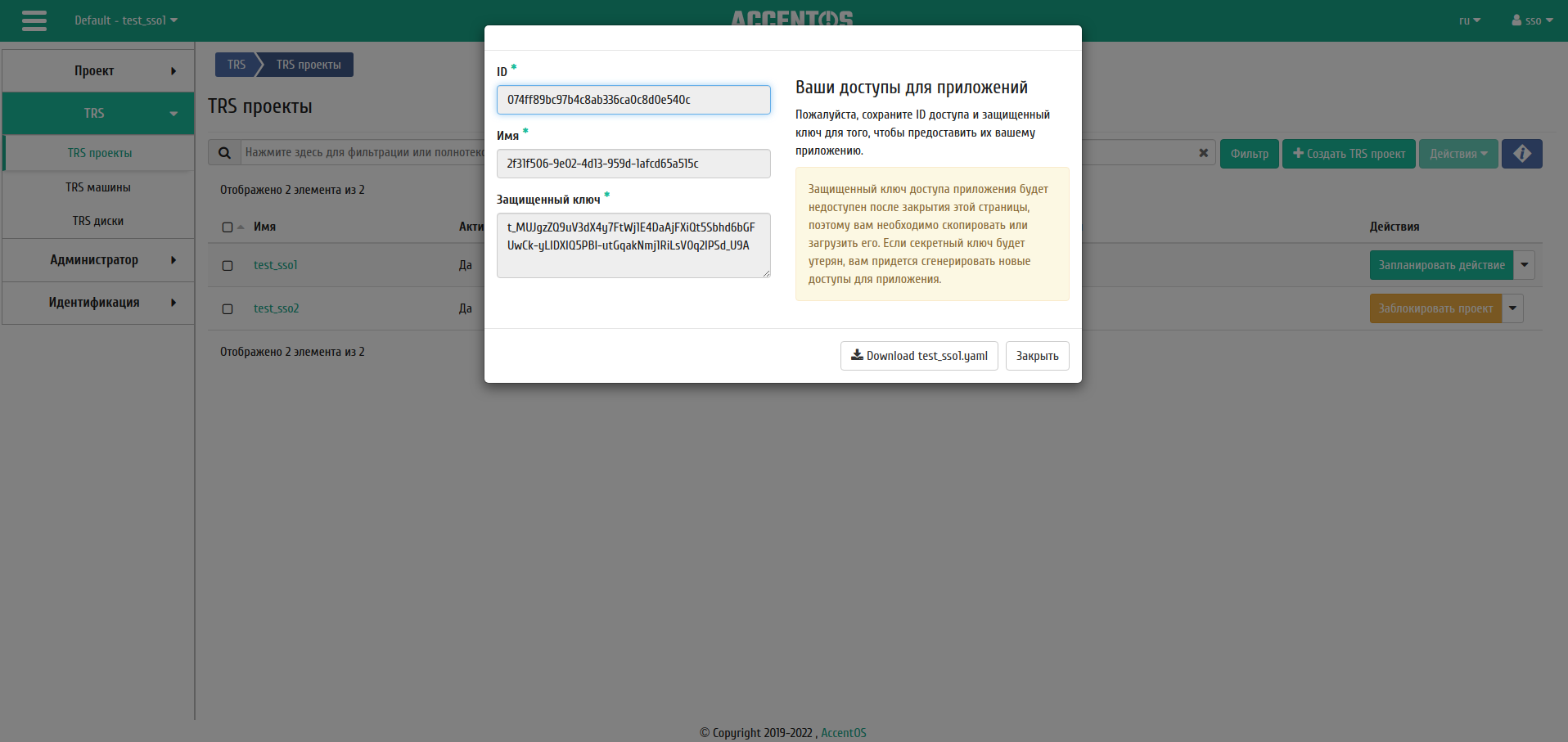
Окно настройки SSO¶
Повторить шаги 3 и 4 для всех нужных проектов.
Передать полученные yaml файлы на сторону rs-client, поместив их в каталог
.rsclient.
Редактирование квот¶
Функция доступна в общем списке всех проектов. После вызова действия в открывшемся окне изменяем квоты проекта при необходимости:
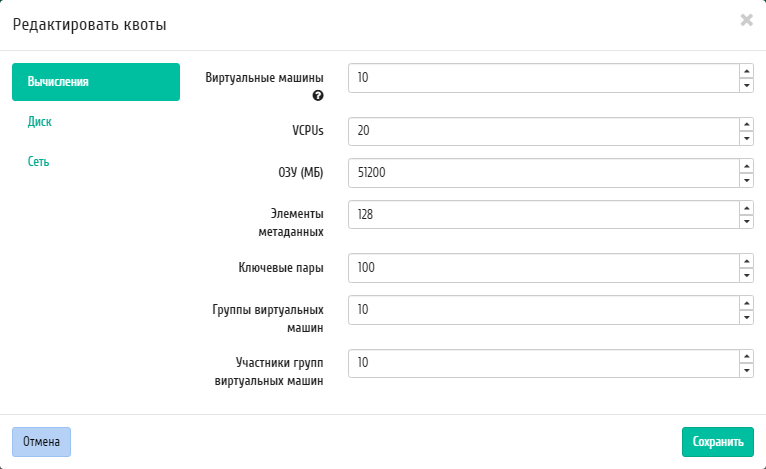
Окно изменения квот проекта¶
Форма редактирования квот проекта имеет три вкладки:
- Вычисления;
- Диск;
- Сеть.
В открывшемся окне изменяем необходимые параметры. Завершаем процедуру кнопкой «Сохранить».
Редактирование проекта¶
Функция доступна в общем списке всех проектов. После вызова действия в открывшемся окне задаем необходимые параметры:
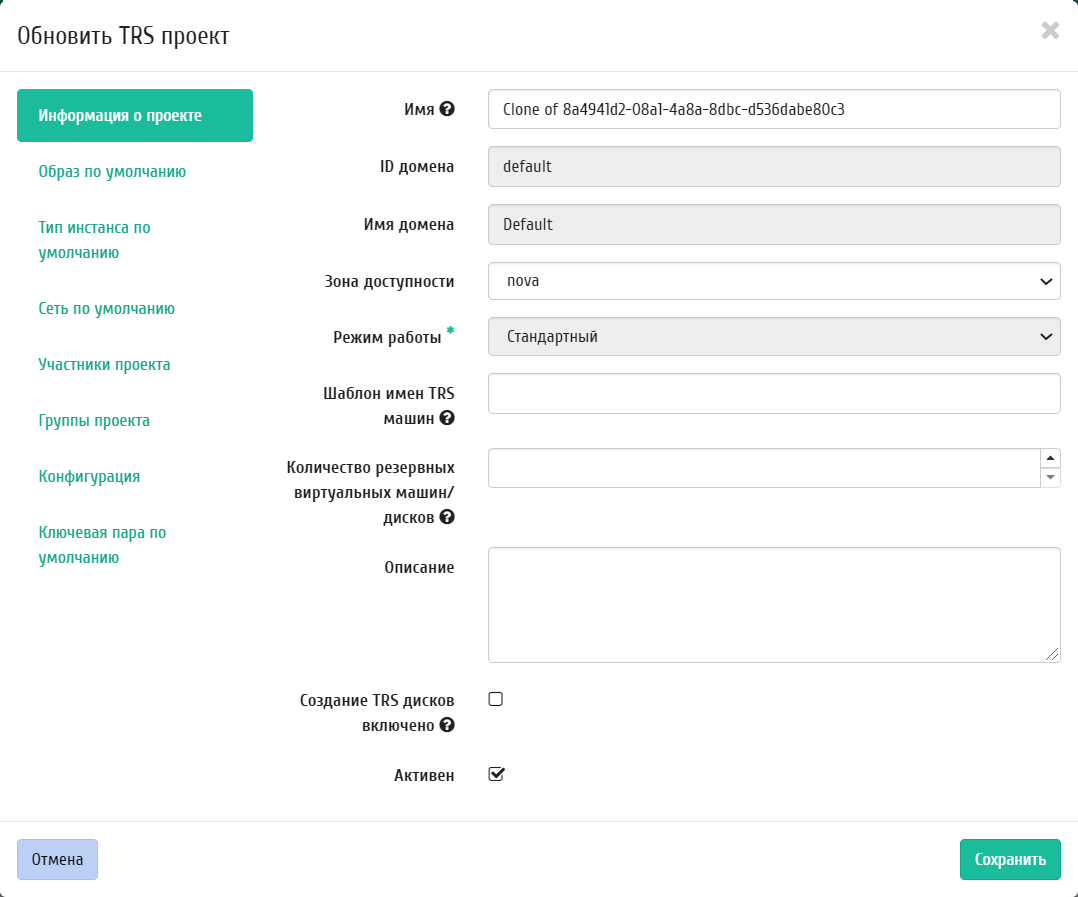
Окно изменения параметров проекта¶
Информация о проекте:
- ID домена - идентификатор домена проекта;
- Имя домена - наименование домена проекта;
- Зона доступности - зона доступности, т.е. логическая группа, в которой будут находиться TRS машины проекта;
- Режим работы - режим работы проекта, задается только при создании без возможности его последующего изменения. Различаются:
- Стандартный - режим, позволяющий одновременно работать с машиной только одному пользователю;
- Совместный - режим, позволяющий одновременно работать с машиной сразу нескольким пользователям.
- Шаблон имен TRS машин - наименование префикса имени TRS машины, которое будет одинаково для всех TRS машин проекта. Имеет обязательные требования:
- не может начинаться с цифры и символа
*; - не может быть длиннее 15 символов;
- может содержать только символы A-Z, a-z, 0-9,
*и -; - должен иметь хотя бы один символ
*(в процессе создания символ звездочки будет заменен на порядковый номер TRS машины).
- не может начинаться с цифры и символа
- Количество резервных виртуальных машин/дисков - количество резервных TRS машин/TRS дисков для редактируемого TRS проекта. Значение должно быть в пределах от 0 до 999999999;
- Имя - необязательное поле, при пустом значении имя генерируется автоматически;
- Описание - краткое описание проекта;
- Создание TRS дисков включено - включение или отключение автоматического создания TRS дисков при подключении пользователя;
- Активен - состояние проекта.
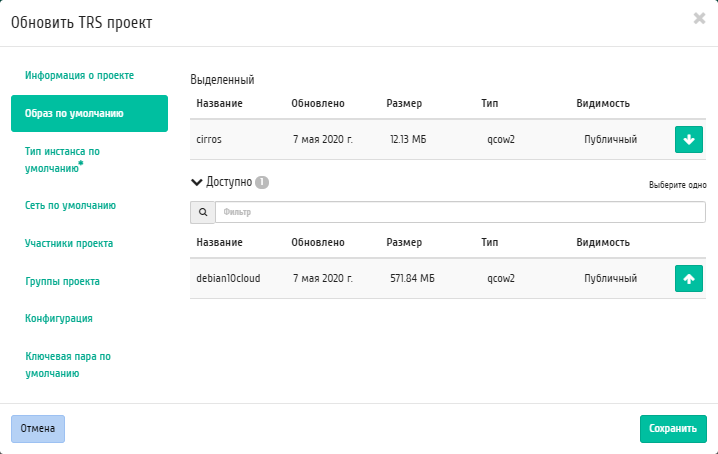
Окно изменения параметров проекта¶
Образ по умолчанию:
- Выделенный - выбранный образ;
- Доступные - перечень всех доступных образов.
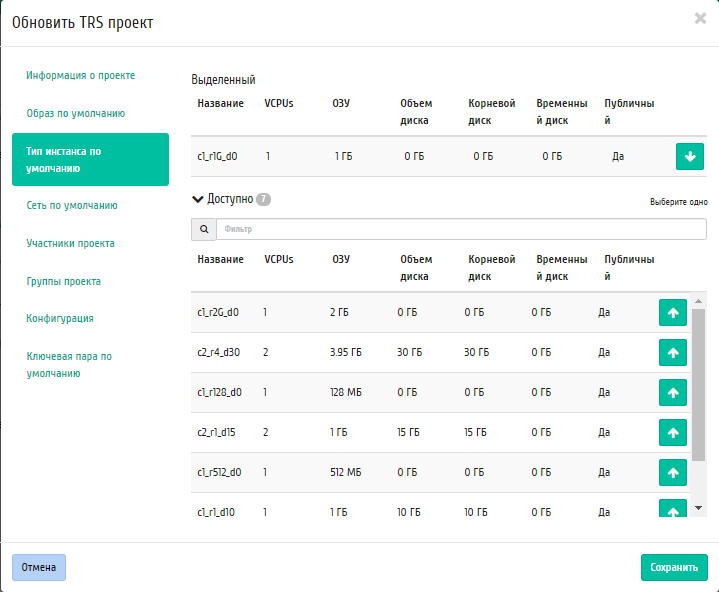
Окно изменения параметров проекта¶
Тип инстанса по умолчанию:
- Выделенный - выбранный тип инстанса;
- Доступные - перечень всех доступных типов инстанса.
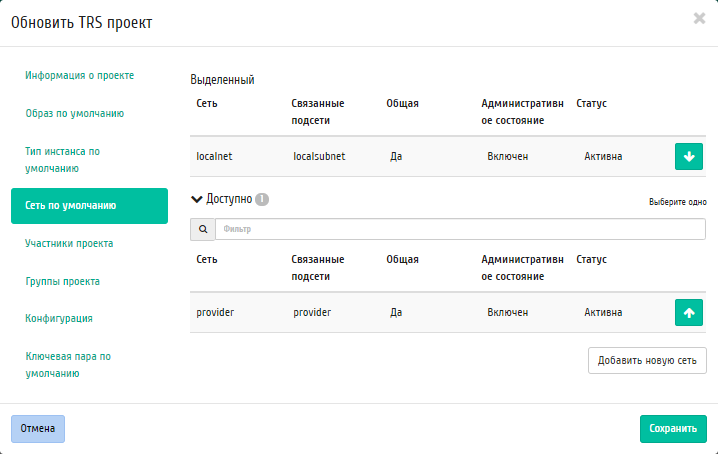
Окно изменения параметров проекта¶
Сеть по умолчанию:
- Выделенный - выбранная сеть;
- Доступные - перечень всех доступных сетей.
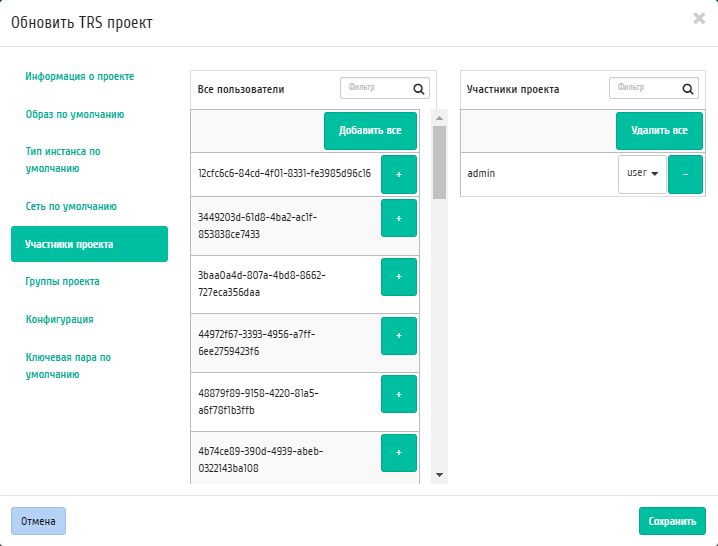
Окно изменения параметров проекта¶
Участники проекта:
- Все пользователи - перечень всех доступных пользователей;
- Участники проекта - перечень участников проекта.
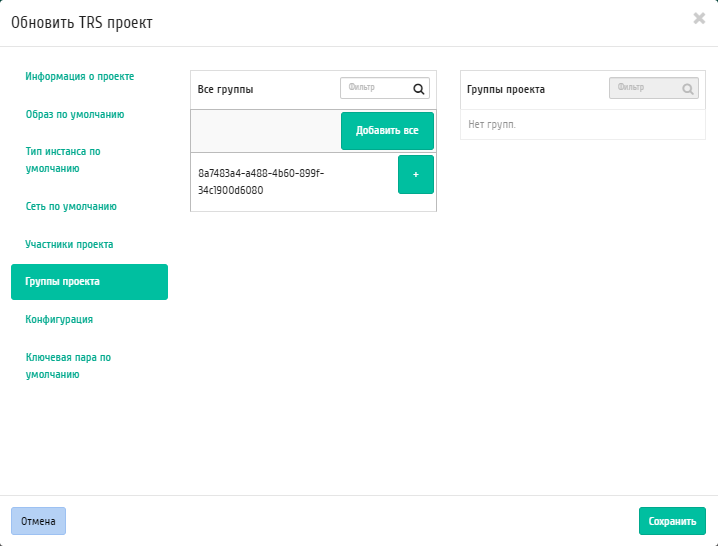
Окно изменения параметров проекта¶
Группы проекта:
- Все группы - перечень всех доступных групп;
- Группы проекта - перечень групп проекта.
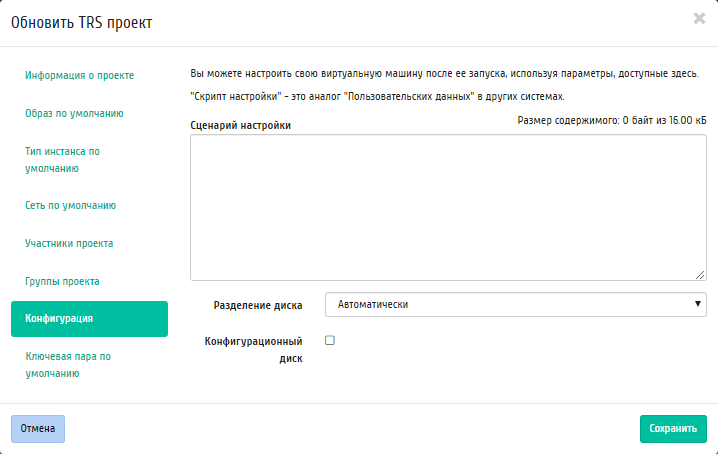
Окно изменения параметров проекта¶
Конфигурация:
- Сценарий настройки;
- Разделение диска;
- Конфигурационный диск.
Завершаем процедуру кнопкой «Сохранить».
Групповое редактирование проектов¶
Функция доступна на верхней панели в общем списке всех TRS проектов. Выберите необходимые и вызовите действие «Редактировать проекты». В открывшемся окне задайте параметры для выбранных TRS проектов:
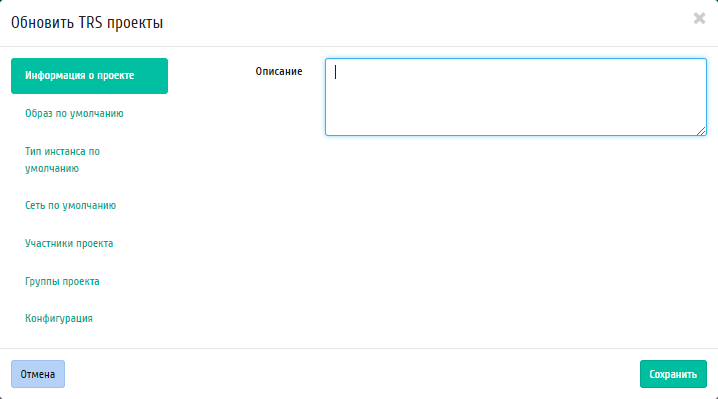
Окно изменения параметров проектов¶
Информация о проекте:
- Описание - краткое описание проекта.
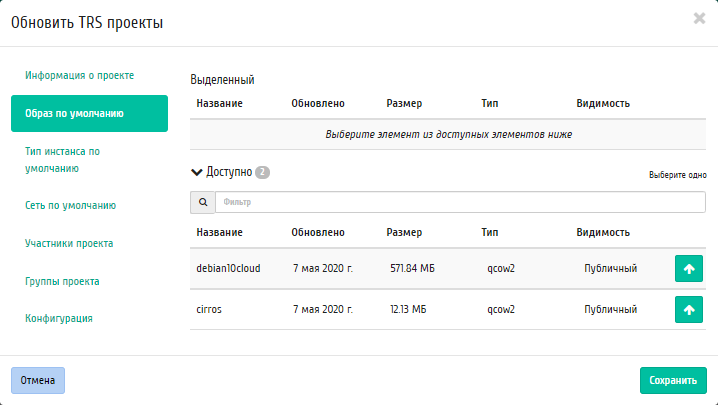
Окно изменения параметров проектов¶
Образ по умолчанию:
- Выделенный - выбранный образ;
- Доступные - перечень всех доступных образов.
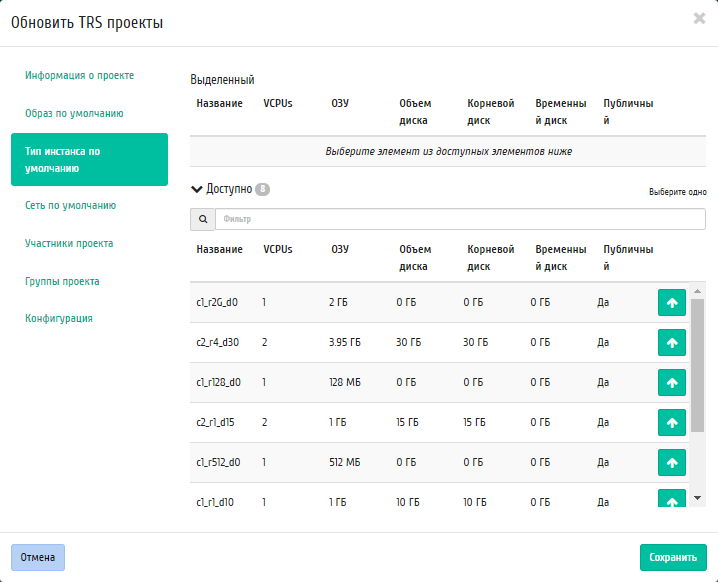
Окно изменения параметров проектов¶
Тип инстанса по умолчанию:
- Выделенный - выбранный тип инстанса;
- Доступные - перечень всех доступных типов инстанса.
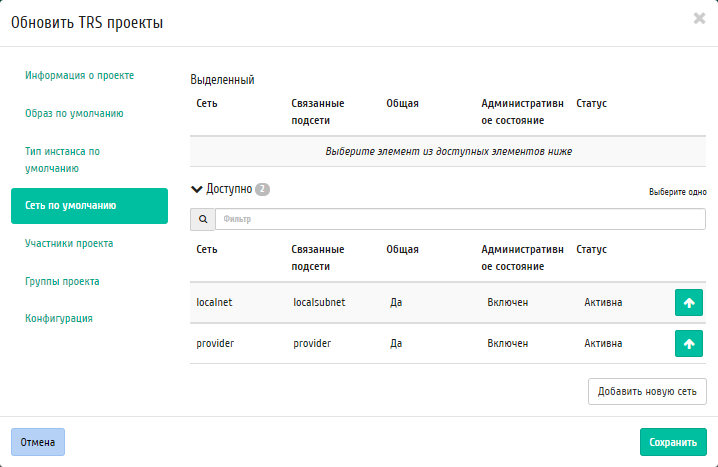
Окно изменения параметров проектов¶
Сеть по умолчанию:
- Выделенный - выбранная сеть;
- Доступные - перечень всех доступных сетей.
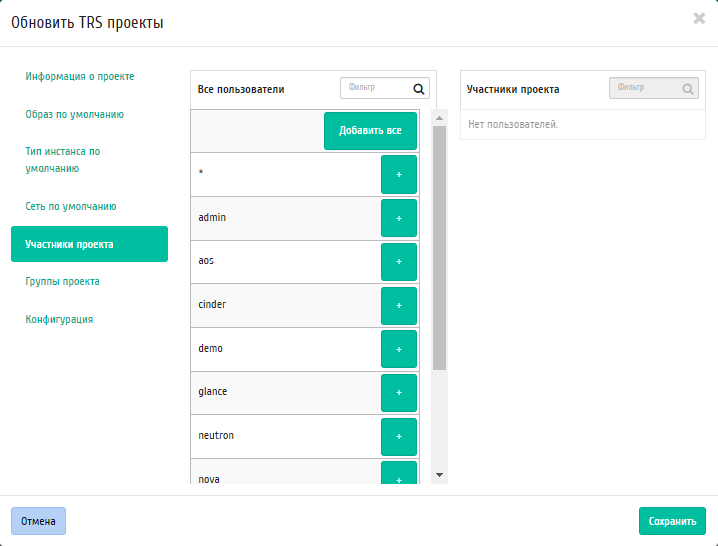
Окно изменения параметров проектов¶
Участники проекта:
- Все пользователи - перечень всех доступных пользователей;
- Участники проекта - в отличие от частного в групповом действии, поле не отображает ранее добавленных участников. Это необходимо учитывать, так как при добавлении новых участников существующие окажутся неактивными.
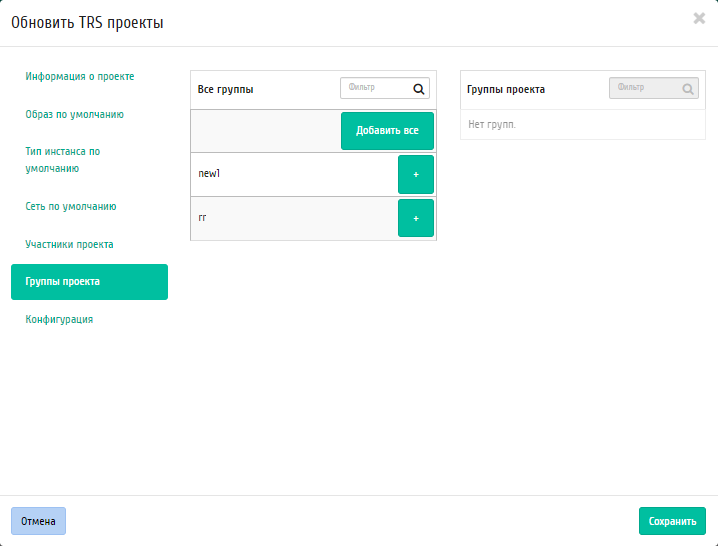
Окно изменения параметров проектов¶
Группы проекта:
- Все группы - перечень всех доступных групп;
- Группы проекта - перечень групп создаваемого проекта.
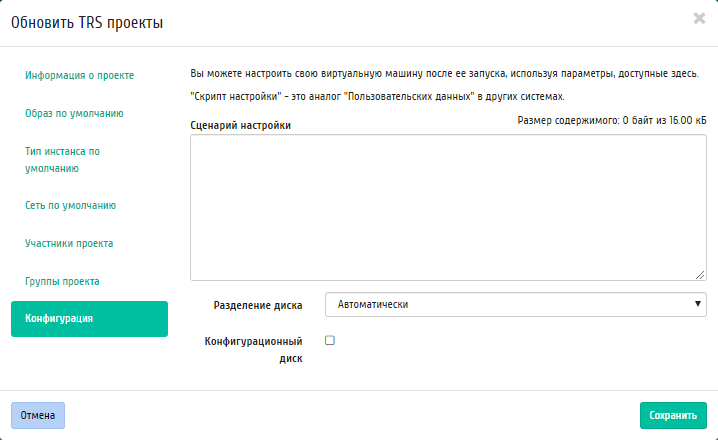
Окно изменения параметров проектов¶
Конфигурация:
- Сценарий настройки;
- Разделение диска;
- Конфигурационный диск.
Завершаем процедуру кнопкой «Сохранить».