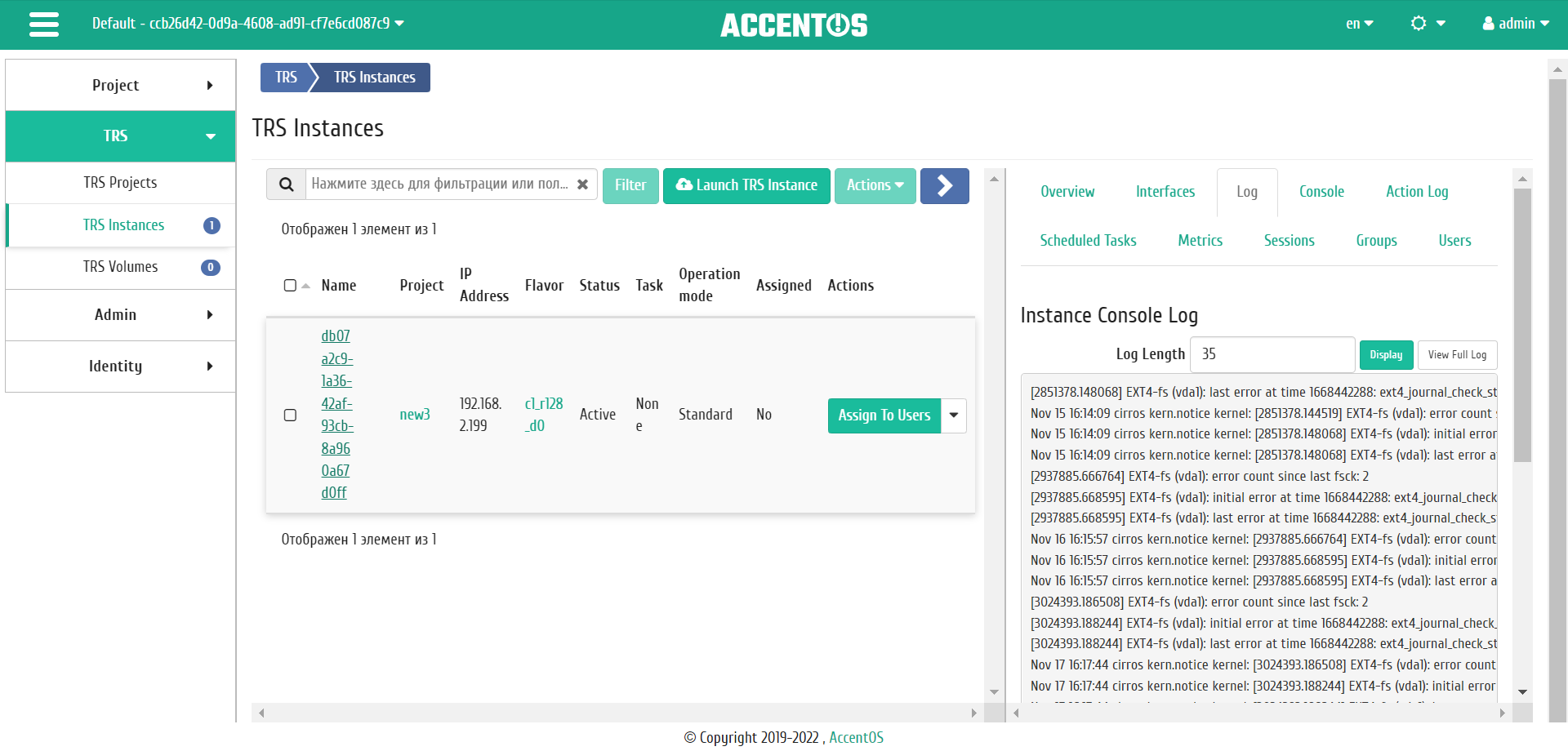Вкладка «TRS машины»¶
Отображает перечень TRS машин:
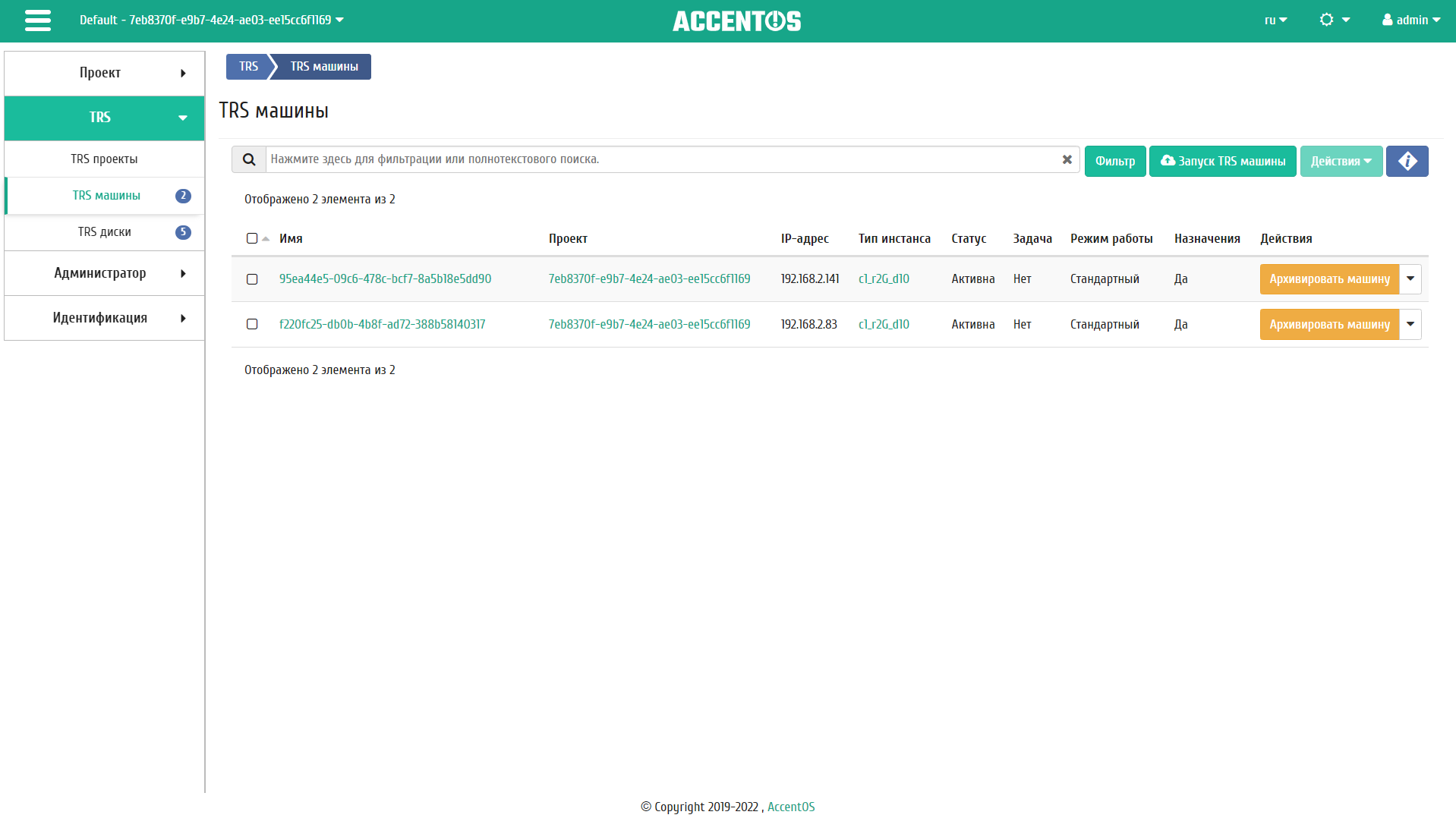
Список TRS машин¶
| Наименование поля | Описание |
|---|---|
| Имя | Имя TRS машины, присваивается пользователем при создании. Также изменяется в общем списке и является ссылкой для перехода к детальной информации о конкретной машине. |
| Проект | Проект, к которому относится TRS машина. |
| IP-адрес | Локальный IP-адрес TRS машины, присваивается системой автоматически на этапе создания. |
| Тип инстанса | Мощности TRS машины, задаются при создании TRS машины. |
| Статус | Состояние машины, определяемое службами OpenStack. |
| Задача | Отображение выполнения поставленной для TRS машины задачи. Задача может быть поставлена как системой, так и пользователем. Например, создание, архивирование, выключение и т.д. |
| Режим работы | Режим работы TRS машины. Задается при создании машины, смена режима работы для TRS машины не разрешена. |
| Назначения | Признак того, что TRS машина назначена на пользователя (пользователей) или группу. |
Для списка TRS машин доступны инструменты сортировки и фильтрации. Поля сортируются по возрастанию и убыванию. Также имеется возможность отсортировать помеченные галочкой объекты. Фильтрация производится по следующим параметрам:
- Имя - Наименование TRS машины. Допустим неполный ввод имени;
- Проект - Проект TRS машины. Допустим неполный ввод имени;
- IP-адрес - IP-адрес машины. Допустим неполный ввод адреса;
- Тип инстанса - Наименование типа инстанса TRS машины. Допустим неполный ввод имени;
- Статус - Состояние машины. Допустим неполный ввод;
- Зона - Зона доступности машины. Допустим неполный ввод имени;
- Задача - Наименование задачи TRS машины. Допустим неполный ввод;
- Питание - Состояние питания TRS машины. Допустим неполный ввод;
- Режим работы - Режим работы TRS машины;
- Назначения - Признак того, что TRS машина назначена на пользователя (пользователей) или группу;
- ID виртуальной машины - Указан во вкладке с детальной информацией. Допустим неполный ввод имени.
Также пользователь может просмотреть детальную информацию о TRS машине. Детальная информация об объекте открывается в отдельном блоке в правой части страницы при клике по ссылке имени TRS машины. Список объектов при этом не закрывается и отображается в левой части страницы. Для закрытия блока детальной информации используйте кнопку  , для открытия блока детальной информации можно использовать кнопку
, для открытия блока детальной информации можно использовать кнопку  .
.
Детальная информация представлена в нескольких вкладках:
Вкладка «Обзор»¶
Выводит подробную информацию о выбранной TRS машине:
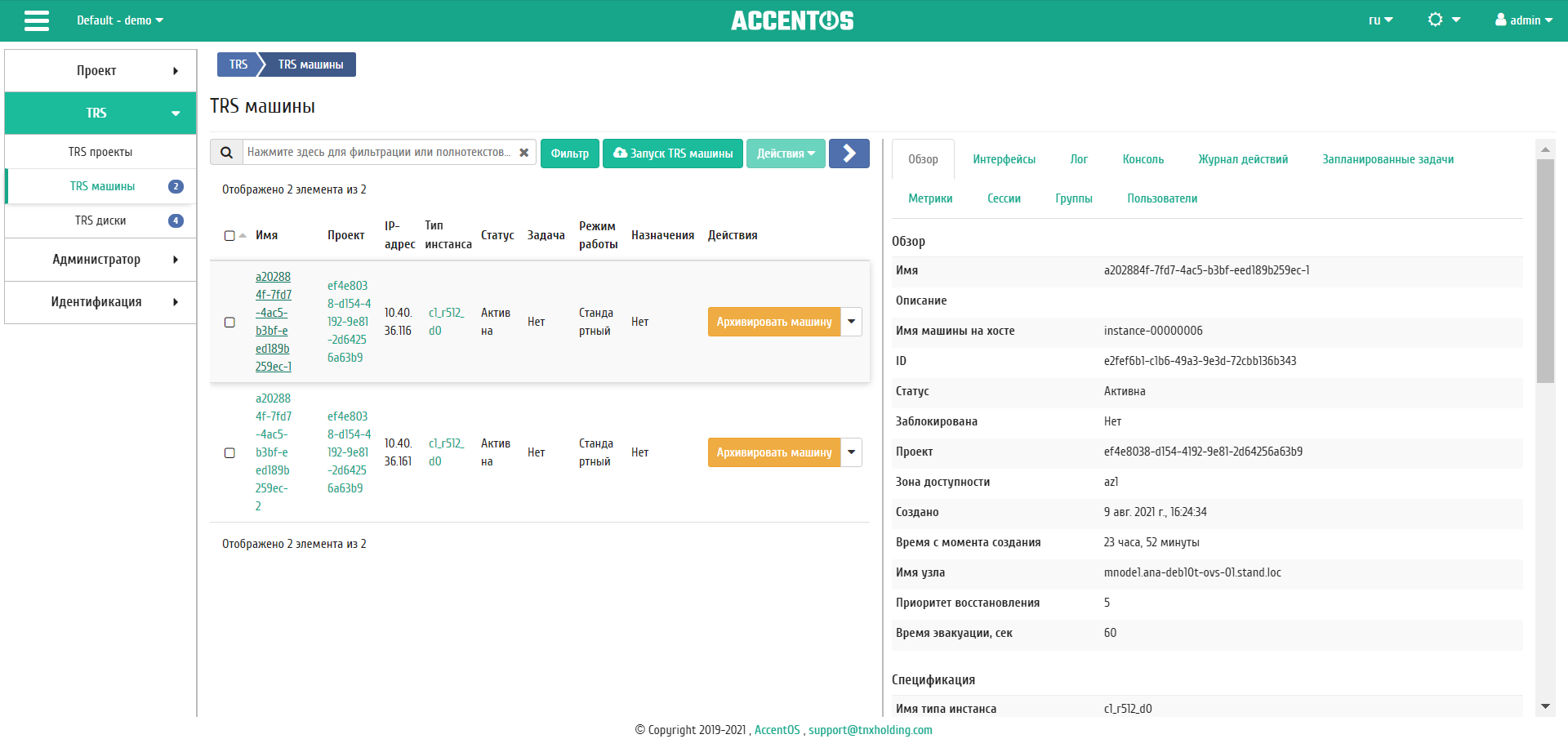
Подробные параметры TRS машины¶
Примечание
Имена групп безопасности и образов являются ссылками на страницы данных объектов. Это позволяет переходить к необходимой группе безопасности или образу напрямую, минуя процесс поиска и переключения между вкладками.
Вкладка «Интерфейсы»¶
Отображает подключенные к выбранной TRS машине интерфейсы:
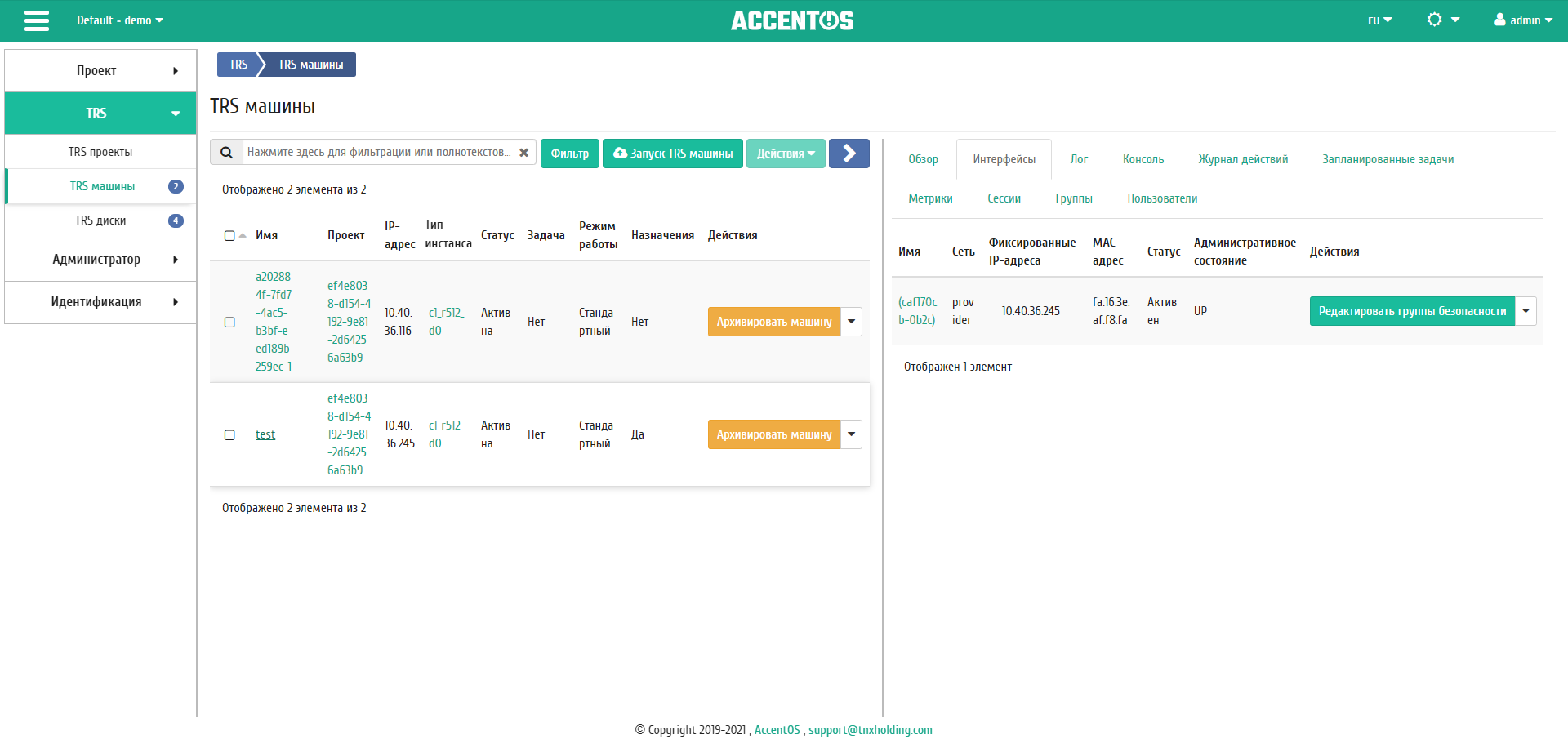
Интерфейсы TRS машины¶
Вкладка «Консоль»¶
Предоставляет доступ к консольному управлению выбранной TRS машиной:
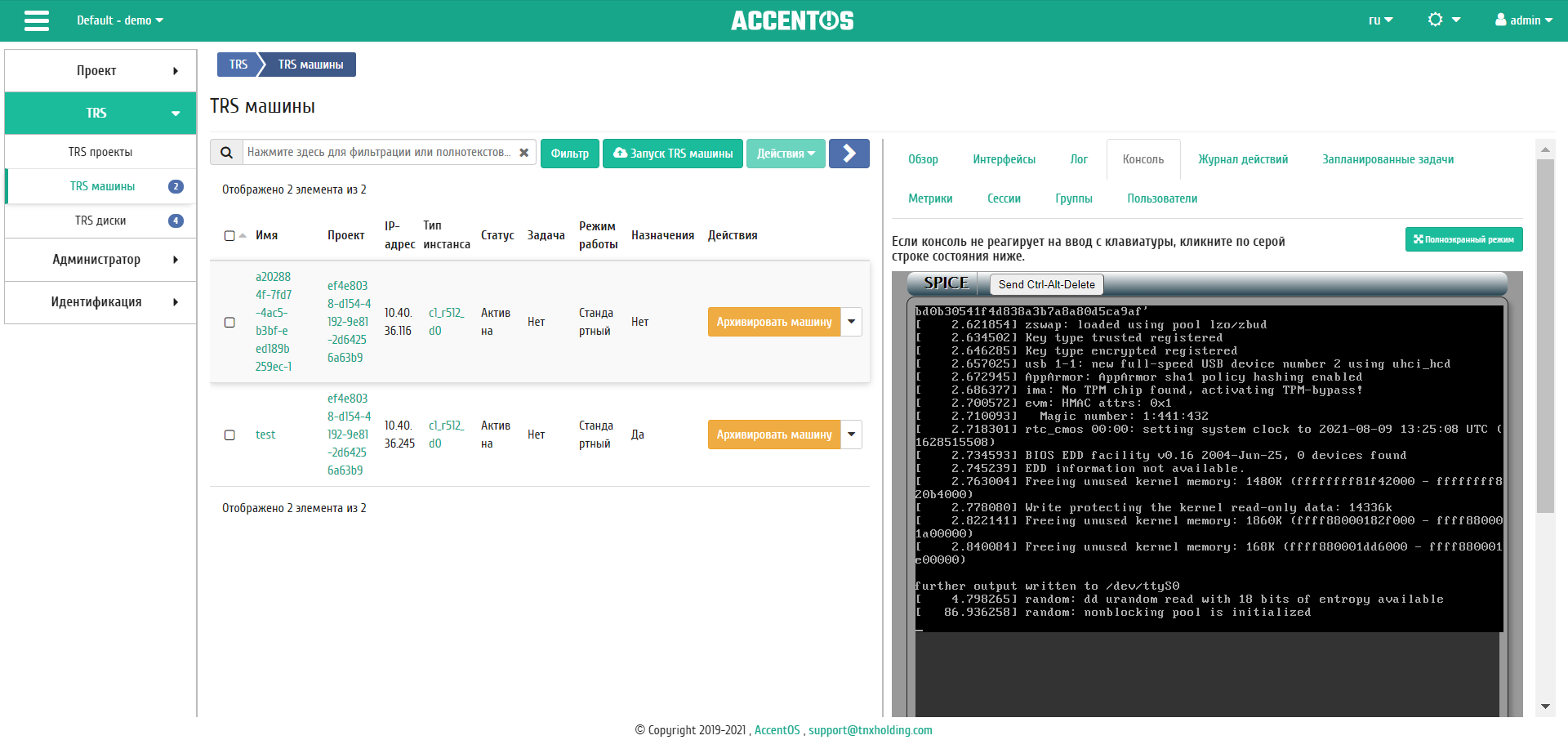
Консоль TRS машины¶
Вкладка «Журнал действи黶
Отображает информацию об истории операций над TRS машиной:
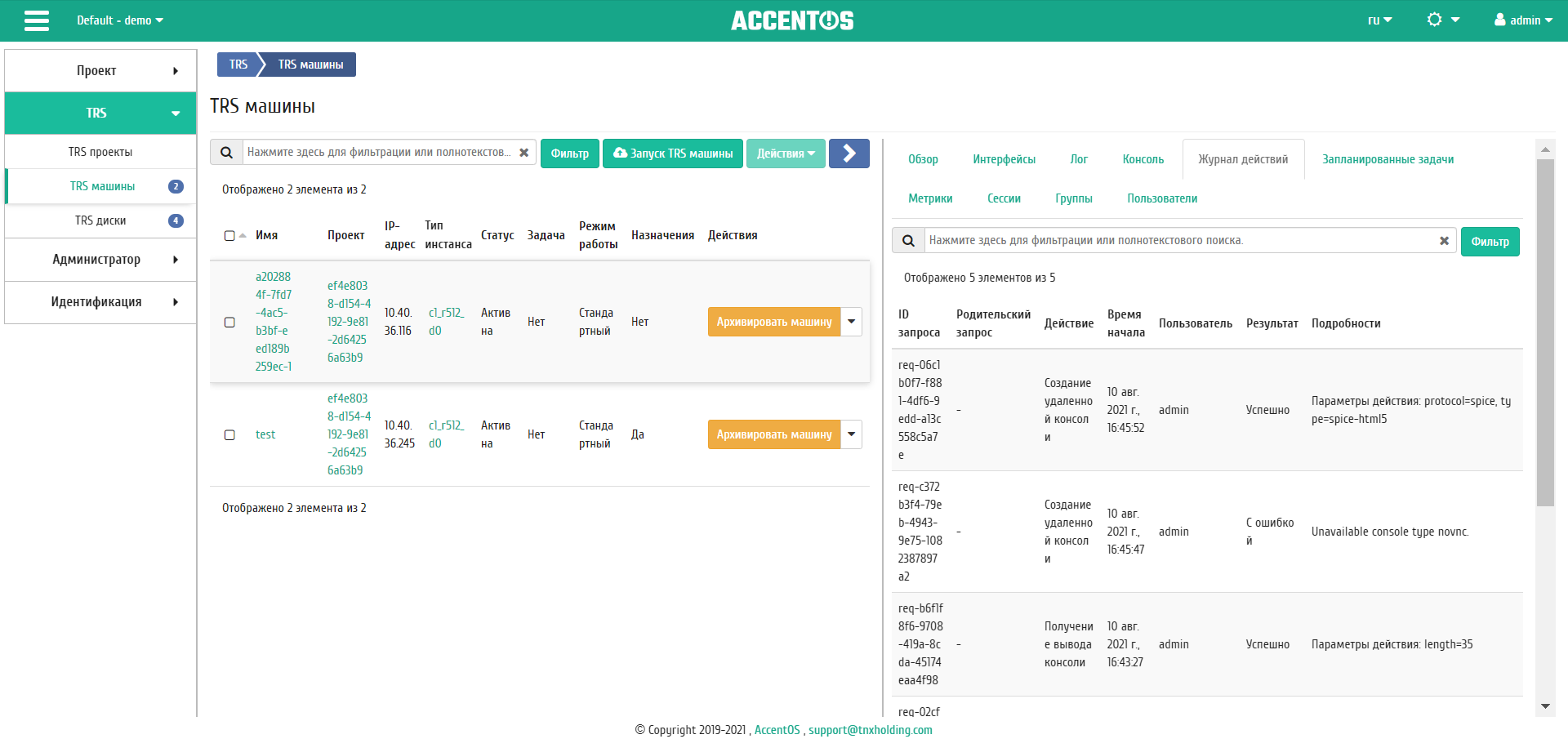
Журнал действий над TRS машиной¶
| Наименование поля | Описание |
|---|---|
| ID запроса | Идентификатор запроса. |
| Родительский запрос | Идентификатор запроса, который является родительским по отношению к данному, например, если действие произведено по запросу из RSclient или Scheduler. Если действие выполняется по запросу из Dashboard, то родительский запрос отсутствует. |
| Действие | Наименование действия. |
| Время начала | Дата и время начала действия. |
| Пользователь | Имя пользователя, инициировавшего действие. |
| Результат | Результат выполнения действия. Возможные значения:
|
| Подробности | Подробное описание результата. Также если действие было совершено в процессе выполнения запланированной задачи, то указывается идентификатор задачи. |
Для всех отображающихся полей доступны инструменты сортировки и фильтрации. Поля сортируются по возрастанию и убыванию. Фильтрация производится по всем полям, кроме «Время начала».
Вкладка «Запланированные задач軶
Отображает перечень запланированных задач над TRS машиной:
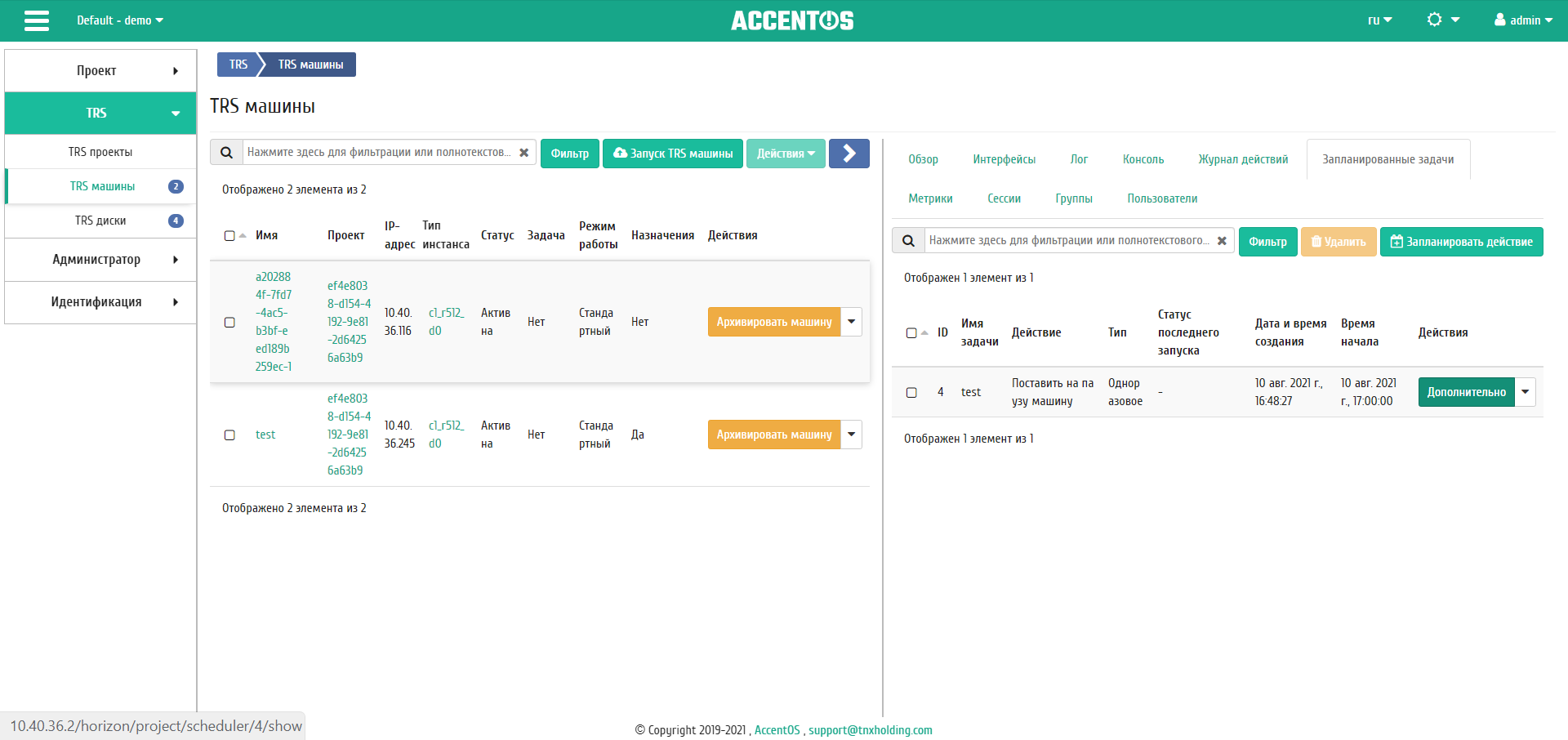
Список запланированных задач¶
Для списка запланированных задач доступны инструменты сортировки и фильтрации. Поля сортируются по возрастанию и убыванию. Фильтрация производится по следующим параметрам:
- ID - Идентификационный номер задачи. Допустим неполный ввод;
- Имя задачи - Наименование задачи. Допустим неполный ввод имени;
- Действие - Наименование действия. Допустим неполный ввод;
- Тип - Тип выполнения задачи. Допустим только точный ввод;
- Статус последнего запуска - Состояние задачи. Допустим неполный ввод.
Для просмотра детальной информации о конкретной задаче необходимо нажать на кнопку «Дополнительно». Подробнее все действия описаны во вкладке «Запланированные задачи».
На вкладке имеется кнопка «Запланировать действие», при нажатии на которую выполняется переход к форме планирования задачи над объектом.
Вкладка «Метрик軶
Отображает данные о производительности выбранной TRS машины:
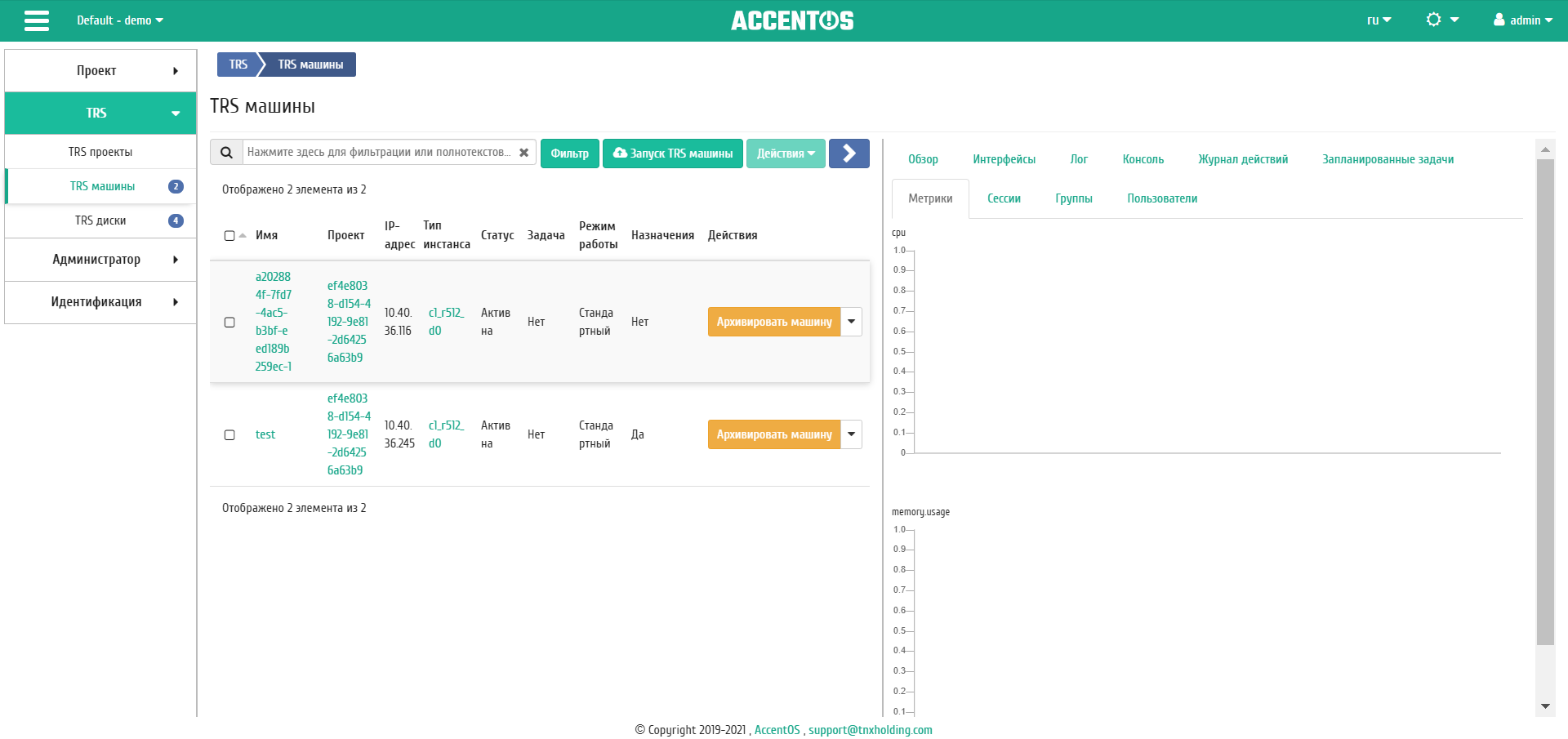
Отображение статистики производительности TRS машины¶
Также каждый из графиков кликабелен, благодаря чему можно максимально увеличить и просмотреть каждый из параметров TRS машины:
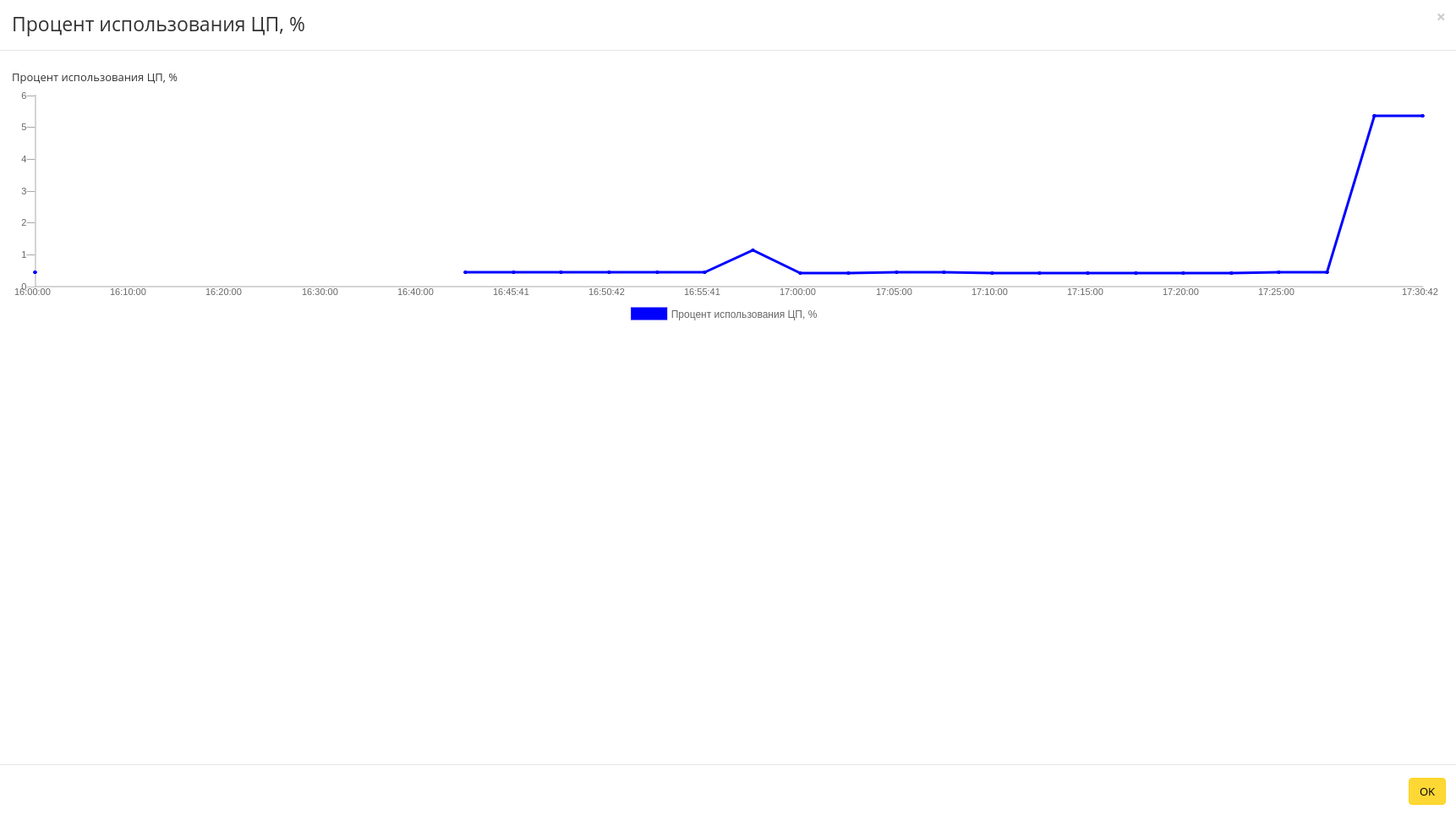
График использования ЦП и ОЗУ¶
По умолчанию собираются метрики только по:
- проценту использования центрального процессора;
- проценту использования оперативной памяти.
Существует возможность настройки вывода и других метрик. Перейдите во вкладку «Интеграция / Мониторинг» и воспользуйтесь функцией «Настройки».
Вкладка «Сесси軶
Отображает подробную информацию о подключениях к выбранной TRS машине:
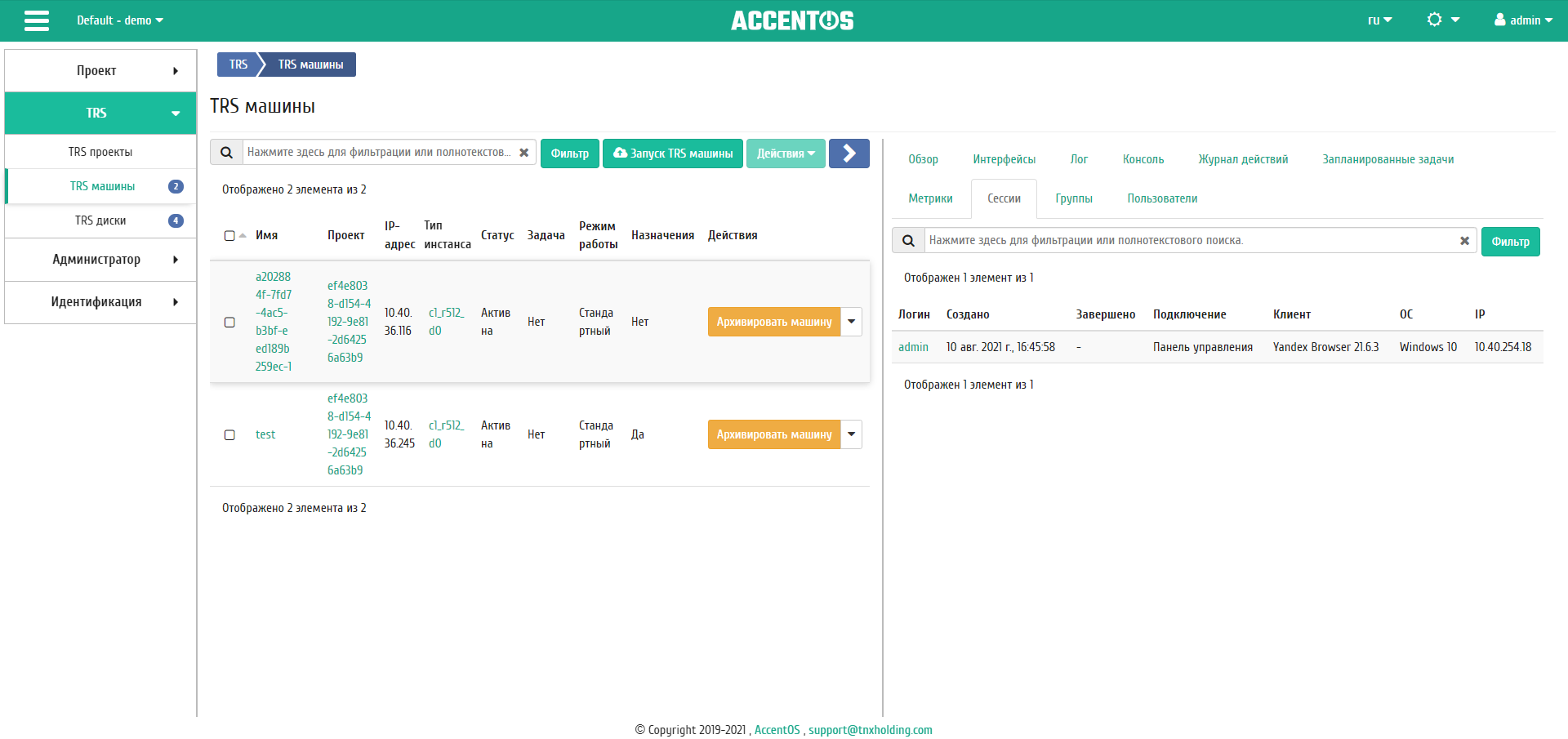
Список подключений к TRS машине¶
| Наименование поля | Описание |
|---|---|
| Логин | Имя пользователя, подключившегося к TRS машине. |
| Создано | Дата и время подключения к TRS машине. |
| Завершено | Дата и время завершения подключения к TRS машине. |
| Подключение | Тип подключения. Возможные значения:
|
| Клиент | В зависимости от типа подключения отображается версия клиента или веб-браузера. |
| OС | Операционная система, используемая при подключении. |
| IP | IP-адрес, с которого производится подключение. |
Для всех отображающихся полей доступны инструменты сортировки и фильтрации. Поля сортируются по возрастанию и убыванию. Фильтрация производится по полям:
- Логин;
- Создано;
- Завершено;
- Подключение;
- Клиент;
- ОС;
- IP.
Вкладка «Группы»¶
Отображает список всех групп, которые назначены на TRS машину, в рамках текущего домена:
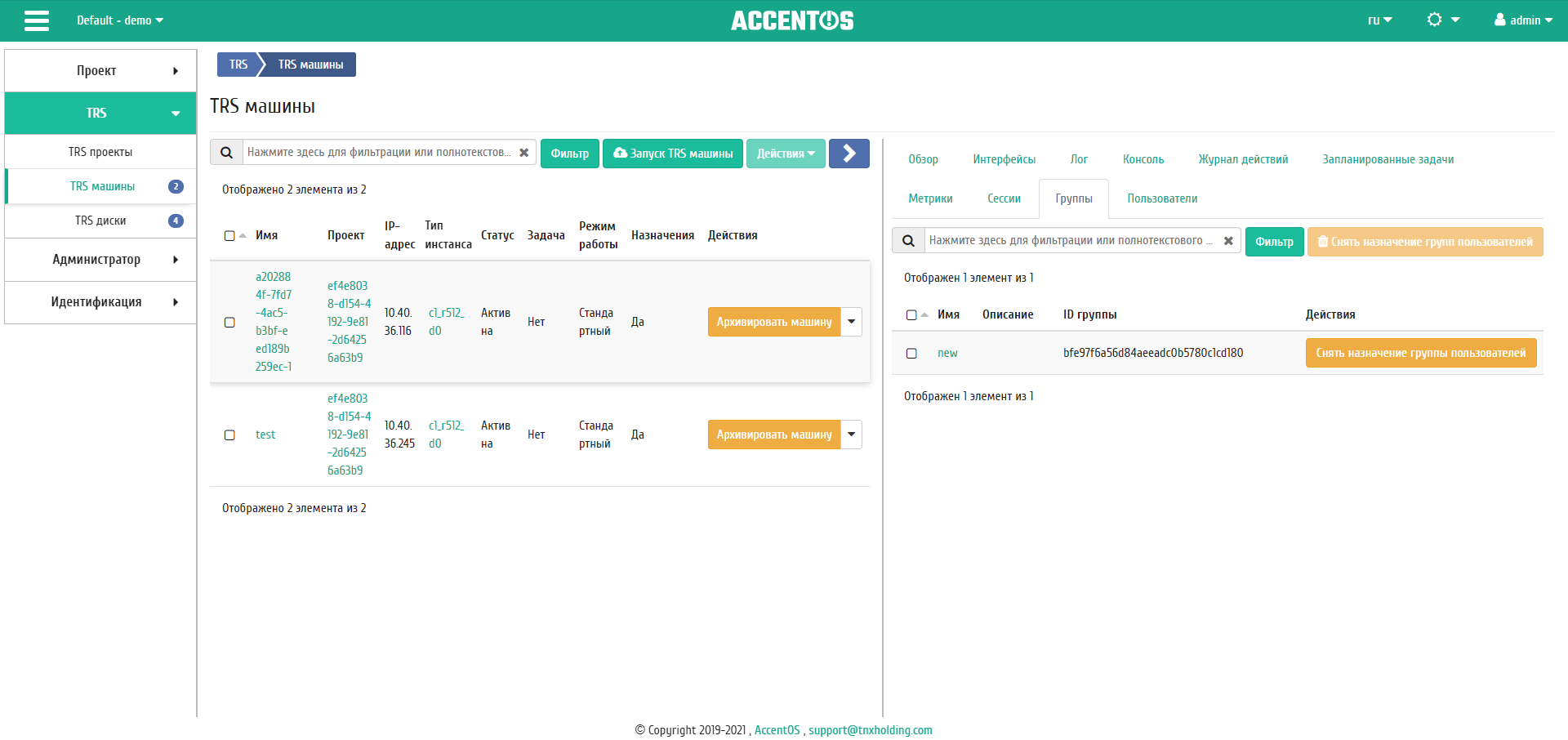
Список групп TRS машины¶
Вкладка «Пользовател軶
Отображает список всех пользователей, которые назначены на TRS машину, в рамках текущего домена:
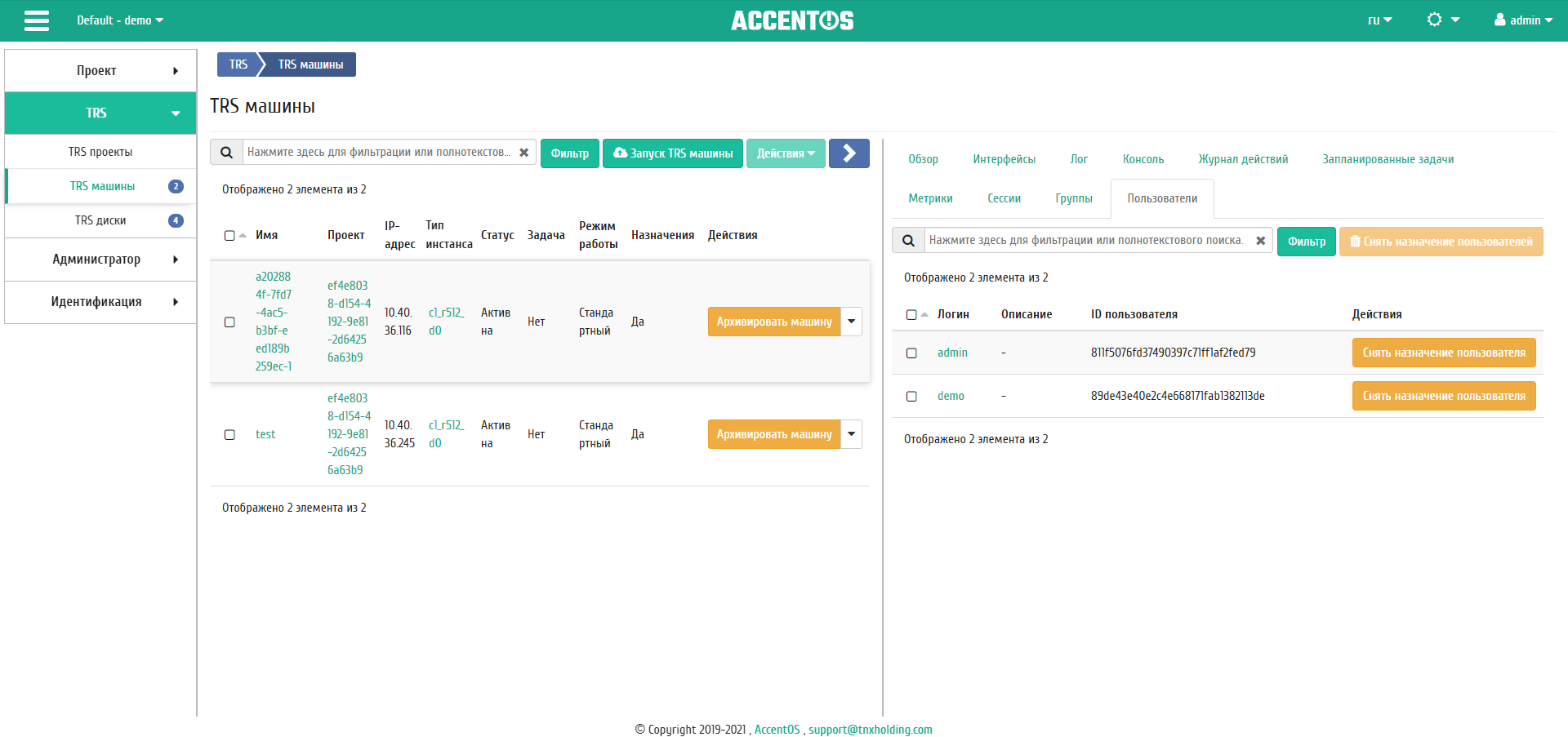
Список пользователей TRS машины¶
| N | Действие | Описание |
|---|---|---|
| 1 | Архивировать машину | Архивирование выбранной машины. Статус машины изменится с «Активна» на «Архивирована». |
| 2 | Включить машину | Включение TRS машины. Статус машины изменится с «Отключена» на «Активна». |
| 3 | Выключить машину | Выключение TRS машины. Статус машины изменится с «Активна» на «Отключена». |
| 4 | Запланировать действие | Выполнение выбранного действия над TRS машиной в заданный момент времени. Также есть возможность повторять действие через определенный промежуток времени. Планирование возможно только при наличии доступных действий. |
| 5 | Запуск TRS машины | Создание TRS машины. |
| 6 | Клонировать машину | Копирование существующей TRS машины с возможностью изменения ее параметров. При полном клонировании изменение параметров невозможно. |
| 7 | Назначить пользователям | Управление правами доступа пользователей до TRS машины. |
| 8 | Перестроить машину | Изменение TRS машины путем смены образа или разделения диска. |
| 9 | Показать статистику | Отображение статистики работы выбранной TRS машины. |
| 10 | Поставить на паузу машину | Приостановление работы TRS машины. Статус машины изменится с «Активна» на «На паузе». |
| 11 | Разархивировать машину | Разархивирование выбранной машины. Статус машины изменится с «Архивирована» на «Активна». |
| 12 | Разбудить виртуальную машину | Пробуждение виртуальной машины с операционной системой Windows, которая перешла в состояние сна. Статус питания машины изменится с «Приостановлена» на «Активна». |
| 13 | Редактировать машину | Изменение имени, описания и групп безопасности TRS машины. |
| 14 | Снять с паузы машину | Снятие с паузы TRS машины. Статус машины изменится с «На паузе» на «Активна». |
| 15 | Удалить машину | Удаление выбранной TRS машины. При удалении TRS машины также автоматически удаляется ассоциированная с ней группа безопасности. |
Перечисленные действия доступны для выполнения относительно одной выбранной TRS машины – выбором нужного действия в поле «Действия» соответствующей записи в списке машин:
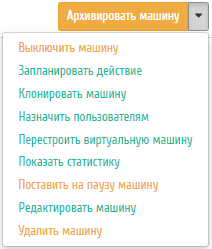
Индивидуальные действия над TRS машиной¶
Также действия можно выполнить в отношении группы предварительно выбранных TRS машин. Для этого необходимо отметить нужные машины и выбрать групповое действие:
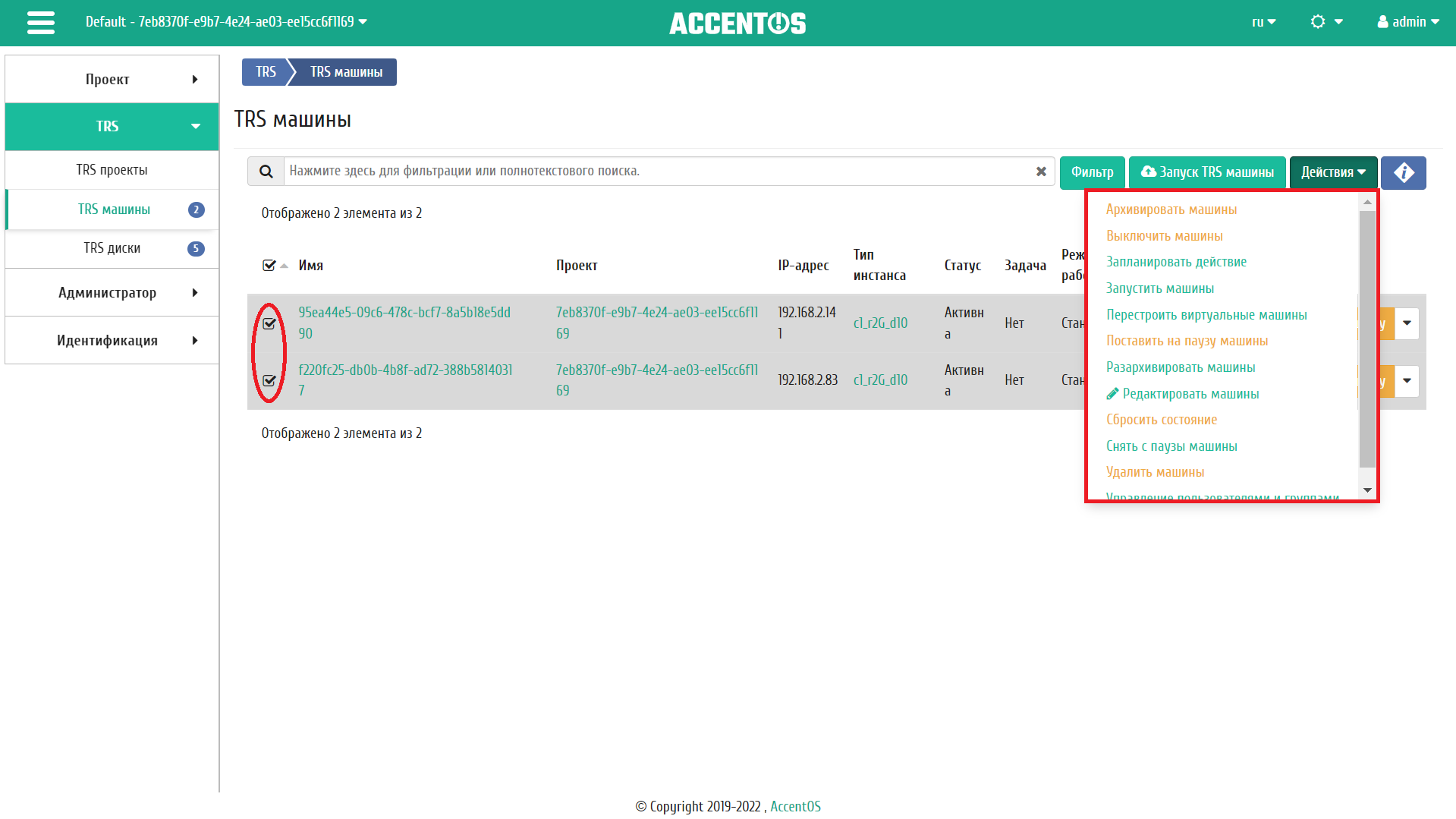
Групповые действия над TRS машинами¶
Кроме этого действия над TRS машиной или группой машин можно запланировать для выполнения в определенный момент времени. Также действия могут быть запланированы для регулярного выполнения.
Для планирования действия в отношении одной машины необходимо выбрать в списке действие «Запланировать действие».
Для планирования задания для группы TRS машин необходимо выбрать нужные машины и выбрать групповое действие «Запланировать действие».
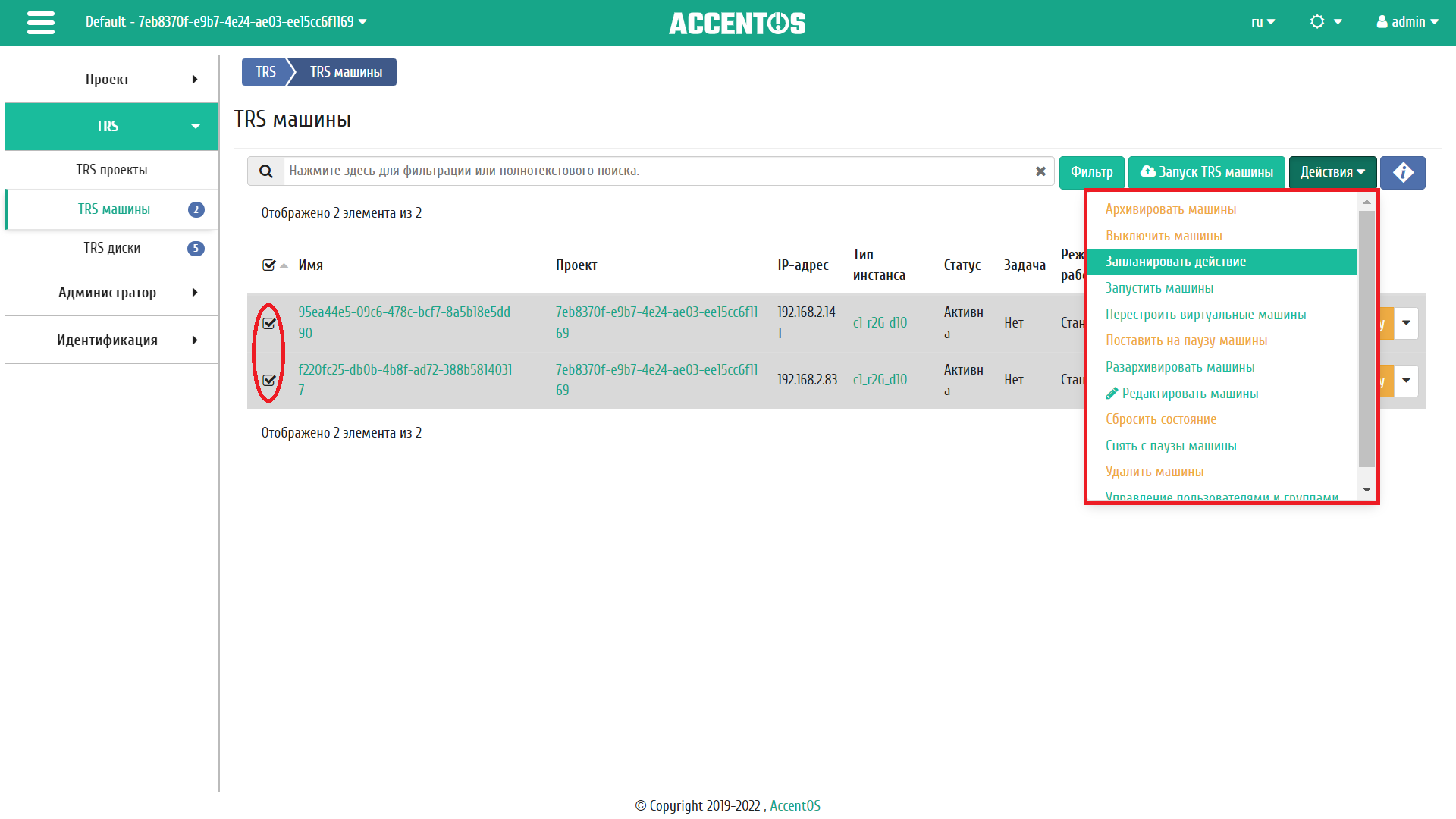
Планирование над группой машин¶
Особенности работы¶
Запуск TRS машины¶
В общем списке всех машин на панели управления кнопкой «Запуск TRS машины» открываем мастер создания:
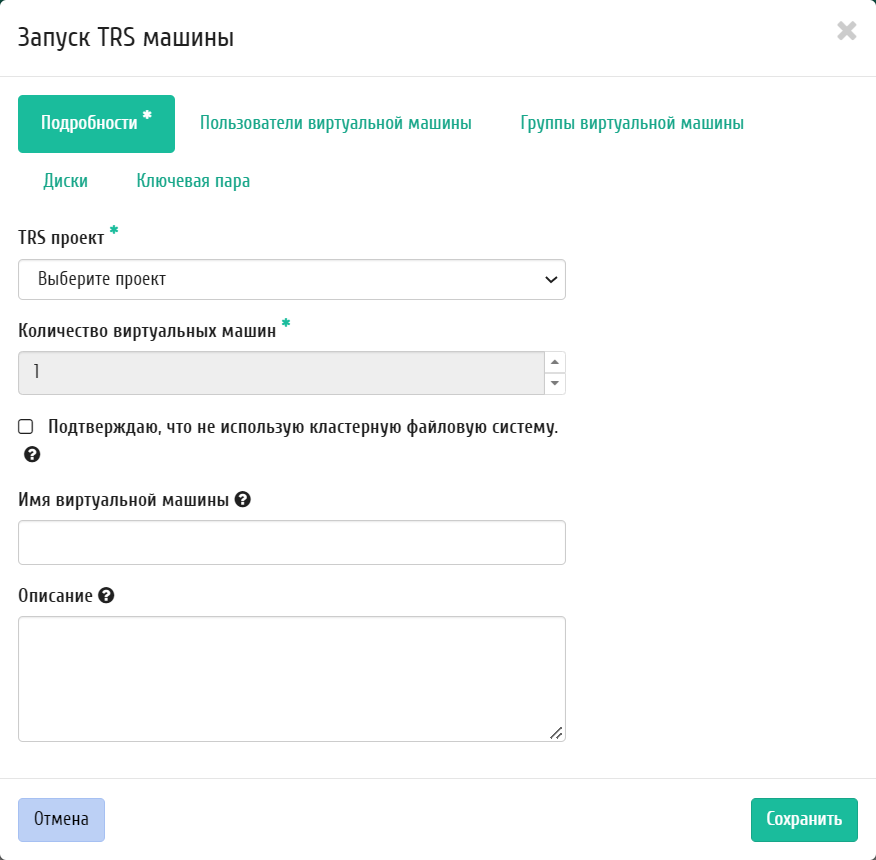
Окно создания TRS машины¶
В открывшемся окне указываем:
- TRS проект - выбор необходимого проекта. Поле обязательно к заполнению;
- Количество виртуальных машин - число машин для запуска. Возможно только в пределах доступных ресурсов. Поле обязательно к заполнению;
- Подтверждаю, что не использую кластерную файловую систему - включение или отключение подтверждения того, что не используется кластерная файловая система. Без подтверждения возможен запуск только одной TRS машины;
- Имя виртуальной машины - необязательное поле, при пустом значении имя генерируется автоматически;
- Описание - описание TRS машины. Поле необязательно к заполнению;
- Пользователи виртуальной машины - управление пользователями TRS машины в рамках выбранного проекта. Для пользователя без прав администратора назначение возможно только на машины доступных проектов;
- Группы виртуальных машин - управление группами TRS машин в рамках выбранного проекта. Функция доступна только для администратора;
- Диски - подключение дисков к TRS машине. При запуске сразу нескольких машин вкладка не отображается, так как одновременное подключение диска к нескольким TRS машинам невозможно.
Примечание
Максимальная длина имени TRS машины составляет 245 символов, имеет символьный формат и не поддерживает переменные, может включать в себя латинские, кириллические, а также специальные символы. Если имя виртуальной машины не задано пользователем в форме создания в Dashboard, автоматически сгенерированное имя TRS машины представляет собой шестнадцатеричный код (32 знака), разделенный дефисами (например, 4889ae9a-fb29-4b54-9843-eb7a4f). При создании TRS машин через CLI REST API запросом имя машины также задается в обязательном порядке, автогенерация имен недоступна. В случае, если в форме создания было указано количество запускаемых машин более 1, то к имени машины, введенному пользователем или сгенерированному автоматически, добавляется постфикс «-№», где № - порядковый номер созданной данным запросом виртуальной машины (например, trs-1, trs-2 и т.д.). При создании TRS машины по запросу из RSclient или веб интерфейса имя машины создается на основе следующей маски: TRSProjectName_DATE_TIME (например, project1_2018-11-16_12:20:16).
Важно
Вкладки «Пользователи виртуальных машин» и «Группы виртуальных машин» будут недоступны до тех пор, пока не будет выбран TRS проект создаваемой машины.
Следуйте указаниям на страницах мастера, выбирая параметры, подходящие для операционной системы виртуальной машины. Завершаем процедуру создания кнопкой «Сохранить». После чего корректно созданная машина отобразится в общем списке. В противном случае система вернет Вас в окно мастера с указанием причин невозможности ее создания.
По завершении успешной процедуры создания машине может понадобиться время на окончательную настройку всех систем. В конечном итоге машина отображается со статусом «Активна». При создании TRS машины автоматически создается ассоциированная с ней группа безопасности.
Примечание
При удалении TRS машины связанная с ней группа безопасности также автоматически удаляется.
Редактирование TRS машины¶
Функция позволяет редактировать имя, описание и назначенные группы безопасности выбранной машины. Доступна в общем списке всех машин. После вызова действия в открывшемся окне задайте необходимые параметры:
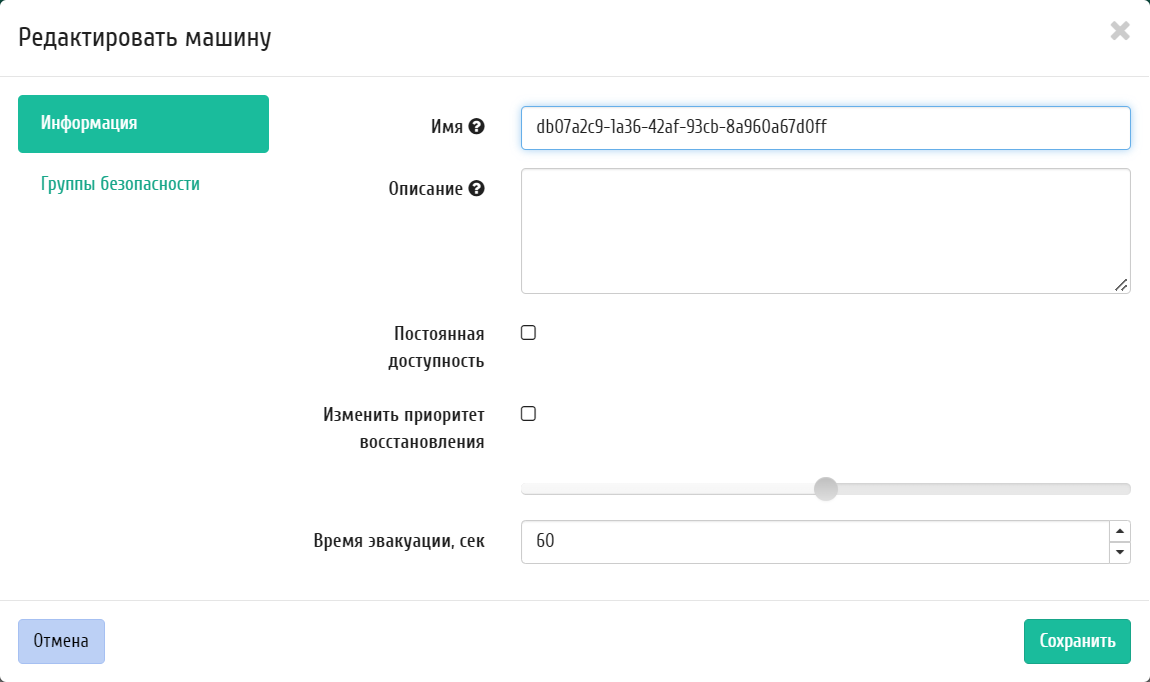
Окно изменения данных машины¶
Завершите процедуру кнопкой подтверждения.
Клонирование TRS машины¶
Функция позволяет создать копию существующей TRS машины. Доступна в общем списке всех машин. После вызова действия в открывшемся окне задаем необходимые параметры:
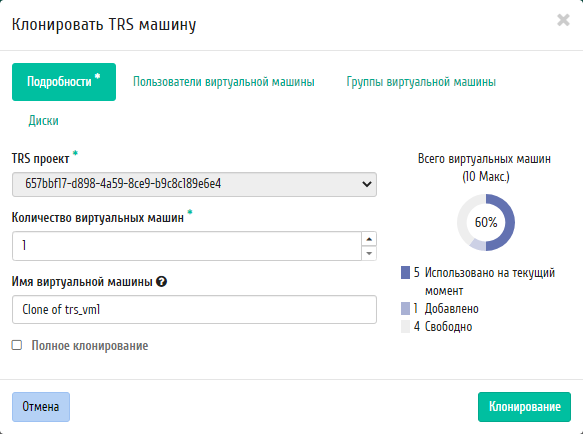
Окно клонирования машины¶
Окно идентично форме создания машины и уже содержит все параметры клонируемой TRS машины. Все параметры, за исключением TRS проекта, можно изменить. Имя по умолчанию изменяется и имеет вид: «Clone of <имя клонируемой машины>».
Завершаем процедуру кнопкой «Клонирование».
В случае, если поставлена галочка у параметра «Полное клонирование», возможнось редактирования клона TRS машины пропадет, будет создан полный клон исходной TRS машины путем создания снимка и запуска машины из созданного снимка. Далее снимок удаляется автоматически. В случае полного клонирования машины будут также клонированы все теги машины, метаданные, прикрепленные диски, назначенные пользователи и группы. Имя по умолчанию имеет вид: «Full clone of <имя клонируемой машины>».
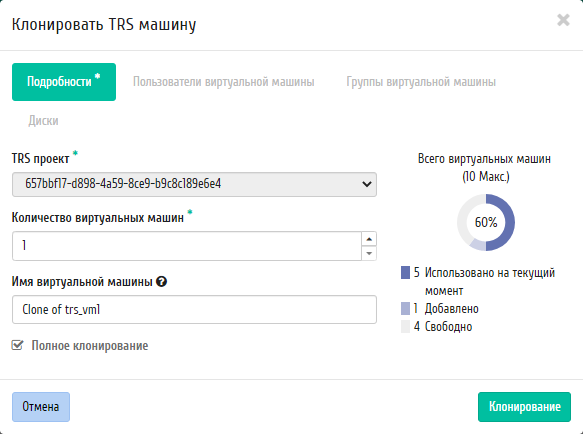
Полное клонирование машины¶
Пробуждение виртуальной машины¶
В случае, если TRS виртуальная машина c Windows перешла в состояние сна, то к ней отсутствует подключение по rdp, при этом в OpenStack машина получает статус питания «Приостановлена». Функция позволяет разбудить выбранную виртуальную машину. Доступна в общем списке всех машин. После вызова действия в открывшемся окне подтвердите пробуждение машины:
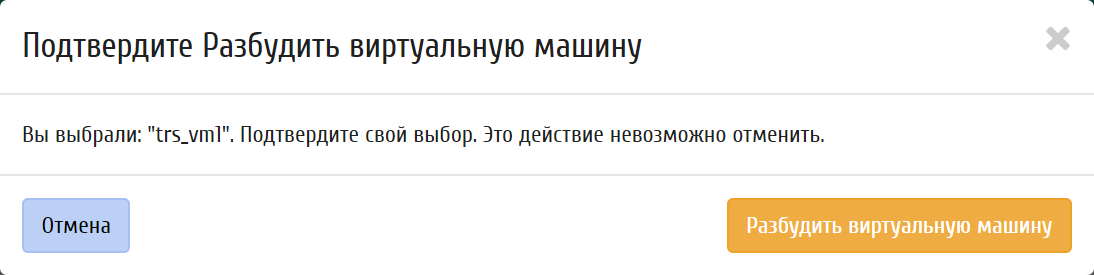
Окно изменения данных машины¶
Примечание
Для того, чтобы функционал пробуждения виртуальных машин был доступен, необходимо чтобы на вычислительном узле был установлен и настроен модуль Agent, а также установлен модуль CloudManager на контроллере.
После выполнения действия статус питания виртуальной машины меняется с «Приостановлена» на «Активна».
Назначение пользователей¶
Функция доступна в общем списке всех машин. Позволяет управлять пользователями TRS машины. Для пользователя без прав администратора назначение возможно только на машины доступных проектов. Назначение нескольких пользователей доступно только для администратора.
После вызова действия в открывшемся окне назначьте необходимых пользователей:
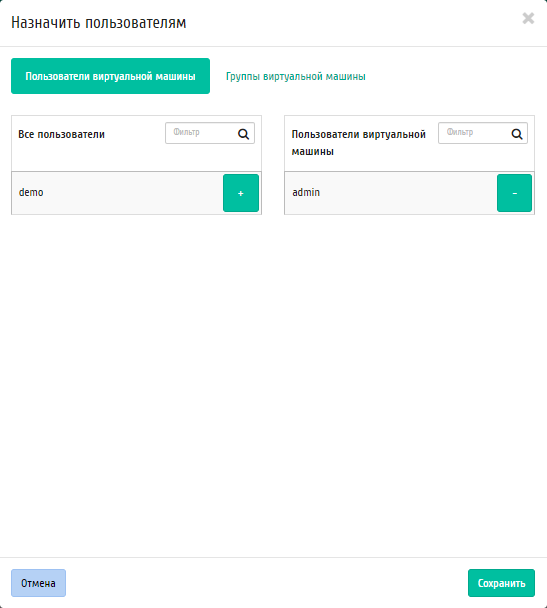
Окно управления пользователями машины¶
Завершите процедуру кнопкой «Сохранить».
Все операции по назначению пользователей отображаются во вкладке «Журнал действий».
Перестраивание TRS машины¶
Функция позволяет изменять загрузочный источник выбранной машины. Доступна в общем списке всех машин. После вызова действия в открывшемся окне выбираем необходимые параметры:
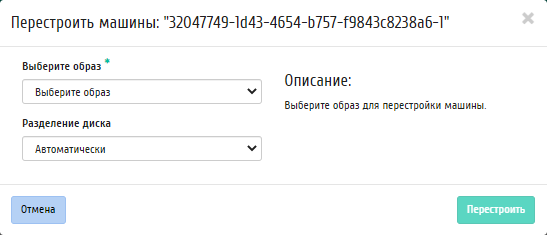
Окно изменения загрузочного источника машины¶
После выбора источника также необходимо указать способ разделения диска машины. Завершаем процедуру кнопкой подтверждения.
Планирование действий над TRS машиной¶
Выберите необходимую TRS машину и вызовите действие:
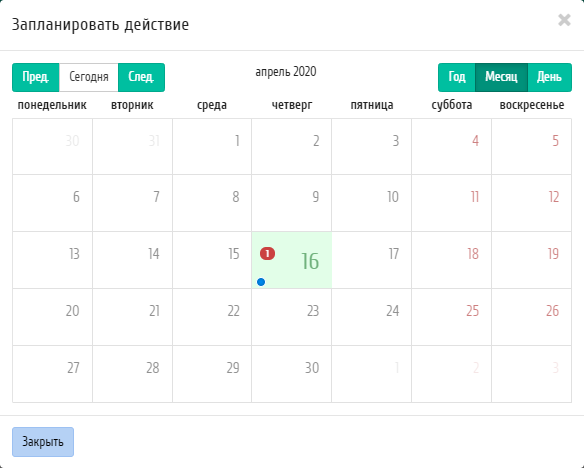
Календарь планируемого действия¶
В открывшемся мастер окне выберите дату. Подсвеченные дни указывают на наличие запланированных действий над данным объектом на дату, а синие метки об их количестве.
Для перехода к следующему шагу в поле выбранной даты нажмите на пустую область или число. В первом случае Вы будете перенаправлены в окно создания задачи. При нажатии на число Вам будет сразу предложено выбрать время действия:
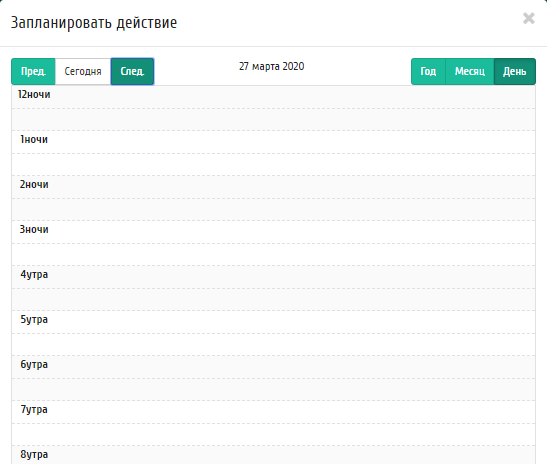
Календарь планируемого действия¶
Укажите остальные параметры планируемого действия, которые содержат внутренние вкладки мастер окна:
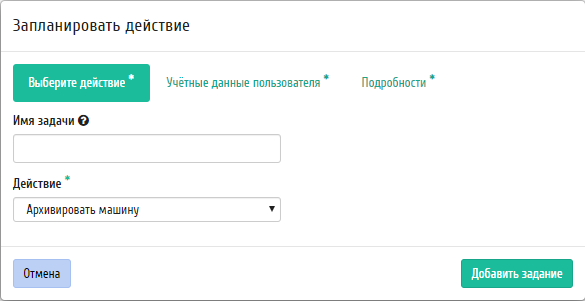
Окно создания задачи¶
Разберем их содержание более подробно:
Выберите действие:
- Имя задачи - имя запланированного действия, при пустом значении генерируется автоматически;
- Действие - список доступных действий над TRS машиной:
- Снять образ;
- Поставить машину на паузу;
- Жесткая перезагрузка виртуальной машины;
- Перестроить;
- Восстановить;
- Возобновить машину;
- Архивировать машину;
- Запустить машину;
- Выключить машину;
- Снять машину с паузы;
- Разархивировать машину;
- Запустить консольную команду openstack;
- Запустить curl-запрос.
Учетные данные пользователя:
- Имя пользователя - логин пользователя, планирующего действие;
- Пароль - пароль пользователя, планирующего действие;
- Проект - рабочий проект пользователя, планирующего действие.
Подробности:
- Тип - тип задачи. Различаются:
- Разовая задача;
- Повторяющаяся задача.
- Повторять - значения для интервала выполнения задачи. Доступные:
- Дни;
- Часы;
- Минуты;
- Рабочие дни (с понедельника по пятницу);
- Дни недели;
- Год.
- Повторять с интервалом - интервал выполнения задачи;
- Дата начала - дата начала выполнения задачи в формате дд.мм.гггг;
- Время начала - время начала выполнения задачи в формате чч.мм;
- Часовой пояс - часовой пояс, согласно которому указано время выполнения задачи;
- Окончание - условия прекращения выполнения задачи. Различаются:
- Никогда - при выборе флага задача становится бессрочной;
- Максимальное количество повторений - ограничение количества выполнения задачи;
- Дата - предельная дата для выполнения задачи, задается в формате дд.мм.гггг.
Детали перестроения:
- Выберите образ;
- Разделение диска.
Завершите процедуру кнопкой подтверждения.
Примечание
Для возврата на страницу с календарем и изменения даты воспользуйтесь кнопкой «Отмена».
Созданная задача отображается во вкладке «Запланированные задачи».
Управление пользователями и группами¶
Функция доступна на верхней панели в общем списке всех TRS машин. Выберите необходимые и вызовите действие «Управление пользователями и группами».
Важно
Изменять параметры машин возможно только в рамках одного проекта, в противном случае будет выведено соответствующее сообщение об ошибке.
В открывшемся окне задайте необходимые параметры для выбранных TRS машин:
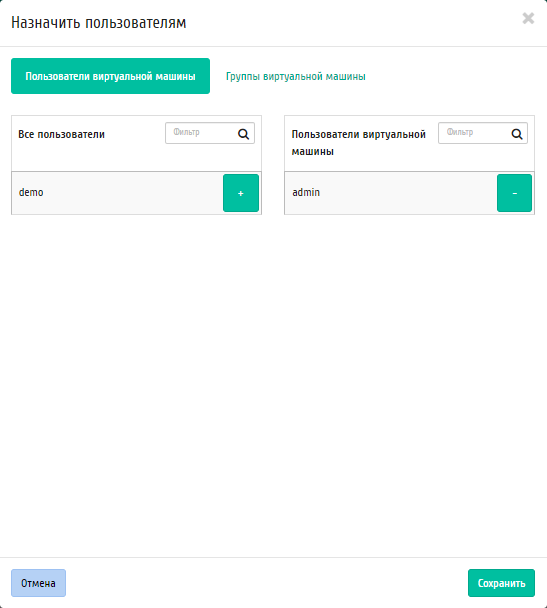
Окно управления пользователями машин¶
- Пользователи виртуальных машин:
- Все пользователи - перечень всех доступных пользователей проекта;
- Пользователи виртуальных машин - пользователи, выбранные для назначения данным TRS машинам.
- Группы проекта:
- Все группы - перечень всех доступных групп пользователей проекта;
- Группы виртуальных машин - группы пользователей, выбранные для назначения данным TRS машинам.
Подтвердите изменения кнопкой «Сохранить».