Вкладка «Снимки диск໶
Отображает перечень снимков дисков:
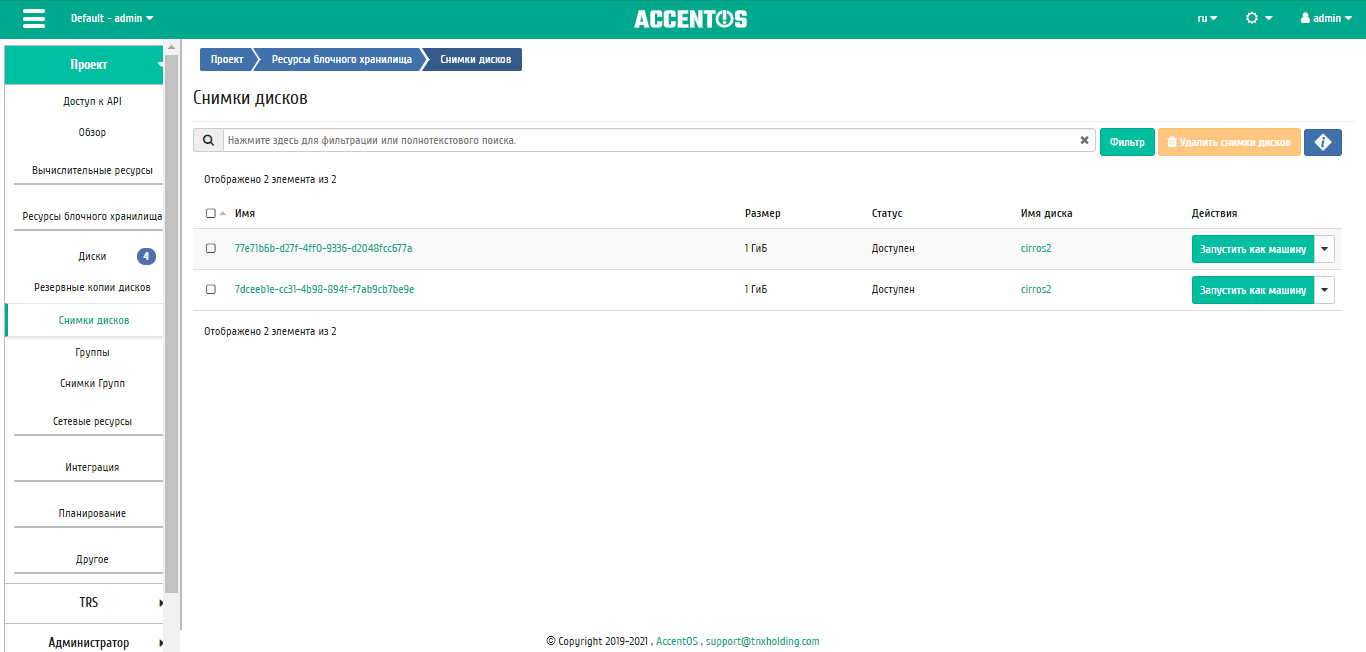
Список снимков диска¶
| Наименование поля | Описание |
|---|---|
| Имя | Имя снимка может быть задано пользователем произвольно. Также является ссылкой для перехода к детальной информации выбранного снимка диска. |
| Описание | Краткая информация о снимке. Поле не является обязательным, заполняется при создании снимка. Пользователь может изменить поле, воспользовавшись командой Редактирование снимка. |
| Размер | Отображается информация об объёме ресурса снимка диска. |
| Статус | Отображает информацию о состоянии снимка диска. Возможны следующие статусы:
|
| Имя диска | Наименование диска, с которого произвели снимок. |
Для списка снимков дисков доступны инструменты сортировки и фильтрации. Поля сортируются по возрастанию и убыванию. Также имеется возможность отсортировать помеченные галочкой объекты. Также имеется возможность отсортировать помеченные галочкой объекты. Инструмент фильтрации же работает по наименованию любого из полей, допустим неполный ввод имени.
| N | Действие | Описание |
|---|---|---|
| 1 | Запустить как машину | Запуск виртуальной машины из выбранного снимка диска. |
| 2 | Вернуть снимок | Возвращение снимка для диска, созданного из снимка. |
| 3 | Обновить метаданные | Управление метаданными снимка диска. |
| 4 | Редактировать снимок | Изменения названия и описания снимка. |
| 5 | Создать диск | Создание диска на основе снимка. |
| 6 | Создать резервную копию | Создание резервной копии диска из снимка. |
| 7 | Удалить снимок диска | Удаление снимка диска. |
Действия доступны для выполнения относительно одного выбранного снимка – выбором нужного действия в поле «Действия» соответствующей записи в списке всех снимков:
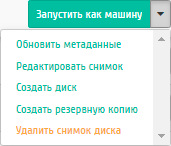
Индивидуальные действия над снимком диска¶
Особенности работы¶
Просмотр детальной информации о снимке диска¶
Пользователь может просмотреть детальную информацию о снимке диска. Детальная информация об объекте открывается в отдельном блоке в правой части страницы при клике по ссылке имени снимка диска. Список объектов при этом не закрывается и отображается в левой части страницы. Для закрытия блока детальной информации используйте кнопку  , для открытия блока детальной информации можно использовать кнопку
, для открытия блока детальной информации можно использовать кнопку  .
.
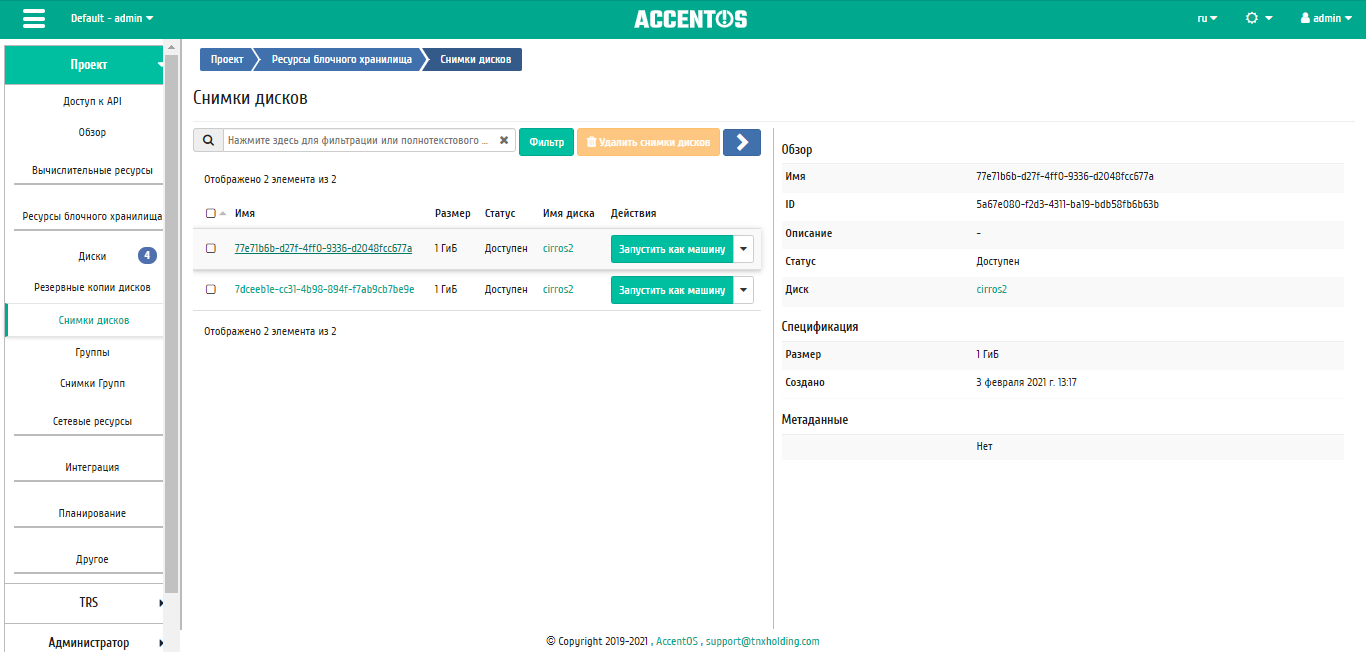
Подробные параметры снимка диска¶
Примечание
Имя диска, с которого был создан снимок, является ссылкой на страницу диска. Это позволяет переходить к необходимому диску напрямую, минуя процесс поиска и переключения между вкладками. При открытии ссылок в новой вкладке/окне помимо перехода к деталям диска открывается соответствующий раздел основного меню.
Обновление метаданных¶
Функция позволяет управлять метаданными снимка диска. Доступна в общем списке. После вызова действия в открывшемся окне задайте необходимые параметры:
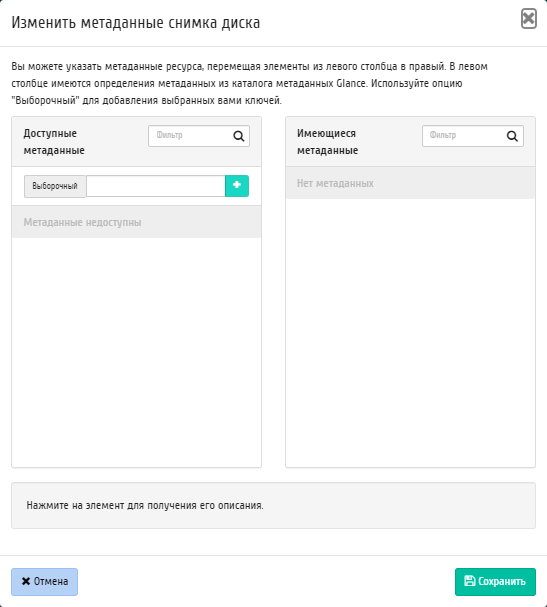
Окно управления метаданными¶
Параметры разделены на две группы: «Доступные метаданные» и «Имеющиеся метаданные». Для перечней доступен инструмент фильтрации. Управление метаданными осуществляется кнопками в виде плюса и минуса.
Для добавления новых метаданных используйте опцию «Выборочный», введите необходимый ключ в формате ASCII и добавьте его к имеющимся.
Завершите процедуру кнопкой «Сохранить».
Редактирование снимка¶
Функция позволяет редактировать имя и описание выбранного снимка. Доступна в общем списке всех снимков диска. После вызова действия в открывшемся окне задайте необходимые параметры:
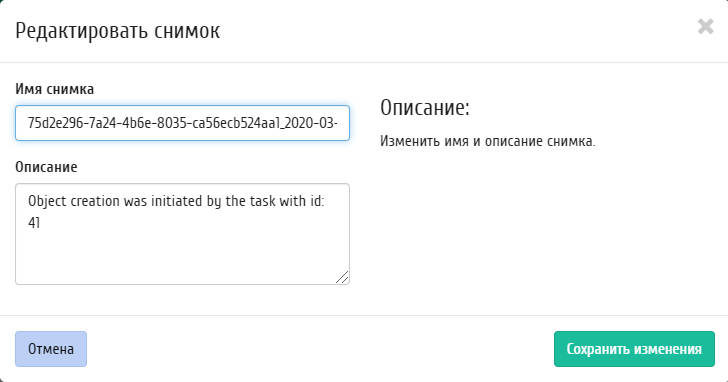
Окно изменения данных снимка¶
Завершите процедуру кнопкой подтверждения.
Создание резервной копии диска из снимка¶
Функция позволяет создать резервную копию диска на основе снимка диска. Доступна в общем списке всех снимков диска. После вызова действия в открывшемся окне задайте необходимые параметры:
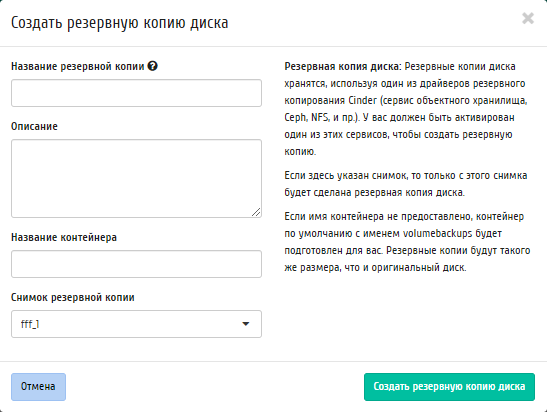
Окно создание резервной копии¶
Завершите процедуру кнопкой подтверждения.
Создание диска¶
Функция позволяет использовать снимок как источник для создания диска. В общем списке всех снимков на панели управления кнопкой «Создать диск» открываем мастер создания диска:
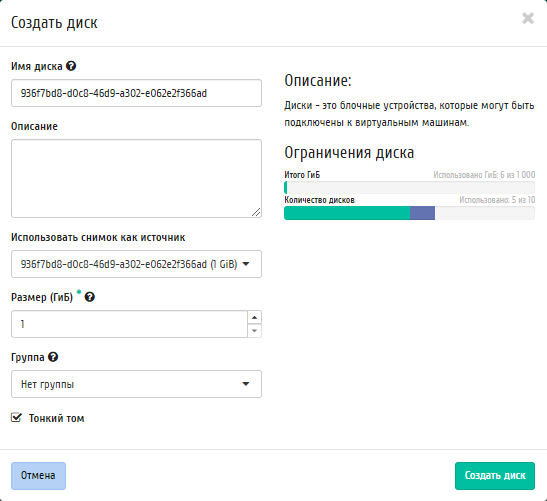
Окно создания диска¶
В открывшемся окне указываем:
- Имя диска - необязательное поле, по умолчанию указывается имя снимка диска;
- Описание - не обязательный параметр;
- Использовать снимок как источник - отображается снимок диска, который будет использоваться для создания диска, нередактируемое поле;
- Размер - объем памяти диска в гибибайтах;
- Группа - группа дисков, к которой будет относится создаваемый диск;
- Флаг «Тонкий том» - при выборе флага задействуется технология «Thin provisioning», которая позволяет использовать свободное пространство диска для других нужд проекта.
Завершаем процедуру создания кнопкой «Создать диск».