Авторизация и навигация в модуле¶
Перейдите по адресу веб-приложения Dashboard и, используя свои учетные данные, авторизуйтесь в модуле:
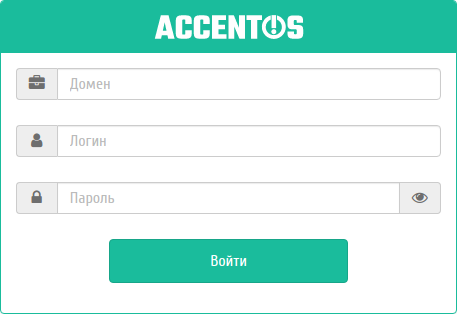
Окно авторизации¶
Если для пользователя настроена двухфакторная аутентификация, то для авторизации также необходимо ввести проверочный код, который в зависимости от настроек может быть получен пользователем на электронную почту, через Telegram или в стороннем приложении (например, Google Authenticator):
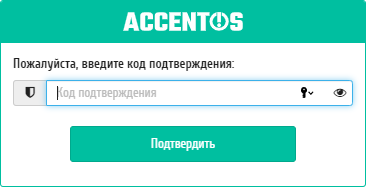
Окно ввода кода подтверждения¶
Для перехода между вкладками используйте панель навигации:
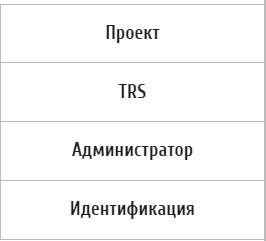
Панель навигации¶
При помощи кнопок  и
и  можно скрывать или раскрывать панель меню. Такжи при наведении на разделительную полосу между панелью меню и рабочей областью курсор преобразуется в двухстороннюю стрелку, с помощью которой можно изменить ширину панели меню.
можно скрывать или раскрывать панель меню. Такжи при наведении на разделительную полосу между панелью меню и рабочей областью курсор преобразуется в двухстороннюю стрелку, с помощью которой можно изменить ширину панели меню.
Для виртуальных машин, дисков и сетей в меню отображается количество объектов в текущем проекте (в разделе «Проект») или в целом в домене (в разделе «Адмиинстратор»).