Пользовательские настройки клиента¶
Основные пользовательские настройки¶
При работе в RSclient без смарт-карты после запуска приложения открывается главное окно клиента:
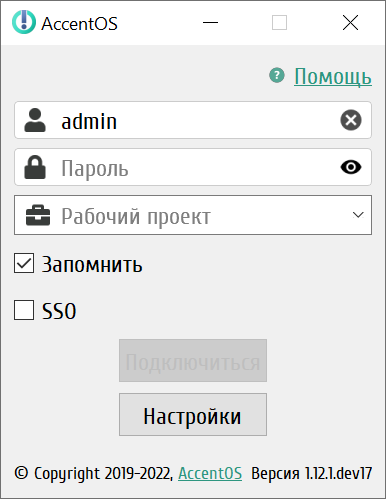
Главное окно RSclient¶
Для произведения основных пользовательских настроек параметров подключения воспользуйтесь кнопкой «Настройки» главного окна приложения.
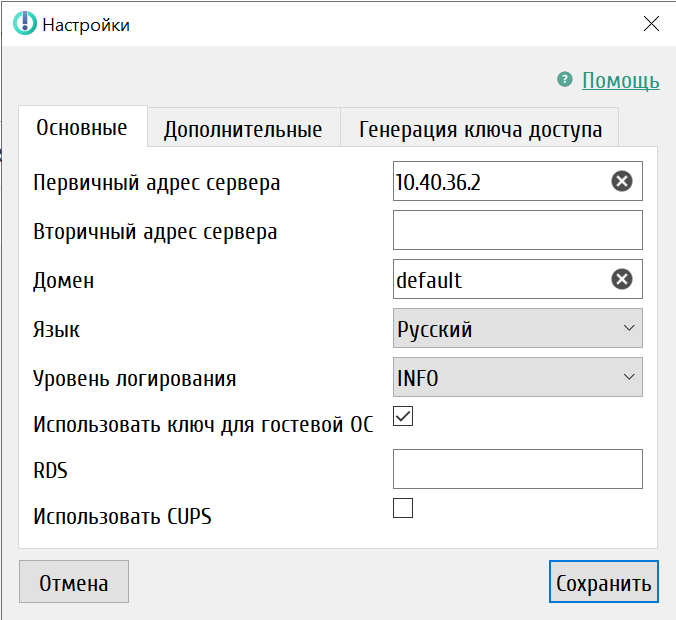
Настройки¶
В открывшемся окне необходимо указать данные сервера(ов) и сохранить их.
Примечание
Пункт «Помощь» является ссылкой на почту технической поддержки.
Описание параметров подключения¶
| Параметр | Описание |
|---|---|
| Имя пользователя | Наименование учетной записи пользователя. Обязательно к заполнению. |
| Пароль | Пароль от учетной записи пользователя. Обязательно к заполнению. |
| Проект | Наименование TRS проекта. Необязательное поле, при пустом значении подключение к серверу осуществляется к одному из TRS проектов домена, доступных пользователю. |
| Первичный адрес сервера | Адрес основного сервера или имя хоста для подключения, например, ana-deb9q-ovs-01.stand.loc или 10.35.21.23. Обязательно к заполнению. В случае использования HTTPS адрес сервера требуется указывать в формате https://<имя хоста>:<порт HTTPS>, например, https://ana-deb9q-ovs-01.stand.loc:8889. |
| Вторичный адрес сервера | Адрес резервного сервера или имя хоста для подключения, например, ana-deb9q-ovs-01.stand.loc или 10.35.21.23. Необязательно к заполнению. В случае использования HTTPS адрес сервера требуется указывать в формате https://<имя хоста>:<порт HTTPS>, например, ana-deb9q-ovs-01.stand.loc:8889. |
| Домен | Наименование домена. Необязательно к заполнению, в случае если поле не заполнено, производится подключение к домену default. |
| Язык | Язык интерфейса приложения. Доступные:
|
| Уровень логирования | Уровень логирования клиента. Доступные значения:
Подробное описание параметров доступно в разделе Уровни логирования. |
| RDS | Переопределенный адрес для подключения. |
| Использовать CUPS | Подключение к гостевой виртуальной машине с дополнительным аргументом --use-cups. |
Для использования дополнительных параметров подключения, например, указания имени LDAP домена, разрешения использования нескольких мониторов, указания устройств (для Windows), введите необходимые данные в соответствующие поля вкладки «Дополнительные».
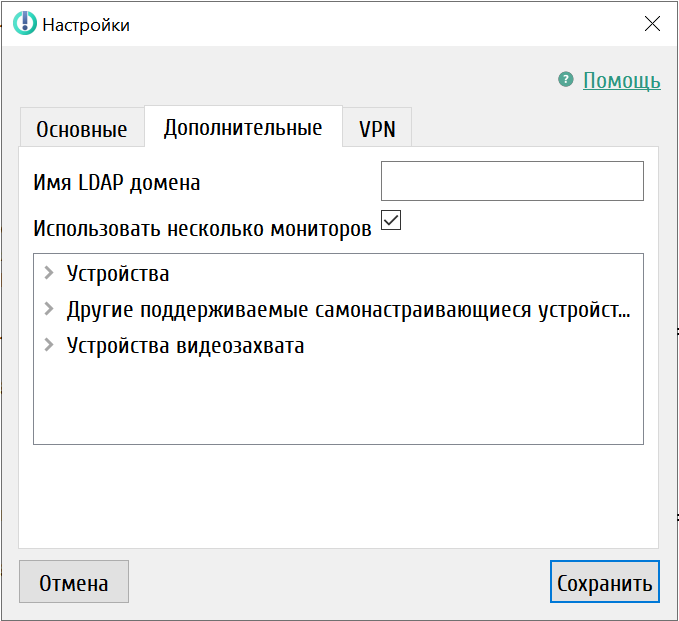
Вкладка «Дополнительные» на Windows¶
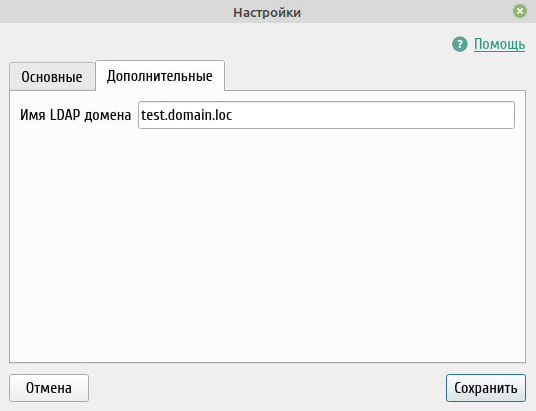
Вкладка «Дополнительные» на Linux¶
Для использования при авторизации в получаемой виртуальной машине данных, отличных от учетных данных пользователя OpenStack, в «Настройках» поставьте галочку в поле «Использовать ключ для гостевой ОС». В появившейся вкладке «Генерация ключа доступа» введите необходимые учетные данные в соответствующие поля. Для последующего автоматического использования введенных данных нажмите на кнопку «Сгенерировать ключ доступа», для единоразового использования нажмите кнопку «Сохранить» и выполните запрос виртуальной машины.
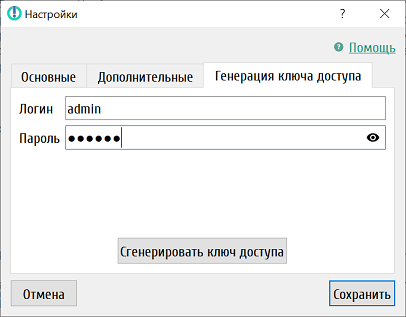
Вкладка «Генерация ключа доступ໶
Для подключения к сети VPN требуется указать путь к файлу конфигурации VPN в соответствующей вкладке.

Вкладка «VPN»¶