Авторизация в приложении RSclient¶
Авторизация в RSсlient без графического интерфейса¶
При запуске RSclient c параметром --no-ui без графического интерфейса, авторизационные данные указываются в качестве аргументов --username USERNAME, --password PASSWORD, --project PROJECT, --domain DOMAIN, --server-uri SERVER_URI. Кроме того, адреса первичного и вторичного серверов, а также имя домена, к которым производится подключение, могут быть указаны в конфигурационном файле RSclient, однако в приоритете использование аргументов консольной команды.
Авторизация в графическом интерфейсе без смарт-карты¶
При работе в графическом интерфейсе RSclient без смарт-карты после запуска приложения открывается главное окно клиента:
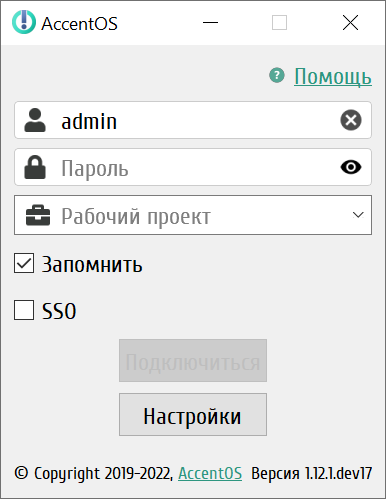
Главное окно RSclient¶
Для авторизации в клиенте в полях ввода главного окна необходимо указать учетные данные пользователя на сервере, к которому будет производиться подключение: логин и пароль. Поле «Рабочий проект» необязательно к заполнению. В случае если наименование проекта не указано, будет произвольно выбран один из доступных проектов домена пользователя, участником которых является данный пользователь. В случае, если авторизационные данные были указаны не в полном объеме или неверно, то приложение проинформирует об ошибке. Если пользователь, который производит подключение, не состоит ни в одном TRS проекте, то также появится соответствующее сообщение.
Флаг «SSO» включает использование технологии единого входа SSO.
Примечание
Для корректной работы SSO необходимо добавить поддержку работы с аутентификацией приложений в keystone.
Примечание
При использовании технологии SSO обязательно указывать TRS проект.
Важно
Для получения авторизационных файлов необходимо выполнить настройки, описанные в документации по Dashboard.
Для каждого проекта, в котором планируется работа по SSO, необходимо получить файлы авторизационных данных и поместить их в каталог .rsclient.
В случае, если для данного пользователя настроена двухфакторная аутентификация, после ввода логина и пароля откроется окно для ввода проверочного кода, который в зависимости от настроек может быть получен пользователем на электронную почту, через Telegram или в стороннем приложении (например, Google Authenticator).
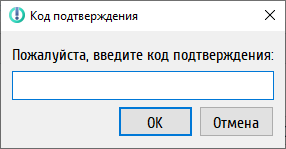
Окно ввода проверочного кода¶
Авторизация с использованием смарт-карты¶
Важно
Функционал доступен только для Linux систем.
При запуске приложения RSclient открывается окно ввода ПИН-кода смарт-карты:
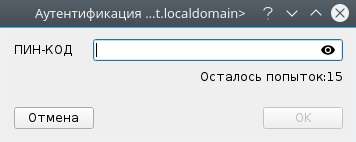
Окно ввода ПИН-кода¶
В случае верного ввода ПИН-кода и успешной аутентификации смарт-карты при наличии необходимых учетных данных в конфигурационном файле и на самой смарт-карте запускается рабочая сессия. Если же учетные данные неверные, появляется соответствующее сообщение, а затем открывается окно смены пароля. Форма смены пароля помимо полей ввода текущего и нового пароля содержит имя пользователя и информацию о причине смены пароля:
- Сохраненный пароль не найден, введите новый пароль;
- Пароль не действителен, введите новый пароль;
- Обновите устаревший или временный пароль;
- Срок вашего пароля скоро истечет, измените его;
- Ваш пароль истекает через N секунд, измените его;
- Срок вашего пароля истек, осталось M попыток для входа.
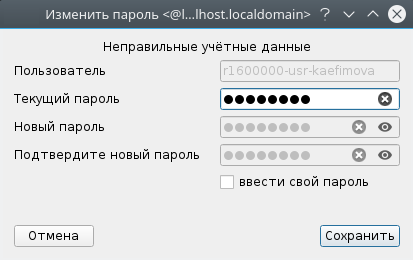
Пример окна смены пароля¶
Сохраните новые аутентификационные данные кнопкой «Сохранить».
Примечание
При нажатии на кнопку «Отмена» в окне ввода ПИН-кода аутентификация смарт-карты и запуск RSclient не производятся.
После появления сообщения об успешной смене пароля:
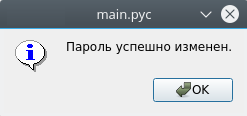
Окно с сообщением об успешной смене пароля¶
Произведите подключение, используя новые учетные данные.
Примечание
Количество попыток ввода неправильного ПИН-кода ограничено, обращайте внимание на индикатор количества попыток!
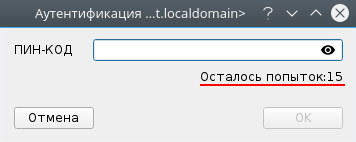
Окно количества попыток¶
По истечении всех попыток ввода ПИН-кода смарт-карта блокируется. После чего подключение все еще можно осуществить, но уже без использования данных со смарт-карты. Для этого нажмите «Продолжить».
В случае если получить оставшееся количество попыток не удалось, в окне ввода ПИН-кода вместо количества отображается знак вопроса:
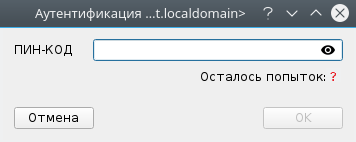
Окно количества попыток¶
