Вкладка «Пользовател軶
Отображает перечень пользователей и их атрибуты:
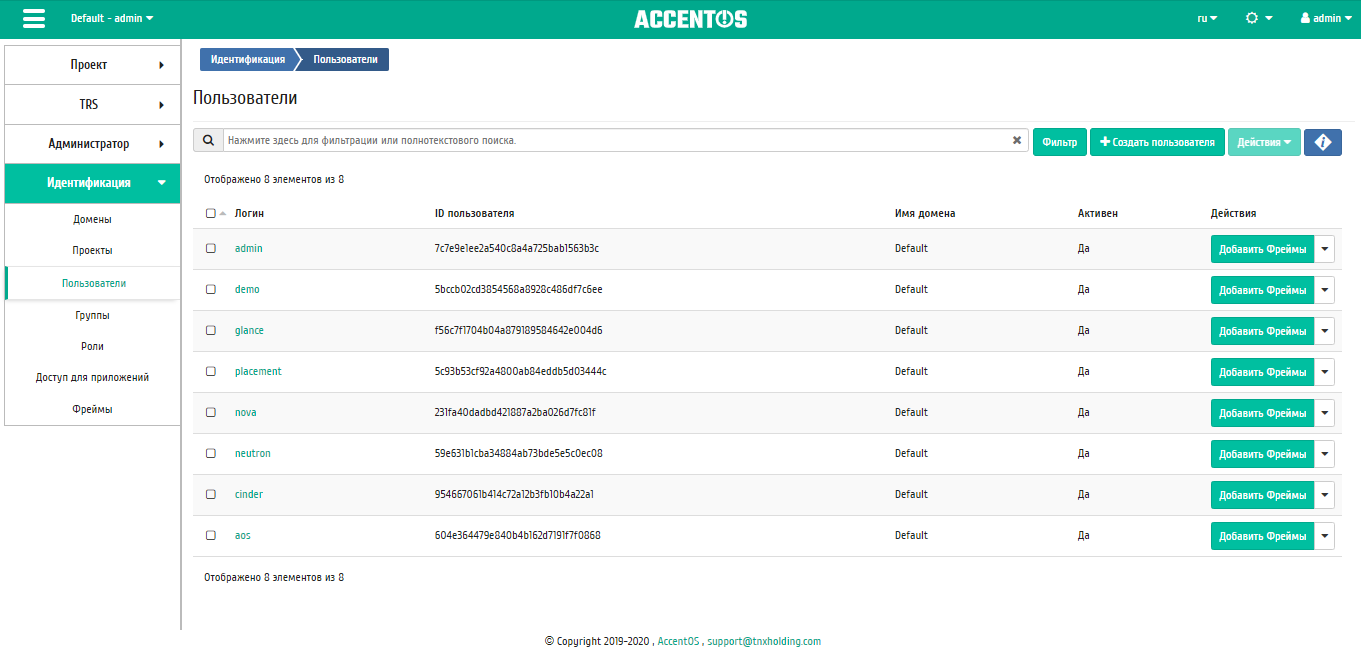
Список пользователей¶
| Наименование поля | Описание |
|---|---|
| Логин | Имя пользователя, присваивается при создании. Также изменяется в общем списке и является ссылкой для перехода к детальной информации о конкретном пользователе. |
| ID пользователя | Идентификатор пользователя, присваивается автоматически при создании. |
| Имя домена | Наименование домена. |
| Активен | Состояние пользователя. |
Для списка пользователей доступны инструменты сортировки и фильтрации. Поля сортируются по возрастанию и убыванию. Также имеется возможность отсортировать помеченные галочкой объекты. Инструмент фильтрации же работает по наименованию любого из полей, допустим неполный ввод имени.
Также пользователь может просмотреть детальную информацию о пользователе. Детальная информация об объекте открывается в отдельном блоке в правой части страницы при клике по ссылке имени пользователя. Список объектов при этом не закрывается и отображается в левой части страницы. Для закрытия блока детальной информации используйте кнопку  , для открытия блока детальной информации можно использовать кнопку
, для открытия блока детальной информации можно использовать кнопку  .
.
Детальная информация о пользователе представлена в нескольких внутренних вкладках.
Вкладка «Обзор»¶
Выводит подробную информацию о выбранном пользователе:
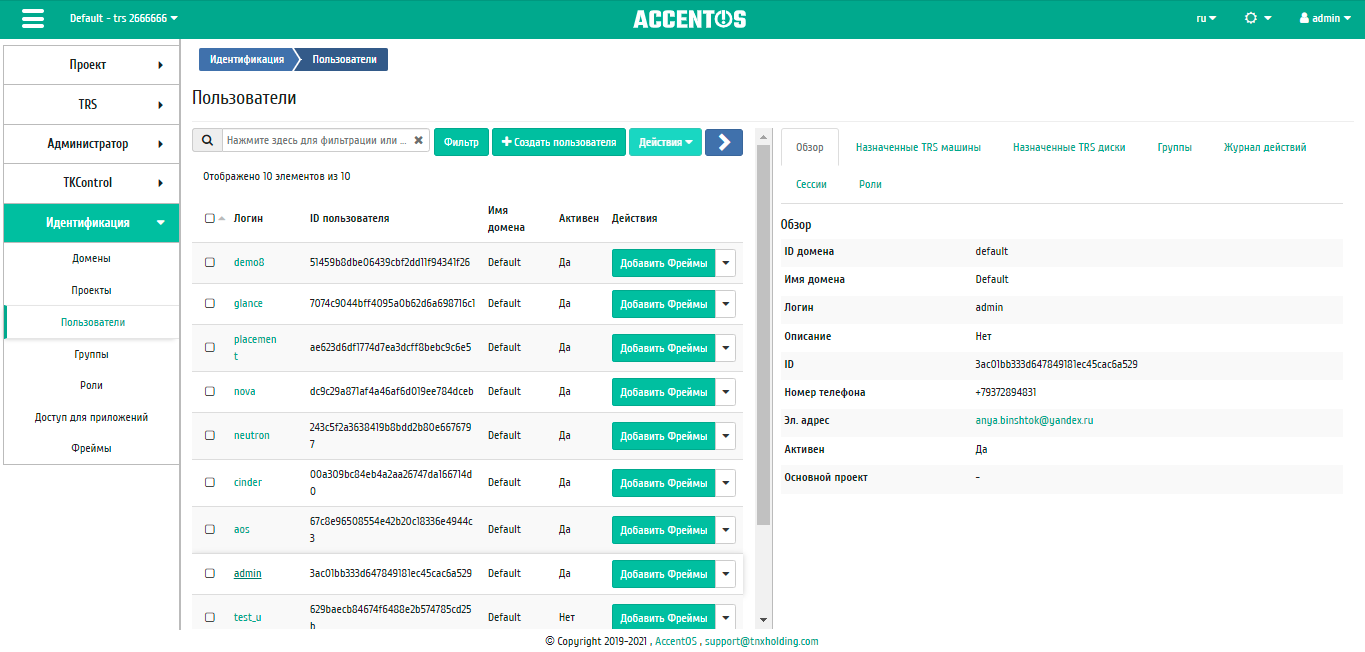
Подробные параметры пользователя¶
Вкладка «Назначенные TRS машины»¶
Отображает список всех TRS машин, которые назначены на пользователя и на группы, в которых состоит данный пользователь в рамках текущего домена:
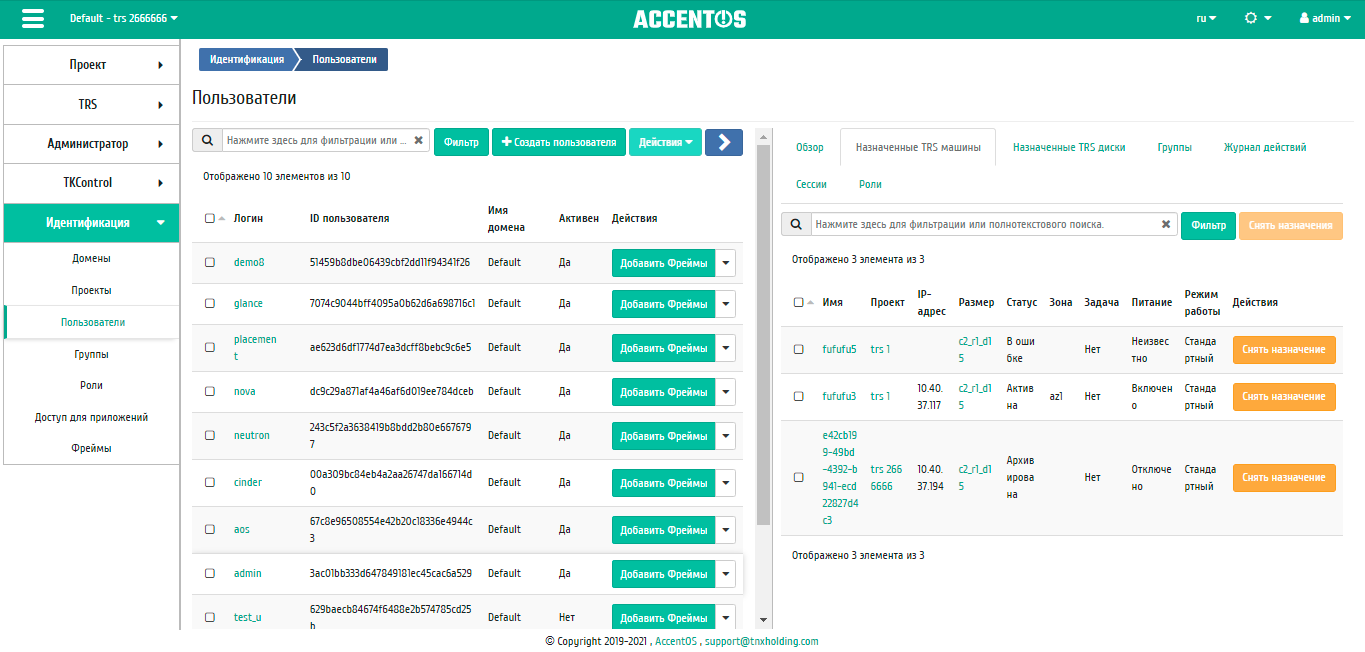
Список TRS машин пользователя¶
Для списка машин доступны инструменты сортировки и фильтрации. Поля сортируются по возрастанию и убыванию. Также имеется возможность отсортировать помеченные галочкой объекты. Фильтрация производится по следующим параметрам:
- Имя - Наименование TRS машины;
- Проект - Наименование проекта TRS машины;
- IP-адрес - IP-адрес TRS машины;
- Размер - Тип инстанса TRS машины;
- Статус - Состояние TRS машины;
- Зона - Наименование зоны доступности TRS машины;
- Задача - Выполняемая TRS машиной задача;
- Питание - Состояние питания TRS машины;
- Режим работы - Режим работы TRS машины;
- ID виртуальной машины - Идентификатор TRS машины.
Для списка назначенных TRS машин доступно снятие назначения. Также данное действие можно выполнить в отношении группы TRS машин.
Примечание
Снять назначение возможно только для TRS машин, непосредственно назначенных на данного пользователя. Для машин, назначенных на группу пользователей, данное действие недоступно.
Вкладка «Назначенные TRS диск軶
Отображает список TRS дисков, которые назначены на пользователя:
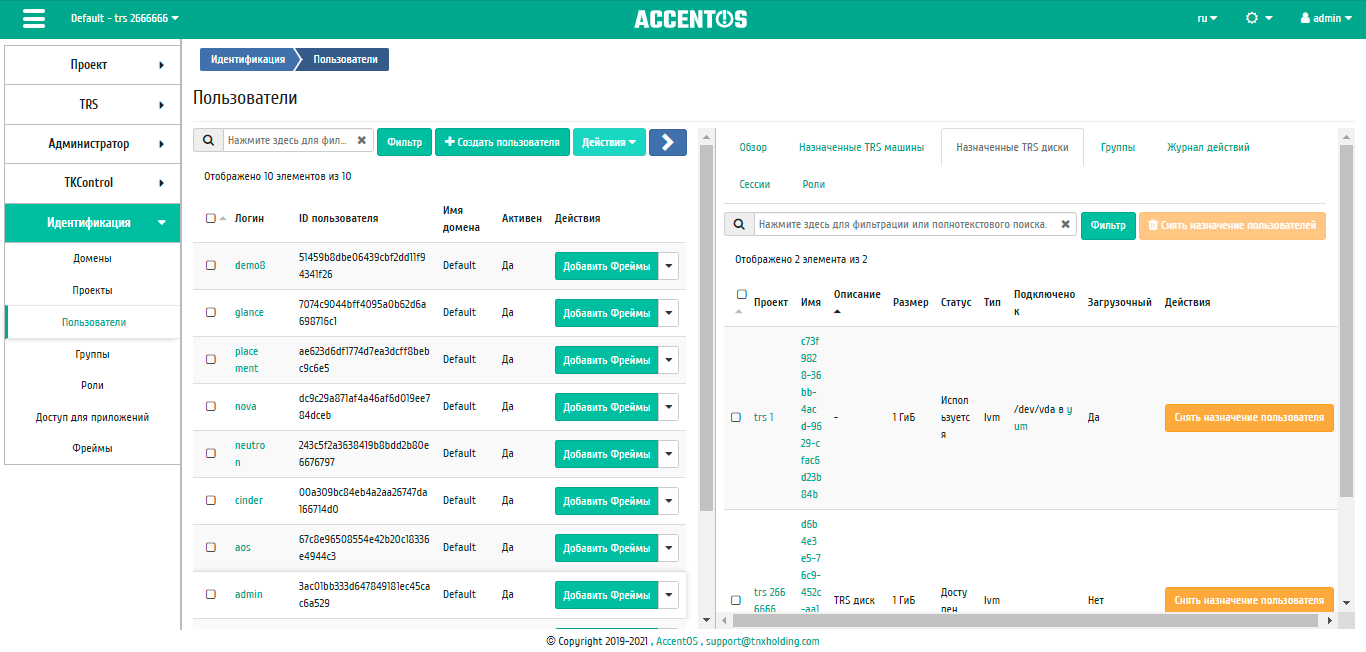
Список TRS дисков пользователя¶
Для списка дисков доступны инструменты сортировки и фильтрации. Поля сортируются по возрастанию и убыванию. Также имеется возможность отсортировать помеченные галочкой объекты. Фильтрация производится по следующим параметрам:
- Проект - Наименование TRS проекта, которому принадлежит диск. Допустим неполный ввод имени;
- Имя - Имя TRS диска. Допустим неполный ввод имени;
- Описание - Описание TRS диска. Допустим неполный ввод имени;
- Размер - Объем ресурса диска. Допустим неполный ввод имени;
- Статус - Состояние диска. Допустим неполный ввод;
- Тип - Тип диска. Допустим неполный ввод;
- Подключено к - Информация о виртуальной машины и точке монтирования, к которой подключен данный диск. Допустим неполный ввод;
- Назначения - Признак того, что TRS диск назначен на пользователя;
- Загрузочный - Признак того, что диск может быть использован при запуске виртуальной машины;
- Узел хранения - Наименование узла, на котором расположен диск. Допустим неполный ввод имени;
- Зашифрованный - Признак того, что диск зашифрован;
- Минимальный размер (ГиБ) - Минимальное значение для размера диска. Допустим неполный ввод;
- Максимальный размер (ГиБ) - Максимальное значение для размера диска. Допустим неполный ввод.
Для списка назначенных TRS дисков доступно снятие назначения. Также данное действие можно выполнить в отношении группы TRS дисков.
Вкладка «Группы»¶
Отображает перечень групп, в которых состоит текущий пользователь:
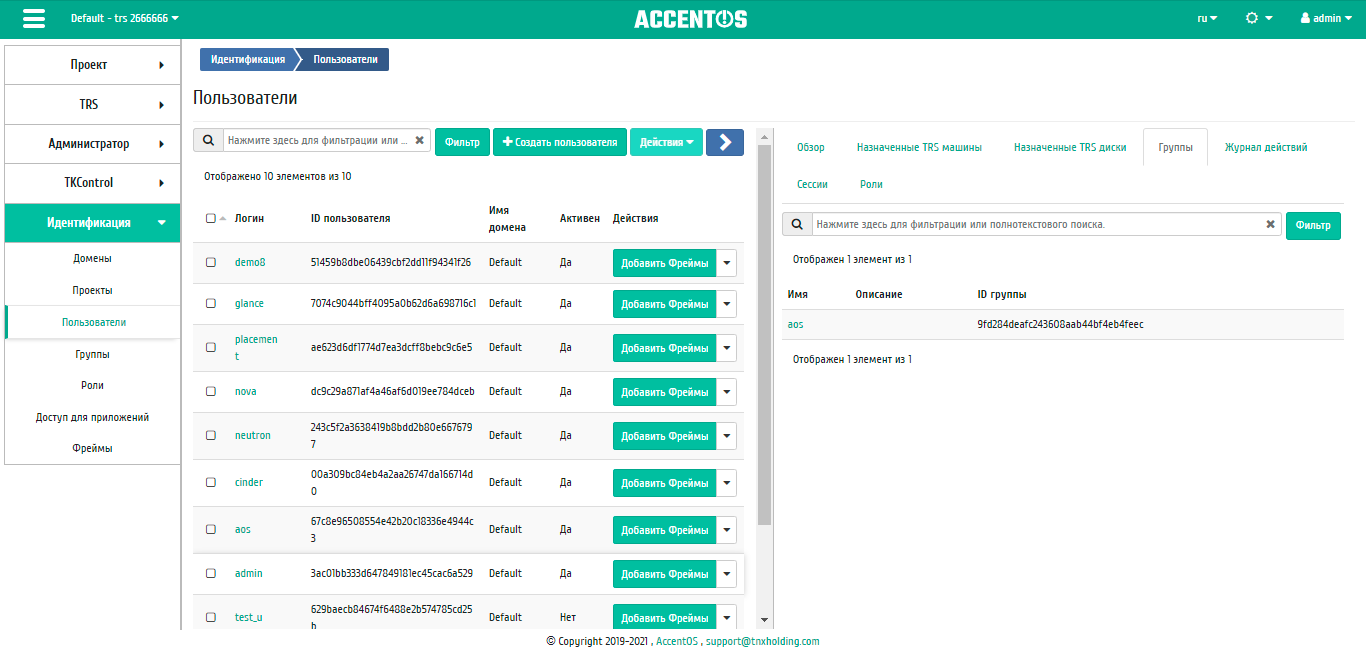
Список групп пользователя¶
Для списка групп доступны инструменты сортировки и фильтрации. Поля сортируются по возрастанию и убыванию. Также имеется возможность отсортировать помеченные галочкой объекты. Инструмент фильтрации же работает по наименованию любого из полей, допустим неполный ввод имени. Имя группы является ссылкой для перехода к детальной информации о группе.
Примечание
Пользователь с правами администратора имеет доступ ко всем группам. Для пользователя с ролью user будут доступны только его группы.
Вкладка «Журнал действи黶
Отображает историю действий пользователя, в том числе запуск утилиты архивирования базы данных:
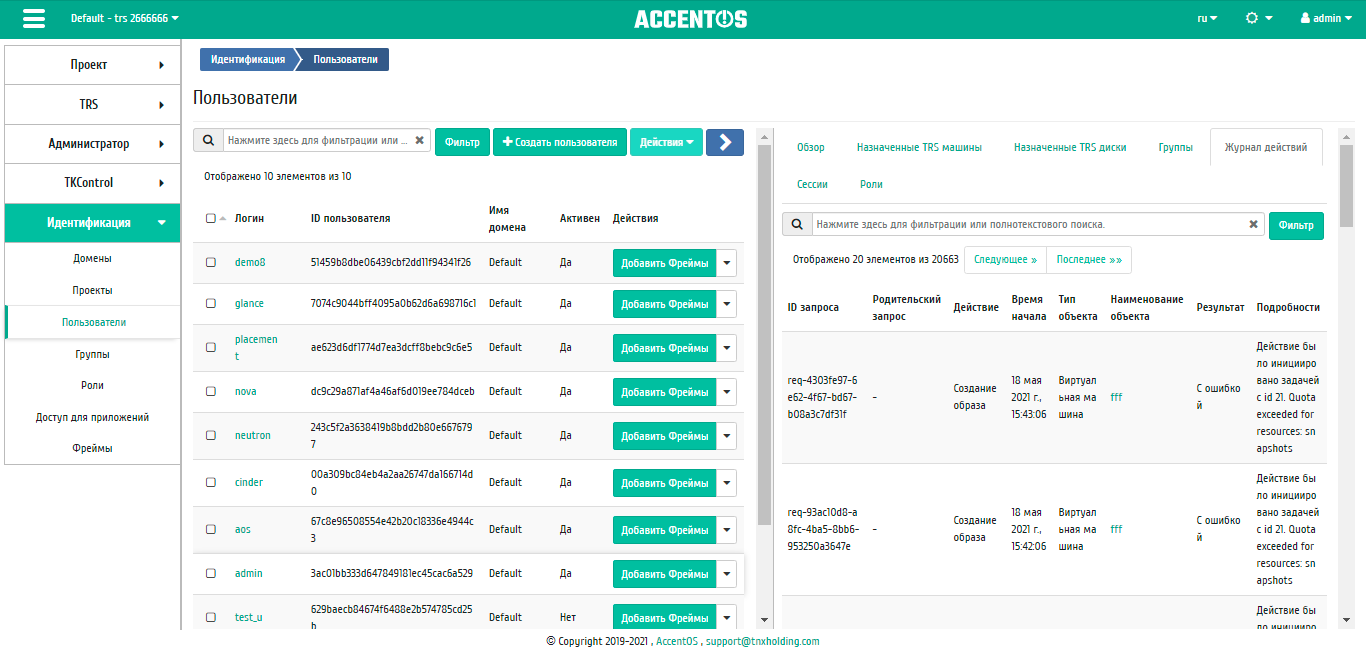
Журнал действий пользователя¶
| Наименование поля | Описание |
|---|---|
| ID запроса | Идентификатор запроса. |
| Родительский запрос | Идентификатор запроса, который является родительским по отношению к данному, например, если действие произведено по запросу из RSclient или планировщика. Если действие выполняется по запросу из Dashboard, то родительский запрос отсутствует. |
| Действие | Наименование действия. |
| Время начала | Дата и время начала выполнения задачи в формате: дд.мм.гггг, чч.мм.сс. |
| Тип объекта | Тип объекта, над которым было произведено действие. |
| Наименование объекта | Наименование объекта, над которым было произведено действие. |
| Результат | Результат выполнения действия. Возможные значения:
|
| Подробности | Подробное описание результата. Также если действие было совершено в процессе выполнения запланированной задачи, то указывается идентификатор задачи. |
Для журнала доступны инструменты сортировки и фильтрации. Поля сортируются по возрастанию и убыванию. Также имеется возможность отсортировать помеченные галочкой объекты. Инструмент фильтрации же работает по всем полям.
Вкладка «Сесси軶
Отображает подробную информацию о подключениях пользователя к TRS машинам:
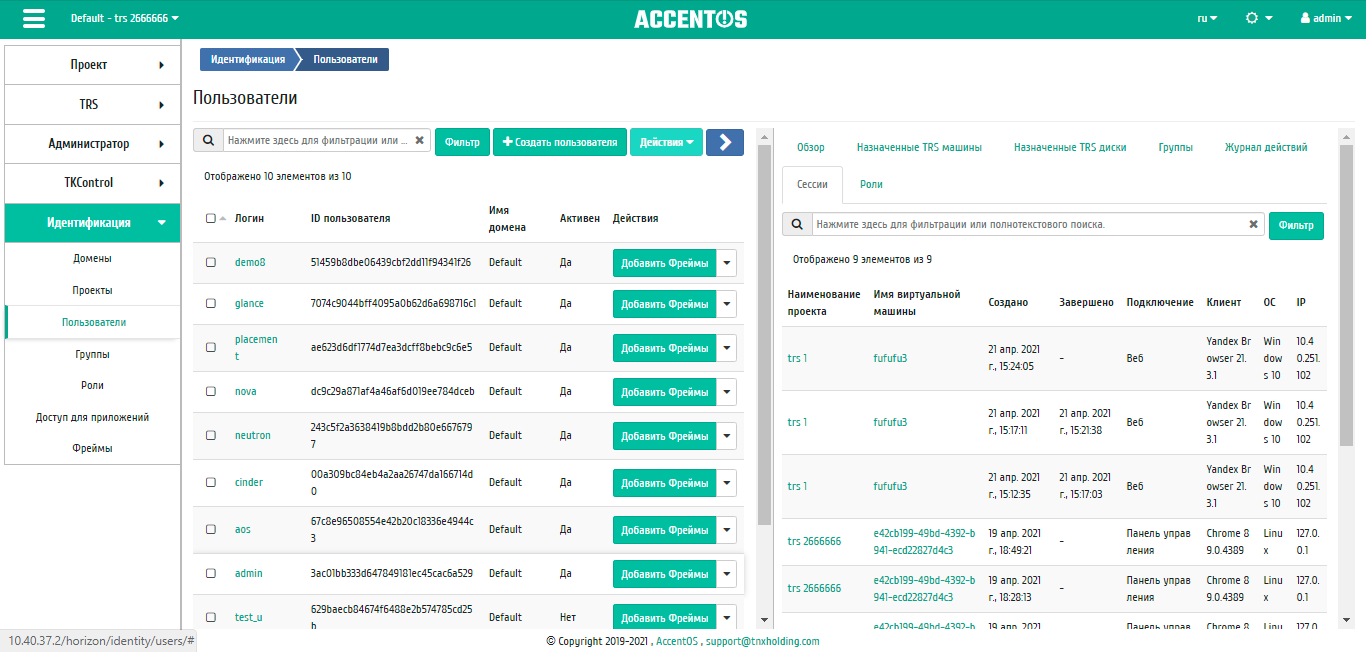
Список подключений пользователя¶
Для списка доступны инструменты сортировки и фильтрации. Поля сортируются по возрастанию и убыванию. Также имеется возможность отсортировать помеченные галочкой объекты. Инструмент фильтрации же работает по наименованию любого из полей.
Вкладка «Рол軶
Отображает все проекты и домены, в которых состоит пользователь как отдельно, так и в составе группы пользователей:
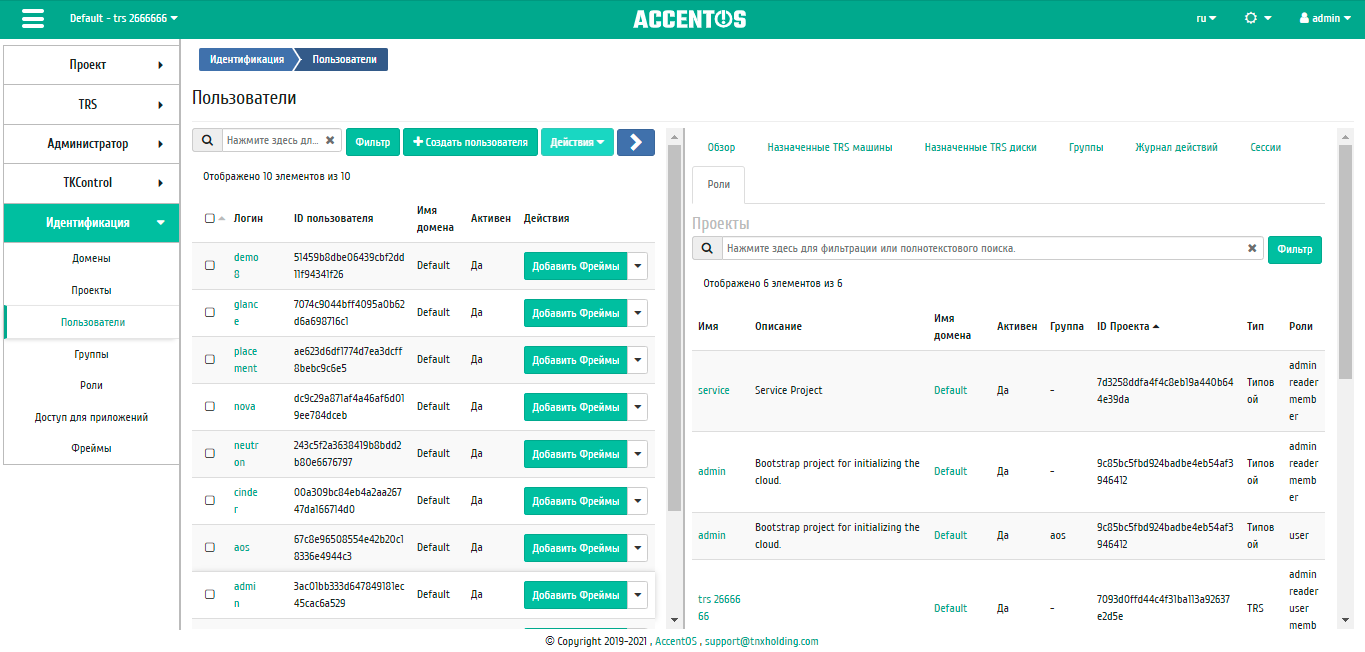
Список проектов и доменов пользователя¶
Для списка доступны инструменты сортировки и фильтрации. Поля сортируются по возрастанию и убыванию. Также имеется возможность отсортировать помеченные галочкой объекты. Инструмент фильтрации же работает по наименованию любого из полей, допустим неполный ввод имени.
| N | Действие | Описание |
|---|---|---|
| 1 | Создать пользователя | Добавление нового пользователя с заданными правами доступа. |
| 2 | Добавить фреймы | Управление фреймами пользователя. Действие доступно только для пользователя с правами администратора домена. |
| 3 | Добавить двухфакторную аутентификацию | Добавление пользователю двухфакторной аутентификации. |
| 4 | Заблокировать пользователя | Деактивация выбранного пользователя. Действие доступно только в отношении активных пользователей. Действие невозможно применить к пользователю, под которым был произведен вход в систему. |
| 5 | Изменить | Изменение имени, телефона, электронного адреса и основного проекта пользователя. |
| 6 | Изменить пароль | Смена пароля. Действие возможно применить только к пользователю, под которым был произведен вход в систему. |
| 7 | Разблокировать пользователя | Активация выбранного пользователя. Действие доступно только в отношении неактивных пользователей. |
| 8 | Удалить пользователя | Удаление выбранного пользователя. Действие невозможно применить к пользователю, под которым был произведен вход в систему, а также для пользователей, на которых назначены TRS машины. |
| 9 | Снять назначение | Удаление привязки пользователя к TRS машине. |
| 10 | Снять двухфакторную аутентификацию | Удаление двухфакторной аутентификации у пользователя. Действие доступно только для пользователей, для которых настроена двухфакторная аутентификация. |
| 11 | Управление IP-адресом | Управление плавающими IP-адресами пользователя. |
Особенности работы¶
Добавление пользователя¶
В общем списке на панели управления кнопкой «Создать пользователя» открываем мастер окно создания:
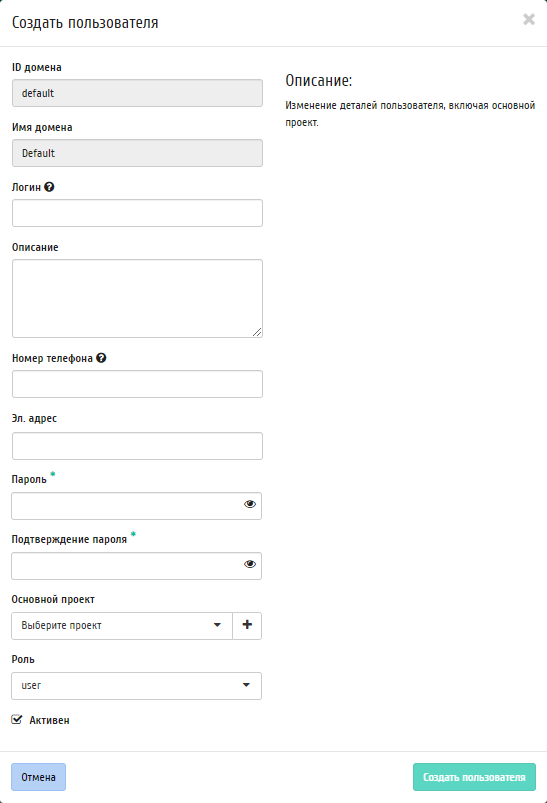
Окно создания пользователя¶
В открывшемся окне указываем:
- Логин - необязательное поле, при пустом значении имя генерируется автоматически;
- Описание - краткая информация о пользователе;
- Номер телефона - номер телефона пользователя в формате +7 (###) ###-##-##;
- Эл.адрес - адрес электронной почты пользователя;
- Пароль - комбинация цифр и букв для защиты и аутентификации пользователя;
- Подтверждение пароля - поле для подтверждения введенной ранее комбинации;
- Основной проект - рабочий проект пользователя;
- Роль - назначение прав пользователя;
- Флаг «Активен» - состояние пользователя после создания.
Примечание
Номер телефона и адрес электронной почты пользователя могут использоваться для получения проверочного кода в случае настройки двухфакторной аутентификации.
Следуйте указаниям на страницах мастера, выбирая необходимые параметры. Завершаем процедуру создания кнопкой «Создать пользователя». После чего корректно созданный пользователь отобразится в общем списке. В противном случае система вернет Вас в окно мастера с указанием причин невозможности его создания.
Добавление фрейма¶
Функция доступна в общем списке всех пользователей. После вызова действия выберите необходимые фреймы:
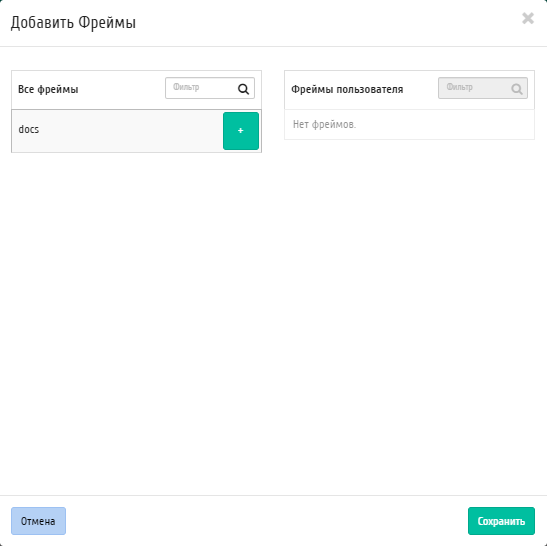
Окно управления фреймами пользователя¶
Подтвердите свой выбор кнопкой «Сохранить».
Изменение пользователя¶
Функция доступна в списке действий необходимого проекта. Позволяет изменять детали пользователя, включая основной проект.
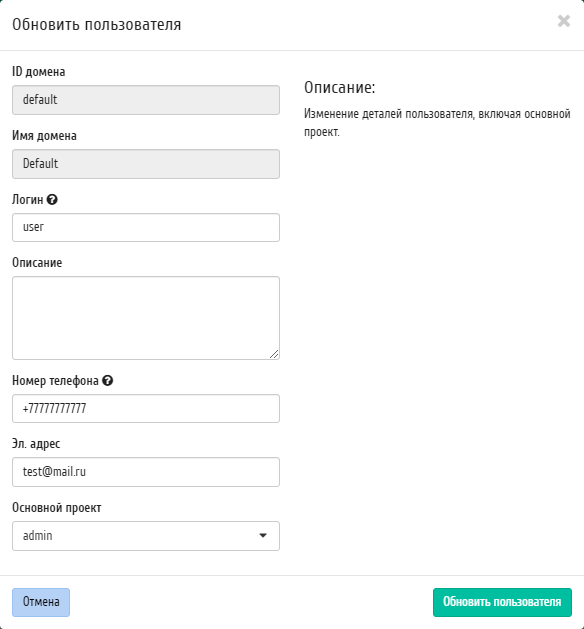
Окно изменения параметров пользователя¶
В открывшемся окне выбираем необходимые параметры. Завершаем процедуру кнопкой «Обновить пользователя».
Изменение пароля пользователя¶
Функция доступна в списке действий необходимого пользователя.
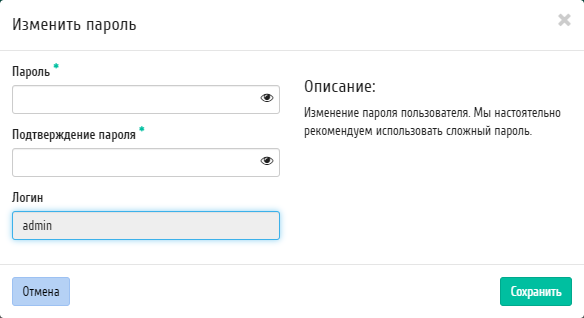
Окно изменения пароля пользователя¶
В открывшемся окне вводим новый пароль и подтверждаем его. Завершаем процедуру кнопкой «Сохранить».
Блокировка пользователя¶
Функция доступна в общем списке всех пользователей. После вызова действия «Заблокировать пользователя» выбранный пользователь блокируется и отображается со статусом «Неактивен»:

Пользователь со статусом «Неактивен»¶
Разблокировка пользователя¶
Разблокировка деактивированного пользователя доступна в общем списке всех пользователей. Выберите необходимого для разблокировки пользователя и вызовите действие «Разблокировать пользователя».
После разблокировки пользователь отобразится со статусом «Активен»:

Пользователь со статусом «Активен»¶
Снятие назначения TRS машины¶
Позволяет снимать назначение пользователю TRS машины. Функция доступна только во внутренней вкладке «Назначенные TRS машины».
Производится после выбора необходимой машины действием «Снять назначение». Также действие доступно для группы машин.
Управление IP-адресом¶
Важно
- Доступно только для администратора проекта;
- К одному пользователю можно привязать только один плавающий IP-адрес;
- Конкретный плавающий IP-адрес может быть привязан только к одному пользователю;
- При первом подключении пользователя будет возвращен локальный IP-адрес виртуальной машины, полученный на основании подключенной сети проекта, а при повторном подключении будет возвращен плавающий IP-адрес (floating IP).
Функция позволяет управлять связью пользователя с плавающими IP-адресами данного проекта. Доступна в общем списке. После вызова действия в открывшемся окне выберите необходимый IP-адрес:
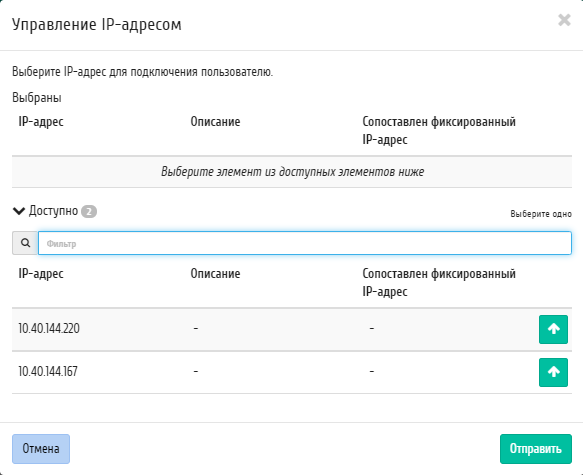
Окно управления плавающими IP-адресами¶
Подключение необходимого IP-адреса происходит при помощи кнопки «↑». Для отключения используйте «↓». Завершите процедуру кнопкой подтверждения.
Примечание
В форме управления плавающими IP-адресами отображаются все имеющиеся в проекте плавающие IP-адреса, в том числе, те, которые уже подключены к другим пользователям. При попытке подключения IP-адреса, который уже подключен к другому пользователю, появится окно с предупреждающим сообщением, которое также позволяет выполнить отключение плавающего IP-адреса от предыдущего пользователя и переподключение к новому.
Добавление двухфакторной аутентификации¶
Важно
Действие доступно только для администратора домена. Действие доступно только при включенном методе totp в конфигурационном файле keystone.conf.
Функция позволяет добавить двухфакторную аутентификацию для пользователей. После подтверждения добавления двухфакторной аутентификации открывается окно с секретным кодом и QR-кодом.
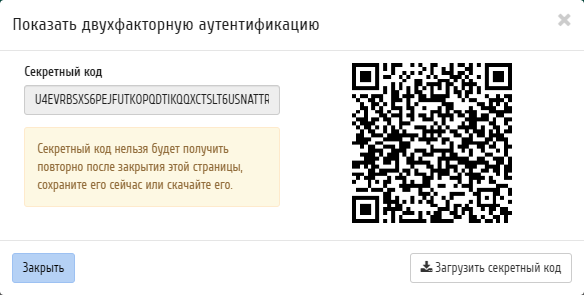
Окно c секретным кодом двухфакторной аутентификации¶
В случае, если для генерации проверочных кодов планируется использование сторонних приложений (например, Google Authenticator), необходимо сохранить предоставленный секретный код либо отсканировать QR-код в соответствующем приложении. Для генерации секретных кодов для пользователя, а также проверочных кодов используется технология TOTP.
Снятие двухфакторной аутентификации¶
Важно
Действие доступно только при включенном методе totp в конфигурационном файле keystone.conf.
Функция позволяет удалить двухфакторную аутентификацию для пользователей, которым она добавлена.
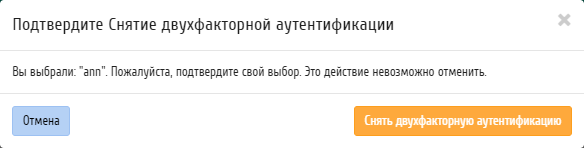
Окно c подтверждением снятия двухфакторной аутентификации¶
Удаление пользователя¶
Удаление доступно для одного или группы пользователей. Выберите необходимые объекты и вызовите действие «Удалить пользователей»:
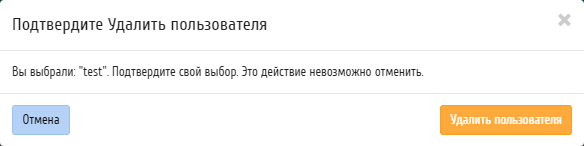
Окно подтверждения удаления пользователя¶
После подтверждения пользователи будут удалены и отвязаны от всех назначенных объектов.