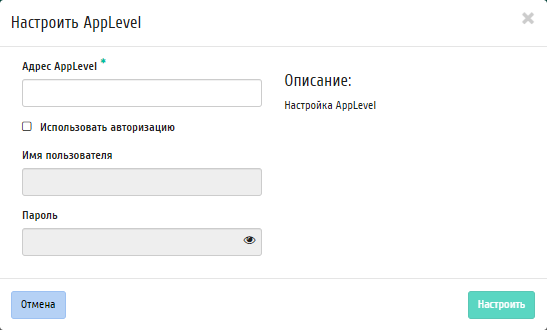Вкладка «Проекты»¶
Отображает проекты:
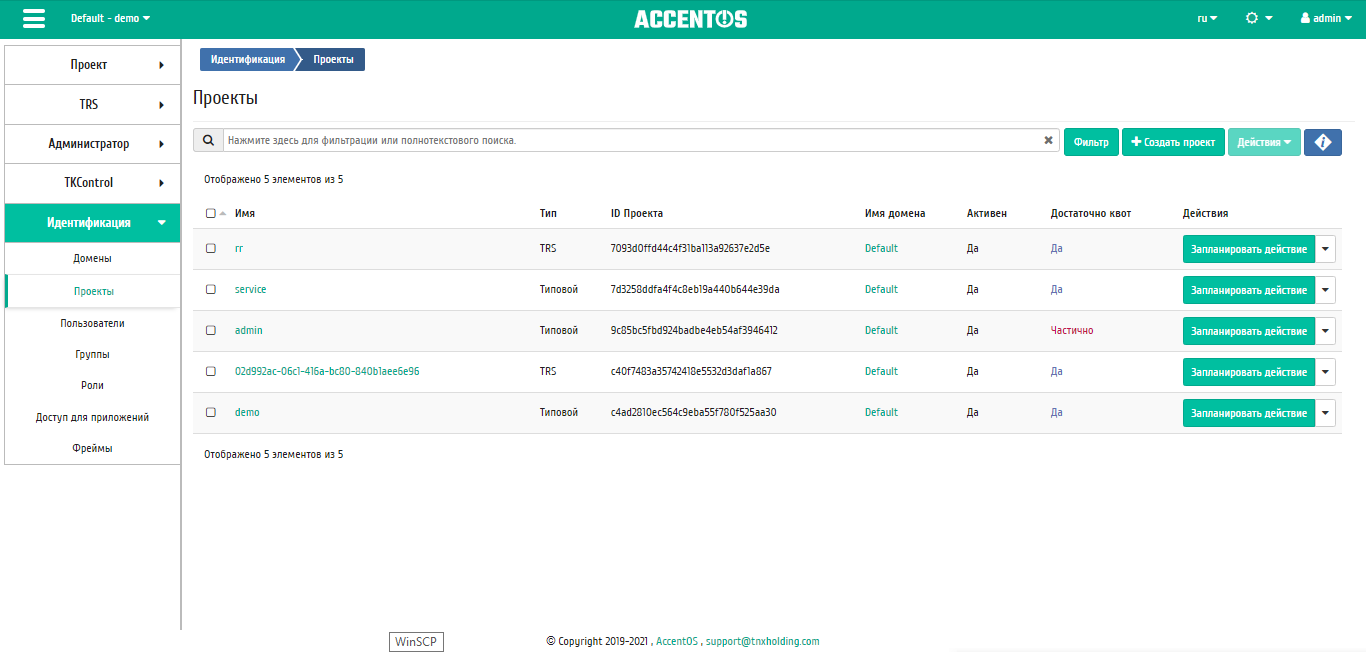
Список проектов¶
| Наименование поля | Описание |
|---|---|
| Имя | Наименование проекта, присваивается при создании. Также изменяется в общем списке и является ссылкой для перехода к детальной информации о конкретном проекте. |
| Тип | Тип проекта, задается автоматически при создании. Различаются:
|
| Описание | Описание проекта, доступно заполнение при создании и изменяемо в общем списке всех проектов. |
| ID проекта | ID проекта, присваивается автоматически при создании. |
| Имя домена | Наименование домена. Является ссылкой для перехода к детальной информации о домене. |
| Активен | Состояние проекта. Изменяется в общем списке проектов. |
| Достаточно квот | Параметр, отображающий наличие достаточного количества ресурсов проекта. Различаются:
|
Для списка проектов доступны инструменты сортировки и фильтрации. Поля сортируются по возрастанию и убыванию. Также имеется возможность отсортировать помеченные галочкой объекты. Инструмент фильтрации же работает по наименованию любого из полей, допустим неполный ввод имени.
Также пользователь может просмотреть детальную информацию о проекте. Детальная информация об объекте открывается в отдельном блоке в правой части страницы при клике по ссылке имени проекта. Список объектов при этом не закрывается и отображается в левой части страницы. Для закрытия блока детальной информации используйте кнопку  , для открытия блока детальной информации можно использовать кнопку
, для открытия блока детальной информации можно использовать кнопку  .
.
Детальная информация о проекте представлена в нескольких внутренних вкладках.
Вкладка «Обзор»¶
Выводит подробную информацию о выбранном проекте:
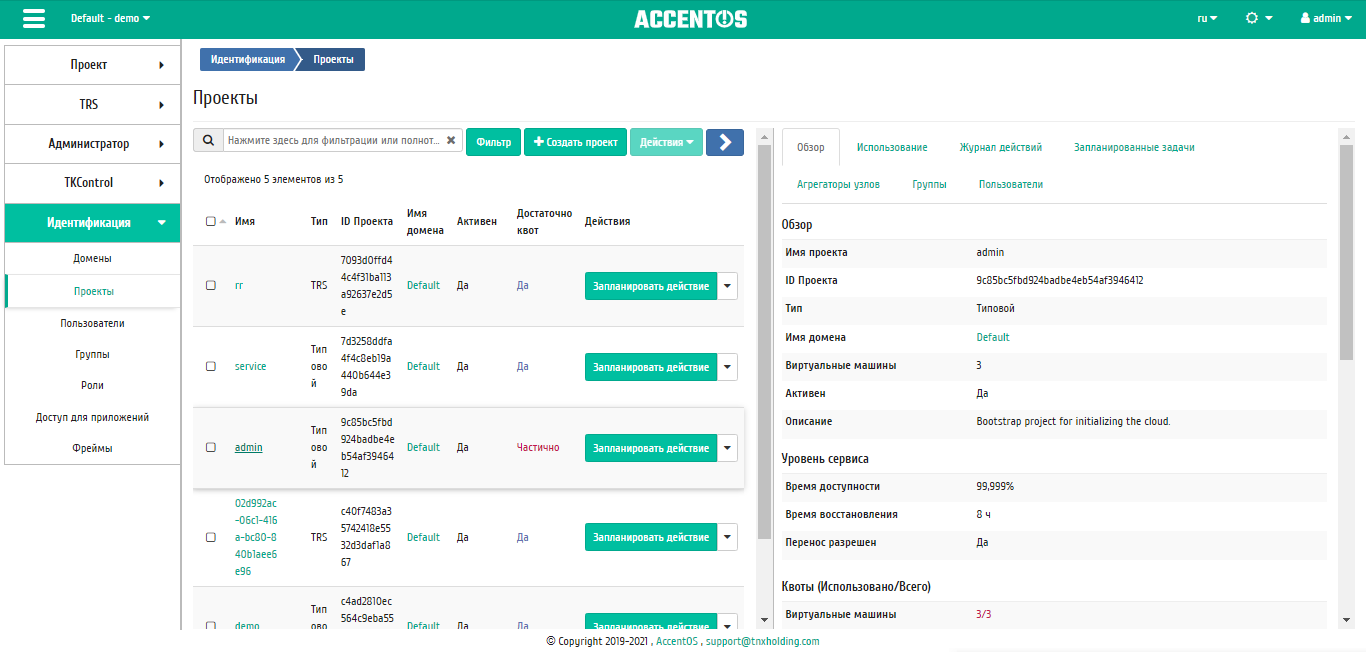
Подробные параметры проекта¶
В том числе, на вкладке отображается общее количество ресурсов проекта (квоты), а также количество использованных ресурсов.
Также на странице представлены данные об уровне сервиса проекта:
- Время доступности (%);
- Время восстановления (часы);
- Перенос разрешен - параметр, указывающий разрешен или запрещен перенос ресурсов проекта с одного вычислительного узла на другой в процессе выполнения балансировки. По умолчанию перенос разрешен.
Вкладка «Использовани延
Страница показывает машины, которые в данный момент используют ресурсы проекта:
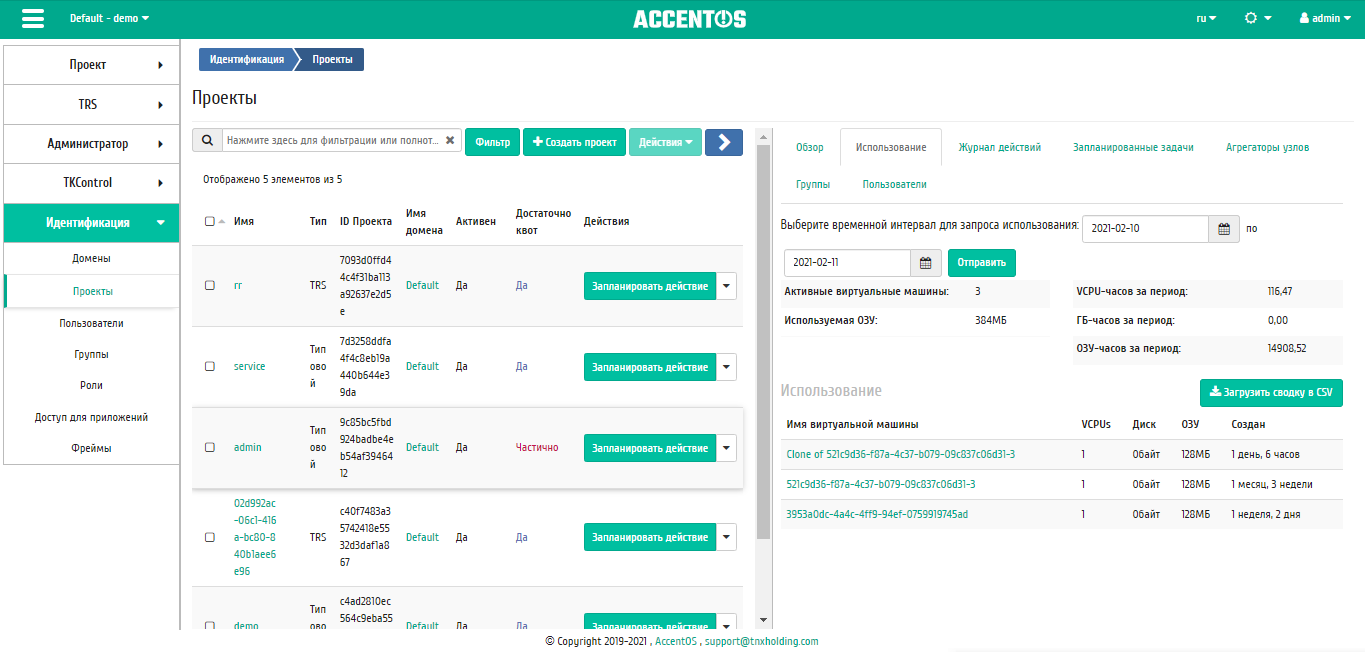
Статистика использования проекта¶
Данные отображаются на момент входа в модуль и для просмотра информации за предыдущий период времени воспользуетесь выбором необходимой даты. В дополнение можно получить текстовый документ с отчетом о потреблении ресурсов в формате CSV.
Для всех отображающихся полей доступен инструмент сортировки. Поля сортируются по возрастанию и убыванию. Также имеется возможность отсортировать помеченные галочкой объекты.
Вкладка «Журнал действи黶
Отображает информацию об истории операций над проектом и машинами проекта:
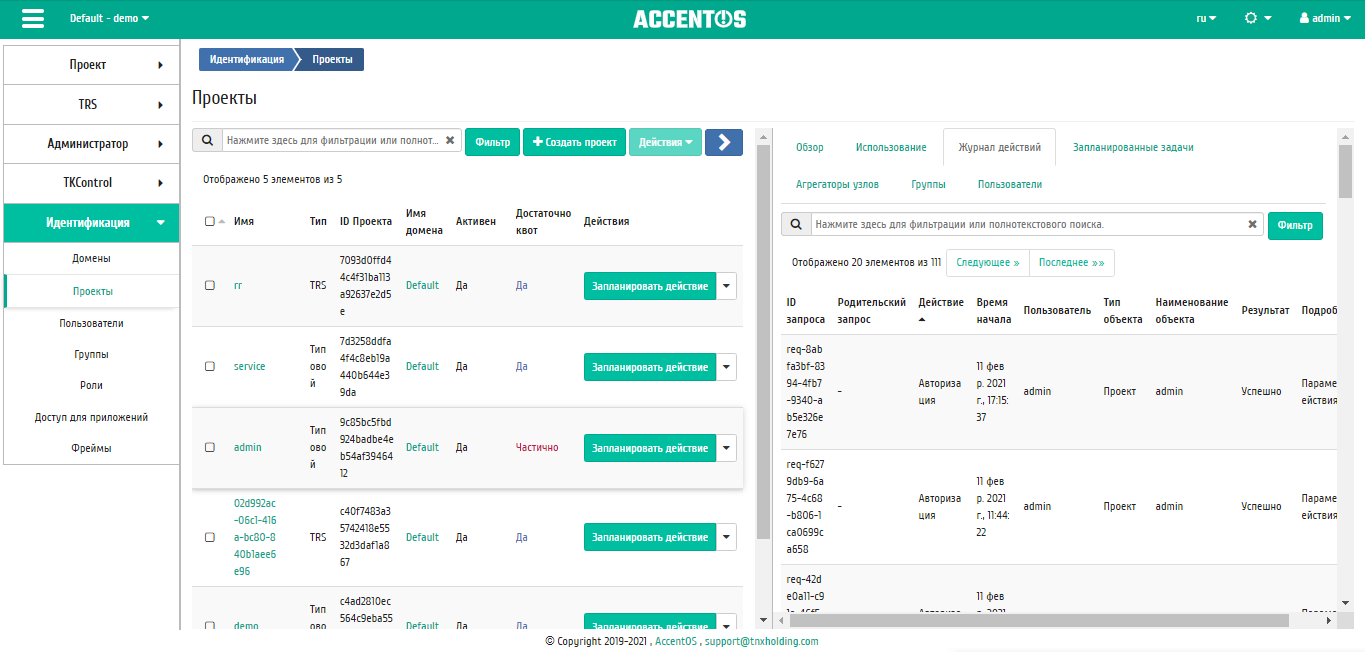
Журнал действий над проектом¶
| Наименование поля | Описание |
|---|---|
| ID запроса | Идентификатор запроса. |
| Родительский запрос | Идентификатор запроса, который является родительским по отношению к данному, например, если действие произведено по запросу из RSclient или Scheduler. Если действие выполняется по запросу из Dashboard, то родительский запрос отсутствует. |
| Действие | Наименование действия. |
| Время начала | Дата и время начала выполнения задачи в формате: дд.мм.гггг, чч.мм.сс. |
| Пользователь | Имя пользователя, инициировавшего действие. |
| Тип объекта | Тип объекта, над которым было произведено действие. |
| Наименование объекта | Наименование объекта, над которым было произведено действие. |
| Результат | Результат выполнения действия. Возможные значения:
|
| Подробности | Подробное описание результата. Также если действие было совершено в процессе выполнения запланированной задачи, то указывается идентификатор задачи. |
Для журнала доступны инструменты сортировки и фильтрации. Поля сортируются по возрастанию и убыванию. Также имеется возможность отсортировать помеченные галочкой объекты. Инструмент фильтрации же работает по всем полям.
Примечание
Вкладка «Журнал действий» отображается только для проектов текущего домена.
Вкладка «Запланированные задач軶
Отображает перечень запланированных задач над проектом:
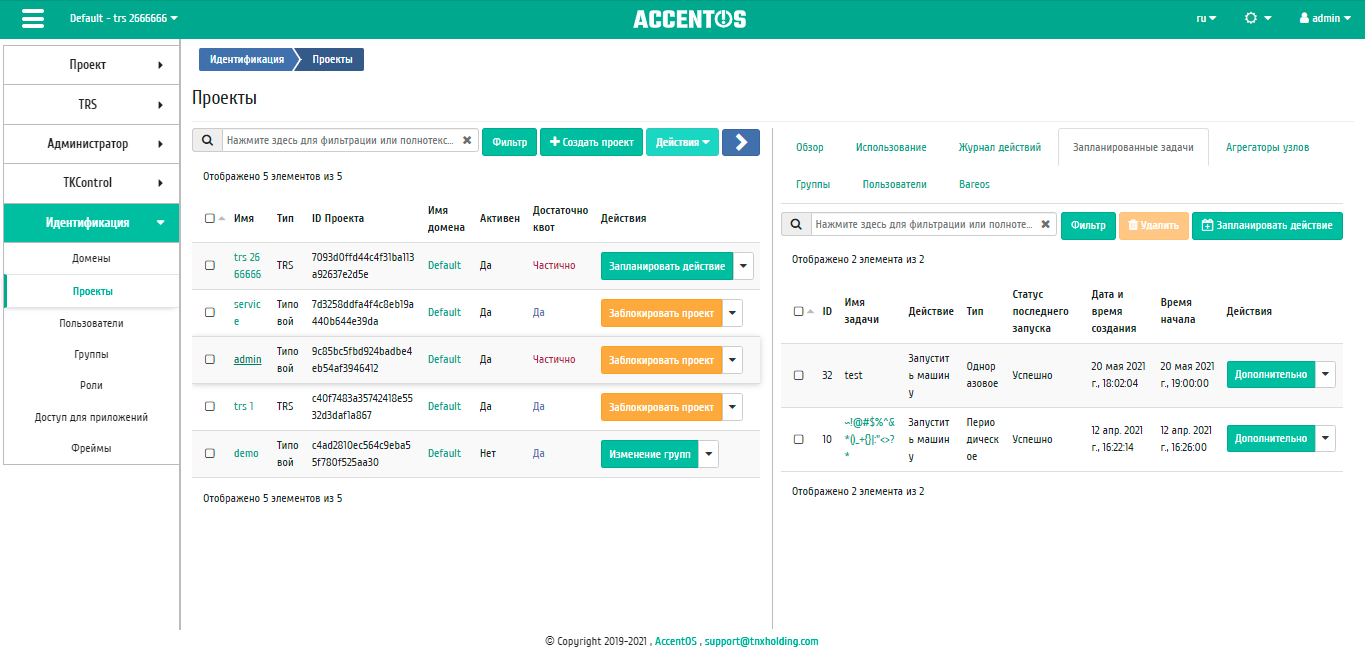
Список запланированных задач¶
Для списка запланированных задач доступны инструменты сортировки и фильтрации. Поля сортируются по возрастанию и убыванию. Также имеется возможность отсортировать помеченные галочкой объекты. Фильтрация производится по следующим параметрам:
- ID - Идентификационный номер задачи. Допустим неполный ввод;
- Имя задачи - Наименование задачи. Допустим неполный ввод имени;
- Действие - Наименование действия. Допустим неполный ввод;
- Тип - Тип выполнения задачи. Допустим только точный ввод;
- Статус последнего запуска - Состояние последнего запуска задачи. Допустим неполный ввод.
На странице также можете просмотреть детальную информацию о каждой задаче. Подробнее все действия над задачами описаны в разделе документации «Запланированные задачи».
На вкладке имеется кнопка «Запланировать действие», при нажатии на которую выполняется переход к форме планирования задачи над объектом.
Вкладка «Агрегаторы узло⻶
Выводится информация об агрегаторах узлов, назначенных на проект:
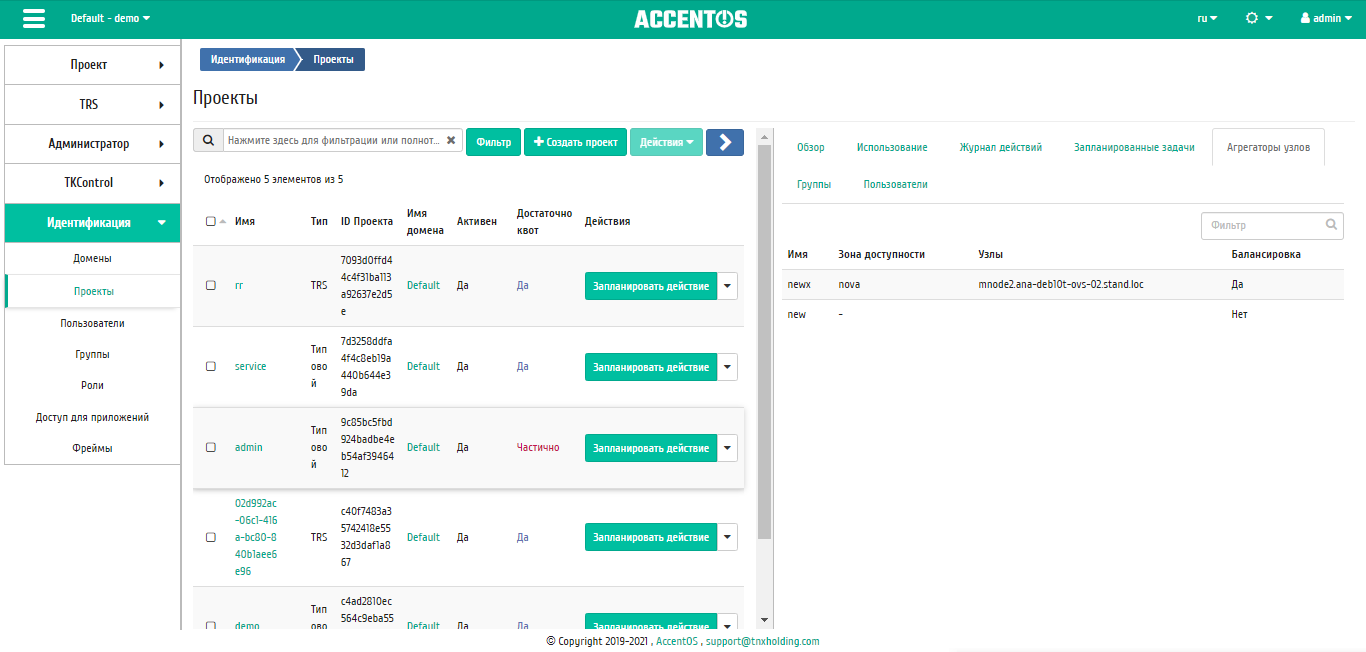
Агрегаторы узлов проекта¶
Вкладка «Группы»¶
Важно
Вкладка не отображается, если выбранный проект принадлежит другому домену.
Отображает перечень групп пользователей, для которых предоставлен доступ к данному проекту в рамках текущего домена:
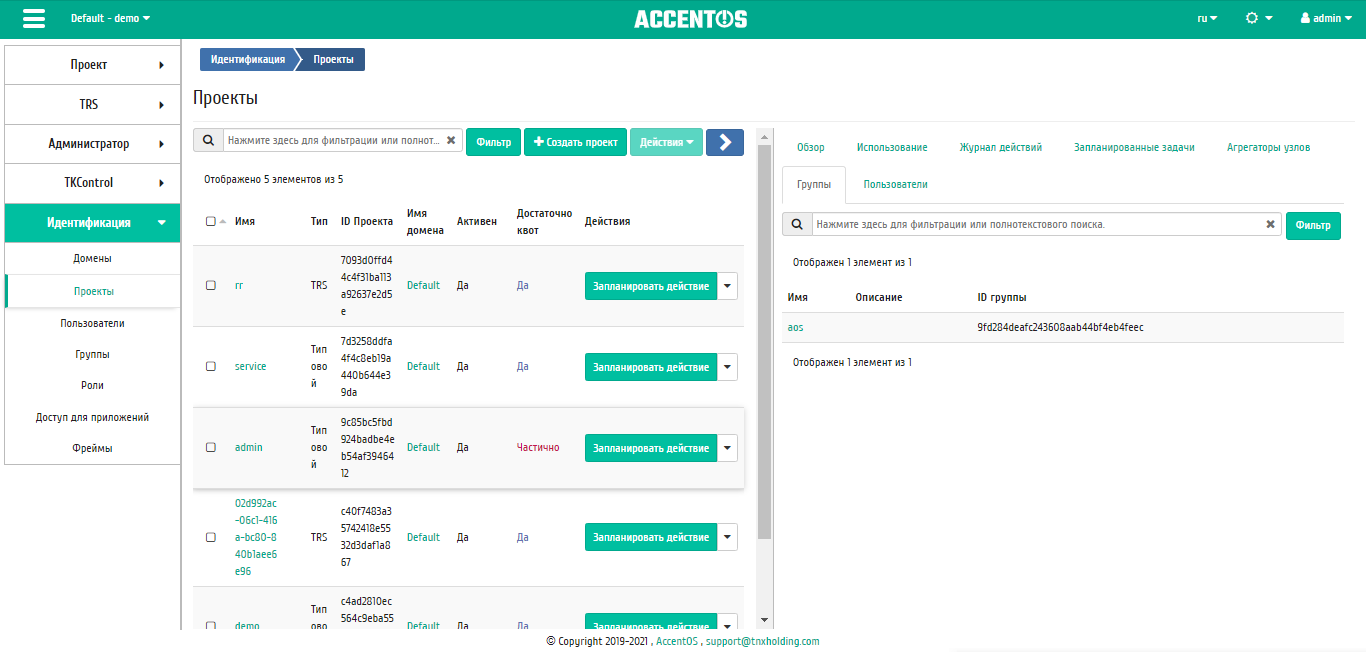
Список групп проекта¶
Вкладка «Пользовател軶
Важно
Вкладка не отображается, если выбранный проект принадлежит другому домену.
Отображает перечень пользователей, для которых предоставлен доступ к данному проекту в рамках текущего домена:
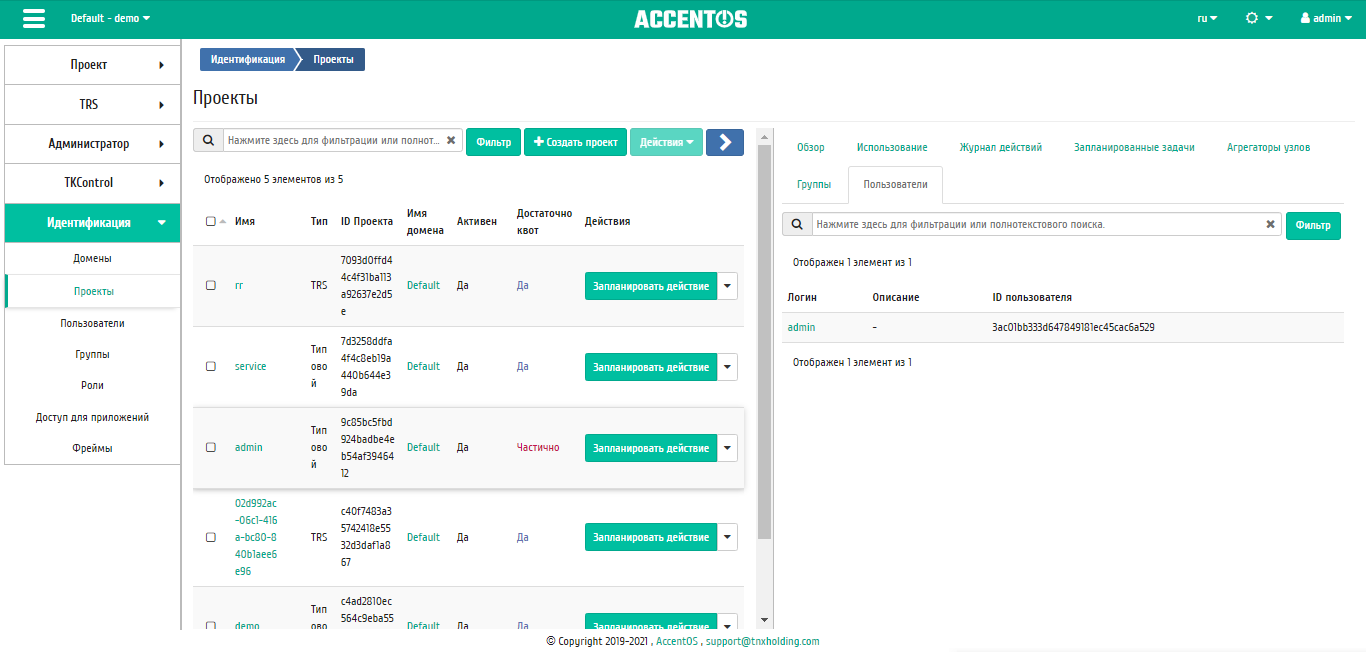
Список пользователей проекта¶
Вкладка «Bareos»¶
Отображает настройки системы резервного копирования Bareos для домена проекта:
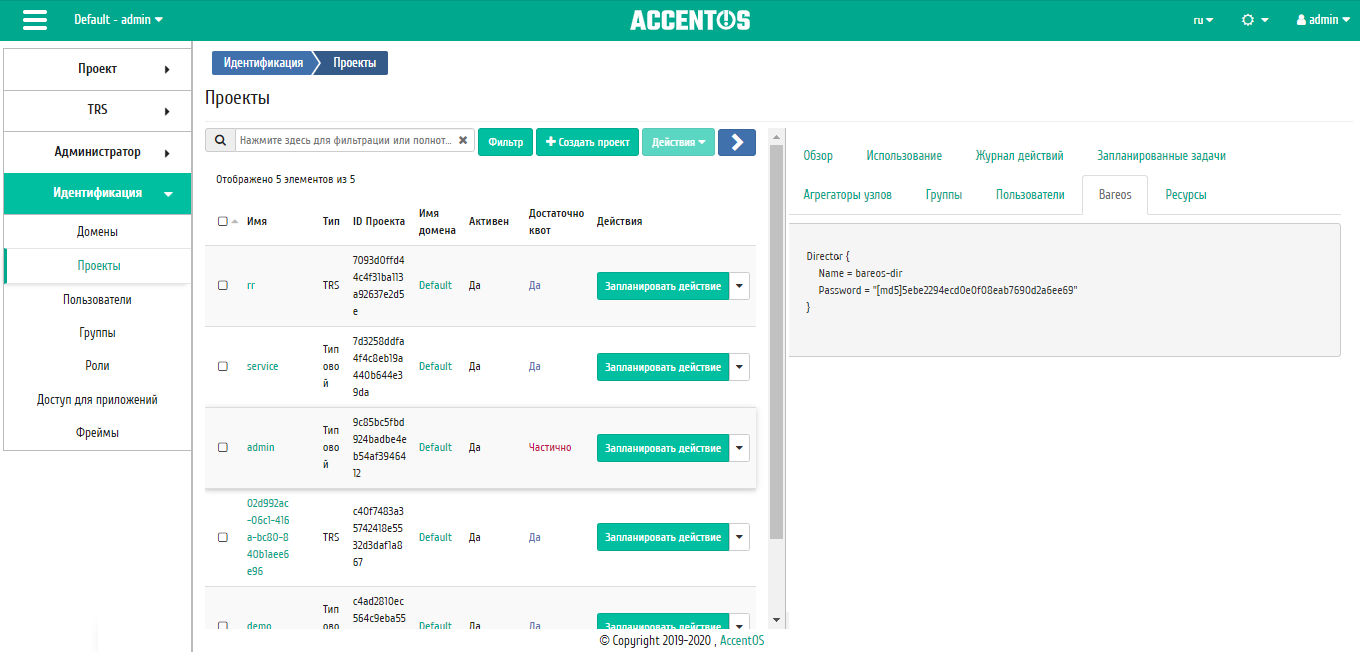
Настройки системы резервного копирования Bareos¶
Вкладка «Ресурсы»¶
Важно
Вкладка не отображается, если для проекта не настроена интеграция с публичными облаками.
Отображает ресурсы публичного облака, с которым интегрирован проект:
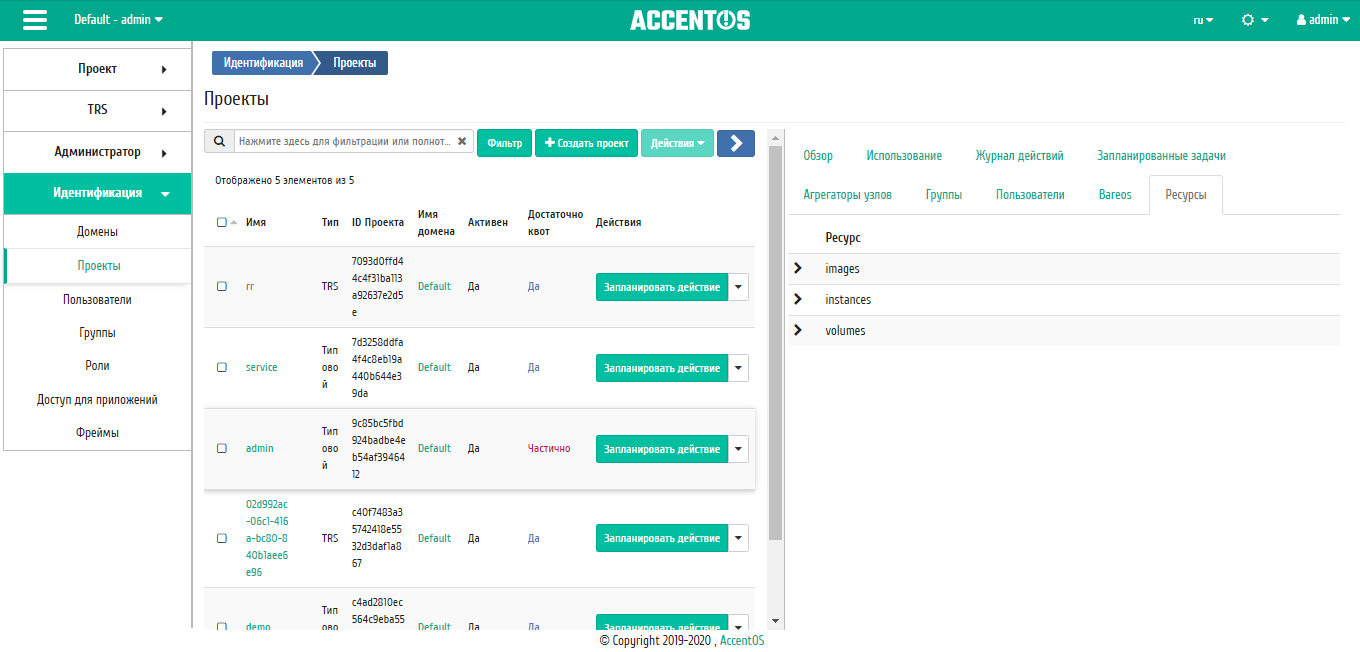
Список ресурсов публичного облака¶
| N | Действие | Описание |
|---|---|---|
| 1 | Создать проект | Добавление контейнера с необходимыми ресурсами и участниками. Участниками проекта могут быть все ранее созданные пользователи. |
| 2 | Заблокировать | Изменение состояние проекта с активного на неактивный. Действие недоступно для текущего проекта и сервисного проекта. |
| 3 | Запланировать действие | Выполнение выбранного действия в заданный момент времени. Также есть возможность повторять действие через определенный промежуток времени. Планирование возможно только при наличии доступных действий. |
| 4 | Изменение групп | Редактирование списка групп проекта. |
| 5 | Назначить активный проект | Переключение с текущего проекта на выбранный. |
| 6 | Настроить AppLevel | Настройка доступа проекта до сервиса управления золотыми образами AppLevel. |
| 7 | Настроить Мониторинг | Интеграция проекта с системой мониторинга Zabbix. |
| 8 | Разблокировать | Изменение состояние проекта с неактивного на неактивный. |
| 9 | Редактировать квоты | Установление максимально возможных объемов ресурсов для использования пользователями в рамках проекта. |
| 10 | Редактировать проект | Изменение имени, смена статуса и описание проекта. |
| 11 | Удалить проект | Удаление выбранного проекта. При удалении, вместе с проектом удаляются и все запланированные над ним задачи. Удаление проекта, в котором есть виртуальные машины, запрещено. |
| 12 | Управление агрегатором | Управление агрегатором выбранного проекта. |
| 13 | Управление членами | Редактирование списка участников проекта. |
Перечисленные действия доступны для выполнения относительно одного выбранного проекта – выбором нужного действия в поле «Действия» соответствующей записи в списке проектов.
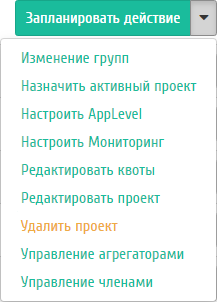
Индивидуальные действия над проектом¶
Также действия можно запустить в отношении группы предварительно выбранных проектов. Для этого необходимо отметить нужные проекты и выбрать групповое действие.
Особенности работы¶
Добавление проекта¶
В общем списке на панели управления кнопкой «Создать проект» откройте мастер окно создания проекта. Заполните параметры проекта:
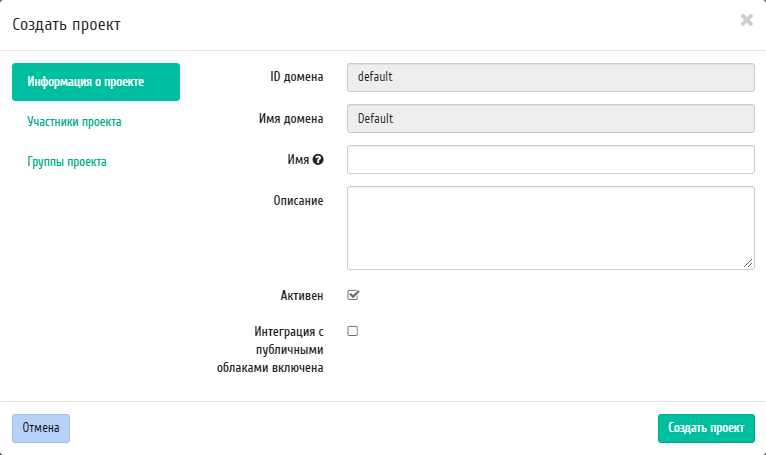
Окно создания проекта¶
Информация о проекте:
- Имя - необязательное поле, при пустом значении имя генерируется автоматически;
- Описание - необязательный параметр;
- Флаг «Активен» - состояние проекта после создания;
- Интеграция с публичными облаками включена - включение или отключение интеграции проекта с публичным облаком. Интеграцию с публичными облаками можно настроить только при создании проекта, в дальнейшем не редактируется.
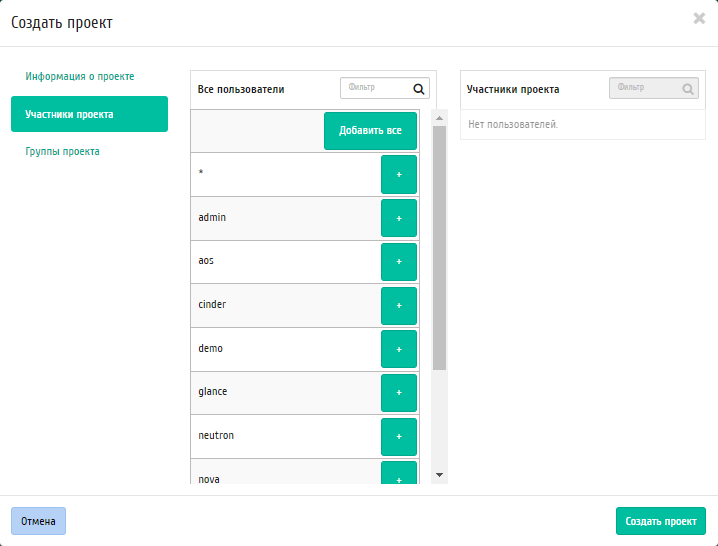
Окно создания проекта¶
Участники проекта:
- Все пользователи - перечень всех доступных пользователей;
- Участники проекта - перечень участников проекта.
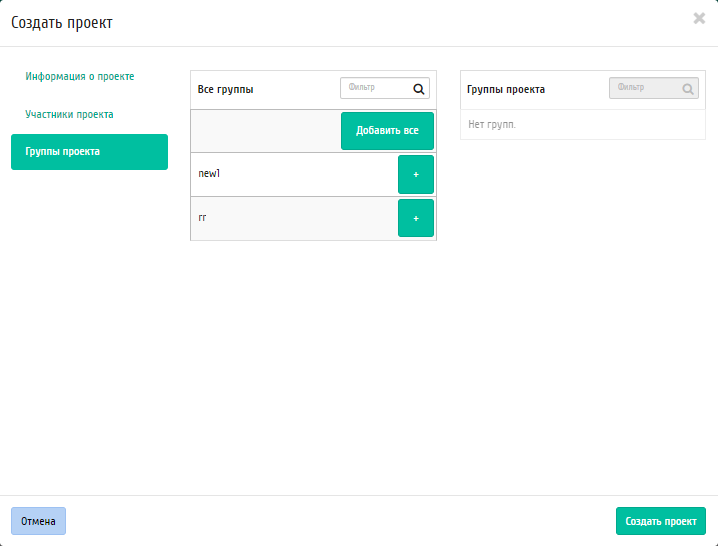
Окно создания проекта¶
Группы проекта:
- Все группы - перечень всех доступных групп;
- Группы проекта - перечень групп создаваемого проекта.
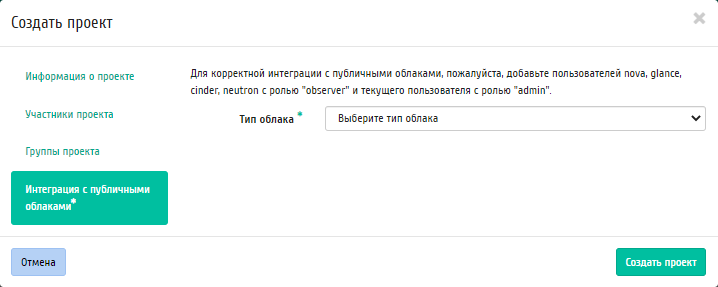
Окно создания проекта¶
Примечание
Вкладка доступна только при включенной функции интеграции с публичными облаками.
На вкладке необходимо выбрать тип публичного облака, с которым необходимо интегрировать проект: AWS или Яндекс. А также указать параметры интеграции проекта с публичными облаками:

Окно создания проекта¶
Для AWS:
- Ключ доступа - ключ доступа к публичному облаку;
- Секретный ключ - секретный ключ;
- Регион - регион публичного облака;
- Зона доступности - зона доступности публичного облака.
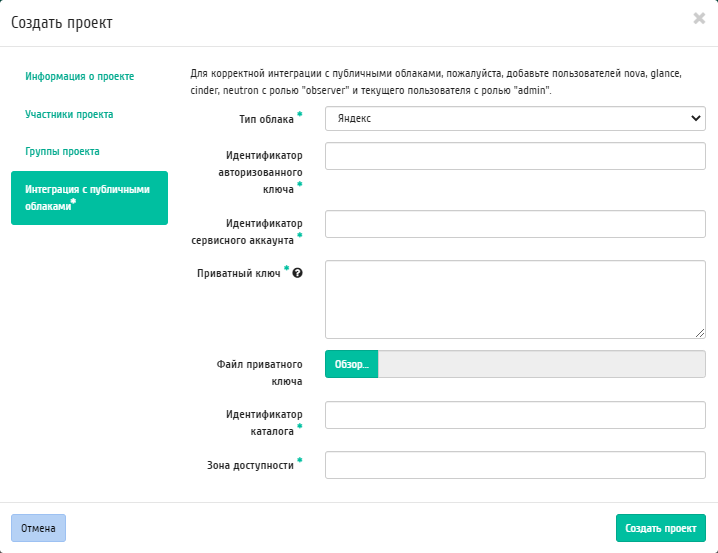
Окно создания проекта¶
Для Яндекс:
- Идентификатор авторизованного ключа - идентификатор авторизованного ключа в Яндекс.Облаке;
- Идентификатор сервисного аккаунта - идентификатор сервисного аккаунта в Яндекс.Облаке;
- Приватный ключ - приватный ключ (ввести вручную или загрузить файл приватного ключа);
- Идентификатор каталога - идентификатор каталога в Яндекс.Облаке;
- Зона доступности - зона доступности публичного облака.
Следуйте указаниям на страницах мастера, выбирая необходимые параметры. Завершаем процедуру создания кнопкой «Создать проект». После чего корректно созданный проект отобразится в общем списке. В противном случае система вернет Вас в окно мастера с указанием причин невозможности его создания.
Планирование действий¶
Выберите необходимый проект и вызовите действие:
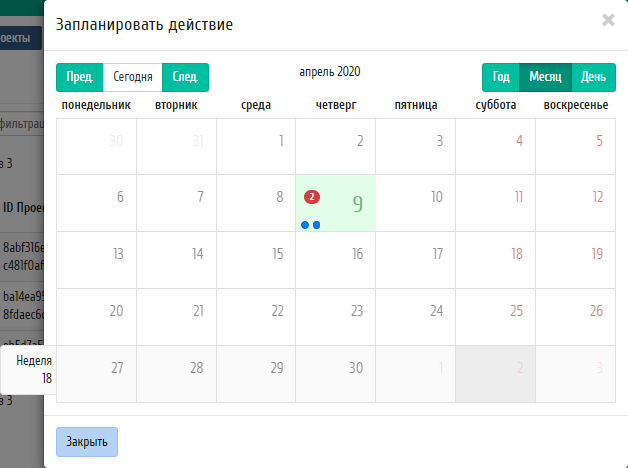
Календарь планируемого действия¶
В открывшемся мастер окне выберите дату. Подсвеченные дни указывают на наличие запланированных действий над данным объектом на дату, а синие метки об их количестве.
Для перехода к следующему шагу в поле выбранной даты нажмите на пустую область или число. В первом случае Вы будете перенаправлены в окно создания задачи. При нажатии на число Вам будет сразу предложено выбрать время действия:
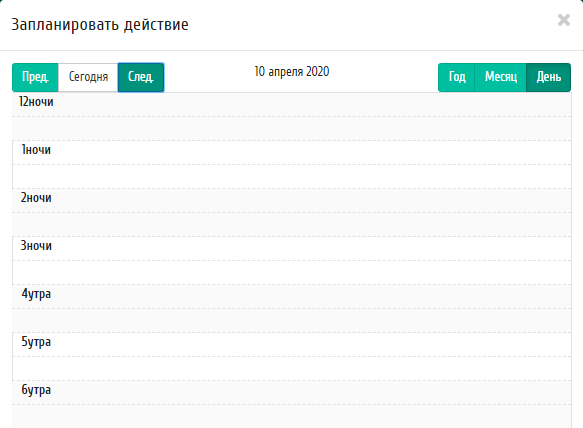
Календарь планируемого действия¶
Укажите остальные параметры планируемого действия, которые содержат внутренние вкладки мастер окна:
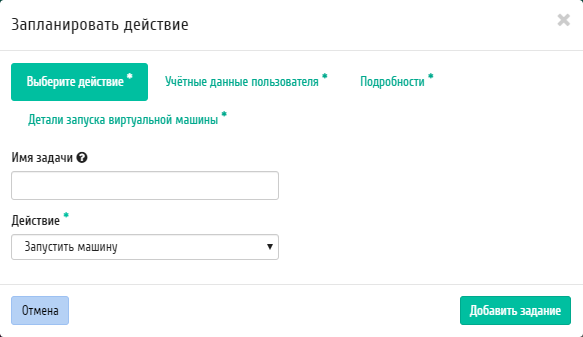
Окно создания задачи¶
Разберем их содержание более подробно:
Выберите действие:
Имя задачи - имя запланированного действия, при пустом значении генерируется автоматически;
Действие - список доступных действий над проектом:
- Запустить базовую машину (только для типовых проектов);
- Запустить машину (только для типовых проектов);
- Запустить TRS машину (только для TRS проектов);
- Запустить консольную команду openstack;
- Запустить curl-запрос;
- Распределить TRS машины (только для TRS проектов).
Подробнее с описанием доступных действий можно ознакомиться в соответствующем разделе документации.
Учетные данные пользователя:
- Имя пользователя - логин пользователя, планирующего действие;
- Пароль - пароль пользователя, планирующего действие;
- Проект - рабочий проект пользователя, планирующего действие.
Подробности:
- Тип - тип задачи. Различаются:
- Разовая задача;
- Повторяющаяся задача.
- Повторять - значения для интервала выполнения задачи. Доступные:
- Дни;
- Часы;
- Минуты;
- Рабочие дни (с понедельника по пятницу);
- Дни недели;
- Год.
- Повторять с интервалом - интервал выполнения задачи;
- Дата начала - дата начала выполнения задачи в формате дд.мм.гггг;
- Время начала - время начала выполнения задачи в формате чч.мм;
- Часовой пояс - часовой пояс, согласно которому указано время выполнения задачи;
- Окончание - условия прекращения выполнения задачи. Различаются:
- Никогда - при выборе флага задача становится бессрочной;
- Максимальное количество повторений - ограничение количества выполнения задачи;
- Дата - предельная дата для выполнения задачи, задается в формате дд.мм.гггг.
Детали запуска виртуальной машины:
- Имя виртуальной машины;
- Зона доступности;
- Количество;
- Источник образа;
- Тип;
- Сети.
Детали запуска базовой машины:
- Имя виртуальной машины;
- Количество виртуальных машин;
- Имя образа;
- Сеть;
- ЦП;
- ОЗУ;
- Диск.
Детали запуска TRS машины:
- Имя виртуальной машины;
- Количество виртуальных машин.
Завершите процедуру кнопкой подтверждения.
Примечание
Для возврата на страницу с календарем и изменения даты воспользуйтесь кнопкой «Отмена».
Созданная задача отображается во вкладке «Запланированные задачи».
Настройка AppLevel¶
Настройка доступа проекта до модуля AppLevel, что дает возможность управлять золотыми образами для проектов OpenStack. Выберите необходимый проект и вызовите действие «Настроить AppLevel»:
В открывшемся окне укажите:
- Адрес AppLevel - Адрес модуля управления золотыми образами AppLevel.
- Флаг «Использовать авторизацию» - при выборе флага для подключения используются авторизационные данные, такие как имя пользователя и пароль.
- Имя пользователя - Имя пользователя AppLevel. Поле становится активным при выборе флага «Использовать авторизацию».
- Пароль - Пароль AppLevel. Поле становится активным при выборе флага «Использовать авторизацию».
Завершите процедуру кнопкой «Настроить».
Примечание
Для загрузки образов из AppLevel, перейдите в проект, для которого была настроена данная функция. После чего на вкладке «Проект» - «Вычислительные ресурсы» - «Образы» вызовите действие «Загрузить образы AppLevel».
Настройка мониторинга¶
Примечание
Для интеграции проекта с системой мониторинга Zabbix необходимо произвести настройку Zabbix и модуля Monitor.
Позволяет интегрировать проект с системой мониторинга Zabbix. Действие доступно в общем списке всех проектов. Выберите необходимый проект, в рамках которого будет произведена интеграция системы мониторинга. После вызова действия необходимо задать логин и пароль нового пользователя в Zabbix:
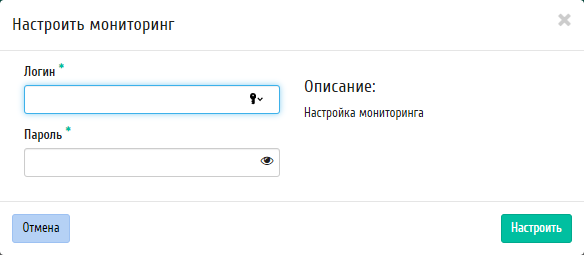
Окно настройки мониторинга¶
Подтвердите введенные учетные данные и нажмите на кнопку «Настроить». Имя пользователя должно быть уникальным в системе мониторинга Zabbix. Дождитесь сообщения об успешном добавлении пользователя. В случае ошибки Вам будет выведено сообщение с указанием причины неудачного добавления. Учетные данные пользователя Zabbix, созданного для интеграции проекта, понадобятся для авторизации в системе мониторинга Zabbix и просмотра данных мониторинга.
После добавления нового пользователя для виртуальных машин проекта становятся доступны шаблоны мониторинга Zabbix. Настроить шаблоны можно на вкладке «Интеграция» - «Мониторинг» при помощи функции «Управление шаблонами».
Важно
Интеграция системы мониторинга Zabbix происходит только в рамках выбранного проекта.
Управление членами проекта¶
Функция доступна в списке действий необходимого проекта. Позволяет изменять участников проекта.
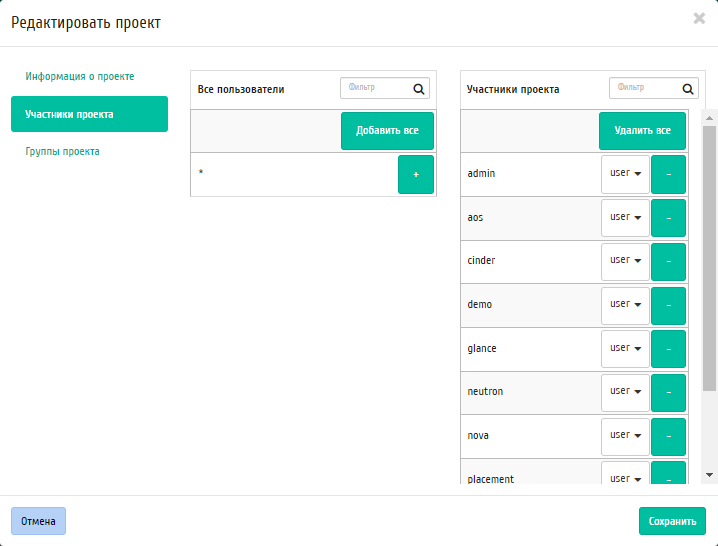
Окно управления участниками проекта¶
В открывшемся окне выбираем необходимые параметры. Завершаем процедуру кнопкой «Сохранить».
Управление агрегаторами¶
Функция доступна только в общем списке всех проектов. Выберите необходимый проект и вызовите действие «Управление агрегаторами»:

Окно управления агрегаторами узлов¶
Установите необходимые агрегаторы из списка доступных и завершите процедуру кнопкой «Отправить».
Редактирование квот проекта¶
Функция доступна в списке действий необходимого проекта. Позволяет изменять квоты проекта.

Окно изменения квот проекта¶
Форма редактирования квот проекта имеет три вкладки:
- Вычисления;
- Диск;
- Сеть.
В открывшемся окне изменяем необходимые параметры. Завершаем процедуру кнопкой «Сохранить».
Редактирование проекта¶
Функция доступна в общем списке всех проектов. После вызова действия в открывшемся окне задаем необходимые параметры:
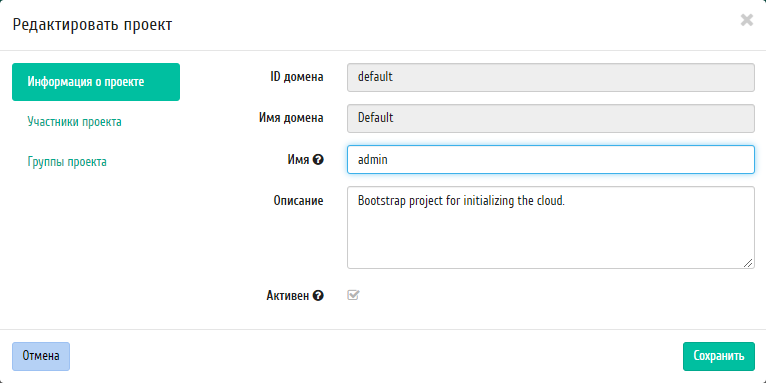
Окно изменения параметров проекта¶
- Имя - доступно произвольное наименование;
- Описание - не обязательный параметр;
- Флаг «Активен» - выбор состояния проекта. Отключение текущего проекта невозможно;
- Участники проекта - добавление участников проекта;
- Группы проекта - добавление групп.
Завершаем процедуру кнопкой подтверждения.
Групповое редактирование проектов¶
Функция доступна на верхней панели в общем списке всех проектов. Выберите необходимые и вызовите действие «Редактировать проекты». В открывшемся окне задайте параметры для выбранных проектов:
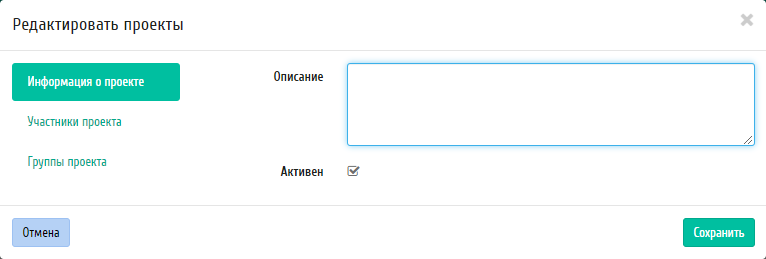
Окно изменения параметров группы проектов¶
- Описание - необязательный параметр;
- Флаг «Активен» - выбор состояния проекта;
- Участники проекта - добавление участников проекта;
- Группы проекта - добавление групп.
Завершите процедуру кнопкой подтверждения.
Изменение групп проекта¶
Функция доступна в общем списке всех проектов. После вызова действия в открывшемся окне задаем необходимые параметры:
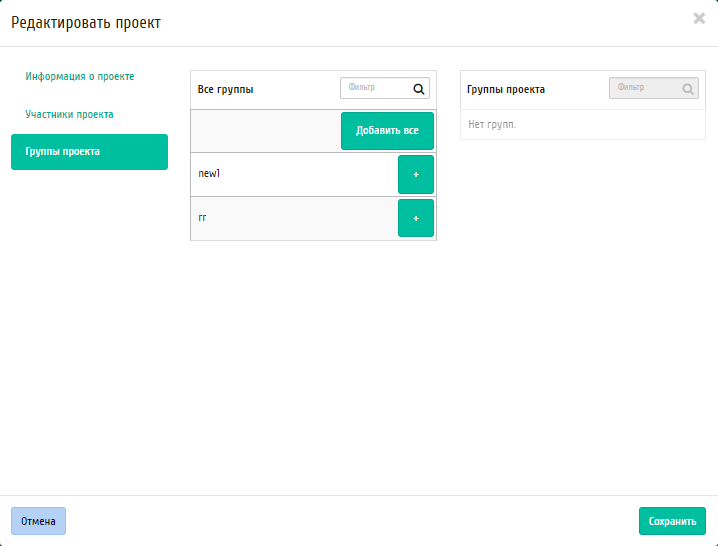
Окно управления группами проекта¶
Завершаем процедуру кнопкой подтверждения.
Все доступные действия, не указанные выше, выполняются в своих мастер окнах с подсказками или имеют простоту в управлении, не нуждающуюся в описании.