Вкладка «Диск軶
Отображает информацию о состоянии ресурсов блочного хранилища (дисков).
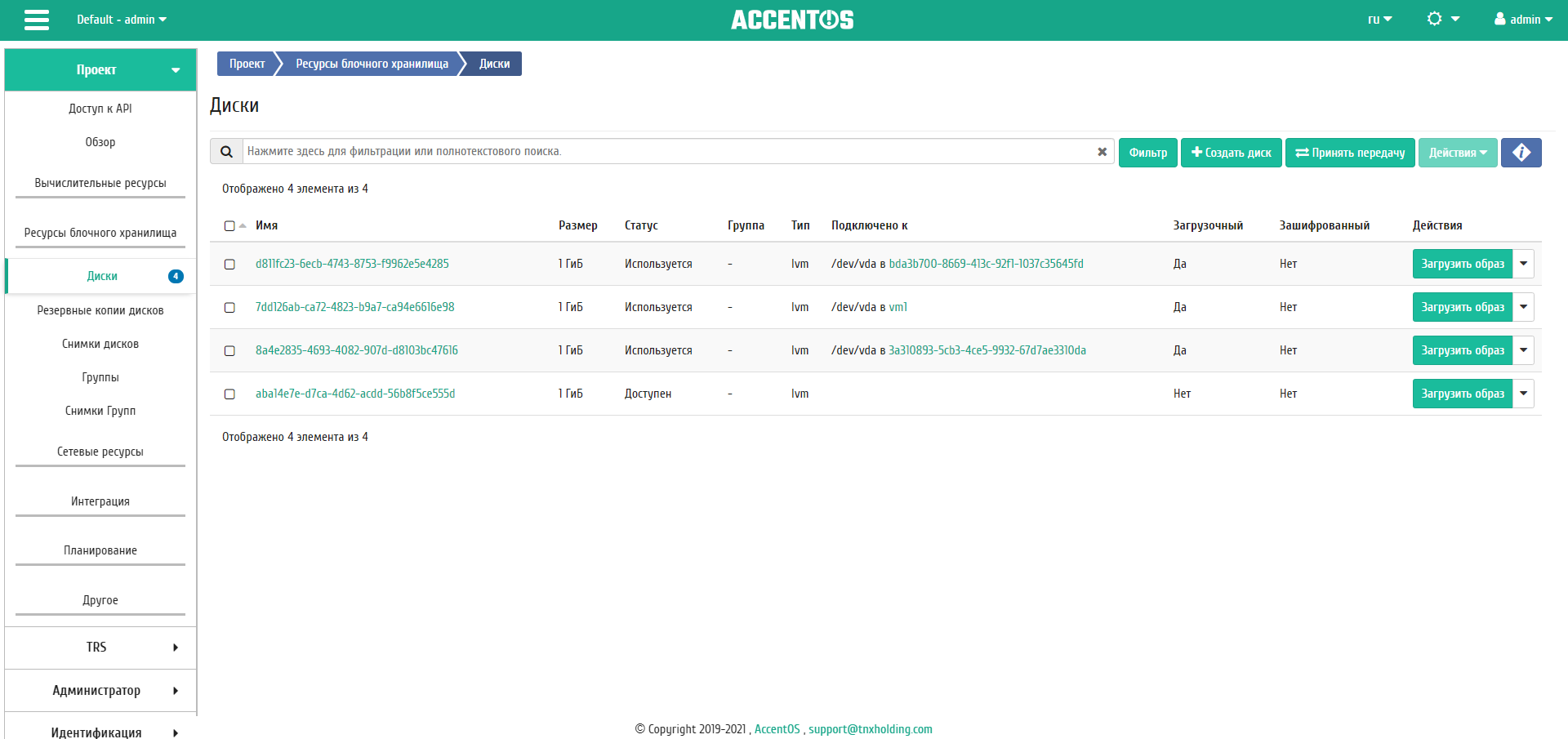
Список дисков¶
| Наименование поля | Описание |
|---|---|
| Имя | Имя диска, присваивается пользователем при создании. Также изменяется в общем списке и является ссылкой для перехода к детальной информации о конкретном диске. |
| Размер | Отображается информация об объеме ресурса диска. |
| Статус | Отображает состояние диска. Допустимые значения:
|
| Группа | Группа дисков, которой принадлежит данный диск. |
| Тип | Тип диска. |
| Подключено к | Отображает информацию о виртуальной машине и точке монтирования, к которой подключен данный диск. При нажатии на имя машины осуществится переход во вкладку подробной информации виртуальной машины. |
| Загрузочный | Флаг отображает возможность загрузки диска при запуске виртуальной машины, к которой подключен диск. Изменяется в общем списке. |
| Зашифрованный | Флаг отображает, зашифрован ли диск. При нажатии на флаг в новом окне отобразится подробная информация. |
Для списка дисков доступны инструменты сортировки и фильтрации. Поля сортируются по возрастанию и убыванию. Также имеется возможность отсортировать помеченные галочкой объекты. Фильтрация производится по следующим параметрам:
- Имя - Имя диска. Допустим неполный ввод имени;
- Размер - Объем ресурса диска. Допустим неполный ввод имени;
- Статус - Состояние диска. Допустим неполный ввод;
- Группа - Группа дисков, которой принадлежит данный. Допустим неполный ввод;
- Тип - Тип диска. Допустим неполный ввод;
- Подключено к - Информация о виртуальной машины и точке монтирования, к которой подключен данный диск. Допустим неполный ввод;
- Зона доступности - Зона доступности диска. Допустим неполный ввод;
- Загрузочный - Признак того, что диск может быть использован при запуске виртуальной машины. Допустим неполный ввод;
- Зашифрованный - Признак того, что диск зашифрован. Допустим неполный ввод;
- Минимальный размер (ГиБ) - Минимальное значение для размера диска. Допустим неполный ввод;
- Максимальный размер (ГиБ) - Максимальное значение для размера диска. Допустим неполный ввод.
Также пользователь может просмотреть детальную информацию о диске. Детальная информация об объекте открывается в отдельном блоке в правой части страницы при клике по ссылке имени диска. Список объектов при этом не закрывается и отображается в левой части страницы. Для закрытия блока детальной информации используйте кнопку  , для открытия блока детальной информации можно использовать кнопку
, для открытия блока детальной информации можно использовать кнопку  .
.
Вкладка «Обзор»¶
Отображает подробную информацию о выбранном диске:
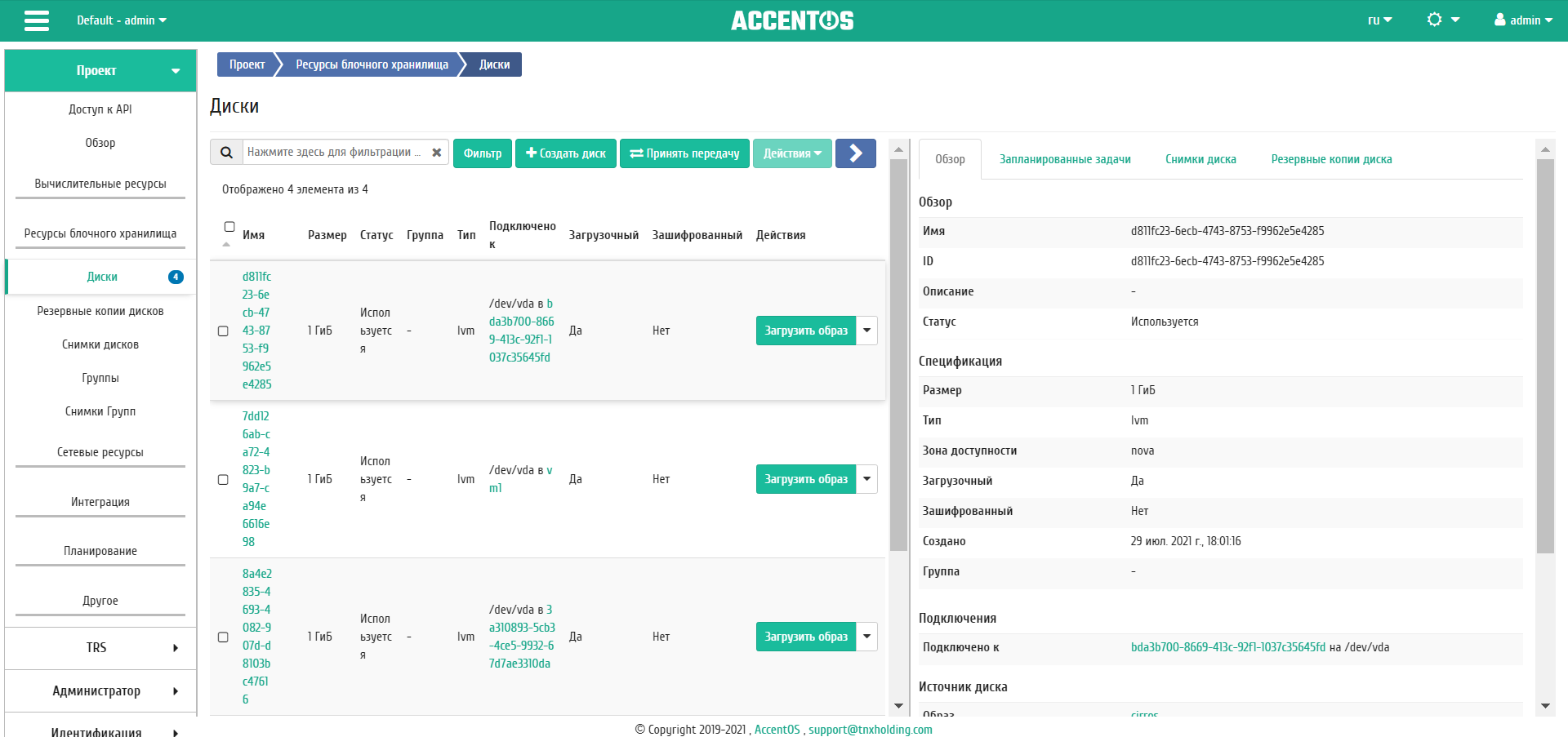
Подробные параметры диска¶
На странице выводится:
- Общая информация - имя, описание, идентификатор и статус диска;
- Подключения - перечень виртуальных машин, к которым подключен диск;
- Метаданные - перечень метаданных диска;
- Спецификация - подробная характеристика диска;
- Блокировка - отображается при наличии у диска общей или индивидуальной блокировки, и указывает узел или список узлов, на которых установлена блокировка диска;
- Список физических томов - перечень физических томов, на которых расположен логический том;
- Группа - группа, которой принадлежит диск.
Примечание
Имена виртуальных машин, к которым подключены диски, являются ссылками на страницы данных объектов. Это позволяет переходить к необходимой виртуальной машине напрямую, минуя процесс поиска и переключения между вкладками. При открытии ссылок в новой вкладке/окне помимо перехода к деталям машины открывается соответствующий раздел основного меню.
Вкладка «Запланированные задач軶
Отображает информацию о запланированных задачах:
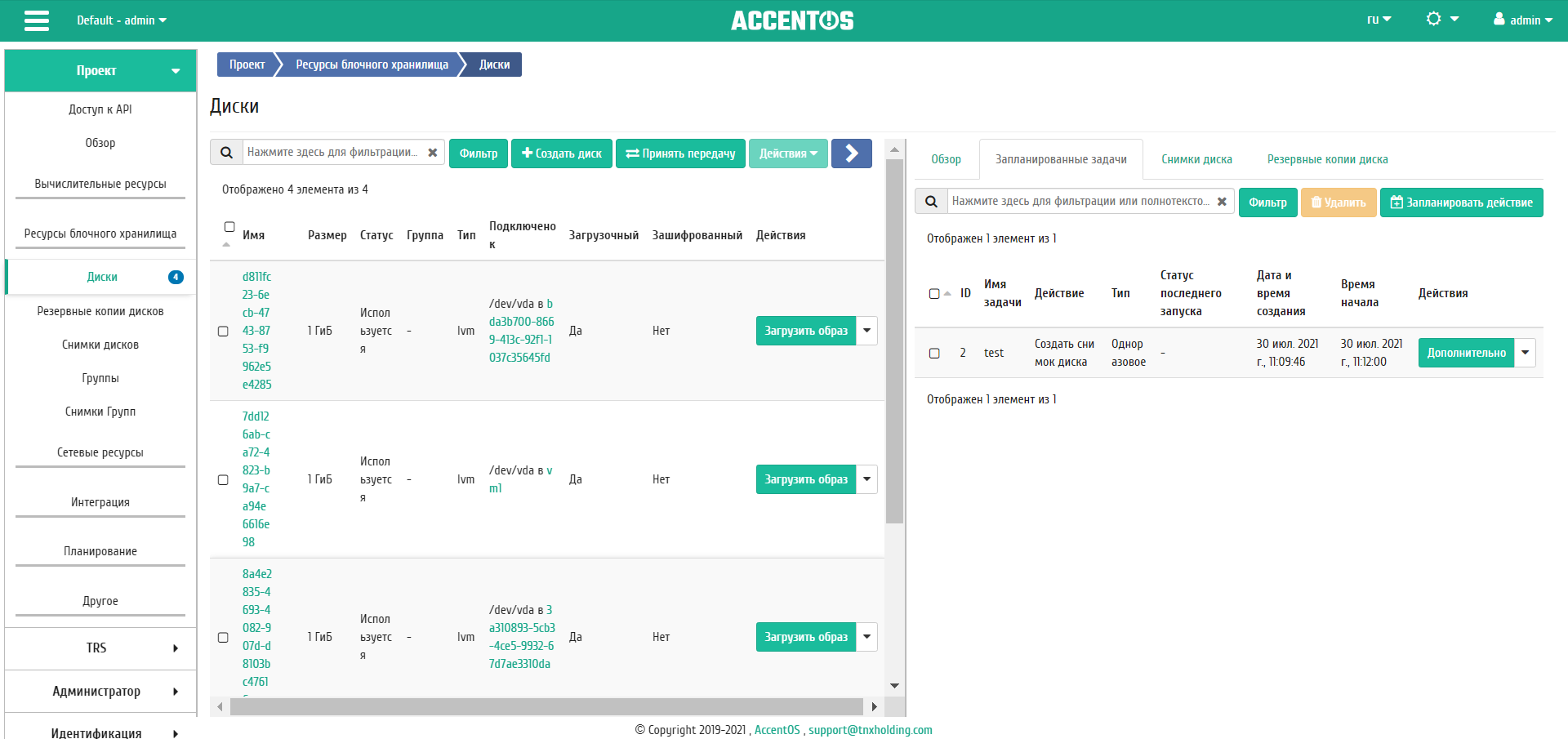
Список запланированных задач¶
Для списка запланированных задач доступны инструменты сортировки и фильтрации. Поля сортируются по возрастанию и убыванию. Также имеется возможность отсортировать помеченные галочкой объекты. Фильтрация производится по следующим параметрам:
- ID - Идентификационный номер задачи. Допустим неполный ввод;
- Имя задачи - Наименование задачи. Допустим неполный ввод имени;
- Действие - Наименование действия. Допустим неполный ввод;
- Тип - Тип выполнения задачи. Допустим только точный ввод;
- Статус последнего запуска - Состояние выполнения задачи. Допустим неполный ввод.
На странице также можете посмотреть детальную информацию по каждой задаче. Подробнее все действия описаны во вкладке «Запланированные задачи».
На вкладке имеется кнопка «Запланировать действие», при нажатии на которую выполняется переход к форме планирования задачи над объектом.
Вкладка «Снимки диск໶
Отображает перечень снимков диска:
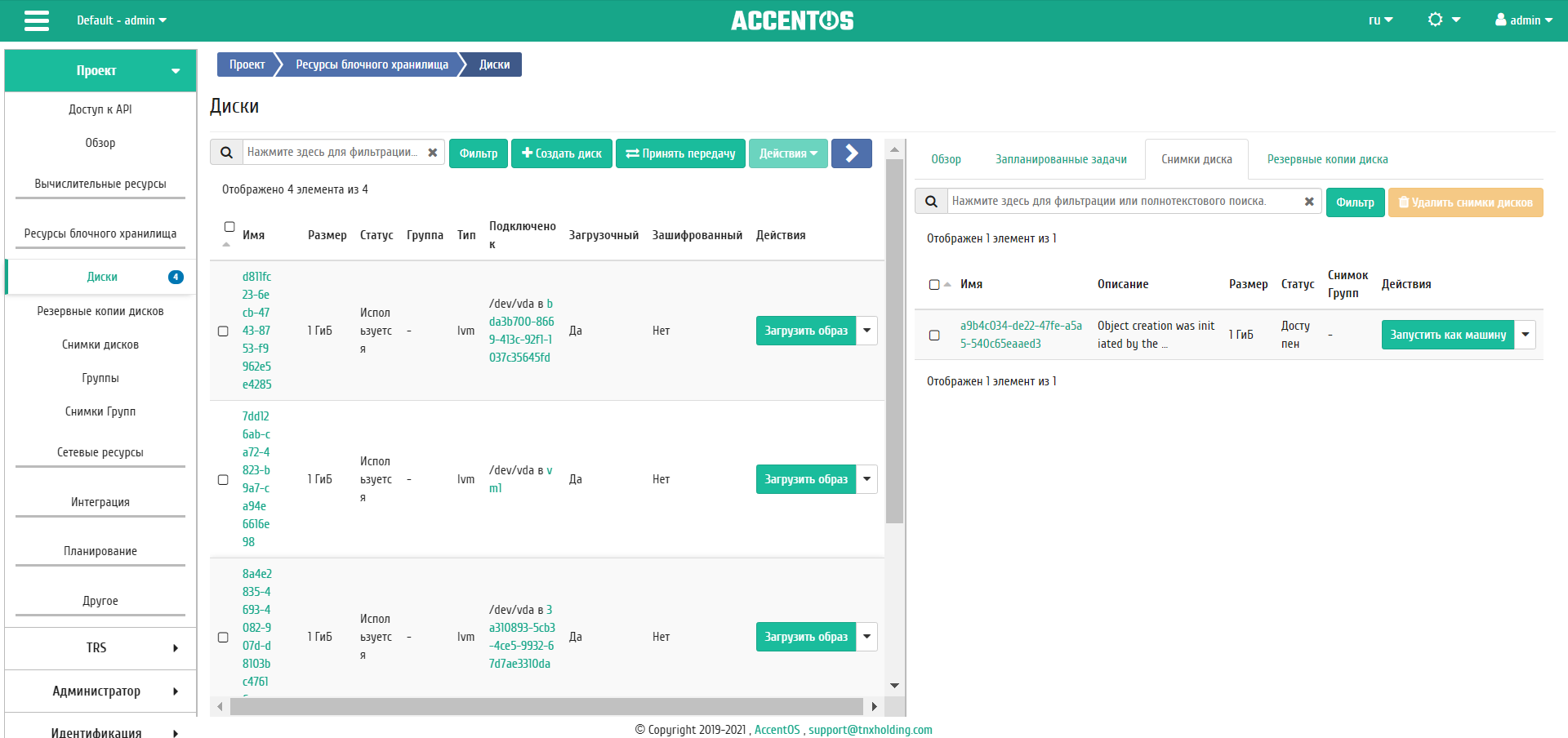
Список снимков диска¶
| Наименование поля | Описание |
|---|---|
| Имя | Имя снимка может быть задано пользователем произвольно. Также является ссылкой для перехода к детальной информации выбранного снимка диска. |
| Описание | Краткая информация о снимке. Поле не является обязательным, заполняется при создании снимка. Пользователь может изменить поле, воспользовавшись командой Редактирование снимка. |
| Размер | Отображается информация об объёме ресурса снимка диска. |
| Статус | Отображает информацию о состоянии снимка диска. Различаются:
|
Для списка снимков дисков доступны инструменты сортировки и фильтрации. Поля сортируются по возрастанию и убыванию. Также имеется возможность отсортировать помеченные галочкой объекты. Инструмент фильтрации же работает по наименованию любого из полей, допустим неполный ввод имени.
| N | Действие | Описание |
|---|---|---|
| 1 | Запустить как машину | Создание машины из выбранного снимка с заданными параметрами. |
| 2 | Редактировать снимок | Изменения названия и описания снимка. |
| 3 | Создать диск | Добавление диска с определенными параметрами. |
| 4 | Создать резервную копию | Создание резервной копии снимка диска. |
| 5 | Обновить метаданные | Изменение метаданных снимка диска. |
| 6 | Удалить снимок диска | Удаление снимка диска. |
Вкладка «Резервные копии диск໶
Примечание
Вкладка «Резервные копии диска» отображается только при значении True параметра enable_cinder_backups в конфигурационном файле модуля Dashboard.
Отображает перечень резервных копий диска:
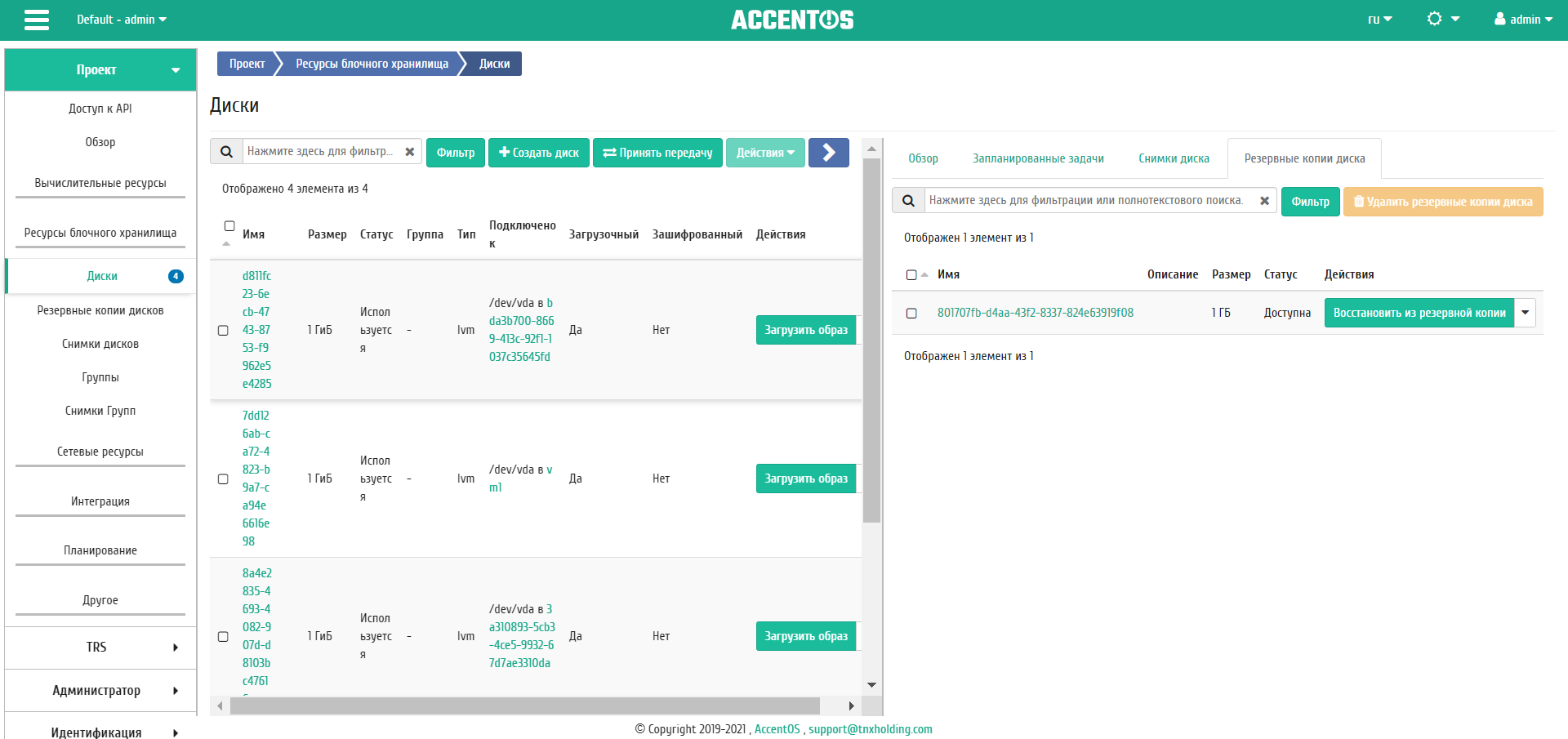
Список резервных копий диска¶
| Наименование поля | Описание |
|---|---|
| Имя | Имя резервной копии диска может быть задано пользователем произвольно. Также является ссылкой для перехода к детальной информации выбранной резервной копии диска. |
| Описание | Краткое описание резервной копии описание диска. |
| Размер | Размер резервной копии диска. |
| Статус | Состояние резервной копии диска. |
Для списка резервных копий доступны инструменты сортировки и фильтрации. Поля сортируются по возрастанию и убыванию. Инструмент фильтрации же работает по наименованию любого из полей, допустим неполный ввод имени.
| N | Действие | Описание |
|---|---|---|
| 1 | Восстановить из резервной копии | Восстановление данных, доступно как с конкретным диском, так и с созданием нового. |
| 2 | Удалить резервную копию | Удаление резервной копии диска. |
| N | Действие | Описание |
|---|---|---|
| 1 | Создать диск | Добавление диска с определенными параметрами. |
| 2 | Загрузить образ | Создание образа диска. Происходит загрузка диска в службу образов как образ. Позволяет впоследствии запускать созданный образ диска как виртуальную машину. |
| 3 | Запланировать действие | Выполнение выбранного действия над диском в заданный момент времени. Также есть возможность повторять действие через определенный промежуток времени. Планирование возможно только при наличии доступных действий. |
| 4 | Запустить как виртуальную машину | Запуск виртуальной машины из выбранного диска. |
| 5 | Изменить тип диска | Изменение типа диска. |
| 6 | Миграция LV | Перенос логического тома с текущего физического диска на выбранный. |
| 7 | Обновить метаданные | Управление метаданными диска. |
| 8 | Принять передачу | Действие доступно на верхней панели. Позволяет принять ранее созданную передачу для необходимого проекта. Для принятия передачи необходимо получить ID передачи и ключ авторизации от проекта-донора. |
| 9 | Расширить диск | Изменение размера диска. |
| 10 | Редактировать диск | Редактирование общих параметров диска таких, как: название, описание и флаг «Загрузочный». |
| 11 | Сделать зеркалированный диск | Конвертация диска из стандартного в зеркалированный. Недоступно для дисков с флагом «Тонкий том». |
| 12 | Сделать стандартный диск | Конвертация диска из зеркалированного в стандартный. Недоступно для дисков с флагом «Тонкий том». |
| 13 | Создать передачу | Перенос диска из одного проекта в другой. |
| 14 | Создать резервную копию диска | Создание резервной копии диска. Действие также доступно для дисков, прикрепленных к виртуальным машинам. |
| 15 | Создать снимок | Создание моментального снимка памяти виртуальной машины. Снимок диска применяется для создания копии диска и возможности его последующего запуска как виртуальной машины. |
| 16 | Удалить диск | Удаление диска. Действие невозможно, если существует снимок диска. В этом случае необходимо сначала удалить снимок. При удалении, вместе с диском удаляются и все запланированные над ним задачи. Также удаление недоступно для дисков, включенных в группы или подключенных к виртуальным машинам. |
| 17 | Управление подключениями | Подключение к выбранному диску виртуальной машины. |
Действия доступны для выполнения относительно одного выбранного диска – выбором нужного действия в поле «Действия» соответствующей записи в списке всех дисков.
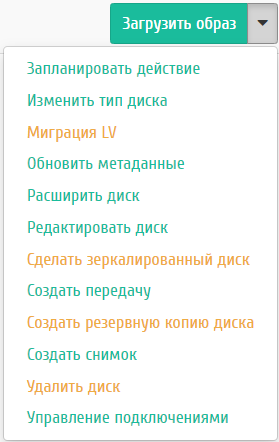
Индивидуальные действия над диском¶
Действия по созданию или передачи диска доступны на верхней панели страницы.
Также действие можно запустить в отношении группы предварительно выбранных дисков. Для этого необходимо отметить необходимые диски и выбрать групповое действие:
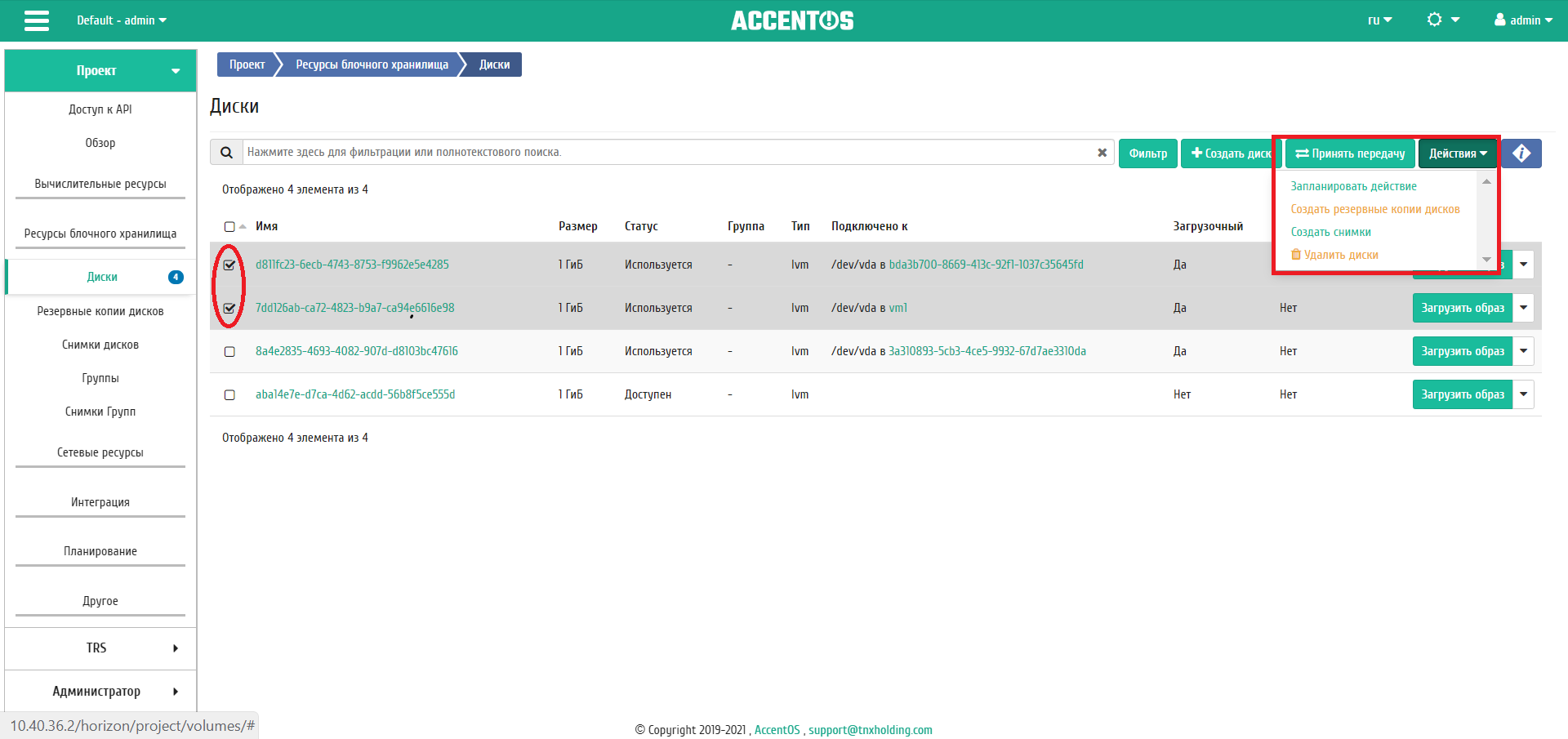
Групповые действия над дисками¶
Кроме того, действия над диском или группой дисков можно запланировать для выполнения в определенный момент времени.
Для планирования действия в отношении одного диска необходимо выбрать в списке действий «Запланировать действие»:
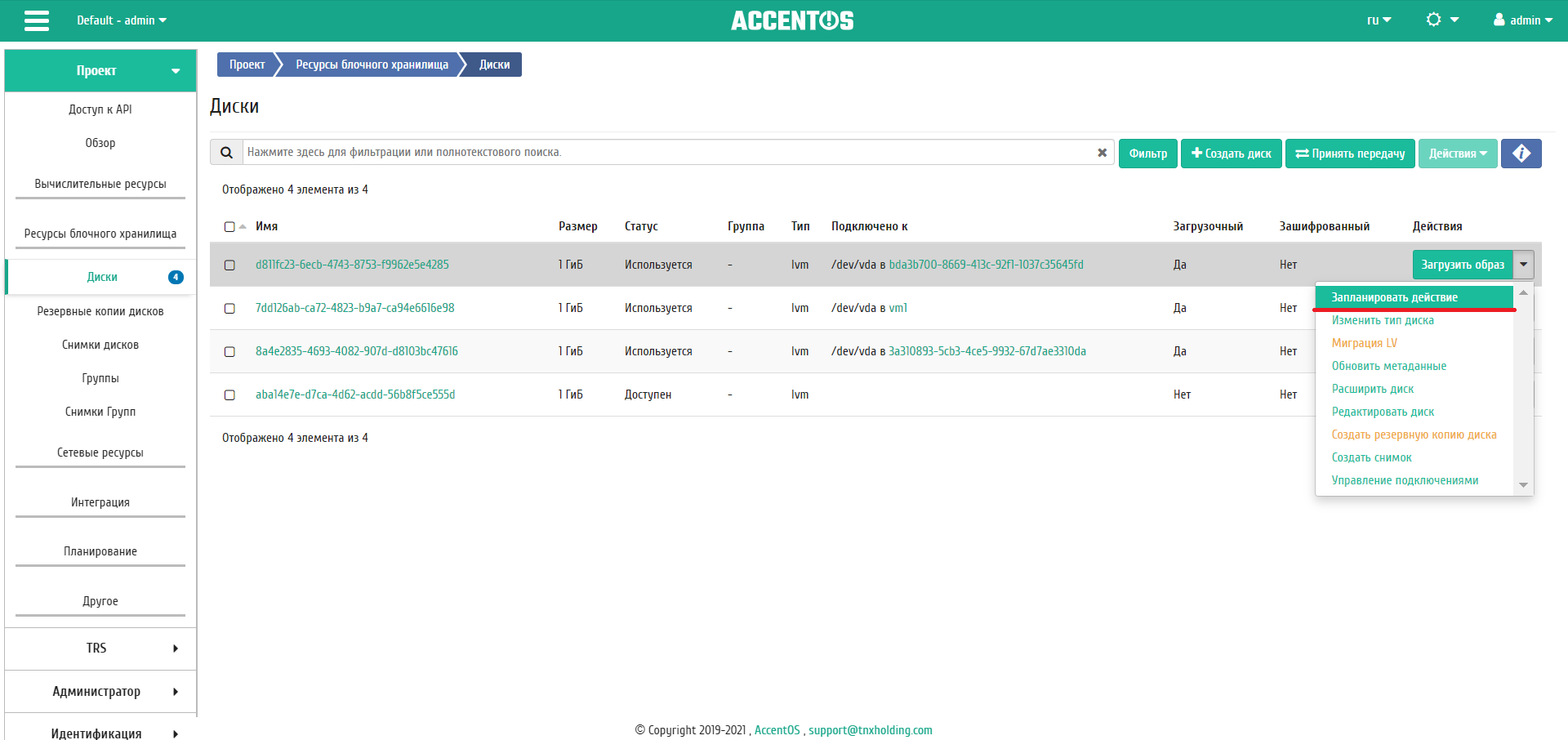
Планирование в отношении одного диска¶
При планировании задания для группы дисков необходимо отметить необходимые диски и выбрать групповое действие «Запланировать действие»:
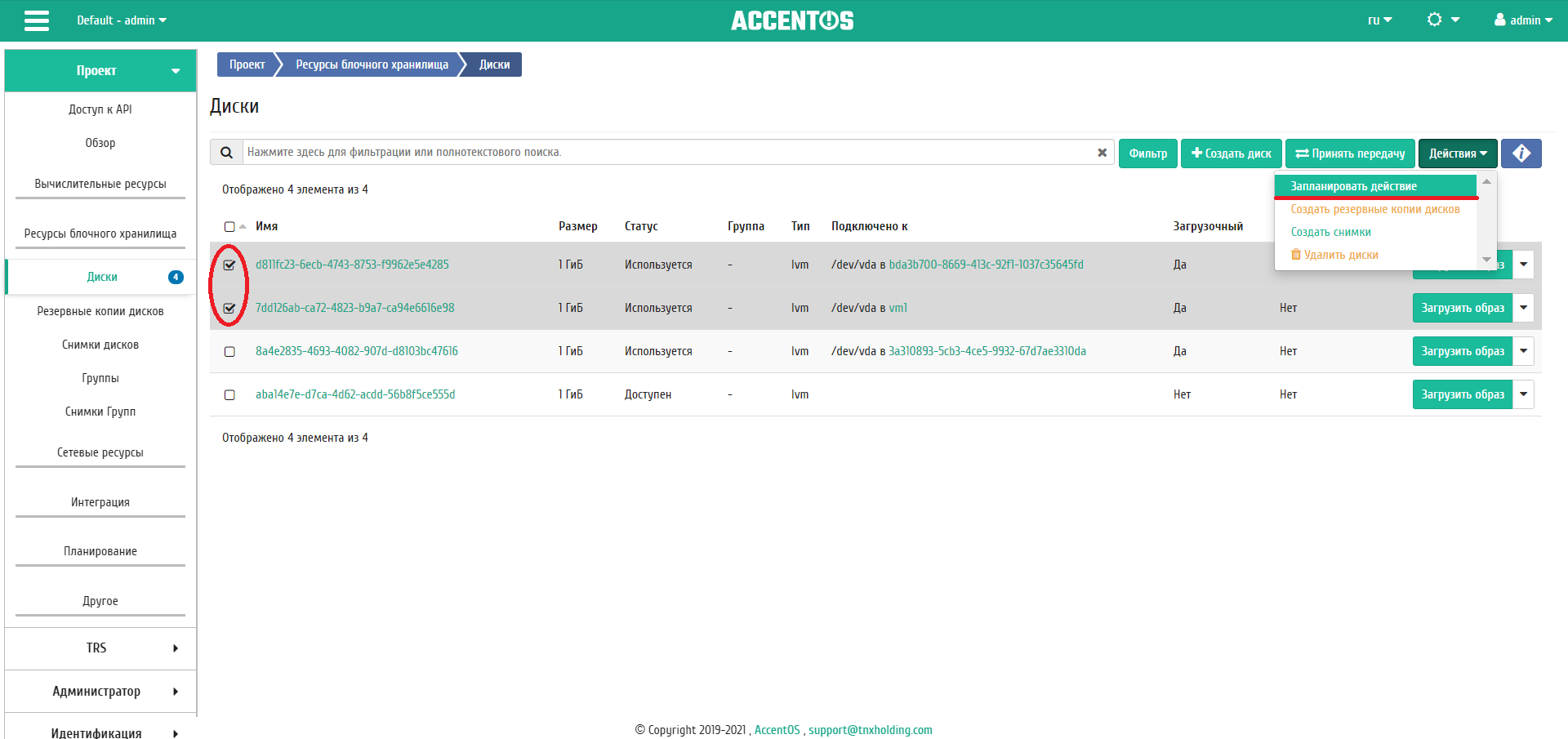
Планирование над группой дисков¶
Особенности работы c дисками¶
- Создание диска
- Создание образа диска
- Создание снимка диска
- Создание резервной копии диска
- Запуск виртуальной машины из диска
- Миграция LV
- Конвертация в зеркалированный диск
- Конвертация в стандартный диск
- Изменение типа диска
- Расширение диска
- Запуск передачи диска
- Принятие передачи диска
- Управление подключением дисков
- Планирование действий над диском
Создание диска¶
В общем списке всех дисков на панели управления кнопкой «Создать диск» открываем мастер создания диска:
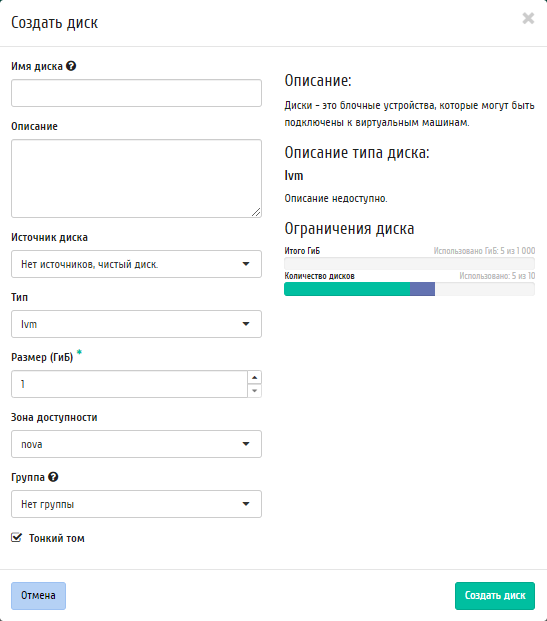
Окно создания диска¶
В открывшемся окне указываем:
- Имя диска - необязательное поле, при пустом значении имя генерируется автоматически;
- Описание - необязательный параметр;
- Источник диска - выбор типа источника загрузки;
- Тип - выбор готового шаблона диска. Редактирование типа описано во вкладке «Типы дисков»;
- Размер - объем памяти диска в гибибайтах;
- Зона доступности - выбор осуществляется исходя из потребности в тех или иных ресурсах;
- Группа - выбор группы, к которой будет относиться создаваемый диск;
- Флаг «Тонкий том» - при выборе флага задействуется технология «Thin provisioning», которая позволяет использовать свободное пространство диска для других нужд проекта.
Следуйте указаниям, выбирая параметры, исходя из количества доступных ресурсов. Завершаем процедуру создания кнопкой «Создать диск». После чего корректно созданный диск отобразится в общем списке. В противном случае система вернет Вас в окно мастера с указанием причин невозможности его создания.
По завершении успешной процедуры создания, диску может понадобиться время на окончательную настройку всех параметров. В конечном итоге диск отображается со статусом «Доступен».
Создание образа диска¶
Функция позволяет загрузить диск в службу образов как образ. Доступно в общем списке. После вызова действия в открывшемся окне задаем имя и формат образа.
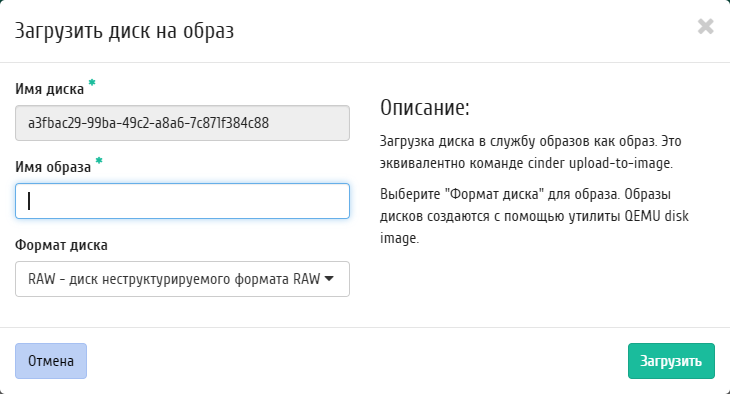
Окно создания образа диска¶
Созданный образ отображается во вкладке «Образы» со статусом «Активный».
Создание снимка диска¶
Действие доступно в общем списке. После вызова действия Вам будет предложено задать имя и описание снимка, поля необязательны к заполнению. При пустом значении имя сгенерируется автоматически.
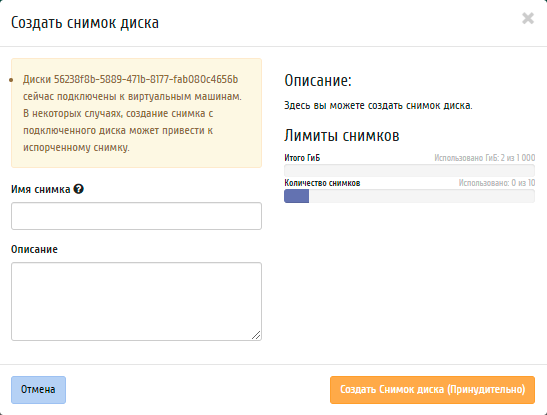
Окно создания снимка диска¶
Подтвердите создание снимка, после чего снимок отобразится во вкладке «Снимки дисков» со статусом «Доступен».
Создание резервной копии диска¶
Действие доступно в общем списке. После вызова действия Вам будет предложено задать имя и описание резервной копии диска, поля необязательны к заполнению. При пустом значении имя сгенерируется автоматически.
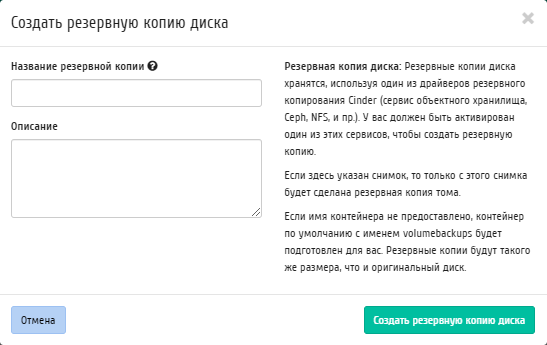
Окно создания резервной копии диска¶
Подтвердите создание резервной копии, после чего она отобразится во вкладке «Резервные копии диска» со статусом «Доступен».
Запуск виртуальной машины из диска¶
Функция доступна в общем списке дисков. Позволяет создать виртуальную машину, используя выбранный диск. Подробнее процедура создания описана на странице «Создание виртуальной машины».
Миграция LV¶
Предоставляет возможность переноса данных логического тома в активной системе с текущего физического тома на выбранный. Данная функция доступна в индивидуальных действиях диска. Выберите необходимый диск и вызовите «Миграция LV»:
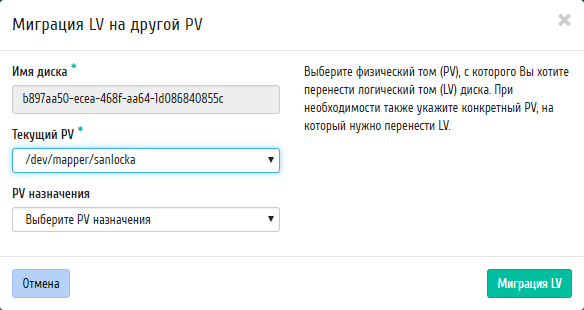
Окно миграции логического диска¶
Выберите физический том из списка доступных для переноса и нажмите «Миграция LV».
Важно
Указание физического тома для переноса необязательно. В этом случае перенос осуществится на автоматически выбранный.
Конвертация в зеркалированный диск¶
Примечание
Недоступно для дисков с флагом «Тонкий том».
Функция позволяет конвертировать стандартный диск в зеркалированный. Технология зеркалирования позволяет защитить данные в случае возможного выхода из строя физического диска, путём сохранения нескольких копий файлов. Этот тип удобен для защиты важных данных в случае возможных сбоев аппаратного обеспечения. Данная функция доступна в индивидуальных действиях диска. Выберите необходимый диск и вызовите «Сделать зеркалированный диск»:
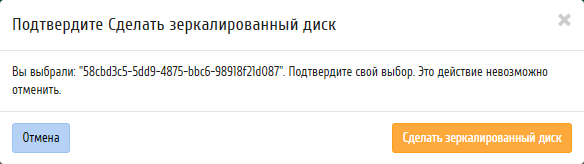
Окно подтверждения конвертации в зеркалированный диск¶
После подтверждения диск будет конвертирован в зеркалированный. Посмотреть тип логического диска можно на странице с детальной информацией, во вкладке «Обзор».
Конвертация в стандартный диск¶
Примечание
Недоступно для дисков с флагом «Тонкий том».
Функция позволяет конвертировать зеркалированный диск в стандартный. Доступна в индивидуальных действиях диска. Выберите необходимый диск и вызовите «Сделать стандартный диск»:
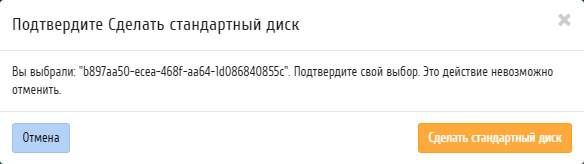
Окно подтверждения конвертации в стандартный диск¶
После подтверждения диск будет конвертирован в стандартный. Посмотреть тип логического диска можно на странице с детальной информацией, во вкладке «Обзор».
Изменение типа диска¶
Функция позволяет редактировать тип и миграционную политику выбранного диска. Доступна в общем списке всех дисков. После вызова действия в открывшемся окне задаем необходимые параметры:
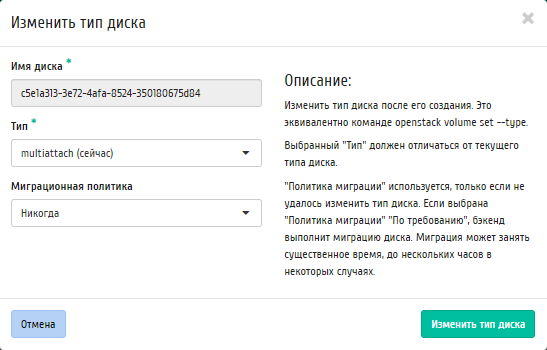
Окно изменения типа диска¶
Завершаем процедуру кнопкой подтверждения.
Расширение диска¶
Функция позволяет изменять размер выбранного диска в пределах выделенной квоты на проект. Изменять размер можно как у не подключенного к виртуальной машине диска со статусом «Доступен», так и у подключенного со статусом «Используется». После вызова действия в открывшемся окне задаем необходимый размер:
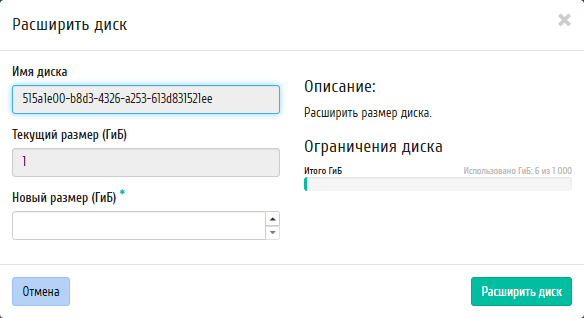
Окно изменения размера диска¶
Завершаем процедуру кнопкой подтверждения.
Запуск передачи диска¶
Диск можно переносить из одного проекта в другой. Функция доступна в общем списке всех дисков. После вызова действия Вам будет предложено задать название передачи диска, поле не обязательно к заполнению и при пустом значении сгенерируется автоматически.

Окно создания передачи диска¶
Затем необходимо сохранить ID и ключ авторизации созданной передачи:
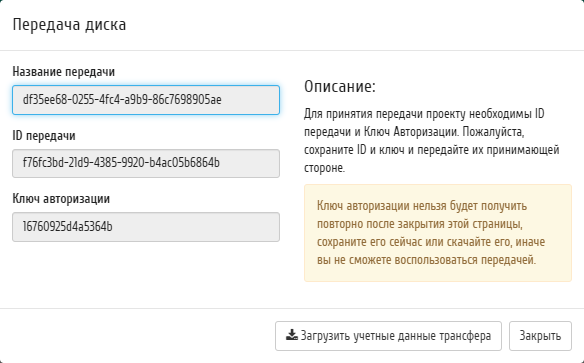
Детали переноса диска¶
Завершите процедуру кнопкой подтверждения.
Принятие передачи диска¶
Примечание
Принять передачу диска возможно лишь при наличии ID и ключа авторизации ранее созданной передачи.
Функция доступна на панели управления в общем списке всех дисков. После вызова действия в открывшемся указываем уникальные данные:
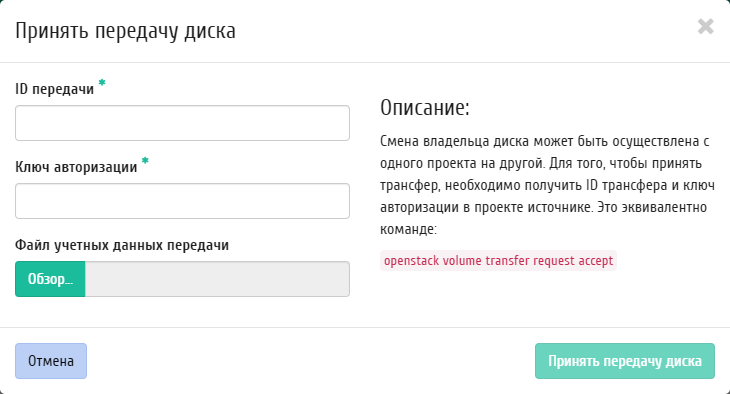
Окно принятия передачи диска¶
Такие, как:
- ID передачи;
- Ключ авторизации.
Также можно загрузить учетные данные передачи диска из файла, полученного на этапе создания передачи. Завершаем процедуру кнопкой подтверждения. После чего диск отобразится в общем списке. В противном случае система вернет Вас в окно мастера с указанием причин невозможности принятия передачи диска.
Управление подключением дисков¶
Функция доступна в общем списке всех дисков. При наличии виртуальных машин в проекте позволяет управлять подключением выбранного диска к виртуальной машине:
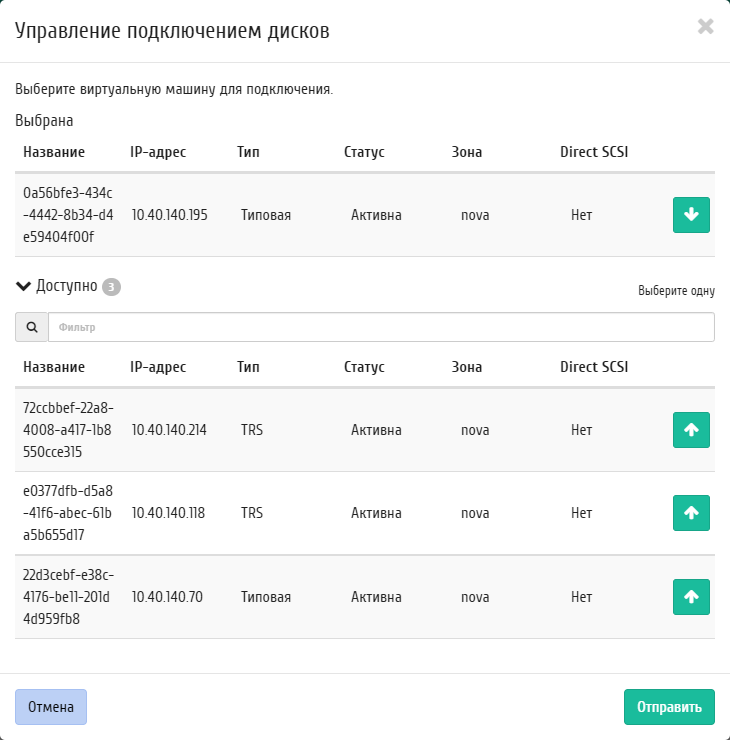
Окно управления подключением дисков¶
В списке доступную машину можете выбрать по одному из параметров:
- Название;
- IP-адрес;
- Тип;
- Статус;
- Зона;
- Direct SCSI.
Примечание
При подключении диска к машине с Direct SCSI отправка SCSI команд диску будет производиться напрямую, в обход гипервизора.
По каждому из параметров реализованы инструменты сортировки и фильтрации. Также имеется возможность отсортировать помеченные галочкой объекты.
Также в зависимости от типа диска существует возможность подключения диска к нескольким машинам. Настройка типа диска с функцией множественного подключения описана в разделе «Администратор/Ресурсы блочного хранилища/Типы дисков».
Подключение необходимой машины происходит при помощи кнопки «↑». Для отключения машины используйте «↓». Завершите процедуру кнопкой подтверждения.
Планирование действий над диском¶
Выберите необходимый диск и вызовите действие:
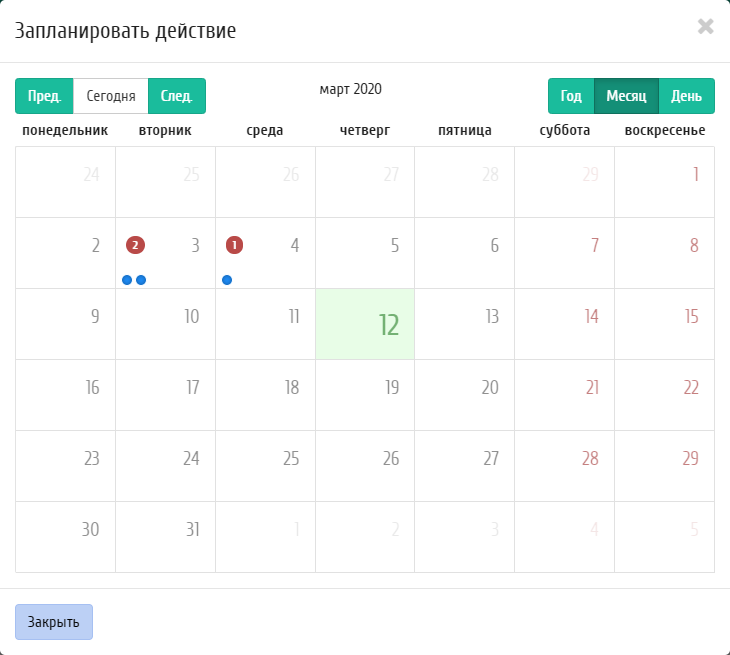
Календарь планируемого действия¶
В открывшемся мастер окне выберите дату. Подсвеченные дни указывают на наличие запланированных действий над данным объектом на дату, а синие метки об их количестве.
Для перехода к следующему шагу в поле выбранной даты нажмите на пустую область или число. В первом случае Вы будете перенаправлены в окно создания задачи. При нажатии на число Вам будет сразу предложено выбрать время действия:
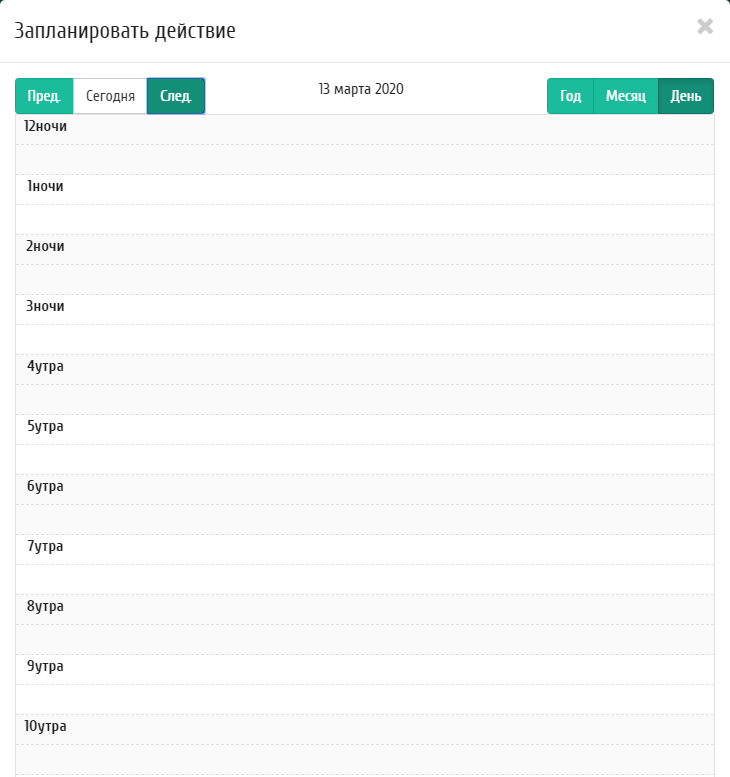
Календарь планируемого действия¶
Укажите остальные параметры планируемого действия, которые содержат внутренние вкладки мастер окна:
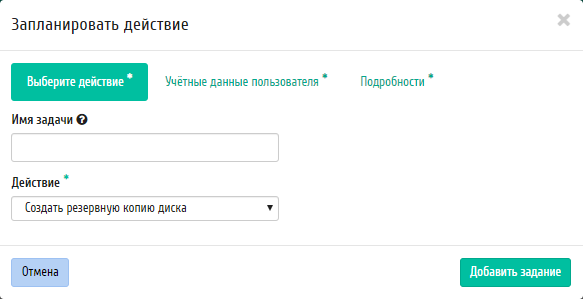
Окно создания задачи¶
Разберем их содержание более подробно:
Выберите действие:
Имя задачи - имя запланированного действия, при пустом значении генерируется автоматически;
Действие - список доступных действий над диском:
- Создать резервную копию диска;
- Создать снимок;
- Запустить консольную команду openstack;
- Запустить curl-запрос.
Подробнее с описанием доступных действий можно ознакомиться в соответствующем разделе документации.
Учетные данные пользователя:
- Имя пользователя - логин пользователя, планирующего действие;
- Пароль - пароль пользователя, планирующего действие;
- Проект - рабочий проект пользователя, планирующего действие.
Подробности:
- Тип - тип задачи. Различаются:
- Разовая задача;
- Повторяющаяся задача.
- Повторять - значения для интервала выполнения задачи. Доступные:
- Дни;
- Часы;
- Минуты;
- Рабочие дни (с понедельника по пятницу);
- Дни недели;
- Год.
- Повторять с интервалом - интервал выполнения задачи;
- Дата начала - дата начала выполнения задачи в формате дд.мм.гггг;
- Время начала - время начала выполнения задачи в формате чч.мм;
- Часовой пояс - часовой пояс, согласно которому указано время выполнения задачи;
- Окончание - условия прекращения выполнения задачи. Различаются:
- Никогда - при выборе флага задача становится бессрочной;
- Максимальное количество повторений - ограничение количества выполнения задачи;
- Дата - предельная дата для выполнения задачи, задается в формате дд.мм.гггг.
Завершите процедуру кнопкой подтверждения.
Примечание
Для возврата на страницу с календарем и изменения даты воспользуйтесь кнопкой «Отмена».
Созданная задача отображается во вкладке «Запланированные задачи».
Все доступные действия, не указанные выше, выполняются в своих мастер окнах с подсказками или имеют простоту в управлении, не нуждающуюся в описании.