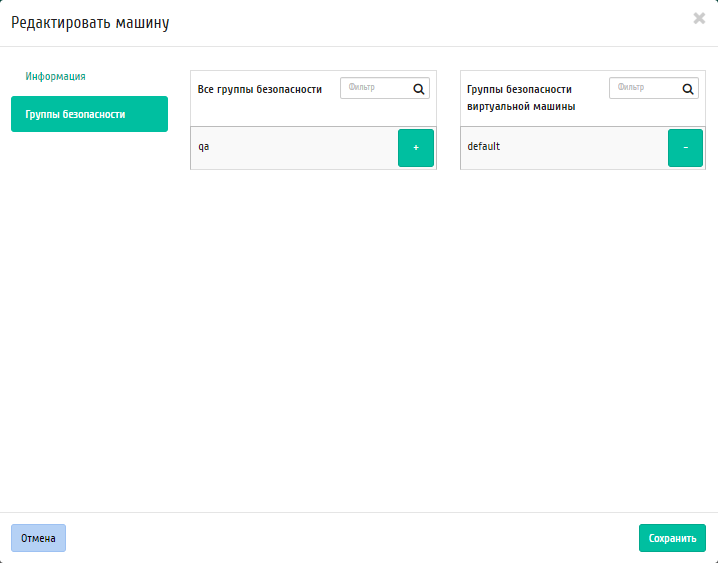Вкладка «Виртуальные машины»¶
- Вкладка «Обзор»
- Вкладка «Интерфейсы»
- Вкладка «Лог»
- Вкладка «Консоль»
- Вкладка «Журнал действий»
- Вкладка «Запланированные задачи»
- Вкладка «Метрики»
- Вкладка «Шаблоны Bareos»
- Особенности работы c виртуальными машинами
- Создание виртуальной машины
- Создание виртуальной машины с базовыми параметрами
- Создание снимка виртуальной машины
- Изменение размера виртуальной машины
- Обновление метаданных виртуальной машины
- Редактирование виртуальной машины
- Горячая замена
- Клонирование виртуальной машины
- Подключение интерфейса
- Отключение интерфейса
- Отсоединение шаблона Bareos
- Перестраивание виртуальной машины
- Управление назначением плавающих IP-адресов
- Управление подключением дисков
- Планирование действий над виртуальной машиной
- Групповое редактирование виртуальных машин
- Жесткая перезагрузка виртуальной машины
- Блокирование виртуальной машины
На этой вкладке приведен список виртуальных машин текущего проекта, а также имеется возможность производить различные действия с виртуальными машинами.
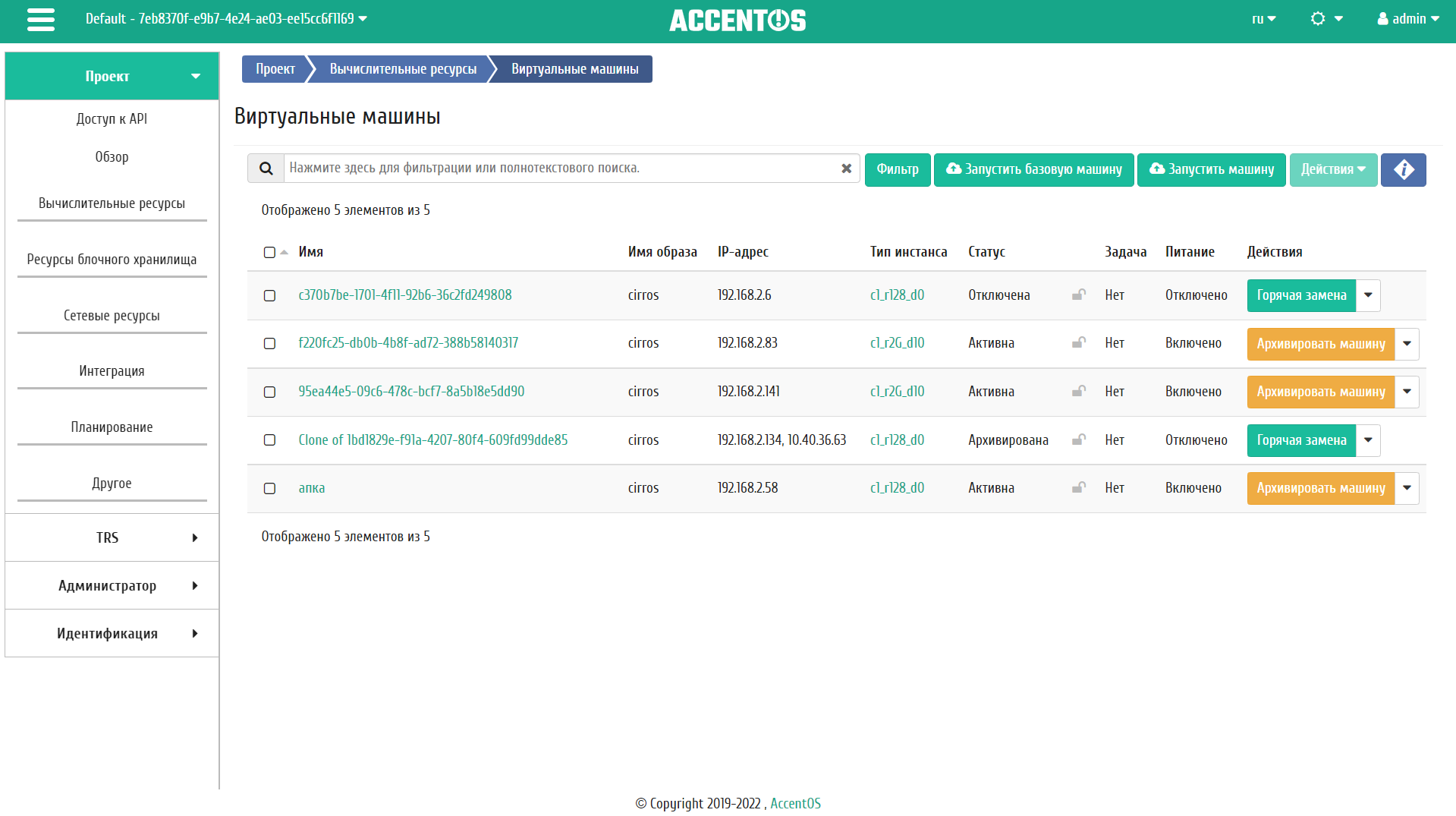
Список виртуальных машин¶
| Наименование поля | Описание |
|---|---|
| Имя | Имя виртуальной машины, присваивается пользователем при создании. Также изменяется в общем списке и является ссылкой для перехода к детальной информации о конкретной виртуальной машине. |
| Имя образа | Имя образа, из которого была создана данная виртуальная машина. |
| IP-адрес | Локальный IP-адрес виртуальной машины присваивается системой автоматически на этапе создания виртуальной машины. |
| Тип инстанса | Мощности виртуальной машины (Тип инстанса), задаются при создании и могут быть изменены пользователем при помощи команды изменить размер машины. |
| Статус | Состояние машины, определяемое службами OpenStack. |
| Задача | Отображение выполнения поставленной для виртуальной машины задачи. Задача может быть поставлена как системой, так и пользователем. Например, создание, архивирование, выключение и т.д. |
| Питание | Состояние питания виртуальной машины. Возможные значения:
|
Для списка виртуальных машин доступны инструменты сортировки и фильтрации. Сортировка доступна для всех полей. Имеется возможность отсортировать помеченные галочкой объекты, а также произвести сортировку по признаку заблокирована/разблокирована машин. Фильтрация производится по следующим параметрам:
- Имя виртуальной машины - Наименование виртуальной машины. Допустим неполный ввод;
- Имя образа - Наименование образа виртуальной машины. Допустим только точный ввод;
- IPv4 адрес - IPv4 адрес виртуальной машины. Допустим неполный ввод;
- IPv6 адрес - IPv6 адрес виртуальной машины. Допустим только точный ввод;
- Тип инстанса - Наименование типа виртуальной машины. Допустим только точный ввод;
- Статус - Статус виртуальной машины. Допустим только точный ввод;
- Задача - Задача, выполняемая виртуальной машины в данный момент времени. Допустим только точный ввод;
- Питание - Состояние питания виртуальной машины. Допустим неполный ввод;
- Тип - Тип виртуальной машины. Допустим только точный ввод;
- Зона доступности - Зона доступности виртуальной машины. Допустим неполный ввод;
- ID виртуальной машины - Идентификатор виртуальной машины. Допустим только точный ввод.
На верхней панели при помощи кнопок «Создать машину» и «Создать базовую машину» осуществляется добавление новых виртуальных машин.
В столбце «Тип инстанса», при нажатии на название доступна детальная информация о типе инстанса виртуальной машины:
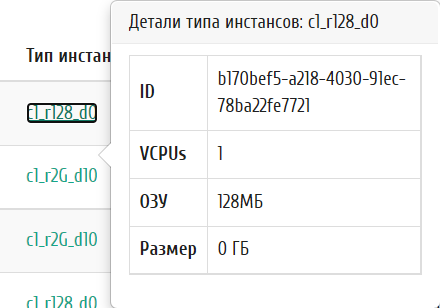
Тип инстанса виртуальной машины¶
Также пользователь может просмотреть детальную информацию о виртуальной машине. Детальная информация об объекте открывается в отдельном блоке в правой части страницы при клике по ссылке имени машины. Список объектов при этом не закрывается и отображается в левой части страницы. Для закрытия блока детальной информации используйте кнопку  , для открытия блока детальной информации можно использовать кнопку
, для открытия блока детальной информации можно использовать кнопку  .
.
Детальная информация о виртуальной машине представлена в нескольких внутренних вкладках.
Вкладка «Обзор»¶
Выводит подробную информацию о выбранной виртуальной машине:
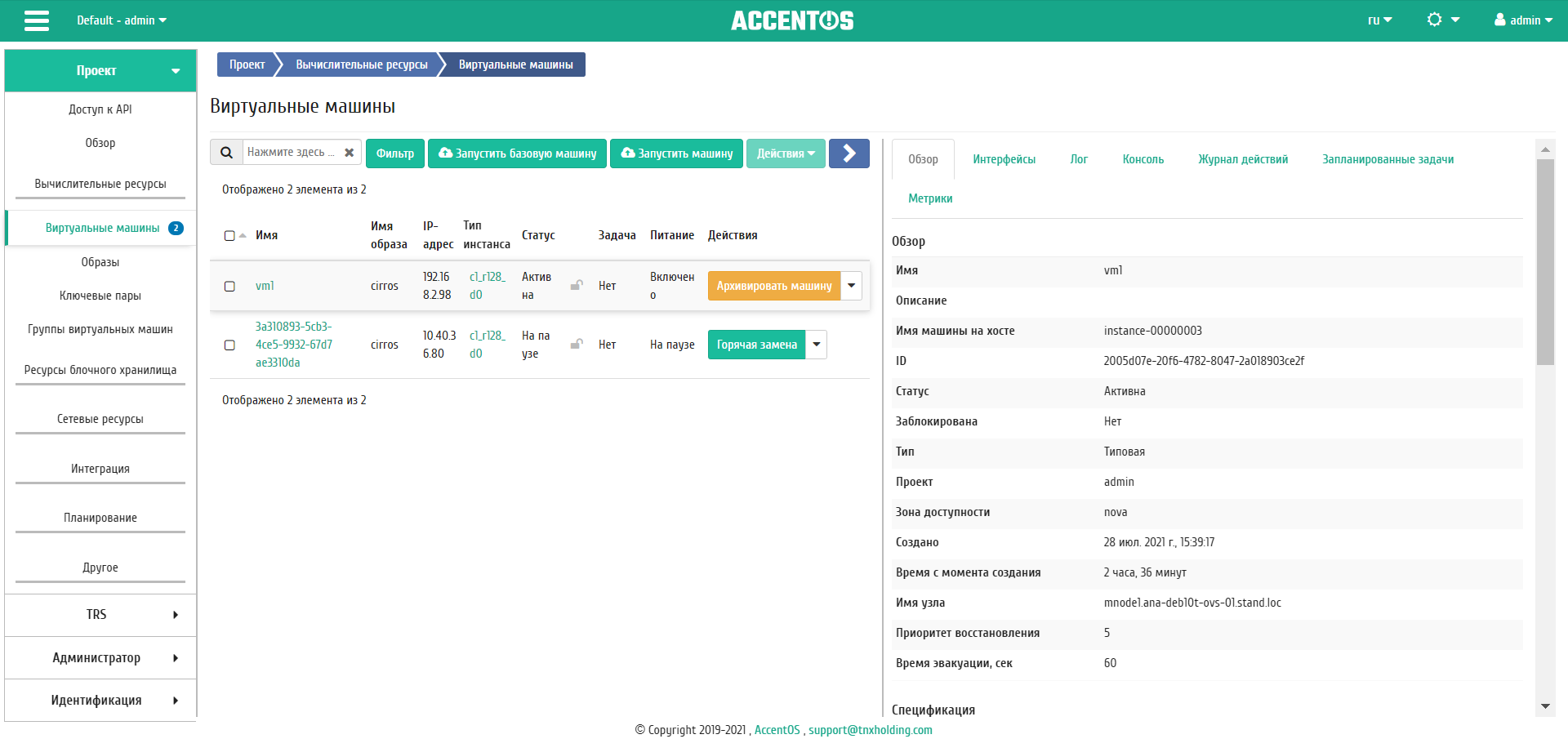
Подробные параметры виртуальной машины¶
Примечание
Имена групп безопасности, прикрепленных дисков и образов являются ссылками на страницы данных объектов. Это позволяет переходить к необходимой группе безопасности, диску или образу напрямую, минуя процесс поиска и переключения между вкладками. При открытии ссылок в новой вкладке/окне помимо перехода к деталям объекта открывается соответствующий раздел основного меню.
Вкладка «Интерфейсы»¶
Отображает подключенные к виртуальной машине интерфейсы:
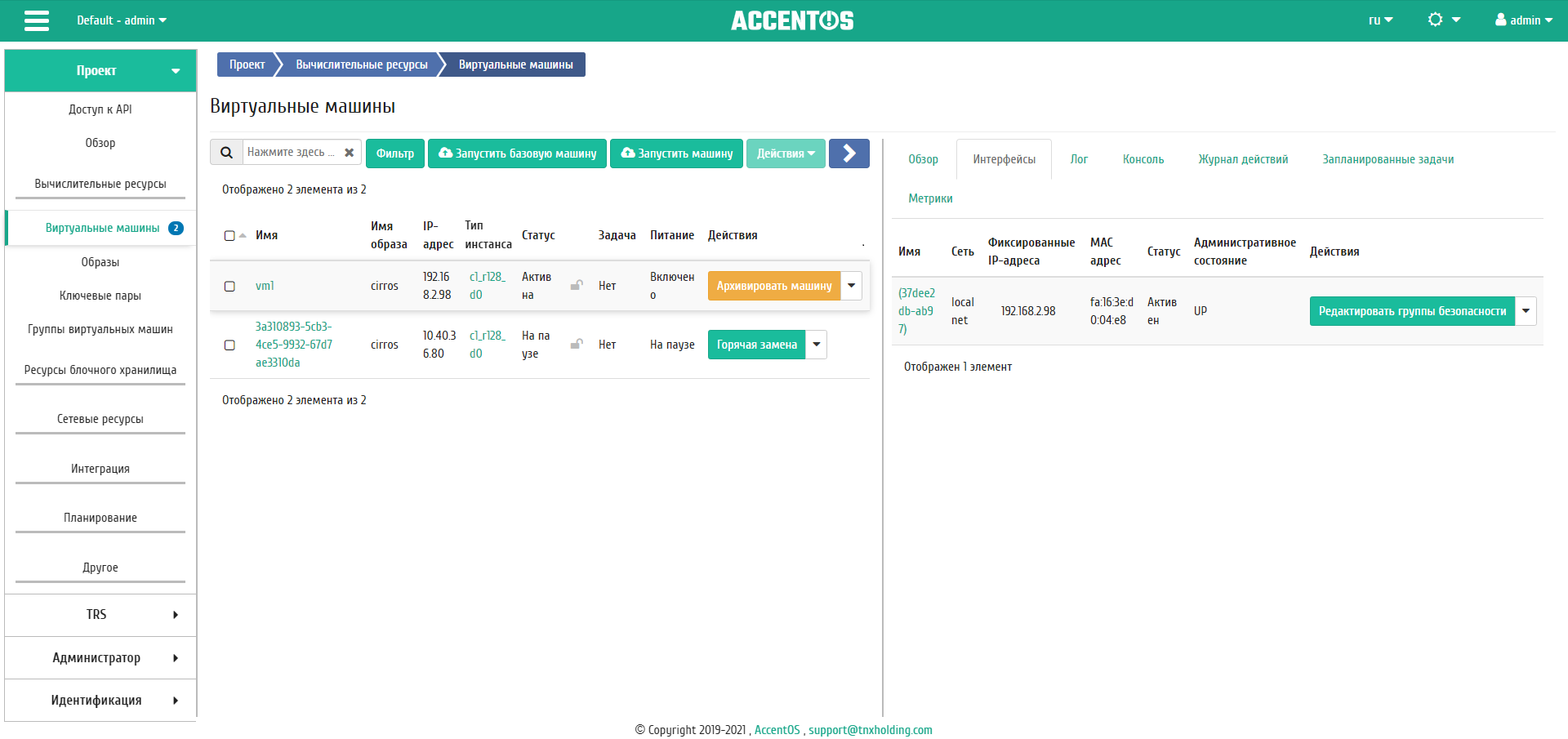
Интерфейсы виртуальной машины¶
Вкладка «Ло㻶
Выводит файл лога выбранной виртуальной машины:
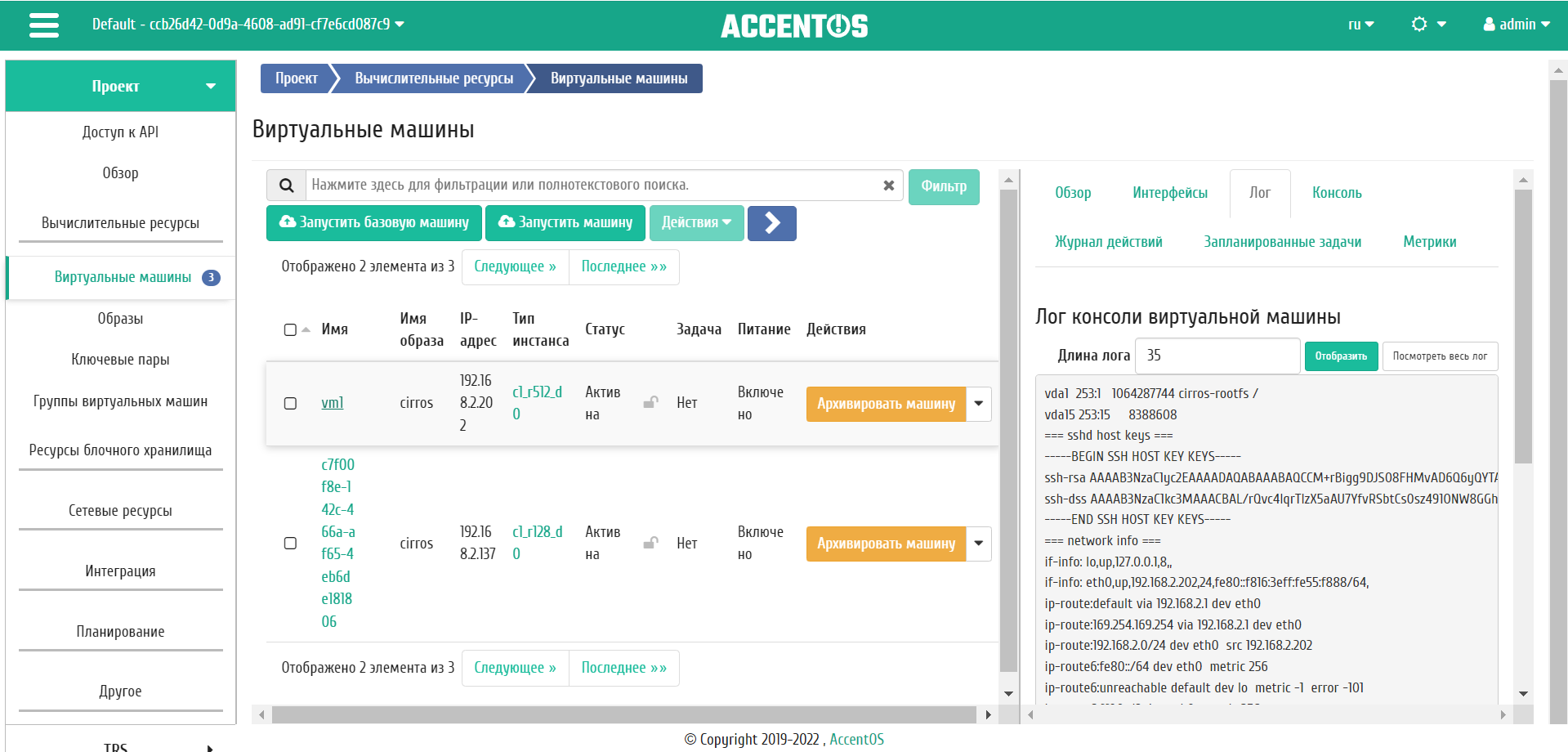
Записи процесса работы виртуальной машины¶
Вкладка «Консоль»¶
Предоставляет доступ к консольному управлению выбранной виртуальной машиной:
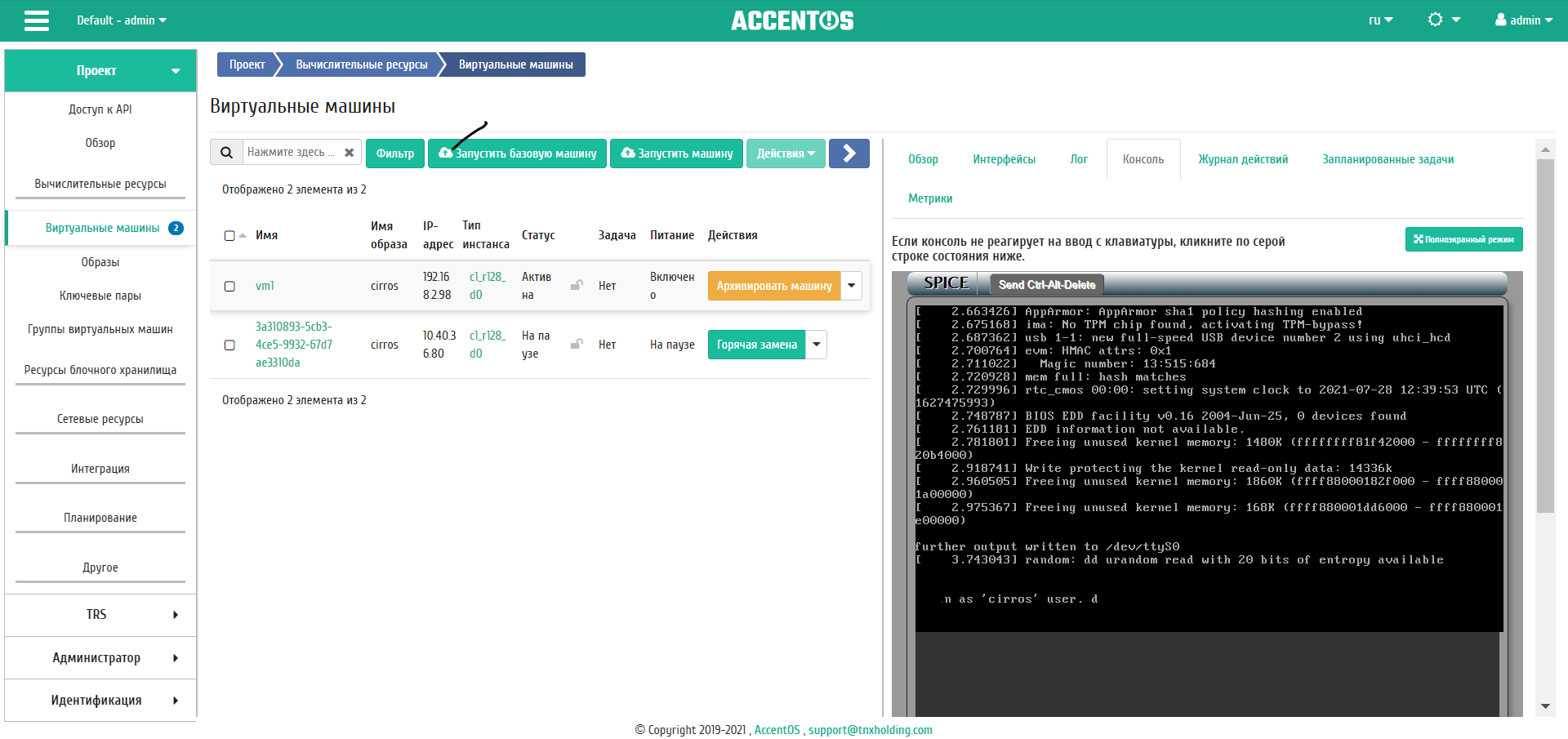
Консоль виртуальной машины¶
Вкладка «Журнал действи黶
Отображает информацию об истории операций над виртуальной машиной:
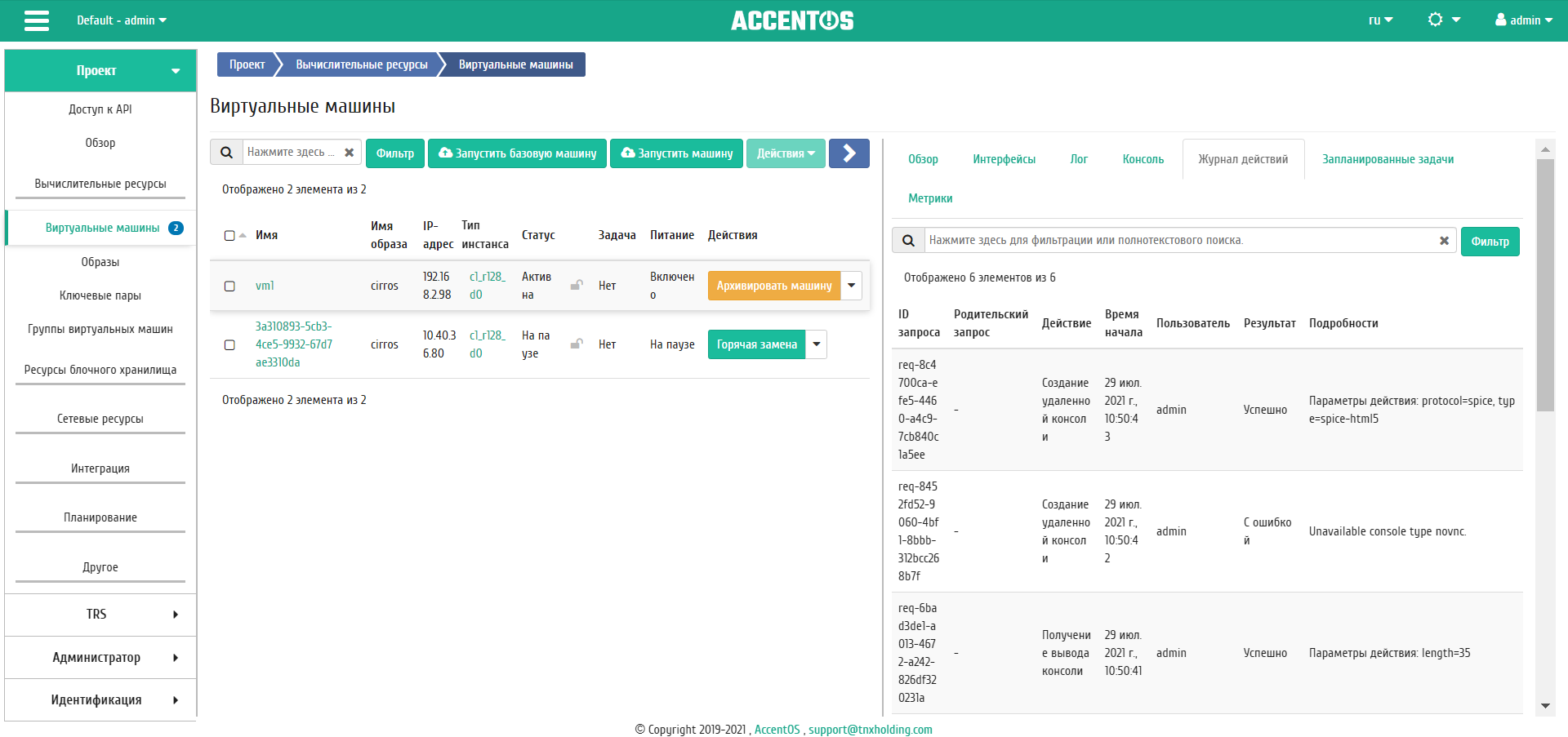
Журнал действий над виртуальной машиной¶
| Наименование поля | Описание |
|---|---|
| ID запроса | Идентификатор запроса. |
| Родительский запрос | Идентификатор запроса, который является родительским по отношению к данному, например, если действие произведено по запросу из RSclient или Scheduler. Если действие выполняется по запросу из Dashboard, то родительский запрос отсутствует. |
| Действие | Наименование действия. |
| Время начала | Дата и время начала выполнения задачи в формате: дд.мм.гггг, чч.мм.сс. |
| Пользователь | Имя пользователя, инициировавшего действие. |
| Результат | Результат выполнения действия. Возможные значения:
|
| Подробности | Подробное описание результата. Также если действие было совершено в процессе выполнения запланированной задачи, то указывается идентификатор задачи. |
Для всех отображающихся полей доступны инструменты сортировки и фильтрации. Также имеется возможность отсортировать помеченные галочкой объекты. Поля сортируются по возрастанию и убыванию. Фильтрация производится по всем полям.
Вкладка «Запланированные задач軶
Отображает перечень запланированных задач над виртуальной машиной:
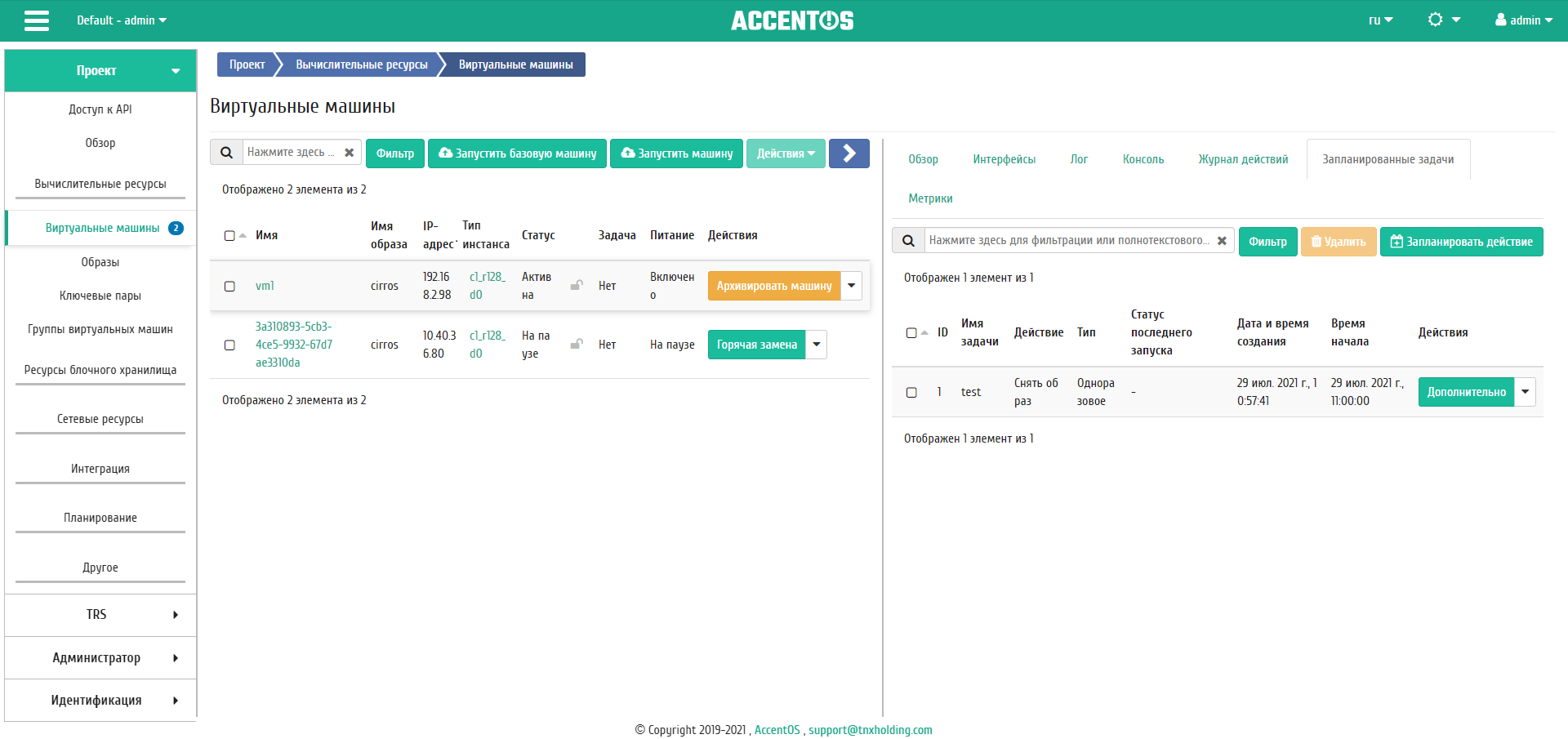
Список запланированных задач¶
Для списка запланированных задач доступны инструменты сортировки и фильтрации. Также имеется возможность отсортировать помеченные галочкой объекты. Поля сортируются по возрастанию и убыванию. Фильтрация производится по следующим параметрам:
- ID - Идентификационный номер задачи. Допустим неполный ввод;
- Имя задачи - Наименование задачи. Допустим неполный ввод имени;
- Действие - Наименование действия. Допустим неполный ввод;
- Тип - Тип выполнения задачи. Допустим только точный ввод;
- Статус последнего запуска - Состояние выполнения задачи. Допустим неполный ввод.
На странице также можете посмотреть детальную информацию о каждой задаче. Подробнее все действия описаны во вкладке «Запланированные задачи».
На вкладке имеется кнопка «Запланировать действие», при нажатии на которую выполняется переход к форме планирования задачи над объектом.
Вкладка «Метрик軶
Отображает данные о производительности выбранной виртуальной машины:
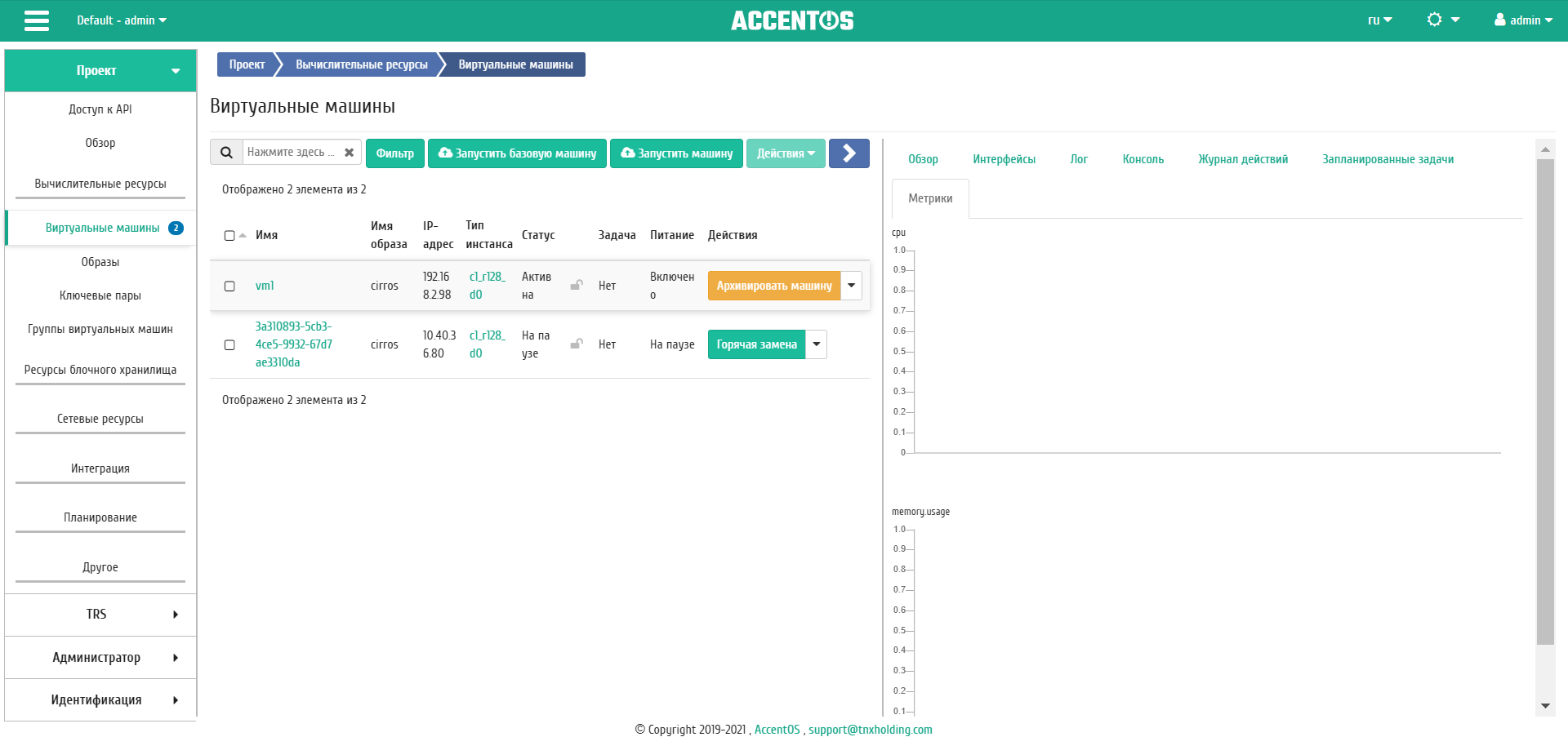
Отображение статистики производительности виртуальной машины¶
Также каждый из графиков кликабелен, благодаря чему можно максимально увеличить и просмотреть каждый из параметров виртуальной машины:
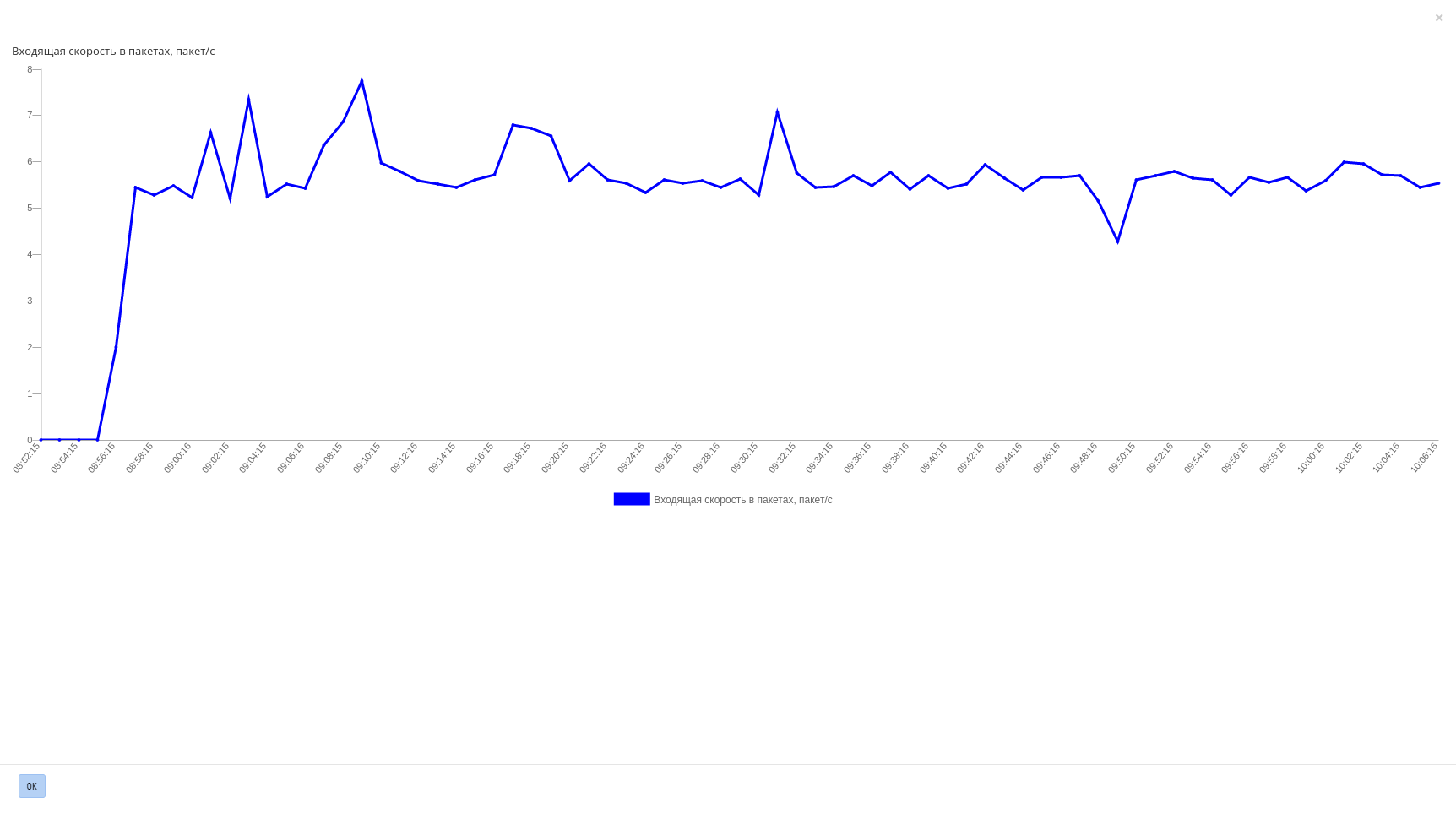
График использования ЦП и ОЗУ¶
По умолчанию собираются метрики только по:
- проценту использования центрального процессора;
- проценту использования оперативной памяти.
Существует возможность настройки вывода и других метрик. Перейдите во вкладку «Интеграция / Мониторинг» и воспользуйтесь функцией «Настройки».
Вкладка «Шаблоны Bareos»¶
Отображает шаблоны системы резервного копирования Bareos:
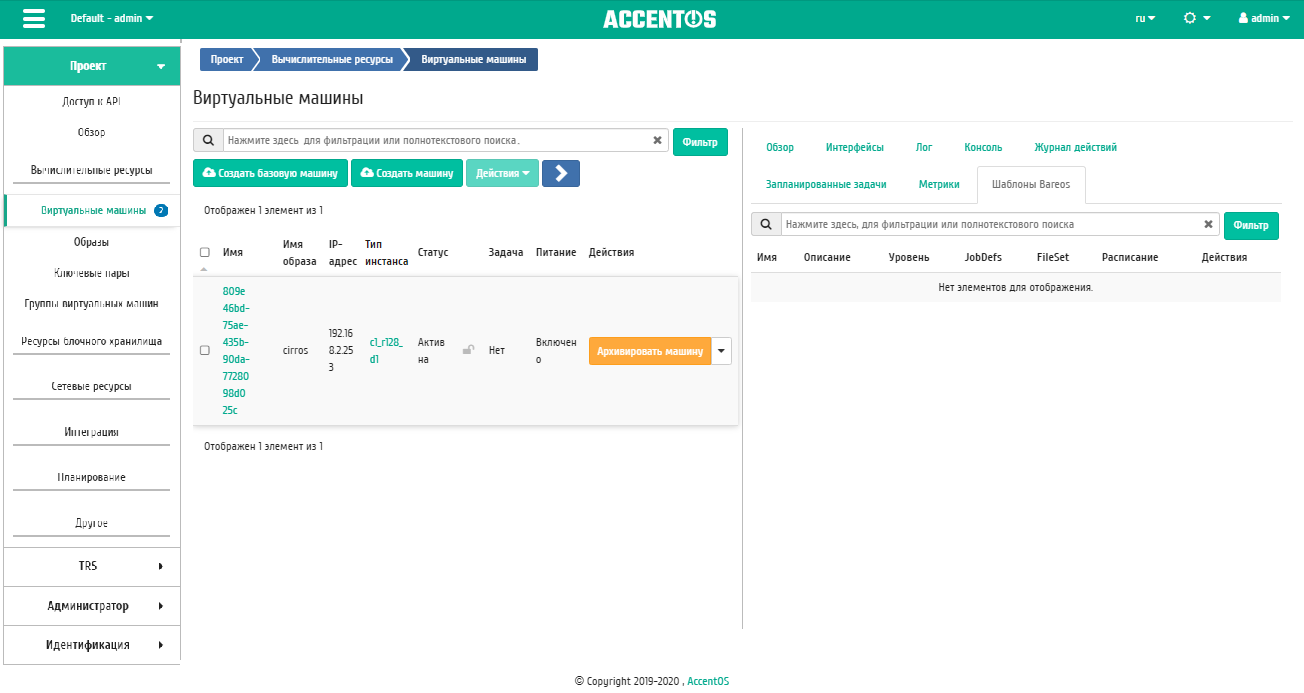
Список шаблонов системы резервного копирования Bareos¶
Для списка шаблонов доступны инструменты сортировки и фильтрации. Также имеется возможность отсортировать помеченные галочкой объекты. Поля сортируются по возрастанию и убыванию. Фильтрация производится по всем полям.
Управление шаблонами системы резервного копирования Bareos доступно во вкладке «Интеграция/Мониторинг» функцией «Управление шаблонами».
| N | Действие | Описание |
|---|---|---|
| 1 | Архивировать машину | Архивирование выбранной машины. Статус машины изменится с «Активна» на «Архивирована». |
| 2 | Восстановить машину | Действие выключит виртуальную машину и монтирует корневой диск ко временному серверу. После этого можнл подключиться к этому серверу, произвести настройки системы или восстановить данные. Режим восстановления предназначен только для экстренных случаев. |
| 3 | Выключить машину | Выключение выбранной машины. Статус машины изменится с «Активна» на «Отключена». |
| 4 | Горячая замена | Изменение параметров ЦП и ОЗУ виртуальной машины. |
| 5 | Жесткая перезагрузка машины | Жесткая перезагрузка виртуальной машины. |
| 6 | Заблокировать машину | Блокировка виртуальной машины. |
| 7 | Запланировать действие | Выполнение выбранного действия над виртуальной машиной в заданный момент времени. Также есть возможность повторять действие через определенный промежуток времени. Планирование возможно только при наличии доступных действий. |
| 8 | Запустить машину | Запуск выбранной машины. Статус машины изменится с «Отключена» на «Активна». |
| 9 | Создать машину | Создание виртуальной машины. |
| 10 | Создать базовую машину | Создание одной или нескольких виртуальных машин с небольшим количеством базовых параметров. |
| 11 | Изменить размер машины | Изменение типа инстанса виртуальной машины. |
| 12 | Клонировать машину | Копирование существующей виртуальной машины с возможностью изменения ее параметров. При полном клонировании изменение параметров невозможно. |
| 13 | Мягкая перезагрузка машины | Перезагрузка виртуальной машины. |
| 14 | Обновить метаданные | Управление метаданными виртуальной машины. |
| 15 | Открыть консоль | Запуск консоли виртуальной машины. |
| 16 | Отсоединить | Удаление связи шаблона системы резервного копирования Bareos с виртуальной машиной. |
| 17 | Отсоединить плавающий IP | Удаление присвоенного IP-адреса и назначенного порта. |
| 18 | Отменить изменение типа/миграцию | Прекращение процедуры миграции. |
| 19 | Отсоединить интерфейс | Отключение функции управления выбранной виртуальной машиной. |
| 20 | Перестроить машину | Изменение виртуальной машины путем смены образа или разделения диска. |
| 21 | Подключить интерфейс | Включение функции управления выбранной виртуальной машиной. |
| 22 | Подтвердить изменение типа/миграцию | Подтверждение процесса миграции виртуальной машины. |
| 23 | Показать статистику | Отображение статистики работы выбранной виртуальной машины. |
| 24 | Поставить на паузу машину | Приостановление работы виртуальной машины. Статус машины изменится с «Активна» на «На паузе». |
| 25 | Привязать плавающий IP | Установка соединения виртуальной машины с другой по IP-адресу или порту. |
| 26 | Просмотреть лог | Просмотр записи процессов работы и ошибок данной виртуальной машины. |
| 27 | Разархивировать машину | Разархивирование выбранной машины. Статус машины изменится с «Архивирована» на «Активна». |
| 28 | Разблокировать машину | Разблокировка виртуальной машины. |
| 29 | Редактировать группы безопасности | Изменение группы безопасности. |
| 30 | Редактировать машину | Изменение имени, описания и групп безопасности виртуальной машины. |
| 31 | Сбросить состояние | Сброс состояния виртуальной машины. После совершения действия машина отображается со статусом «Активна». |
| 32 | Снять с паузы машину | Снятие с паузы виртуальной машины. Статус машины изменится с «На паузе» на «Активна». |
| 33 | Создать снимок | Создание образа виртуальной машины, который сохраняет состояние и данные машины на момент создания. |
| 34 | Удалить машину | Удаление виртуальной машины. При удалении вместе с машиной удаляются и все запланированные над ней задачи. |
| 35 | Управление подключением дисков | Подключение или отключение диска на выбранной виртуальной машине. Действие доступно только для машин со статусами:
|
Перечисленные действия доступны для выполнения относительно одной выбранной виртуальной машиной – выбором нужного действия в поле «Действия» соответствующей записи в списке машин.
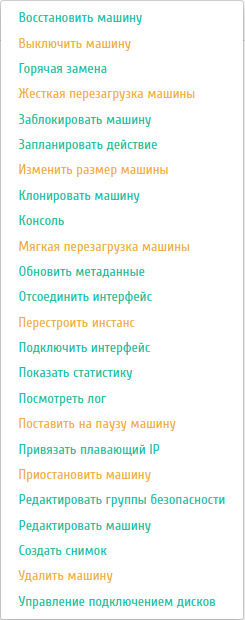
Индивидуальные действия над виртуальной машиной¶
Также действия можно выполнить в отношении группы предварительно выбранных виртуальных машин. Для этого необходимо отметить нужные виртуальные машины и выбрать групповое действие:
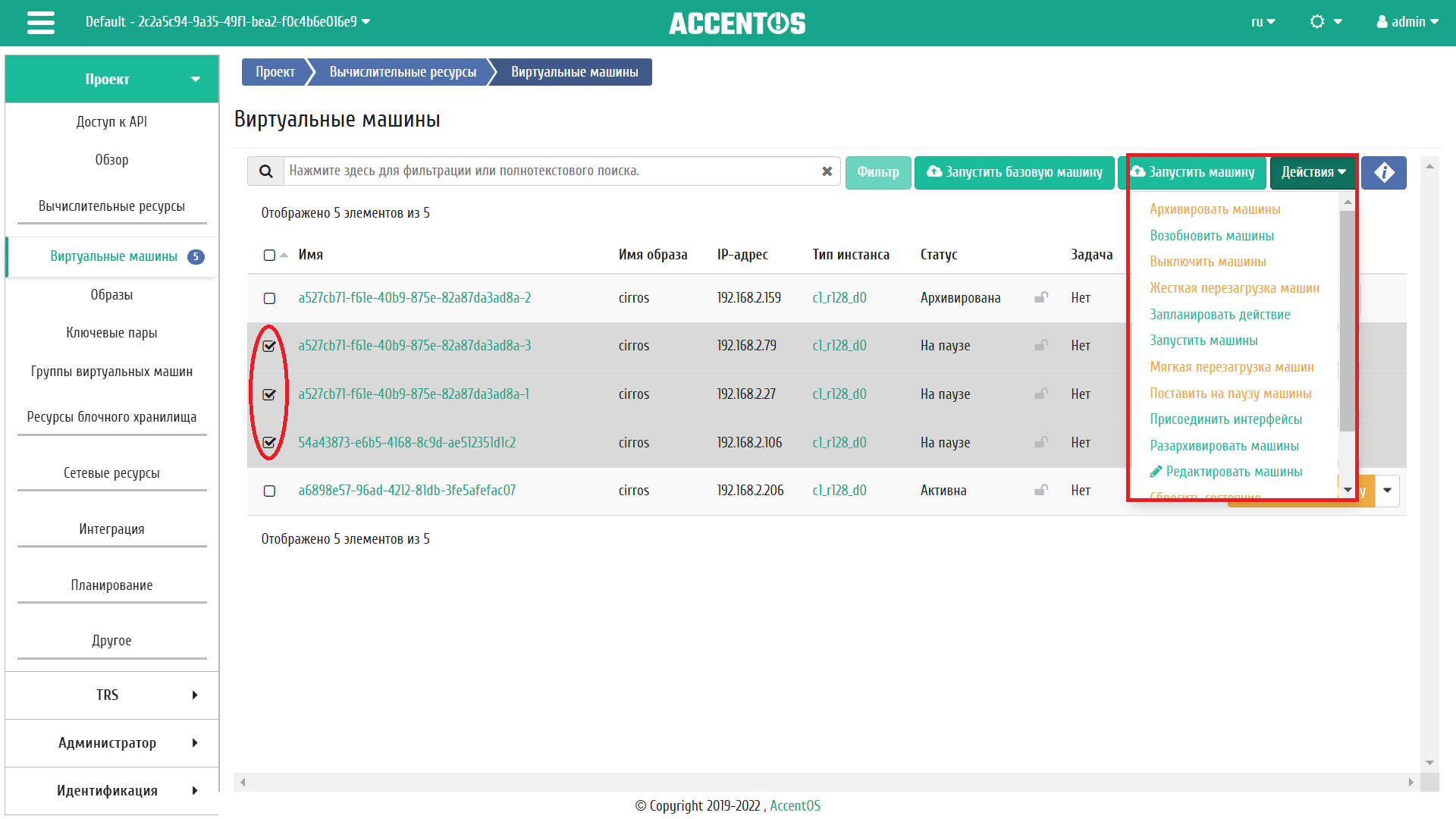
Групповые действия над виртуальными машинами¶
Кроме того, действия над виртуальной машиной или группой машин можно запланировать для выполнения в определенный момент времени. Также действия могут быть запланированы для регулярного выполнения.
Для планирования действия в отношении одной машины необходимо выбрать в списке действие «Запланировать действие».
Для планирования задания для группы виртуальных машин необходимо выбрать нужные виртуальные машины и выбрать групповое действие «Запланировать действие».
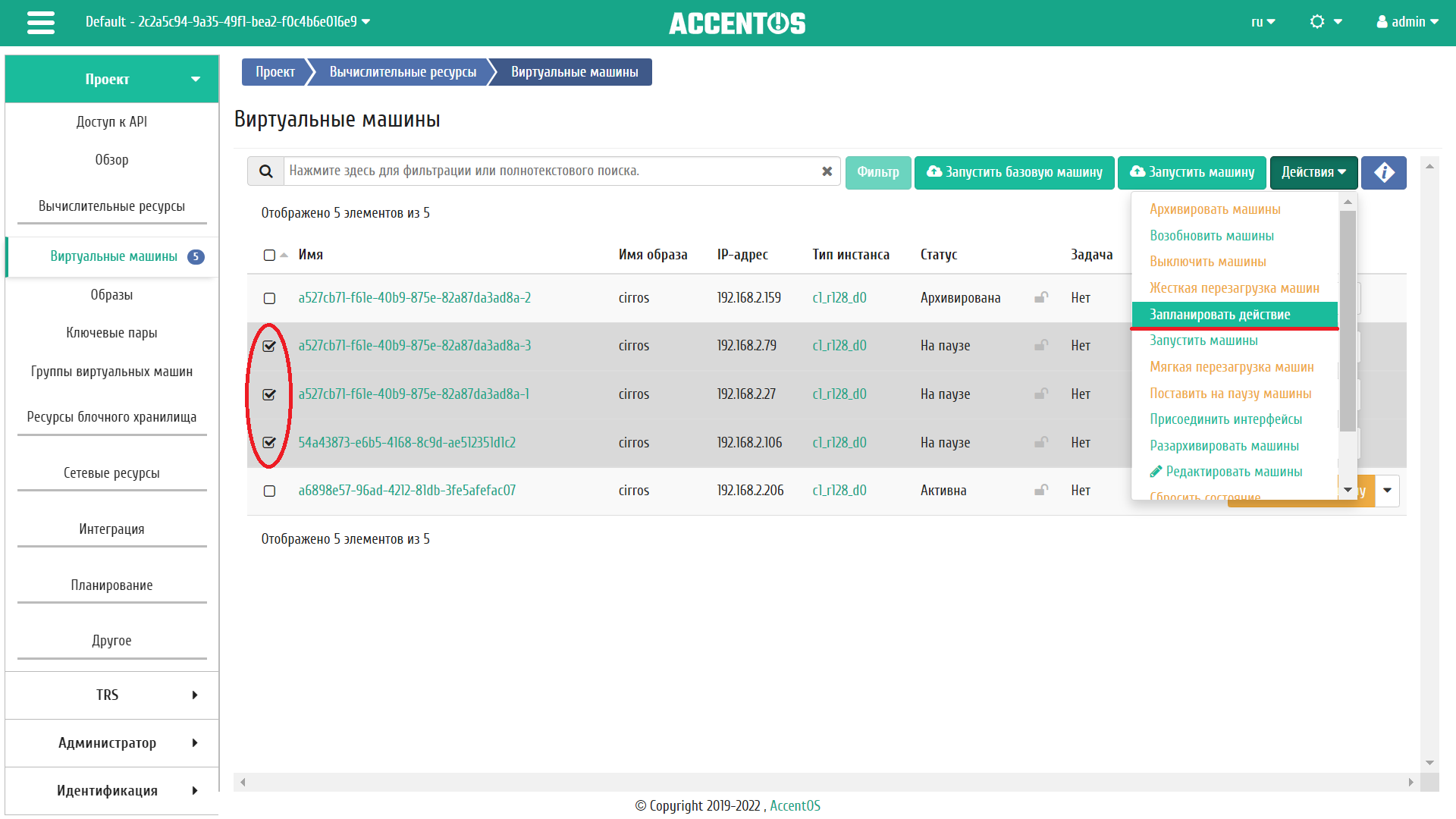
Планирование над группой машин¶
Особенности работы c виртуальными машинами¶
- Создание виртуальной машины
- Создание виртуальной машины с базовыми параметрами
- Создание снимка виртуальной машины
- Изменение размера виртуальной машины
- Обновление метаданных виртуальной машины
- Редактирование виртуальной машины
- Горячая замена
- Клонирование виртуальной машины
- Подключение интерфейса
- Отключение интерфейса
- Отсоединение шаблона Bareos
- Перестраивание виртуальной машины
- Управление назначением плавающих IP-адресов
- Управление подключением дисков
- Планирование действий над виртуальной машиной
- Групповое редактирование виртуальных машин
- Жесткая перезагрузка виртуальной машины
- Блокирование виртуальной машины
Создание виртуальной машины¶
Примечание
Перед началом работ по созданию виртуальных машин необходимо настроить сеть. Также желательно иметь в наличии загрузочный источник, под такими источниками подразумеваются снимки и образы виртуальных машин.
Приступаем к созданию виртуальной машины, в общем списке всех машин на панели управления кнопкой «Создать машину» открываем мастер создания виртуальной машины. Следуйте указаниям на страницах мастера, выбирая параметры, подходящие для операционной системы виртуальной машины:
Детали:¶
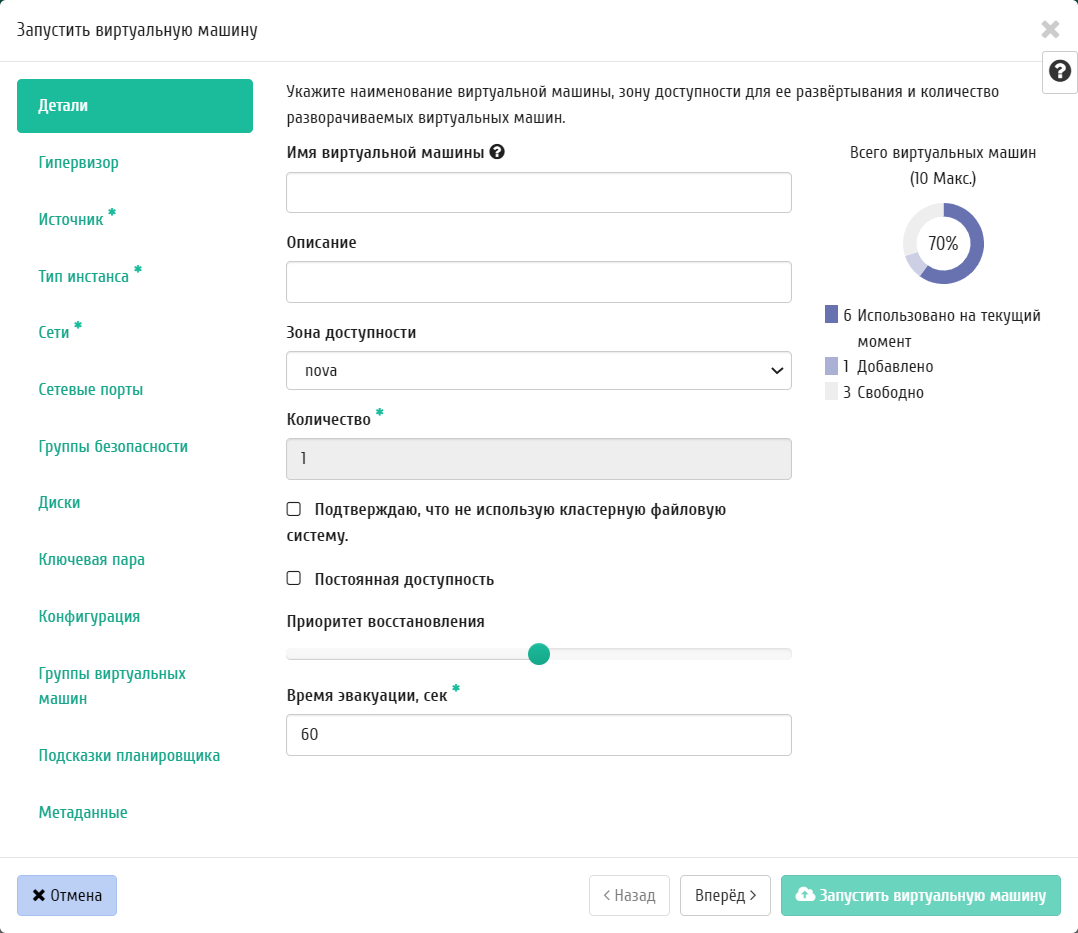
Окно создания виртуальной машины¶
- Имя виртуальной машины - необязательное поле, при пустом значении имя генерируется автоматически;
- Описание - необязательное поле;
- Зона доступности - выбор осуществляется исходя из потребности в тех или иных ресурсах;
- Количество - число машин для запуска. Возможно только в пределах доступных ресурсов. Поле обязательно к заполнению;
- Подтверждаю, что не использую кластерную файловую систему - включение или отключение подтверждения того, что не используется кластерная файловая система. Без подтверждения возможен запуск только одной виртуальной машины;
- Приоритет восстановления - приоритет восстановления машины в процессе эвакуации (от 0 (машина не будет эвакуироваться на другой узел в случае проблем на текущем узле) до 10 (машина будет эвакуироваться в первую очередь));
- Время эвакуации (в секундах) - время задержки перед переходом к следующей автоэвакуации машин с одинаковым приоритетом, в секундах. В случае, если у машин с одинаковыми приоритетами различное значение времени эвакуации, в качестве задержки выбирать наибольшее время;
- Постоянная доступность - машине присваивается наибольший приоритет при эвакуации.
Примечание
Максимальная длина имени машины составляет 245 символов, имеет символьный формат и не поддерживает переменные, может включать в себя латинские, кириллические, а также специальные символы. Если имя виртуальной машины не задано пользователем в форме создания в Dashboard, автоматически сгенерированное имя виртуальной машины представляет собой шестнадцатеричный код (32 знака), разделенный дефисами (например, 4889ae9a-fb29-4b54-9843-eb7a4f). Имеет тот же формат, что и UUID машины, но не совпадает с ним. Автоматическая генерация имен является особенностью AccentOS, в OpenStack имена создаваемым объектам задаются в обязательном порядке. При создании типовых машин через CLI имя виртуальной машины также задается в обязательном порядке, автогенерация имен недоступна. В случае, если в форме создания было указано количество запускаемых машин более 1, то к имени машины, введенному пользователем или сгенерированному автоматически, добавляется постфикс «-№», где № - порядковый номер созданной данным запросом виртуальной машины (например, vm-1, vm-2 и т.д.).
Гипервизор:¶
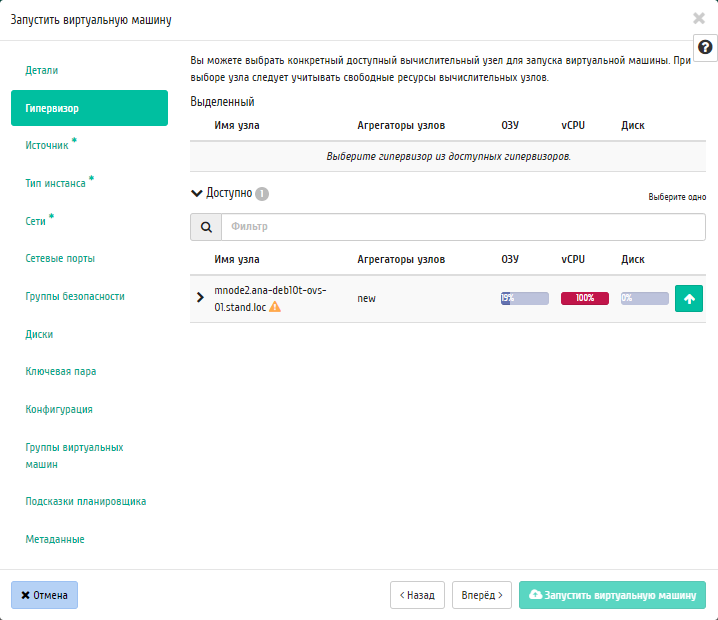
Окно создания виртуальной машины¶
Выберите доступный гипервизор для запуска на нем виртуальной машины. Отображаются все доступные для запуска виртуальных машин гипервизоры с учетом разрешенной избыточной нагрузки (оверкоммит), определяемой параметрами CPU allocation ratio и RAM allocation ratio. В случае, если на предыдущей вкладке была выбрана зона доступности, то будут отображены только гипервизоры данной зоны. Выбор гипервизора не обязателен.
Примечание
Учет оверкоммита при отображении доступных гипервизоров производится только в случае, если на узлах запущен и настроен Agent.
При выборе гипервизора следует учитывать свободные ресурсы вычислительных узлов. Также более подробные данные о ресурсах гипервизора можно получить, развернув информацию о гипервизоре:
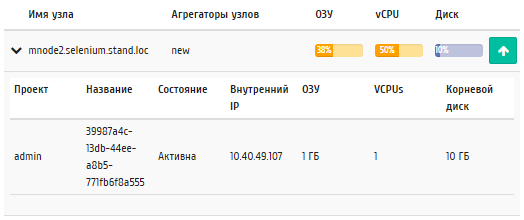
Подробная информация о ресурсах гипервизора¶
Примечание
Выбор гипервизора доступен только для пользователя с правами администратора.
Источник:¶
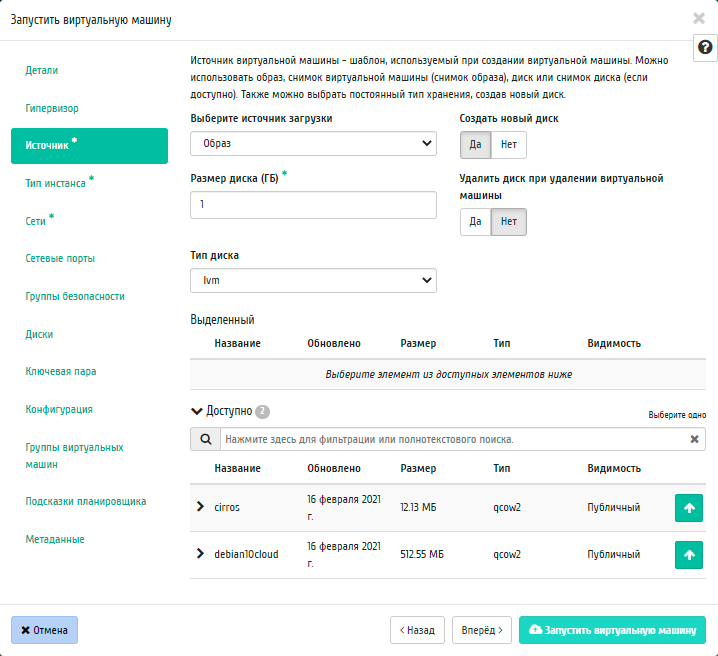
Окно создания виртуальной машины¶
Выберите источник загрузки виртуальной машины (образ, снимок виртуальной машины (снимок образа), диск или снимок диска). Поле обязательно к заполнению. Также во вкладке можно создать новый диск в качестве постоянного места хранения шаблона машины (образа, снимка виртуальной машины, диска, снимка диска), выбрав опцию «Создать новый диск», а также выбрать размер и тип нового диска. Новый диск с записанным шаблоном подключается к созданной машине автоматически.
Примечание
В случае, если был создан новый диск, источник машины (образ, снимок виртуальной машины (снимок образа), диск или снимок диска) записывается на него и в столбце «Имя образа» в списке виртуальных машин не отображается. Созданный диск отображается в списке дисков проекта.
Примечание
В случае, если в текущем проекте превышены дисковые квоты, запуск машины с созданием нового диска невозможен.
Более подробные данные можно получить, развернув информацию об источнике:
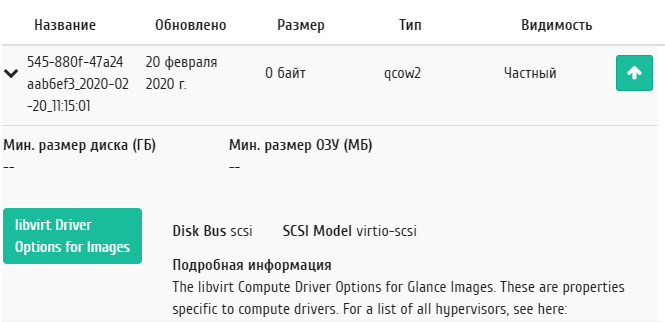
Подробная информация об источнике виртуальной машины¶
Тип инстанса:¶
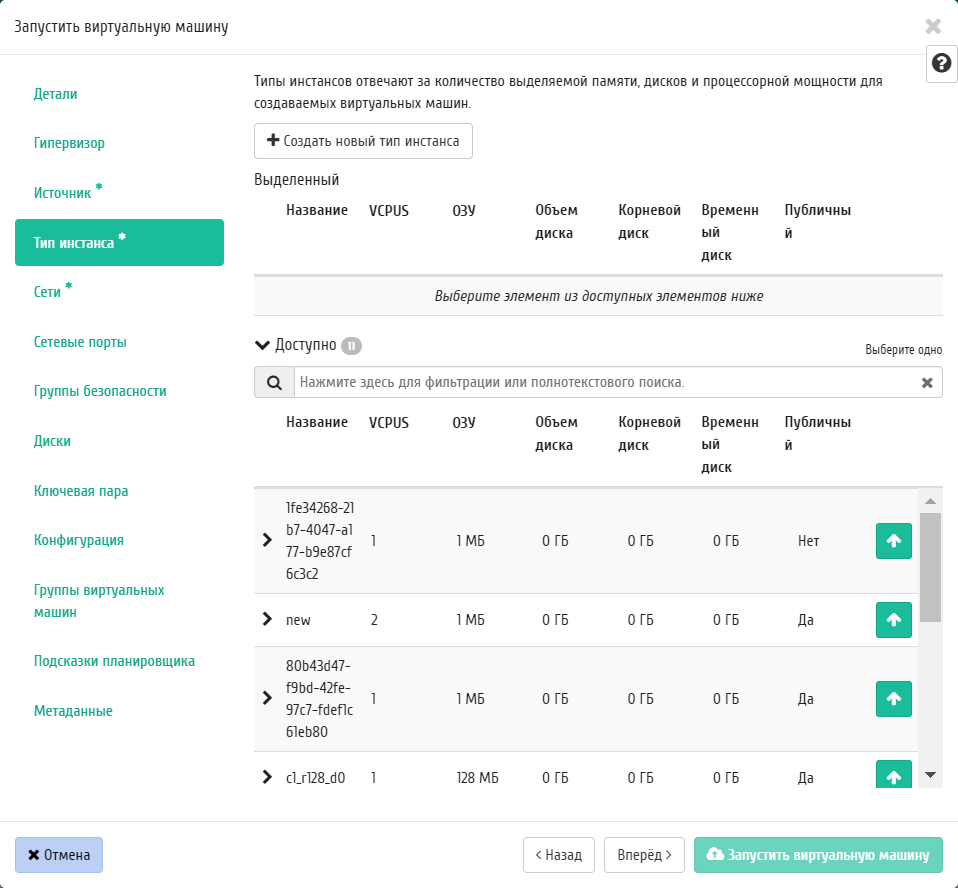
Окно создания виртуальной машины¶
Выберите тип инстанса машины. Создание машины без указанного типа инстанса невозможно.
Примечание
Вы можете создать новый тип инстанса на данной вкладке в случае необходимости.
Также более подробные данные можно получить, развернув информацию о типе инстанса:
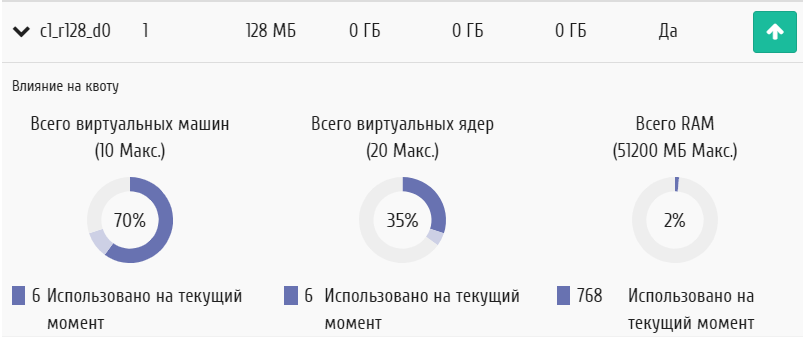
Подробная информация о типе инстанса¶
Индикатор в виде предупреждения показывает, что параметры типа инстанса превышают квоту Вашего проекта. Редактирование типа описано во вкладке «Типы инстанса».
Сети:¶
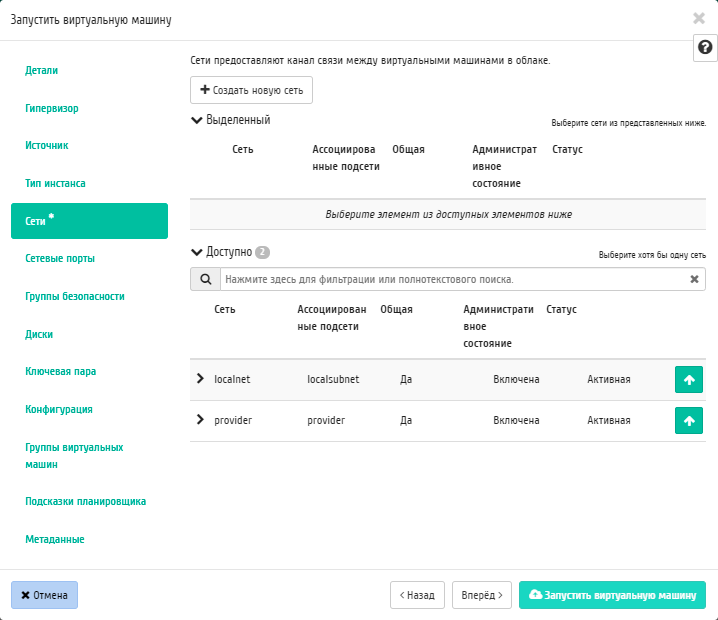
Окно создания виртуальной машины¶
Машине будут назначены один или несколько интерфейсов из выбранных сетей.
Примечание
Вы можете создать новую сеть на данной вкладке в случае необходимости.
Также более подробные данные можно получить, развернув информацию о сети:
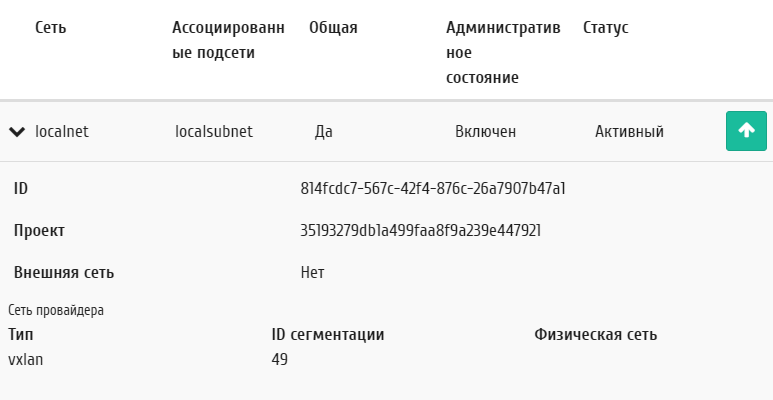
Подробная информация о сети виртуальной машины¶
Сетевые порты:¶
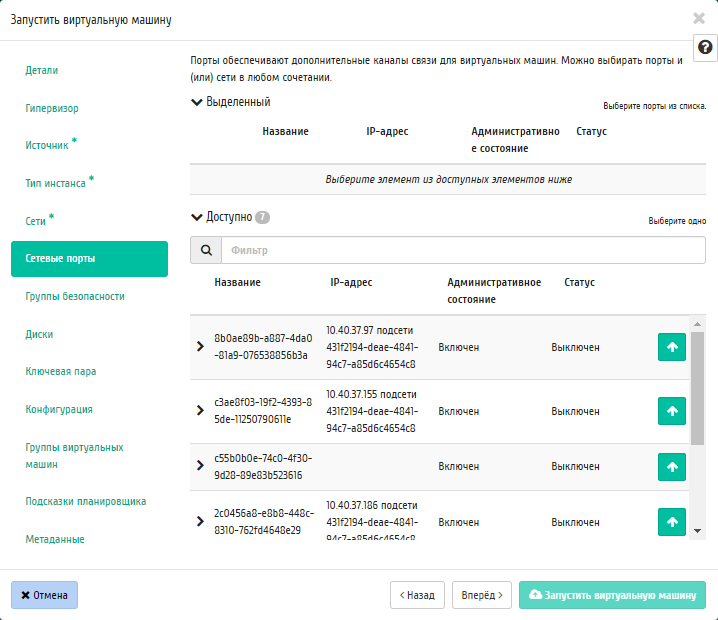
Окно создания виртуальной машины¶
Укажите точки подключения отдельного устройства.
Также более подробные данные можно получить, развернув информацию о порте:
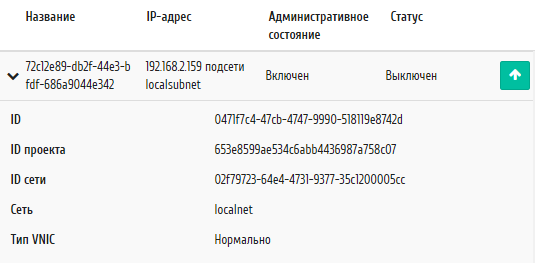
Подробная информация о сетевом порте виртуальной машины¶
Группы безопасности:¶
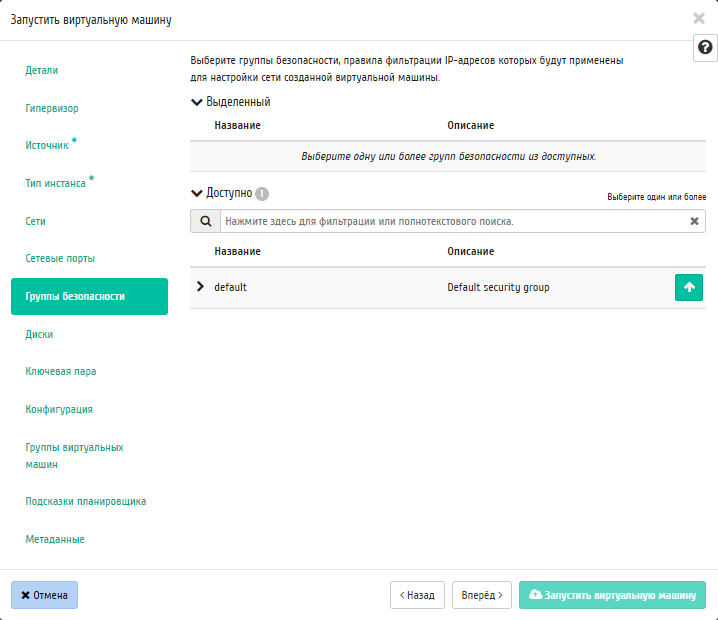
Окно создания виртуальной машины¶
К запущенной машине будут применены правила фильтрации трафика отмеченных групп безопасности.
Примечание
По умолчанию машине будут добавлены группы безопасности выбранного сетевого порта.
Также более подробные данные можно получить, развернув информацию о группе:
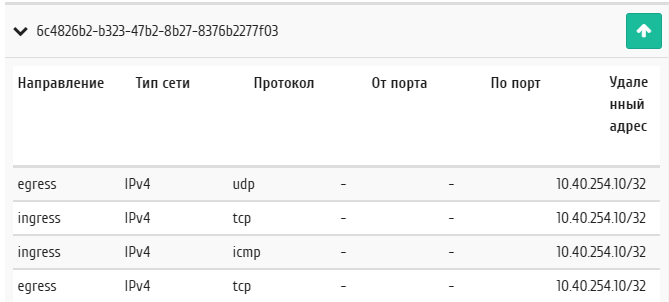
Подробная информация о группе безопасности виртуальной машины¶
Диски:¶
Важно
При одновременном запуске сразу нескольких машин вкладка не отображается.
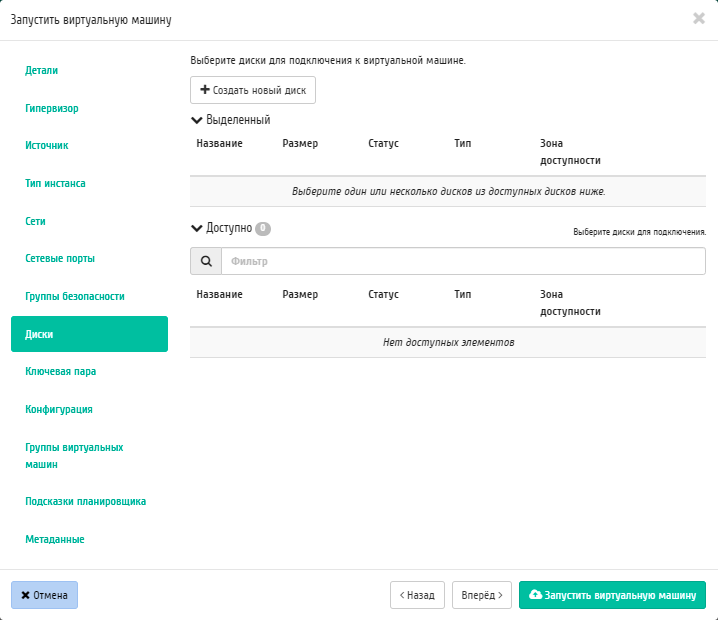
Окно создания виртуальной машины¶
Примечание
Вы можете создать новый диск на данной вкладке в случае необходимости.
К запущенной машине будут подключены выбранные диски.
Ключевая пара:¶
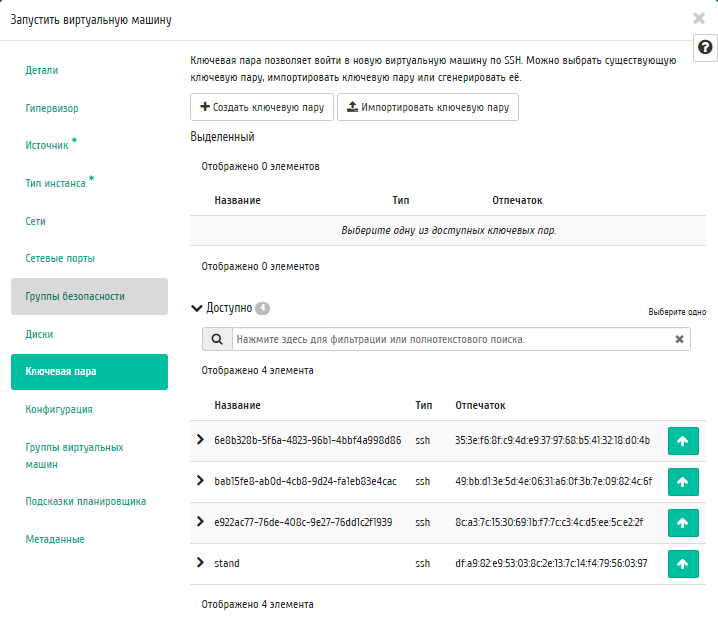
Окно создания виртуальной машины¶
Выберите пару ключей, которая будет использоваться для аутентификации.
Примечание
Если ранее уже была создана ключевая пара, то она будет задана по умолчанию. Если пар несколько, то необходимо выбрать нужную. Также в окне можете добавить новую ключевую пару.
При необходимости раскройте детальную информацию и скопируйте публичный ключ:
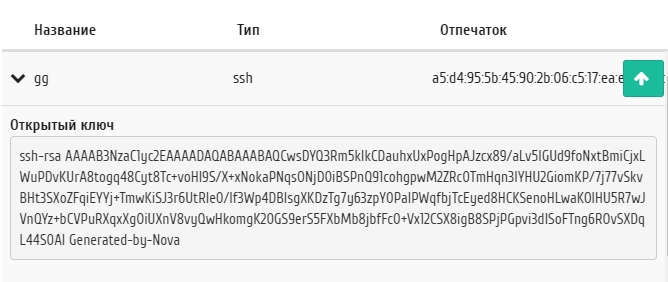
Подробная информация о ключе виртуальной машины¶
Конфигурация:¶
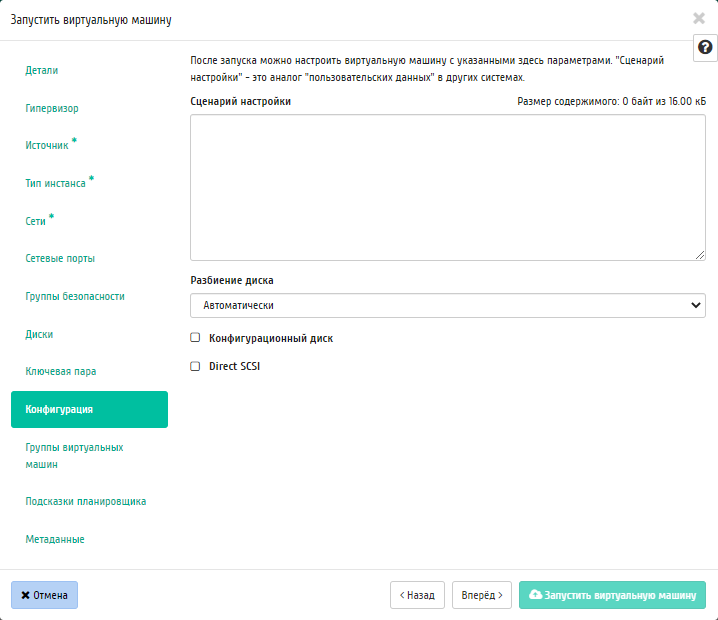
Окно создания виртуальной машины¶
Настройте пользовательские параметры, такие как:
- Сценарий настройки;
- Разбиение диска;
- Конфигурационный диск;
- Direct SCSI.
Группы виртуальных машин:¶
Выберите группу виртуальных машин для запуска машины в ней:
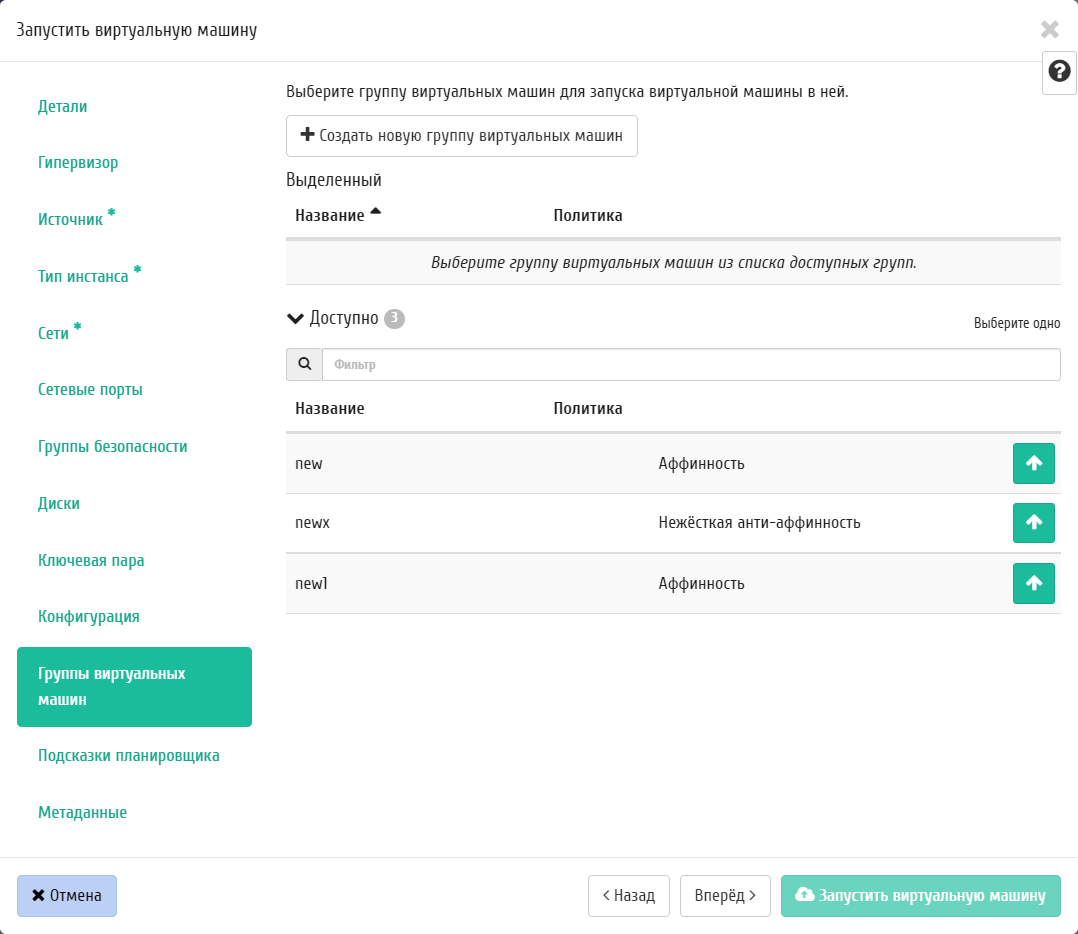
Окно создания виртуальной машины¶
Группы виртуальных машин определяют список виртуальных машин таким образом, что всем виртуальным машинам было назначено специальное свойство. Например, политика группы виртуальных машин может указывать, что виртуальные машины в этой группе не должны размещаться на одном физическом оборудовании согласно требованиям доступности.
Примечание
Вы можете создать новую группу виртуальных машин на данной вкладке в случае необходимости.
Важно
Группы виртуальных машин относятся к отдельным проектам и не могут совместно использоваться несколькими проектами.
Подсказки планировщика:¶
Добавьте подсказки планировщика к виртуальной машине:
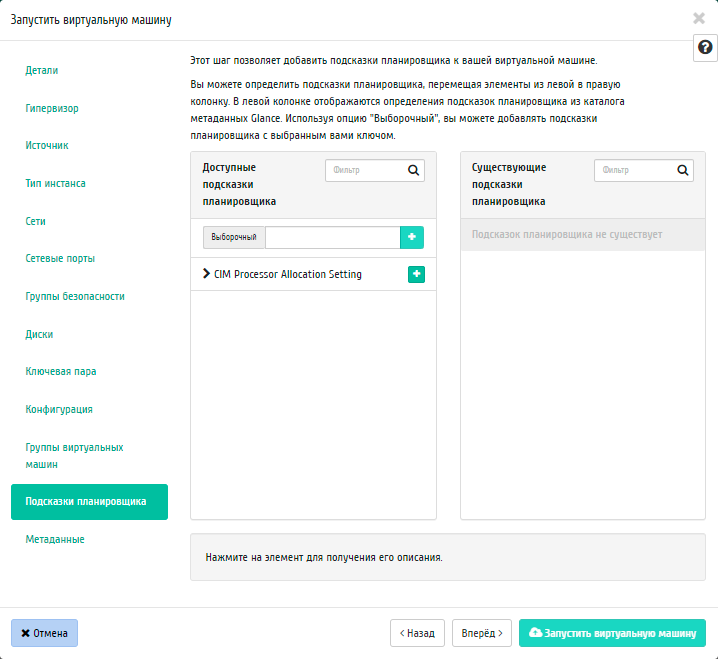
Окно создания виртуальной машины¶
Метаданные:¶
Добавьте метаданные:
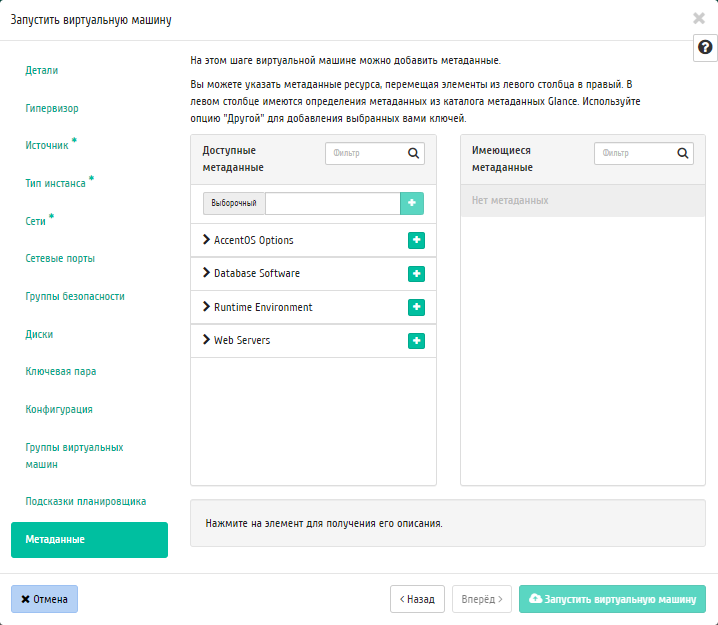
Окно создания виртуальной машины¶
Укажите значения метаданных.
Завершаем процедуру создания кнопкой «Запустить виртуальную машину». После чего корректно созданная машина отобразится в общем списке. В противном случае система вернет Вас в окно мастера с указанием причин невозможности ее создания.
По завершении успешной процедуры создания машине может понадобиться время на окончательную настройку всех систем. В конечном итоге машина отображается со статусом «Активна».
Создание виртуальной машины с базовыми параметрами¶
Запуск виртуальной машины с небольшим количеством базовых параметров позволяет существенно сэкономить время при создании. Осуществляется в общем списке всех машин на панели управления кнопкой «Создать базовую машину». После вызова действия в открывшемся окне задаем необходимые параметры:
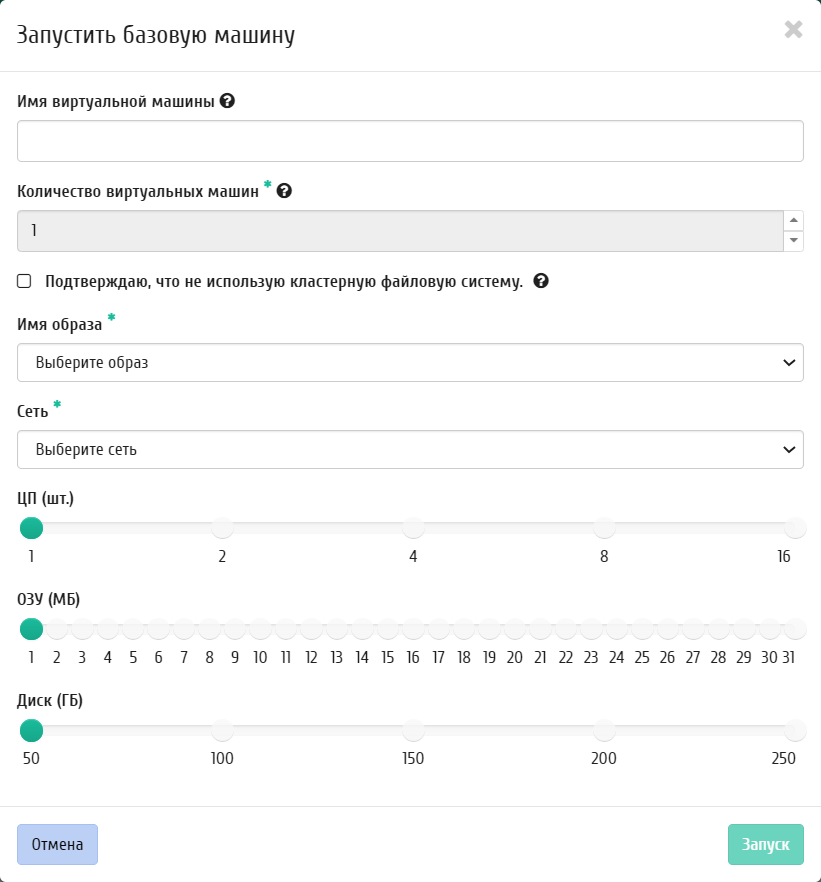
Окно создания базовой виртуальной машины¶
Такие как:
- Имя виртуальной машины - необязательное поле, при пустом значении имя генерируется автоматически;
- Количество виртуальных машин - количество виртуальных машин для запуска;
- Подтверждаю, что не использую кластерную файловую систему - включение или отключение подтверждения того, что не используется кластерная файловая система. Без подтверждения возможен запуск только одной базовой машины;
- Имя образа - выбор образа для загрузки;
- Сеть - машины(а) будут подсоединены(а) к выбранной сети(ям);
- ЦП - количество виртуальных процессоров;
- ОЗУ - объем оперативной памяти виртуальной машины в мегабайтах;
- Диск - объем памяти виртуальной машины в гигабайтах.
Примечание
Параметры ЦП, ОЗУ и Диска должны совпадать с ранее созданным типом виртуальной машины. В противном случае создание машины невозможно.
Примечание
Максимальная длина имени машины составляет 245 символов, имеет символьный формат и не поддерживает переменные, может включать в себя латинские, кириллические, а также специальные символы. Если имя виртуальной машины не задано пользователем в форме создания в Dashboard, автоматически сгенерированное имя виртуальной машины представляет собой шестнадцатеричный код (32 знака), разделенный дефисами (например, 4889ae9a-fb29-4b54-9843-eb7a4fda7a75). Имеет тот же формат, что и UUID машины, но не совпадает с ним. Автоматическая генерация имен является особенностью AccentOS, в OpenStack имена создаваемым объектам задаются в обязательном порядке. При создании типовых машин через CLI имя виртуальной машины также задается в обязательном порядке, автогенерация имен недоступна. В случае, если в форме создания было указано количество запускаемых машин более 1, то к имени машины, введенному пользователем или сгенерированному автоматически, добавляется постфикс «-№», где № - порядковый номер созданной данным запросом виртуальной машины (например, vm-1, vm-2 и т.д.).
По завершении успешной процедуры создания, машине может понадобиться время на окончательную настройку всех систем. В конечном итоге машина отображается со статусом «Активна».
Создание снимка виртуальной машины¶
Доступно как в общем списке, так и во вкладках с детальной информацией. После вызова действия Вам будет предложено задать имя снимка, поле не обязательно к заполнению и при пустом значении сгенерируется автоматически.
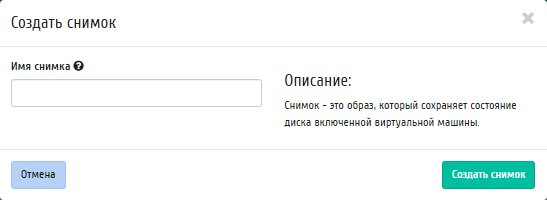
Окно создания снимка¶
Подтвердите создание снимка, после чего снимок отобразится во вкладке «Образы» со статусом «Активный».
Изменение размера виртуальной машины¶
В открывшемся мастер окне выбираем новую конфигурацию памяти машины (тип инстанса). При отсутствии подходящего шаблона необходимо перейти во вкладку «Типы инстанса» и создать необходимый тип виртуальной машины.
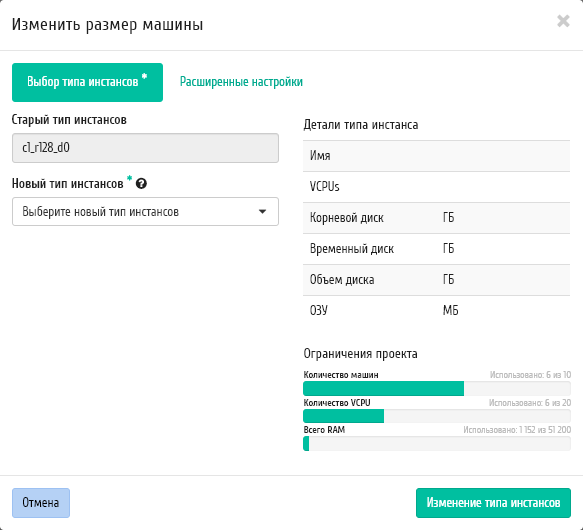
Окно изменения размера машины¶
При необходимости укажите в расширенных настройках способ разделения диска.
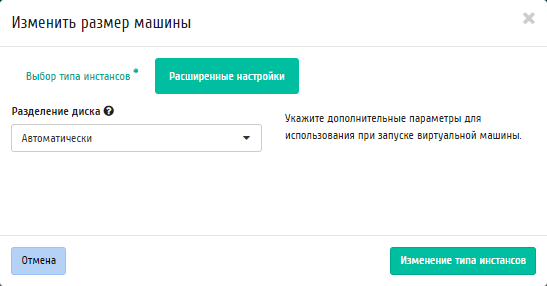
Окно изменения размера машины¶
Обновление метаданных виртуальной машины¶
Функция позволяет управлять метаданными виртуальной машины. Доступна в общем списке. После вызова действия в открывшемся окне задаем необходимые параметры:
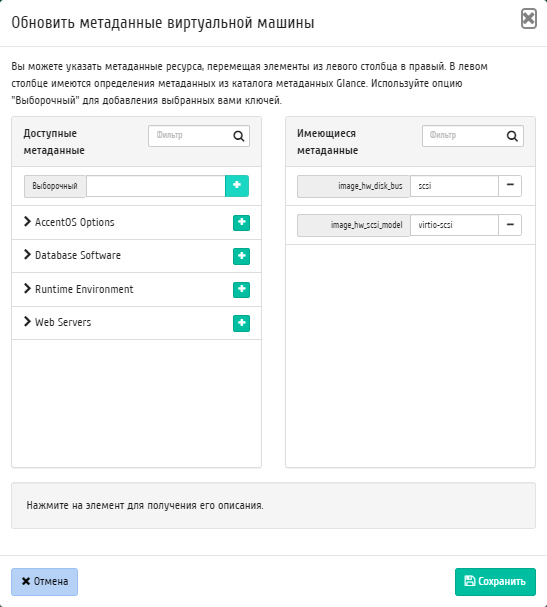
Окно управления метаданными¶
Параметры разделены на две группы: «Доступные метаданные» и «Имеющиеся метаданные». Для перечней доступен инструмент фильтрации. Управление метаданными осуществляется кнопками в виде плюса и минуса.
Для добавления новых метаданных используйте опцию «Выборочный», введите необходимый ключ в формате ASCII и добавьте его к имеющимся.
Завершите процедуру кнопкой «Сохранить».
Редактирование виртуальной машины¶
Функция позволяет редактировать имя, описание, приоритет восстановления и время эвакуации выбранной машины. Доступна в общем списке всех машин. После вызова действия в открывшемся окне задаем необходимые параметры:
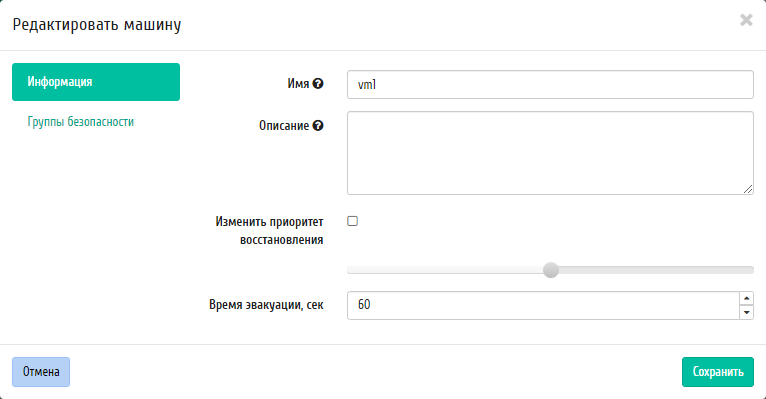
Окно изменения данных машины¶
На вкладке «Группы безопасности» возможно изменить группы безопасности виртуальной машины.
Завершаем процедуру кнопкой подтверждения.
Горячая замена¶
Важно
Функционал данного действия реализует драйвер Nova Virt Driver.
Примечание
Действие горячей замены доступно только для виртуальных машин, тип инстанса которых имеет метаданные cpu:maximum и mem:maximum.
Функция позволяет изменить ЦП и ОЗУ выбранной машины. Доступна в общем списке всех машин. После вызова действия в открывшемся окне изменяем параметры ЦП и ОЗУ выбранной машины. Изменение параметра ограничено метаданными типа инстанса:
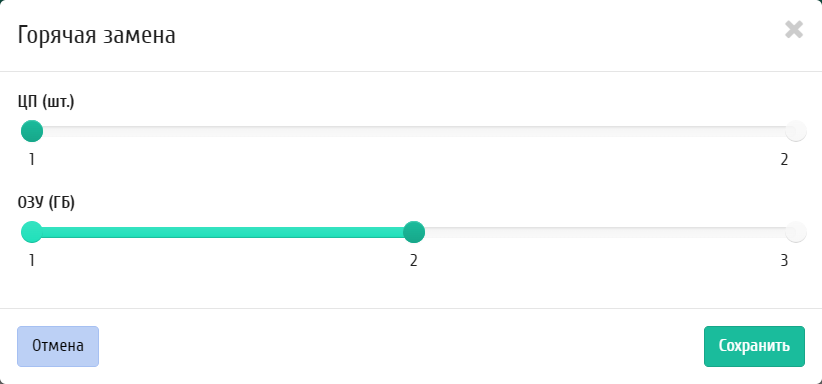
Окно горячей замены¶
Завершаем процедуру кнопкой подтверждения.
Клонирование виртуальной машины¶
Функция позволяет создать копию существующей виртуальной машины. Доступна в общем списке всех машин. После вызова действия в открывшемся окне задаем необходимые параметры:
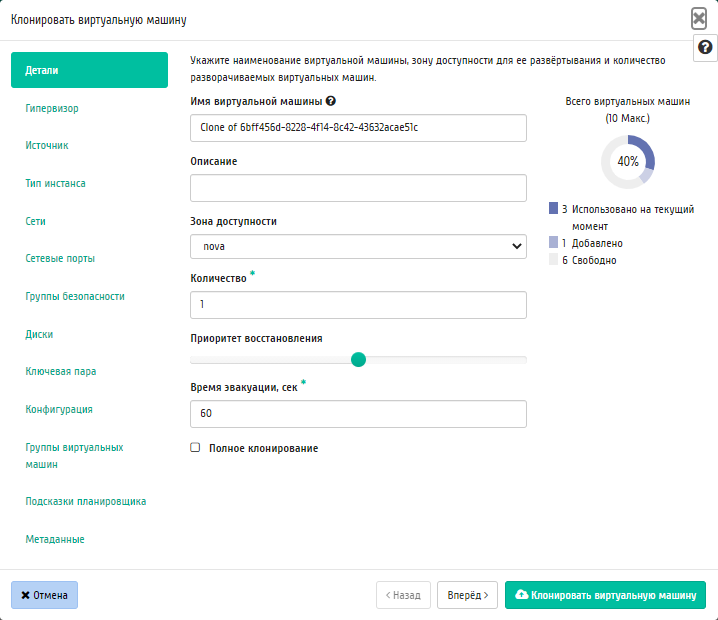
Окно клонирования машины¶
Окно идентично форме создания машины и уже содержит все параметры клонируемой виртуальной машины. Все параметры изменяемы. Имя по умолчанию изменяется и имеет вид: «Clone of <имя клонируемой машины>».
Важно
При клонировании машины наследуются метаданные Direct SCSI.
Завершаем процедуру кнопкой «Клонировать виртуальную машину».
В случае, если поставлена галочка у параметра «Полное клонирование», возможнось редактирования клона виртуальной машины пропадет, будет создан полный клон исходной виртуальной машины путем создания снимка и запуска виртуальной машины из созданного снимка. Далее снимок удаляется автоматически. В случае полного клонирования машины будут также клонированы все теги машины, метаданные, прикрепленные диски. Имя по умолчанию имеет вид: «Full clone of <имя клонируемой машины>».
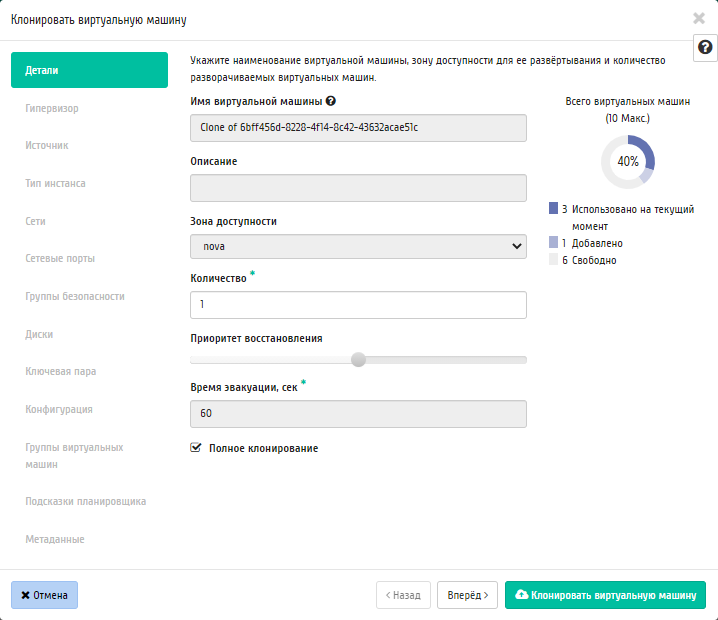
Полное клонирование машины¶
Подключение интерфейса¶
Функция позволяет подключать интерфейс к выбранной виртуальной машине. Доступна в общем списке всех машин. После вызова действия в открывшемся окне выберите способ определения интерфейса:
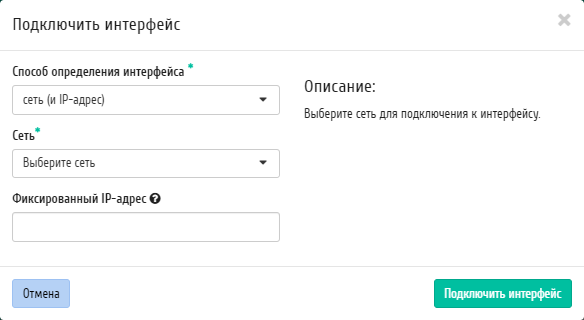
Окно подключения соединений¶
В зависимости от выбора задайте необходимую сеть или порт и завершите процедуру кнопкой подтверждения.
Также доступно групповое действие по подключению интерфейса(ов).
Отключение интерфейса¶
Функция позволяет отключать порт выбранной машины. Доступна в общем списке всех машин. После вызова действия в открывшемся окне выбираем необходимый порт:
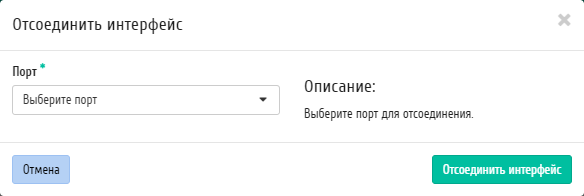
Окно отключения соединений¶
Завершаем процедуру кнопкой подтверждения.
Отсоединение шаблона Bareos¶
Функция предназначена для удаления связи шаблона системы резервного копирования Bareos с виртуальной машиной. Доступна только во внутренней вкладке «Шаблоны Bareos». Для удаления связи выберите необходимый шаблон и вызовите действие «Отсоединить»:
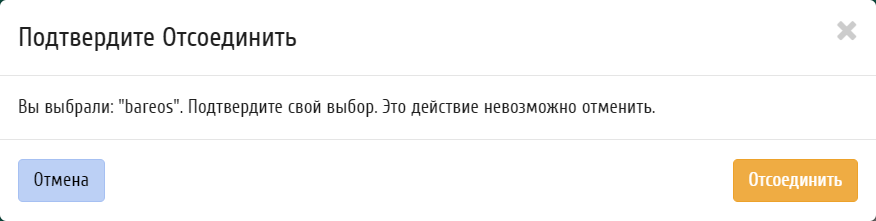
Окно отсоединения шаблона Bareos¶
Подтвердите процедуру кнопкой «Отсоединить». После удаления связи шаблон не удаляется и остается в разделе «Интеграция / Резервное копирование».
Перестраивание виртуальной машины¶
Функция позволяет изменять загрузочный источник выбранной машины. Доступна в общем списке всех машин. После вызова действия в открывшемся окне выбираем необходимые параметры:
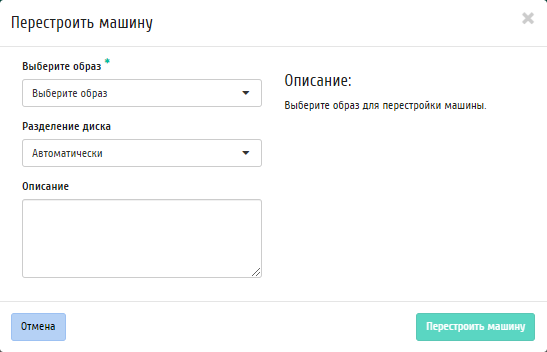
Окно перестройки машины¶
После выбора источника также необходимо указать способ разделения диска машины. Завершаем процедуру кнопкой подтверждения.
Управление назначением плавающих IP-адресов¶
Функция позволяет управлять плавающими адресами выбранной машины. Доступна в общем списке всех машин. После вызова действия в открывшемся окне выбираем необходимые параметры:

Окно управления плавающими IP-адресами¶
Выбираем необходимый IP-адрес и порт назначения. Завершаем процедуру кнопкой подтверждения.
Управление подключением дисков¶
Функция доступна в индивидуальных действиях машины. При наличии дисков в проекте позволяет управлять их подключением к выбранной виртуальной машине:
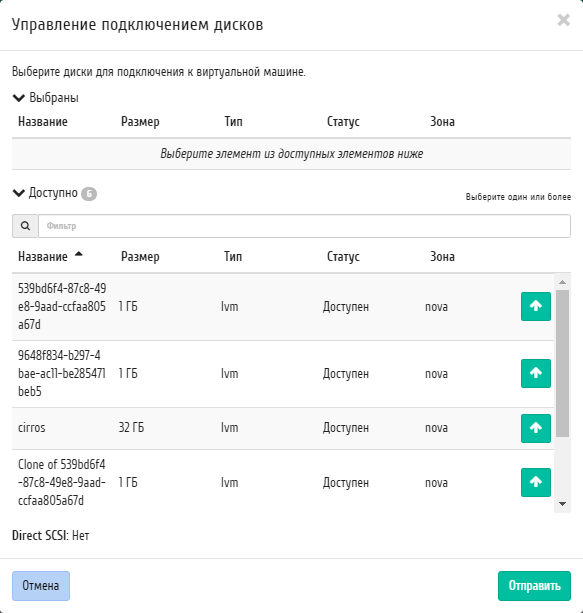
Окно управления подключением дисков¶
Важно
Отображаются диски, не подключенные к другим машинам, и только из проекта, которому принадлежит данная виртуальная машина.
В списке доступный диск можете выбрать по одному из параметров:
- Название;
- Размер;
- Тип;
- Статус;
- Зона.
По каждому из параметров реализованы инструменты сортировки и фильтрации. Также обратите внимание на наличие или отсутствие драйвера Direct SCSI на машине.
Подключение необходимого диска происходит при помощи кнопки «↑». Для отключения диска используйте «↓». Завершите процедуру кнопкой подтверждения.
Планирование действий над виртуальной машиной¶
Выберите необходимую виртуальную машину и вызовите действие:
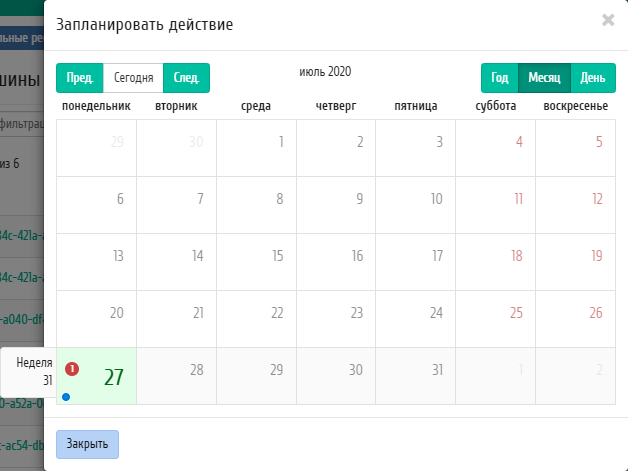
Календарь планируемого действия¶
В открывшемся мастер окне выберите дату. Подсвеченные дни указывают на наличие запланированных действий над данным объектом на дату, а синие метки об их количестве.
Для перехода к следующему шагу в поле выбранной даты нажмите на пустую область или число. В первом случае Вы будете перенаправлены в окно создания задачи. При нажатии на число Вам будет сразу предложено выбрать время действия:
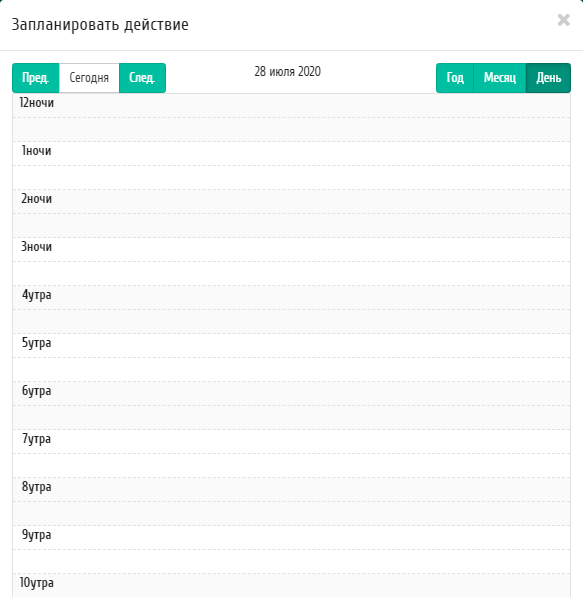
Календарь планируемого действия¶
Укажите остальные параметры планируемого действия, которые содержат внутренние вкладки мастер окна:
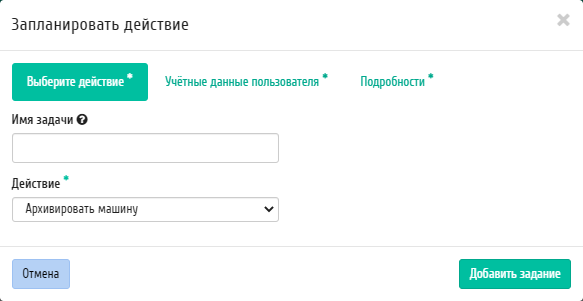
Окно создания задачи¶
Разберем их содержание более подробно:
Выберите действие:
Имя задачи - имя запланированного действия, при пустом значении генерируется автоматически;
Действие - список доступных действий над виртуальной машиной:
- Снять образ;
- Поставить машину на паузу;
- Жесткая перезагрузка виртуальной машины;
- Перестроить;
- Восстановить;
- Возобновить машину;
- Архивировать машину;
- Запустить машину;
- Выключить машину;
- Снять машину с паузы;
- Разархивировать машину;
- Запустить консольную команду openstack;
- Запустить curl-запрос.
Подробнее с описанием доступных действий можно ознакомиться в соответствующем разделе документации.
Учетные данные пользователя:
- Имя пользователя - логин пользователя, планирующего действие;
- Пароль - пароль пользователя, планирующего действие;
- Проект - рабочий проект пользователя, планирующего действие.
Подробности:
- Тип - тип задачи. Различаются:
- Разовая задача;
- Повторяющаяся задача.
- Повторять - значения для интервала выполнения задачи. Доступные:
- Дни;
- Часы;
- Минуты;
- Рабочие дни (с понедельника по пятницу);
- Дни недели;
- Год.
- Повторять с интервалом - интервал выполнения задачи;
- Дата начала - дата начала выполнения задачи в формате дд.мм.гггг;
- Время начала - время начала выполнения задачи в формате чч.мм;
- Часовой пояс - часовой пояс, согласно которому указано время выполнения задачи;
- Окончание - условия прекращения выполнения задачи. Различаются:
- Никогда - при выборе флага задача становится бессрочной;
- Максимальное количество повторений - ограничение количества выполнения задачи;
- Дата - предельная дата для выполнения задачи, задается в формате дд.мм.гггг.
Завершите процедуру кнопкой подтверждения.
Примечание
Для возврата на страницу с календарем и изменения даты воспользуйтесь кнопкой «Отмена».
Созданная задача отображается во вкладке «Запланированные задачи».
Групповое редактирование виртуальных машин¶
Функция доступна на верхней панели в общем списке всех машин. Выберите необходимые и вызовите действие «Редактировать машины». В открывшемся окне задайте параметры для выбранных машин:

Окно изменения параметров группы машин¶
Завершите процедуру кнопкой подтверждения.
Жесткая перезагрузка виртуальной машины¶
Доступна в общем списке всех машин. После вызова действия в открывшемся окне подтвердите свой выбор:
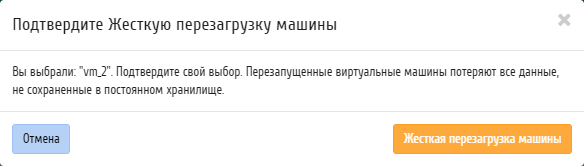
Окно подтверждения жесткой перезагрузки¶
После успешной перезагрузки машина отобразится в общем списке.
Блокирование виртуальной машины¶
Данная функция позволяет заблокировать виртуальную машину. В случае блокировки машина становится недоступна для любых действий для обычных пользователей, для администраторов доступны все действия над заблокированной машиной. Выберите необходимую виртуальную машину и вызовите действие «Заблокировать машину». Заблокированная машина отобразится в общем списке с соответствующим индикатором:
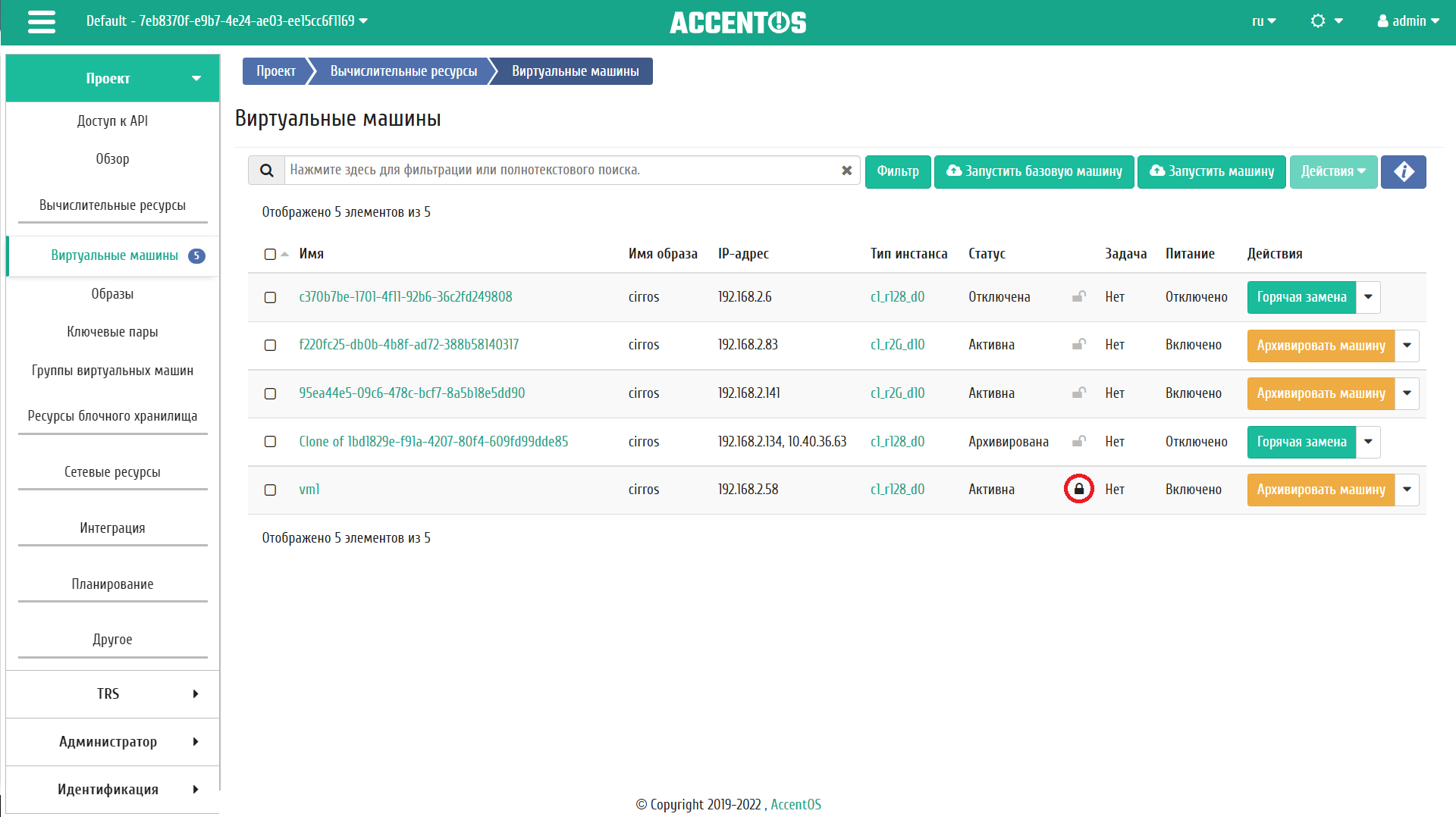
Заблокированная виртуальная машина¶
Для разблокировки машины воспользуйтесь функцией «Разблокировать машину».
Все доступные действия, не указанные выше, выполняются в своих мастер окнах с подсказками или имеют простоту управления, не нуждающуюся в описании.