Вкладка «Диск軶
Отображает информацию о состоянии ресурсов памяти.
Показывает список всех дисков:
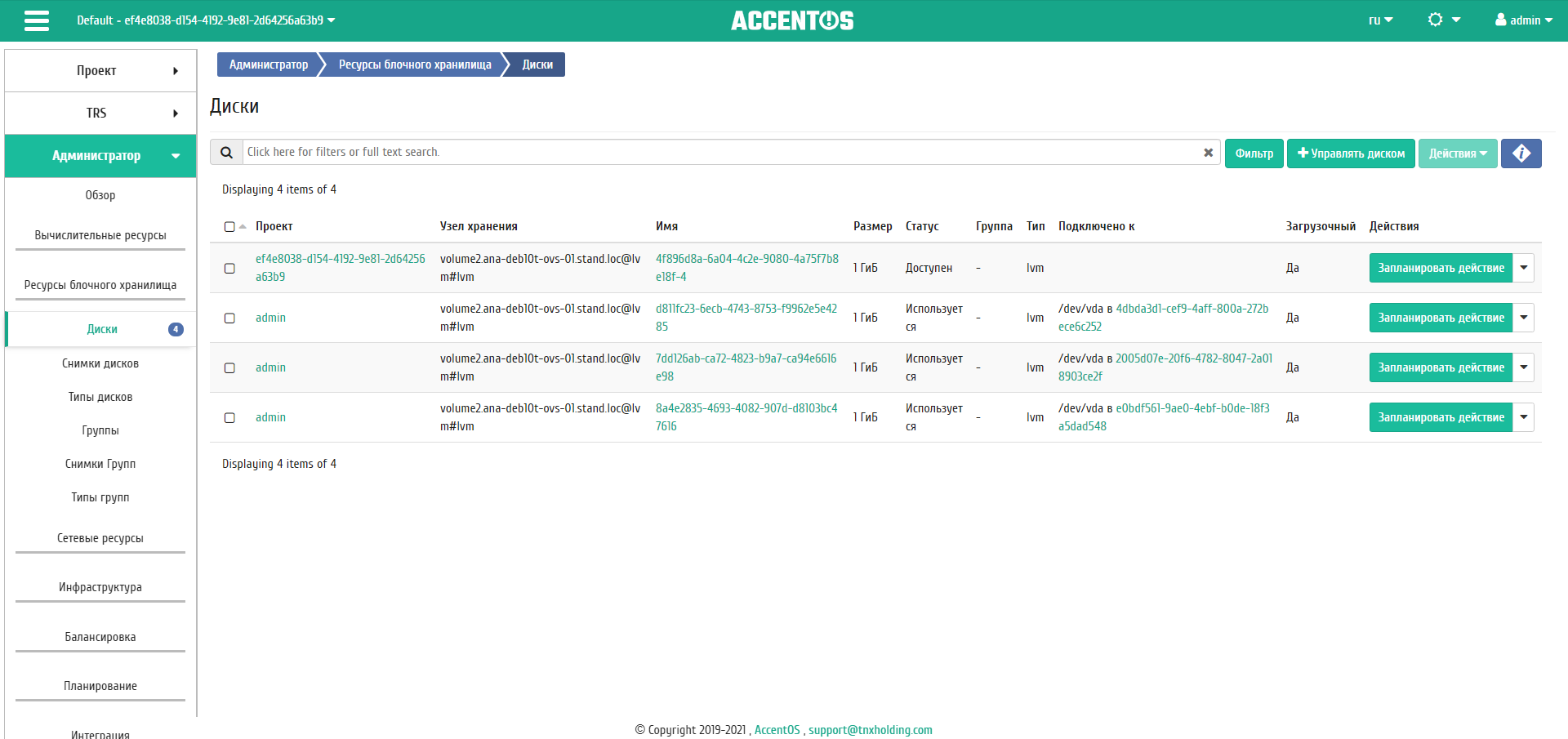
Список дисков¶
| Наименование поля | Описание |
|---|---|
| Проект | Наименование проекта, которому принадлежит диск. |
| Узел хранения | Наименование узла, на котором расположен диск. |
| Имя | Имя диска, присваивается пользователем при создании. Также является ссылкой для перехода к детальной информации данного диска. |
| Размер | Отображается информация об объеме ресурса диска. |
| Статус | Отображает состояние диска. Допустимые значения:
|
| Группа | Группа дисков, которой принадлежит данный. |
| Тип | Тип диска. |
| Подключено к | Отображает информацию о виртуальной машине и точке монтирования, к которой подключен данный диск. При нажатии на имя машины осуществится переход на страницу детальной информации о машине. |
| Загрузочный | Флаг отображает возможность загрузки диска при запуске виртуальной машины, к которой подключен диск. |
Для списка дисков доступны инструменты сортировки и фильтрации. Поля сортируются по возрастанию и убыванию. Также имеется возможность отсортировать помеченные галочкой объекты. Фильтрация производится по следующим параметрам:
- Проект - Наименование проекта, которому принадлежит диск. Допустим неполный ввод имени;
- Узел хранения - Наименование узла, на котором расположен диск. Допустим неполный ввод имени;
- Имя - Имя диска. Допустим неполный ввод имени;
- Размер - Объем ресурса диска. Допустим неполный ввод имени;
- Статус - Состояние диска. Допустим неполный ввод;
- Группа - Группа дисков, которой принадлежит данный. Допустим неполный ввод;
- Тип - Тип диска. Допустим неполный ввод;
- Подключено к - Информация о виртуальной машины и точке монтирования, к которой подключен данный диск. Допустим неполный ввод;
- Загрузочный - Признак того, что диск может быть использован при запуске виртуальной машины. Допустим неполный ввод;
- Зашифрованный - Признак того, что диск зашифрован. Допустим неполный ввод;
- Минимальный размер (ГиБ) - Минимальное значение для размера диска. Допустим неполный ввод;
- Максимальный размер (ГиБ) - Максимальное значение для размера диска. Допустим неполный ввод.
Также пользователь может просмотреть детальную информацию о диске. Детальная информация об объекте открывается в отдельном блоке в правой части страницы при клике по ссылке имени диска. Список объектов при этом не закрывается и отображается в левой части страницы. Для закрытия блока детальной информации используйте кнопку  , для открытия блока детальной информации можно использовать кнопку
, для открытия блока детальной информации можно использовать кнопку  .
.
Детальная информация о диске представлена в нескольких внутренних вкладках.
Вкладка «Обзор»¶
Отображает подробную информацию о выбранном диске:
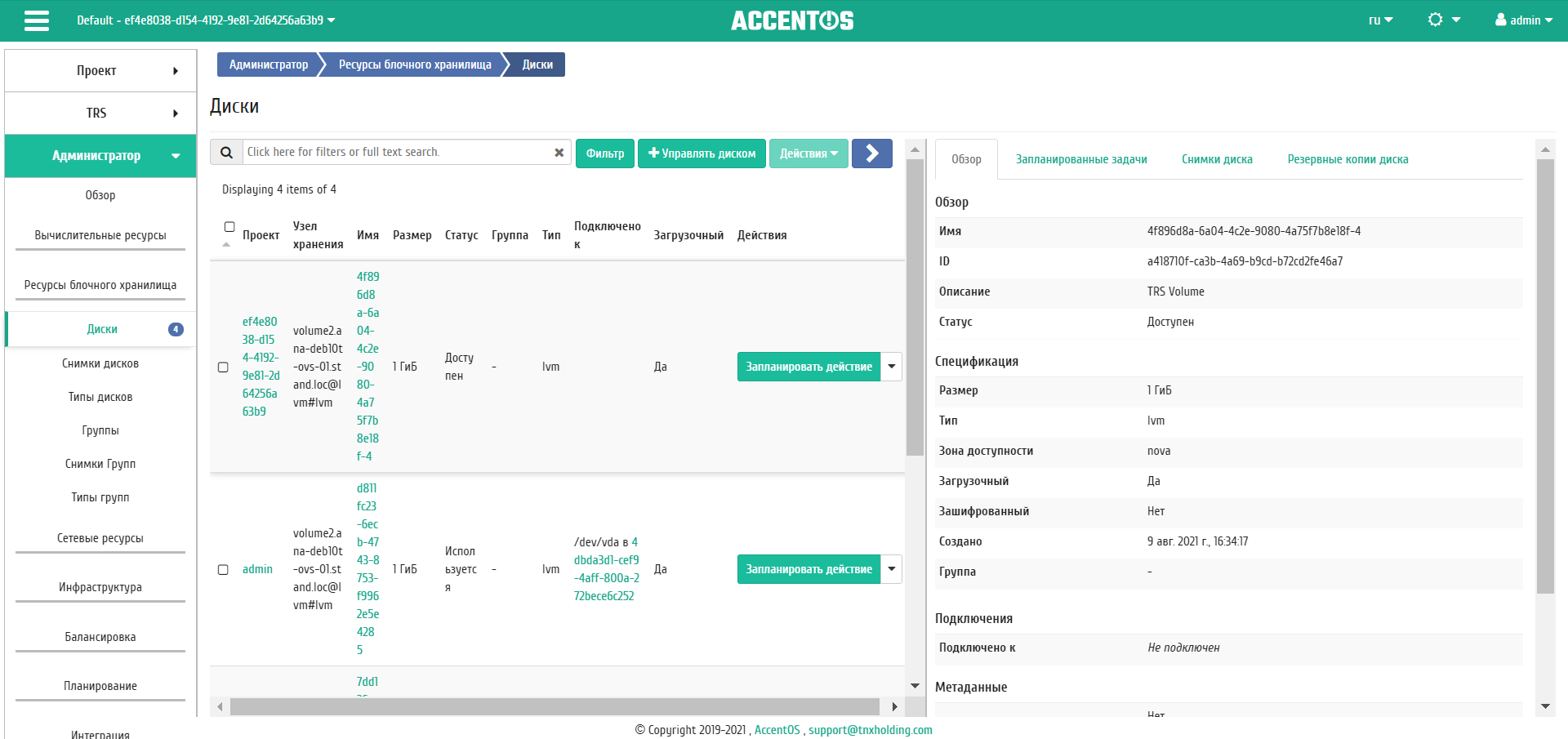
Подробные параметры диска¶
На странице выводится:
- Общая информация - имя, описание, идентификатор и статус диска;
- Подключения - перечень виртуальных машин, к которым подключен диск;
- Метаданные - перечень метаданных диска;
- Спецификация - подробная характеристика диска;
- Блокировка - отображается при наличии у диска общей или индивидуальной блокировки, и указывает узел или список узлов, на которых установлена блокировка диска;
- Список физических томов - перечень физических томов, на которых расположен логический том;
- Группа - группа, которой принадлежит диск.
Вкладка «Запланированные задач軶
Отображает информацию о запланированных и выполненных задачах:
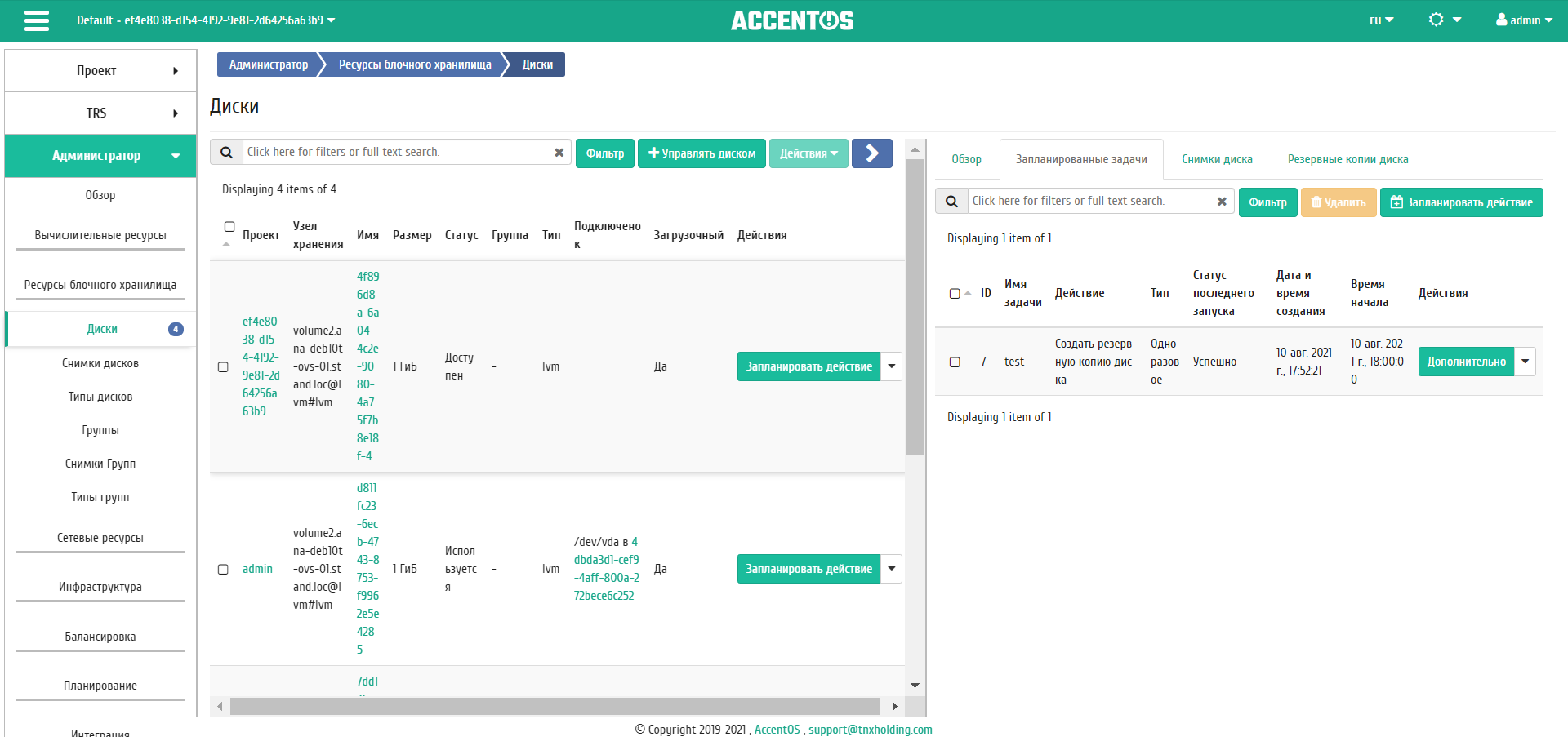
Список запланированных задач¶
Для списка запланированных задач доступны инструменты сортировки и фильтрации. Поля сортируются по возрастанию и убыванию. Также имеется возможность отсортировать помеченные галочкой объекты. Фильтрация производится по следующим параметрам:
- ID - Идентификационный номер задачи. Допустим неполный ввод;
- Имя задачи - Наименование задачи. Допустим неполный ввод имени;
- Действие - Наименование действия. Допустим неполный ввод;
- Тип - Тип задачи. Допустим только точный ввод;
- Статус последнего запуска - Состояние выполнения задачи. Допустим неполный ввод.
На странице также можете посмотреть детальную информацию по каждой задаче. Подробнее все действия над задачами описаны в разделе документации «Запланированные задачи».
На вкладке имеется кнопка «Запланировать действие», при нажатии на которую выполняется переход к форме планирования задачи над объектом.
Вкладка «Снимки диск໶
Отображает перечень снимков диска:
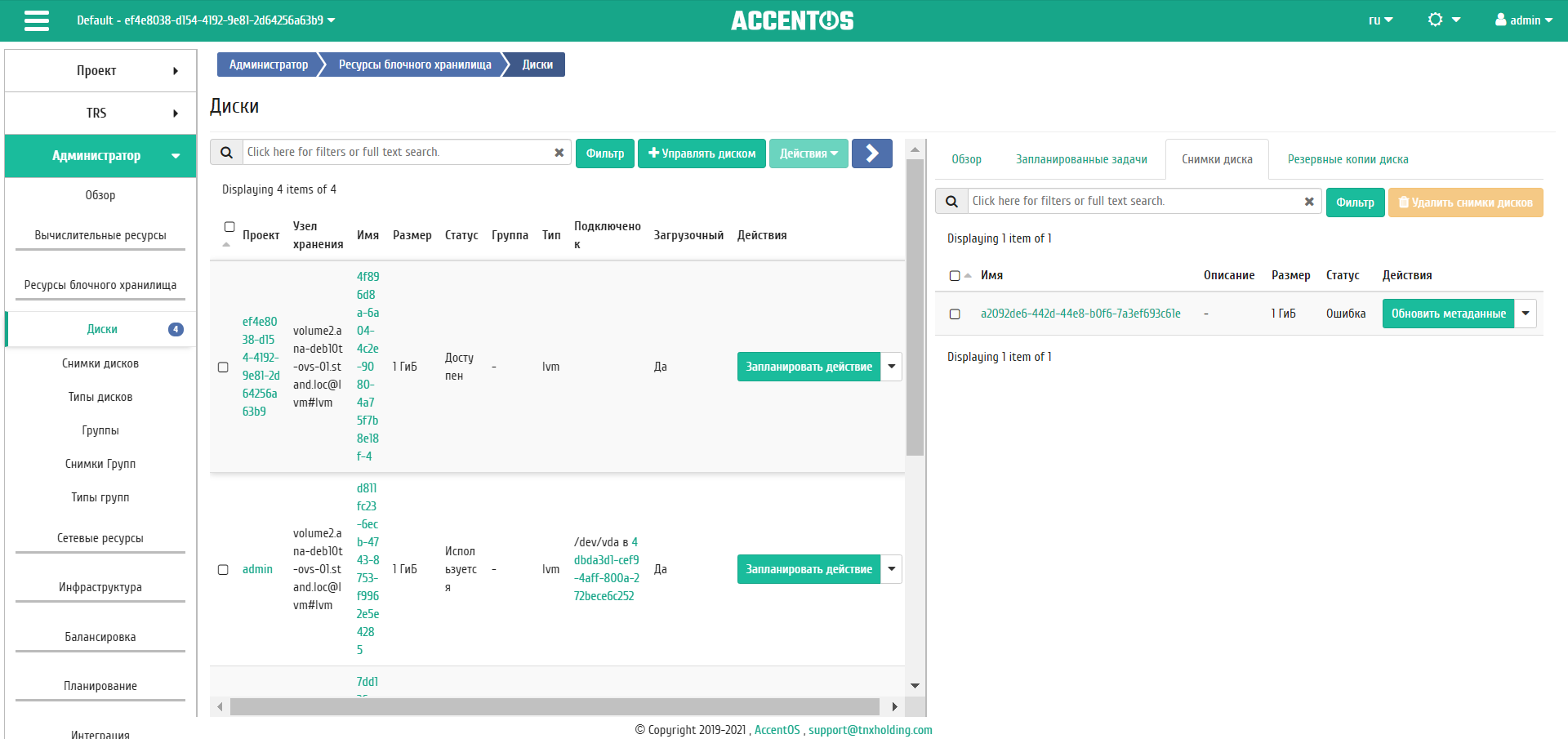
Список снимков диска¶
| Наименование поля | Описание |
|---|---|
| Имя | Имя снимка может быть задано пользователем произвольно. Также является ссылкой для перехода к детальной информации выбранного снимка диска. |
| Описание | Краткая информация о снимке. Поле не является обязательным, заполняется при создании снимка. Пользователь может изменить поле, воспользовавшись командой Редактирование снимка. |
| Размер | Отображается информация об объёме ресурса снимка диска. |
| Статус | Отображает информацию о состоянии снимка диска. Различаются:
|
Для списка снимков дисков доступны инструменты сортировки и фильтрации. Поля сортируются по возрастанию и убыванию. Также имеется возможность отсортировать помеченные галочкой объекты. Инструмент фильтрации же работает по наименованию любого из полей, допустим неполный ввод имени.
| N | Действие | Описание |
|---|---|---|
| 1 | Обновить метаданные | Обновление метаданных снимка диска. |
| 2 | Обновить статус снимка диска | Обновление статуса снимка диска |
| 3 | Удалить снимок диска | Удаление снимка диска. |
Вкладка «Резервные копии диск໶
Примечание
Вкладка «Резервные копии диска» отображается только при значении True параметра enable_cinder_backups в конфигурационном файле модуля Dashboard.
Отображает перечень резервных копий диска:
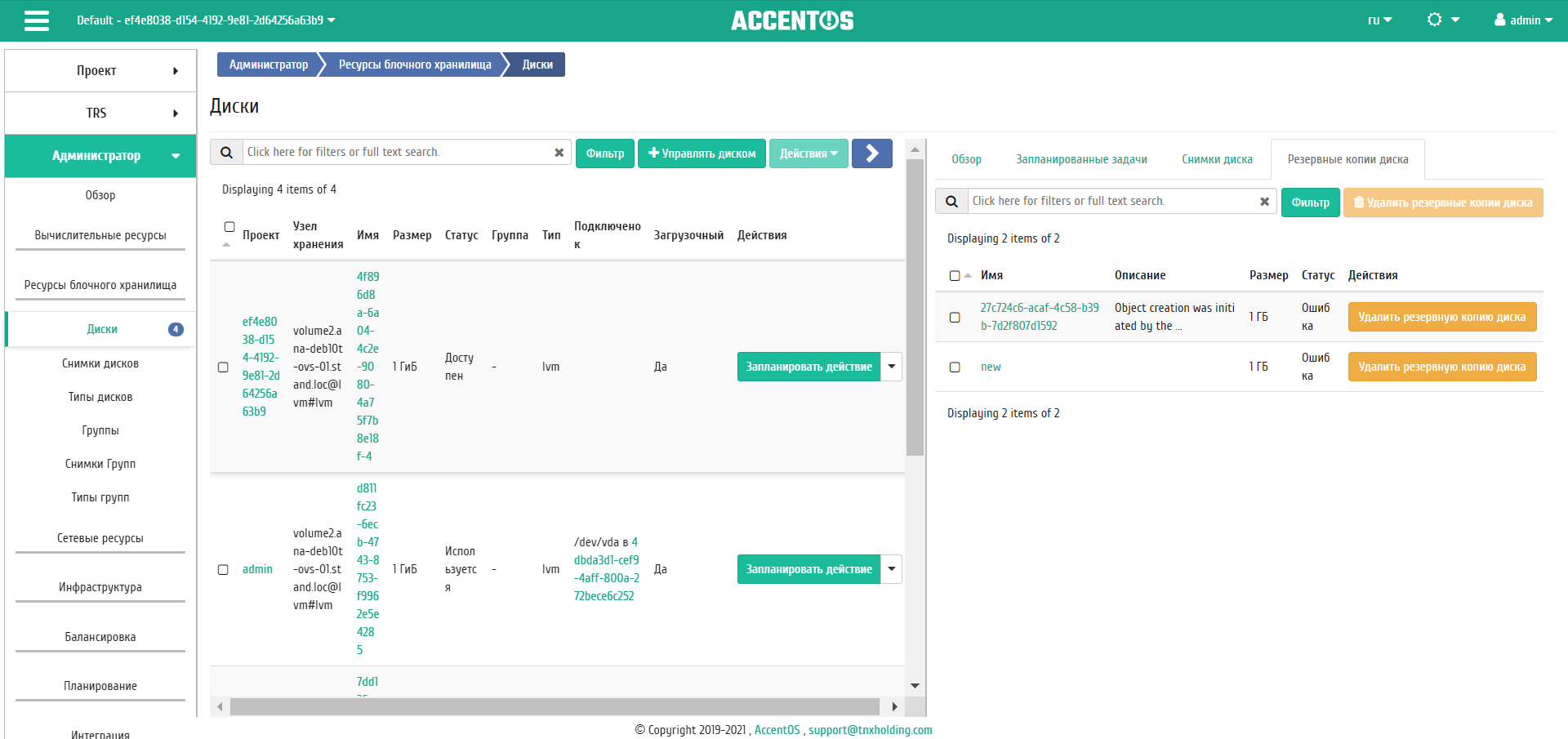
Список резервных копий диска¶
| Наименование поля | Описание |
|---|---|
| Имя | Имя резервной копии диска может быть задано пользователем произвольно. Также является ссылкой для перехода к детальной информации выбранной резервной копии диска. |
| Описание | Краткое описание резервной копии диска. |
| Размер | Размер резервной копии диска. |
| Статус | Состояние резервной копии диска. |
Для списка резервных копий доступны инструменты сортировки и фильтрации. Поля сортируются по возрастанию и убыванию. Также имеется возможность отсортировать помеченные галочкой объекты. Инструмент фильтрации же работает по наименованию любого из полей, допустим неполный ввод имени.
| N | Действие | Описание |
|---|---|---|
| 1 | Восстановить из резервной копии | Восстановление данных, доступно как с конкретным диском, так и с созданием нового. |
| 2 | Удалить резервную копию тома | Удаление резервной копии диска. |
| N | Действие | Описание |
|---|---|---|
| 1 | Запланировать действие | Выполнение выбранного действия над диском в заданный момент времени. Также есть возможность повторять действие через определенный промежуток времени. Планирование возможно только при наличии доступных действий. |
| 2 | Миграция LV | Перенос логического тома с текущего физического тома на выбранный. |
| 3 | Мигрировать диск | Миграция диска. |
| 4 | Не управлять диском | Отключение возможности управлять диском. При выборе этого действия диск помечается как «Неуправляемый» и не отображается в модуле Dashboard. Отключение управления недоступно для дисков, имеющих снимки, включенных в группы или подключенных к виртуальным машинам. |
| 5 | Обновить статус диска | Смена статуса диска. Осуществляется выбором необходимого из списка допустимых. |
| 6 | Сделать зеркалированный диск | Конвертация диска из стандартного в зеркалированный. Недоступно для дисков с флагом «Тонкий том». |
| 7 | Сделать стандартный диск | Конвертация диска из зеркалированного в стандартный. Недоступно для дисков с флагом «Тонкий том». |
| 8 | Создать резервную копию диска | Создание резервной копии диска. Действие также доступно для дисков, прикрепленных к виртуальным машинам. |
| 9 | Удалить диск | Удаление диска. Действие невозможно, если существует снимок диска. В этом случае необходимо сначала удалить снимок. При удалении вместе с диском удаляются и все запланированные над ним задачи. Также удаление недоступно для дисков, включенных в группы или подключенных к виртуальным машинам. |
| 10 | Управлять диском | Включение возможности управлять диском. При выборе этого действия диск помечается как «Управляемый» и начинает отображаться в модуле Dashboard. |
Действия доступны для выполнения относительно одного выбранного диска – выбором нужного действия в поле «Действия» соответствующей записи в списке всех дисков.
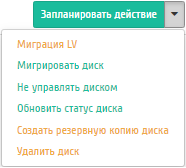
Индивидуальные действия над диском¶
Действия по созданию или возобновлению управления диском доступны на верхней панели страницы.
Также действие можно запустить в отношении группы предварительно выбранных дисков. Для этого отметьте необходимые диски и выберите групповое действие:
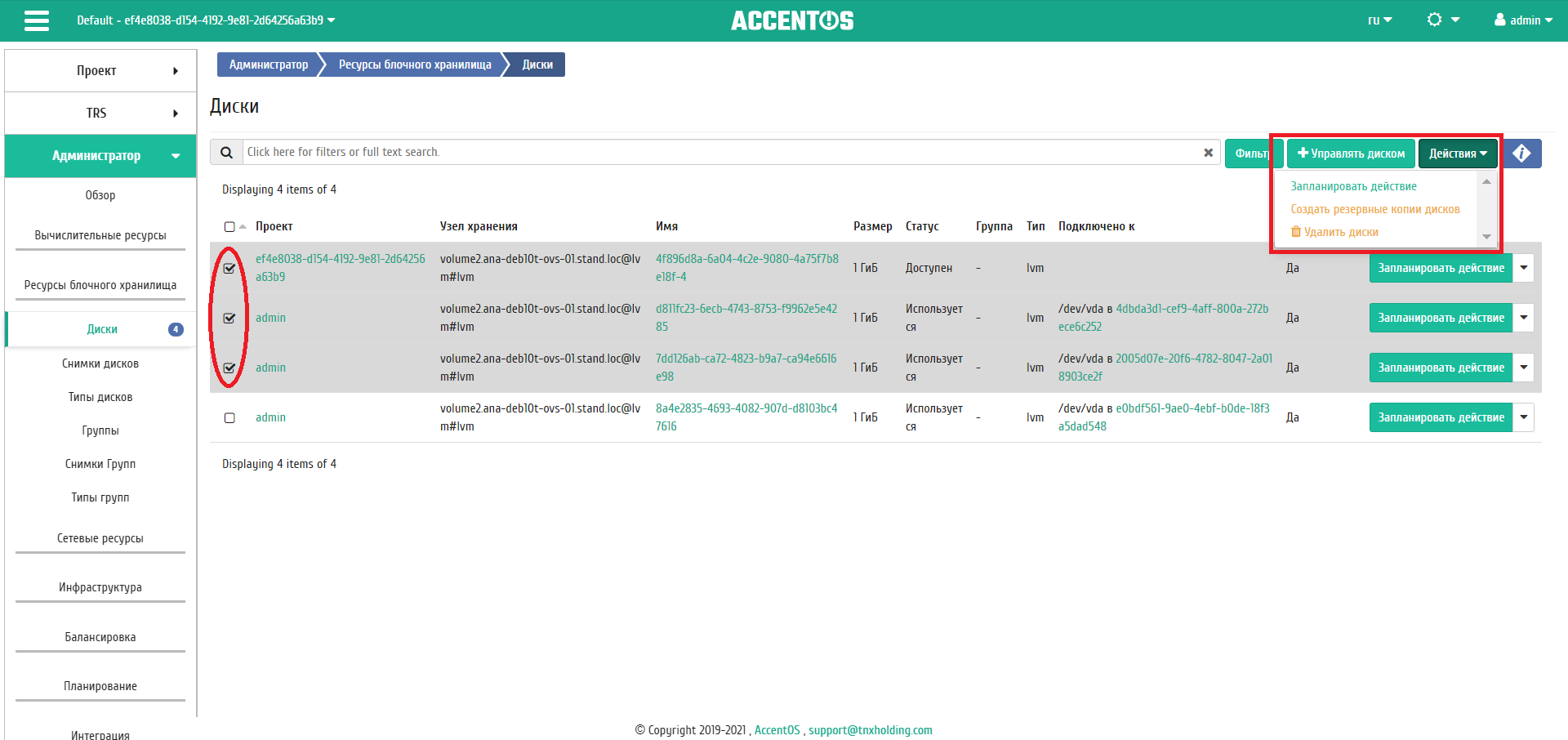
Групповые действия над дисками¶
Для планирования действия в отношении одного диска необходимо выбрать в списке действий «Запланировать действие»:
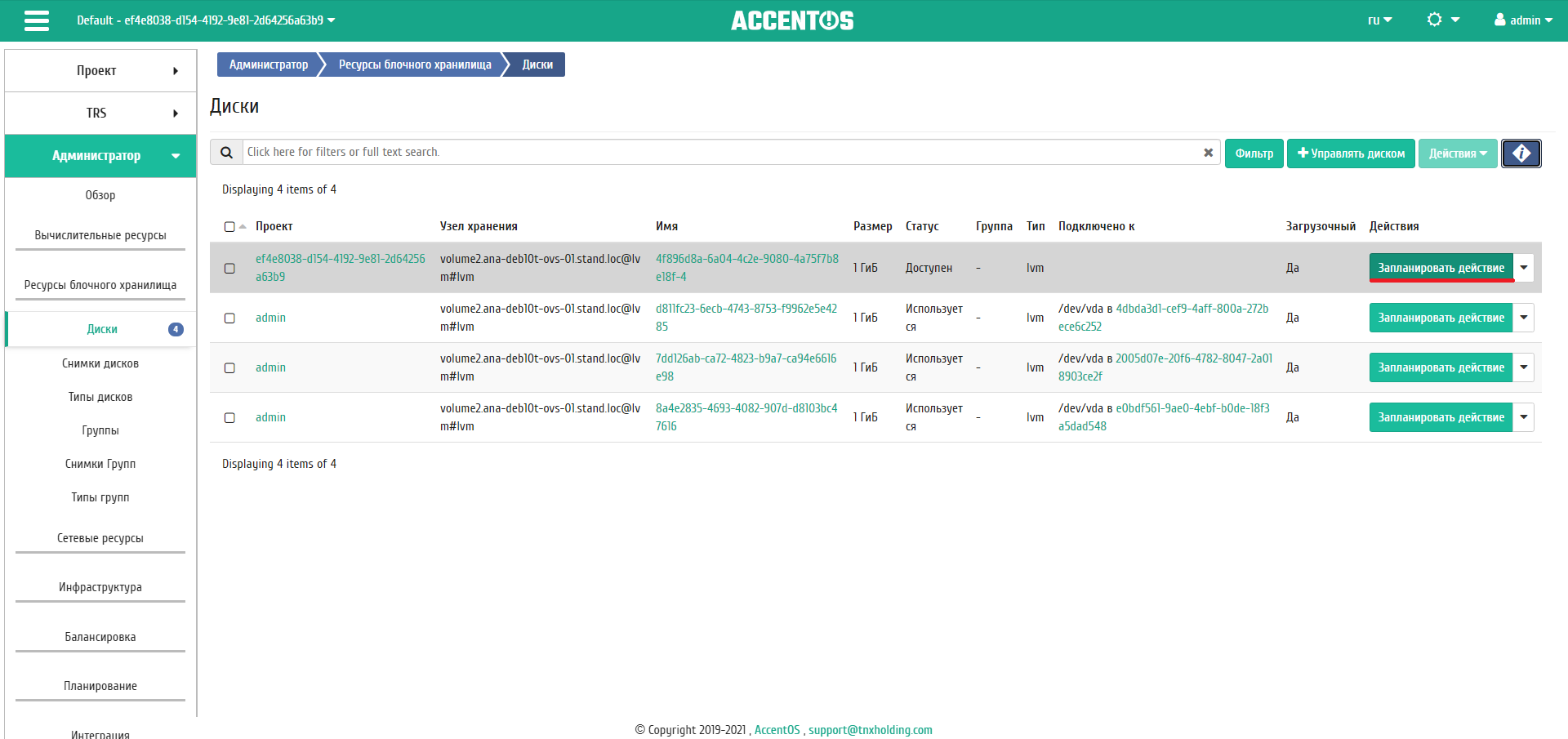
Планирование в отношении одного диска¶
При планировании задания для группы дисков необходимо отметить необходимые диски и выбрать групповое действие «Запланировать действие»:
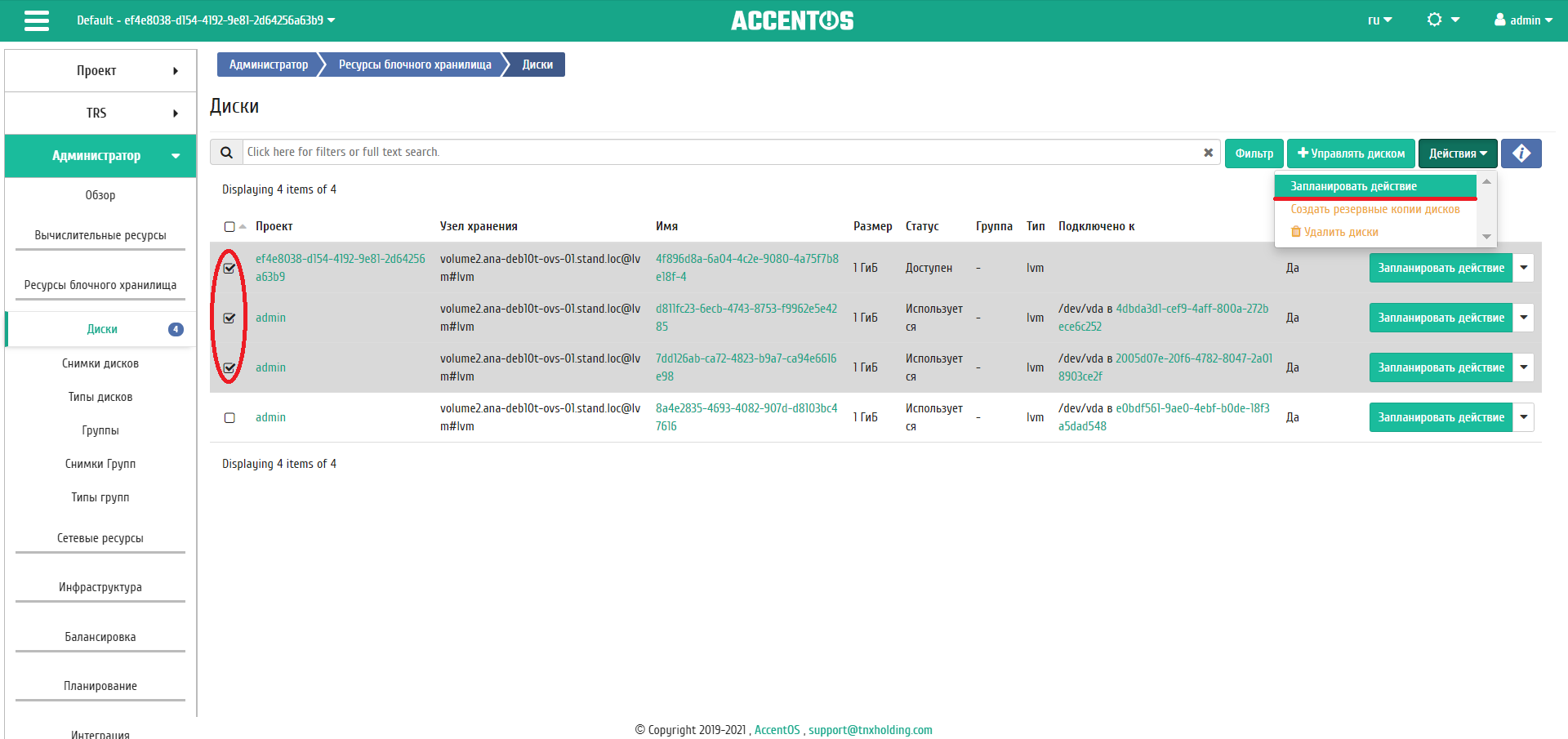
Планирование над группой дисков¶
Особенности работы c дисками¶
Планирование действий над диском¶
Выберите необходимый диск и вызовите действие:

Календарь планируемого действия¶
В открывшемся мастер окне выберите дату. Подсвеченные дни указывают на наличие запланированных действий над данным объектом на дату, а синие метки об их количестве.
Для перехода к следующему шагу в поле выбранной даты нажмите на пустую область или число. В первом случае Вы будете перенаправлены в окно создания задачи. При нажатии на число Вам будет сразу предложено выбрать время действия:
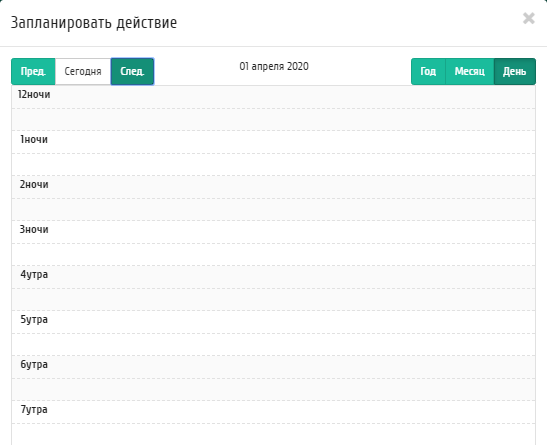
Календарь планируемого действия¶
Укажите остальные параметры планируемого действия, которые содержат внутренние вкладки мастер окна:
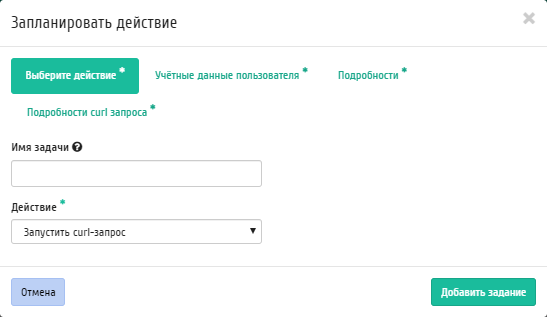
Окно создания задачи¶
Разберем их содержание более подробно:
Выберите действие:
Имя задачи - имя запланированного действия, при пустом значении генерируется автоматически;
Действие - список доступных действий над диском.
Подробнее с описанием доступных действий можно ознакомиться в соответствующем разделе документации.
Учетные данные пользователя:
- Имя пользователя - логин пользователя, планирующего действие;
- Пароль - пароль пользователя, планирующего действие;
- Проект - рабочий проект пользователя, планирующего действие.
Подробности:
- Тип - тип задачи. Различаются:
- Разовая задача;
- Повторяющаяся задача.
- Повторять - значения для интервала выполнения задачи. Доступные:
- Дни;
- Часы;
- Минуты;
- Рабочие дни (с понедельника по пятницу);
- Дни недели;
- Год.
- Повторять с интервалом - интервал выполнения задачи;
- Дата начала - дата начала выполнения задачи в формате дд.мм.гггг;
- Время начала - время начала выполнения задачи в формате чч.мм;
- Часовой пояс - часовой пояс, согласно которому указано время выполнения задачи;
- Окончание - условия прекращения выполнения задачи. Различаются:
- Никогда - при выборе флага задача становится бессрочной;
- Максимальное количество повторений - ограничение количества выполнения задачи;
- Дата - предельная дата для выполнения задачи, задается в формате дд.мм.гггг.
Завершите процедуру кнопкой подтверждения.
Примечание
Для возврата на страницу с календарем и изменения даты воспользуйтесь кнопкой «Отмена».
Созданная задача отображается во вкладке «Запланированные задачи» со статусом «Активна».
Миграция диска¶
Важно
Для успешной миграции диска необходимо выполнение следующих требований:
- Наличие прав доступа к диску;
- Наличие свободных ресурсов памяти;
- Поддержка типа диска;
- Отсутствие подключенных виртуальных машин;
- Отсутствие ранее созданных снимков диска.
Функция доступна в общем списке. Позволяет производить перенос объема данных и типа выбранного диска на свободный узел или в свободное хранилище. Может использоваться для эвакуации с проблемного узла или хранилища.
После вызова действия в открывшемся окне выбираем необходимый узел:
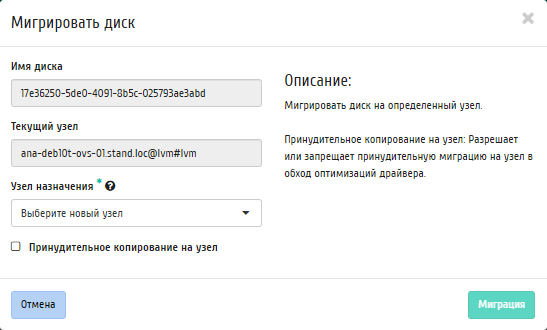
Окно запуска миграции диска¶
При необходимости переноса диска без процесса оптимизации драйверов выбираем флаг «Принудительное копирование на узел».
Завершаем процедуру кнопкой подтверждения.
Миграция LV¶
Предоставляет возможность переноса данных логического тома в активной системе с текущего физического тома на выбранный. Данная функция доступна в индивидуальных действиях диска. Выберите необходимый диск и вызовите «Миграция LV»:
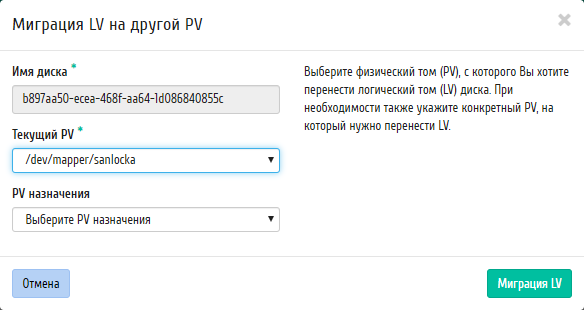
Окно миграции логического тома¶
Выберите физический том из списка доступных для переноса и нажмите «Миграция LV».
Важно
Указание физического тома для переноса необязательно. В этом случае перенос осуществится на автоматически выбранный.
Конвертация в зеркалированный диск¶
Примечание
Недоступно для дисков с флагом «Тонкий том».
Функция позволяет конвертировать стандартный диск в зеркалированный. Технология зеркалирования позволяет защитить данные в случае возможного выхода из строя физического тома, путём сохранения нескольких копий файлов. Этот тип удобен для защиты важных данных в случае возможных сбоев аппаратного обеспечения. Данная функция доступна в индивидуальных действиях диска. Выберите необходимый диск и вызовите «Сделать зеркалированный диск»:
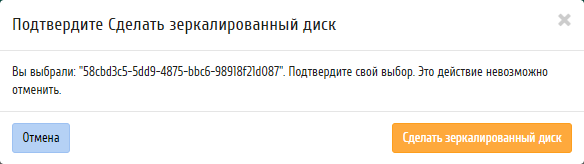
Окно подтверждения конвертации в зеркалированный диск¶
После подтверждения диск будет конвертирован в зеркалированный. Посмотреть тип логического диска можно на странице с детальной информацией, во вкладке «Обзор».
Конвертация в стандартный диск¶
Примечание
Недоступно для дисков с флагом «Тонкий том».
Функция позволяет конвертировать зеркалированный диск в стандартный. Доступна в индивидуальных действиях диска. Выберите необходимый диск и вызовите «Сделать стандартный диск»:
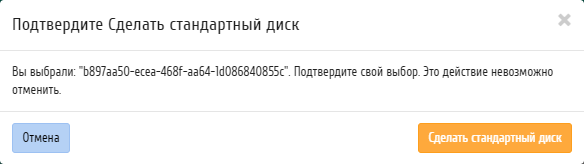
Окно подтверждения конвертации в стандартный диск¶
После подтверждения диск будет конвертирован в стандартный. Посмотреть тип логического диска можно на странице с детальной информацией, во вкладке «Обзор».
Отключение возможности управлять диском¶
Функция позволяет отключать управление диском на узле хранения. Доступна в общем списке и на страницах с детальной информацией дисков. Отключение управления диском недоступно для дисков, имеющих снимки, включенных в группы или подключенных к виртуальным машинам. Выберите необходимый диск и вызовите действие:
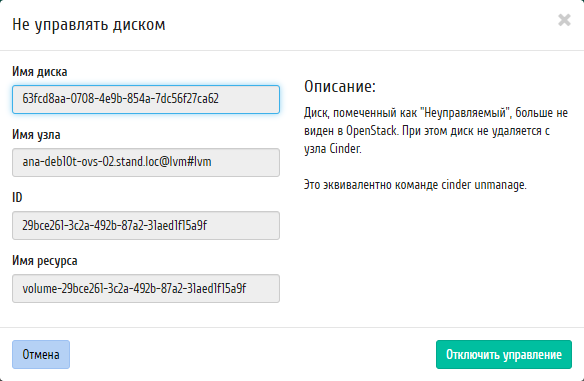
Окно отключения возможности управления диском¶
Сохраните информацию об имени узла, его ID и имя ресурса, данная информация потребуется при возобновлении управления диска. Подтвердите свой выбор кнопкой «Отключить управление». После успешного выполнения этого действия диск помечается как «Неуправляемый» и не отображается в модуле Dashboard.
Включение возможности управлять диском¶
Функция позволяет включить управление неуправляемым в данный момент диском на узле хранения. Доступна в общем списке всех дисков. После вызова действия в открывшемся окне укажите сохраненные параметры диска (узел хранения, ID или имя ресурса):
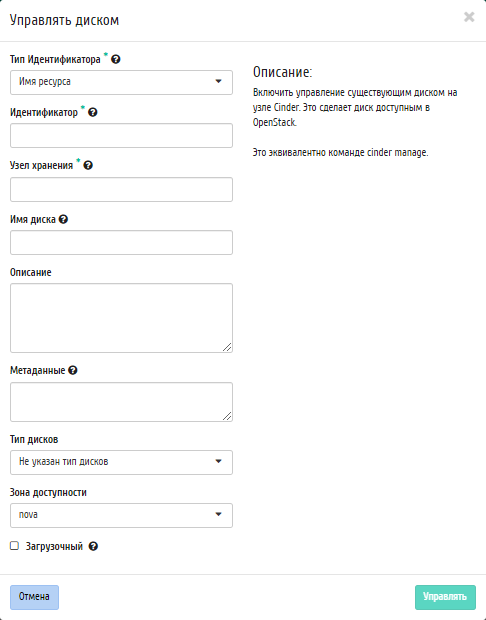
Окно включения управления диском¶
После успешного выполнения этого действия диск помечается как «Управляемый» и начинает отображаться в модуле Dashboard.
Все доступные действия, не указанные выше, выполняются в своих мастер окнах с подсказками или имеют простоту в управлении, не нуждающуюся в описании.