Вкладка «Образы»¶
Осуществляет управление образами службы Glance. Образы виртуальных машин представлены списком:
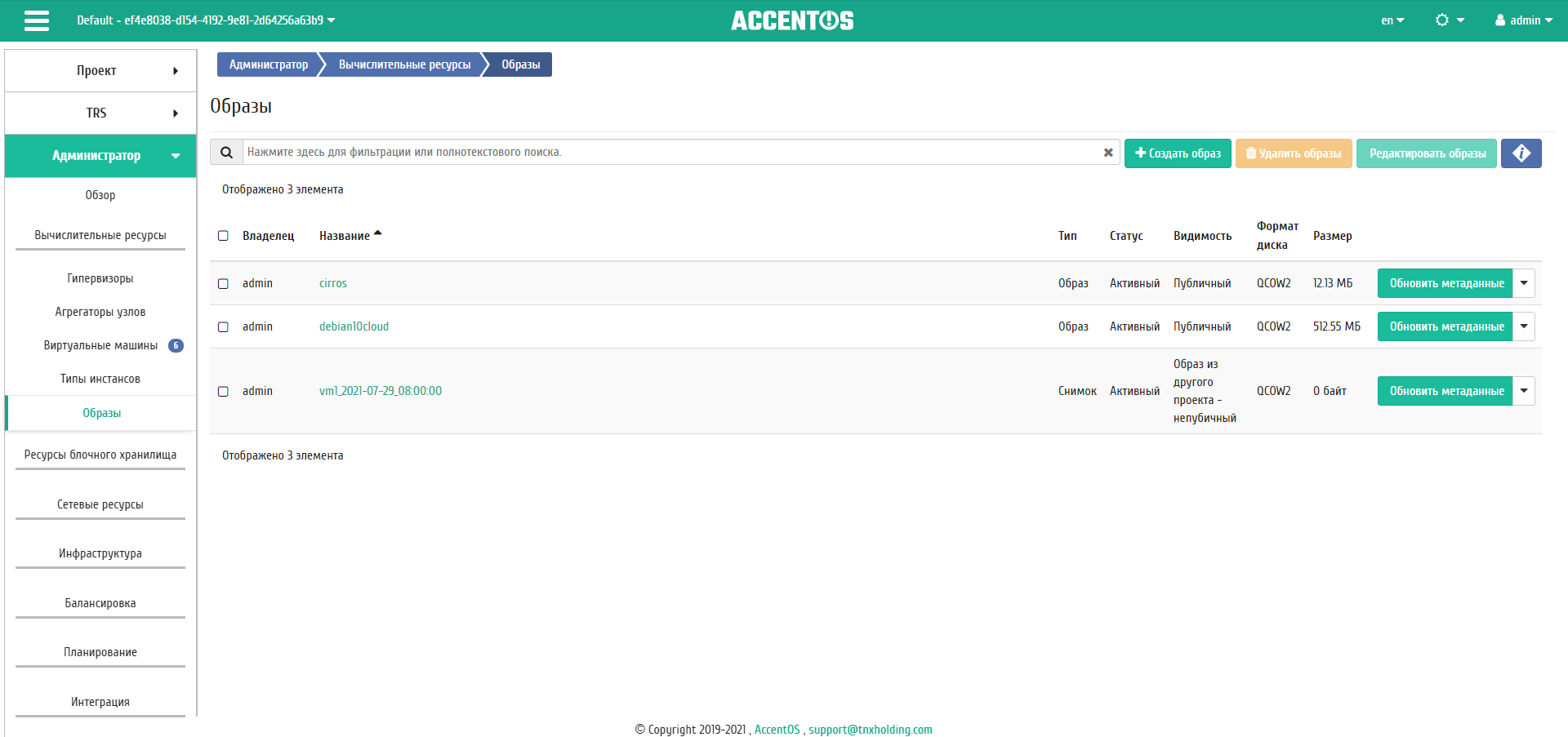
Список образов¶
| Наименование поля | Описание |
|---|---|
| Владелец | Проект, которому принадлежит образ или снимок. |
| Название | Имя образа или снимка, присваивается пользователем при создании. Также является ссылкой для перехода к детальной информации о данном образе. |
| Тип | Тип образа. Различают:
|
| Статус | Статус образа. |
| Видимость | Показывает, публичен ли образ или снимок. Публичные доступны всем, непубличные - только в рамках проекта, в котором созданы. |
| Формат диска | Формат диска образа. Различают:
|
| Размер | Размер образа или снимка зависит от диска или виртуальной машины, с которой создается образ или снимок, задается при их создании. |
Для списка образов доступны инструменты сортировки и фильтрации. Поля сортируются по возрастанию и убыванию. Также имеется возможность отсортировать помеченные галочкой объекты. Фильтрация производится по следующим параметрам:
- Владелец - Проект, которому принадлежит образ или снимок. Допустим неполный ввод;
- Название - Наименование образа. Допустим неполный ввод;
- Статус - Состояние образа. Допустим неполный ввод;
- Видимость - Видимость образа. Допустим неполный ввод;
- Формат - Формат образа. Допустим неполный ввод;
- Минимальный размер (МБ) - Минимальное значение размера для отображения;
- Максимальный размер (МБ) - Максимальное значение для отображения;
- Защищенный - Защищенность образа.
| N | Действие | Описание |
|---|---|---|
| 1 | Создать образ | Создание образа с заданными параметрами:
|
| 2 | Редактировать образ | Изменение параметров созданного образа или снимка. |
| 3 | Обновить метаданные | Управление метаданными образа. |
| 4 | Создать диск | Создание диска с выбранного образа или снимка с заданными параметрами. |
| 5 | Удалить образ | Удаление образа или снимка. |
Перечисленные действия доступны для выполнения относительно одного выбранного образа – выбором нужного действия в поле «Действия» соответствующей записи в общем списке образов.
Также действия можно запустить в отношении группы предварительно выбранных образов. Для этого необходимо отметить нужные образы и выбрать групповое действие.
Особенности работы c образами¶
Создание образа¶
В общем списке всех образов на панели управления кнопкой «Создать образ» открываем мастер создания образа:

Окно создания образа¶
В открывшемся окне указываем:
Имя образа - имя образа, необязательное поле, при пустом значении имя генерируется автоматически;
Описание образа - описание образа в формате ASCII, необязательный параметр;
Тип источника - выбор типа источника загрузки:
- Файл;
- URL.
Расположение - внешний адрес загрузки (HTTP);
Файл - внутренний адрес образа, который локально расположен в системе;
Формат - выбор формата образа из перечня доступных:
- AKI - образ Amazon Kernel;
- AMI - образ Amazon Machine;
- ARI - образ Amazon Ramdisk;
- Docker - образ контейнера Docker;
- ISO - образ оптического диска;
- OVA - Open Virtual Appliance;
- QCOW2- образ QEMU;
- RAW - диск неструктурируемого формата RAW;
- VDI - образ виртуального диска;
- VHD - виртуальный жесткий диск;
- VMDK - диск виртуальной машины;
- PLOOP - петлевой диск.
Обязательный параметр;
Ядро - выбор ядра образа. Использоваться могут только образы отдельных форматов, при отсутствии которых поле не отображается;
Диск в памяти - выбор диска из памяти;
Архитектура - архитектура образа;
Минимальный размер диска - требуется для загрузки образа. По умолчанию 0 (ГБ);
Минимальный размер памяти - требуется для загрузки образа. По умолчанию 0 (МБ);
Видимость - видимость образа. Доступные значения:
- Публичный;
- Частный.
Защищенный - защищенность образа. Доступные значения:
- Да;
- Нет.
Direct SCSI - активация режима Direct SCSI. Доступные значения:
- Да;
- Нет.
Метаданные - параметры метаданных образа.
Редактирование образа¶
Функция позволяет изменить параметры созданного образа.
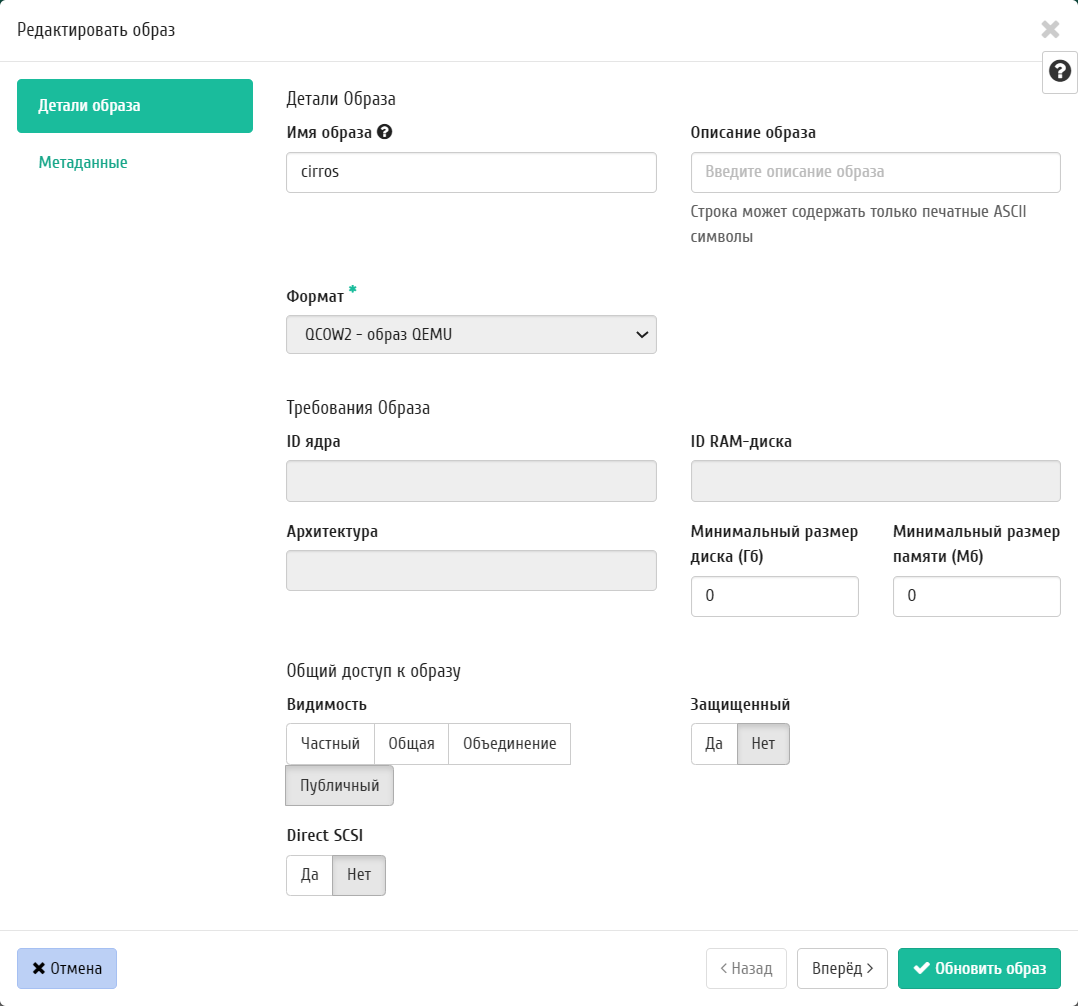
Окно изменения параметров образа¶
Групповое редактирование образов¶
Функция доступна на верхней панели в общем списке всех образов. Выберите необходимые и вызовите действие «Редактировать образы». В открывшемся окне задайте параметры для выбранных образов:
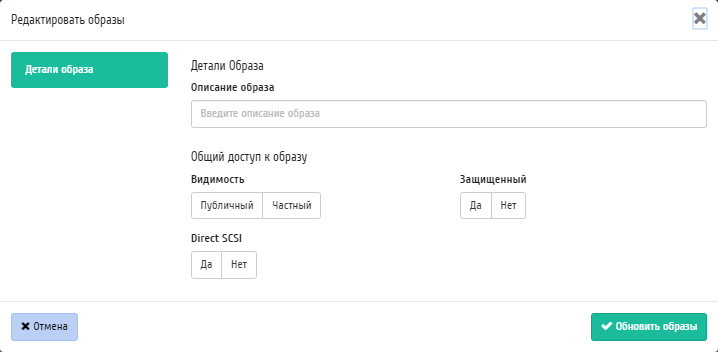
Окно изменения параметров группы образов¶
Функция позволяет изменить следующие параметры:
- Описание образа - необязательный параметр;
- Видимость - видимость образа. Доступные значения:
- Публичный;
- Частный.
- Защищенный - наличие флага запрещает изменять, копировать и удалять образы;
- Direct SCSI - при выборе флага применяется метод Direct SCSI.
Завершите процедуру редактирования кнопкой подтверждения.
Обновление метаданных образа¶
Функция позволяет управлять метаданными образа. Доступна в общем списке. После вызова действия в открывшемся окне задаем необходимые параметры:

Окно изменения метаданных образа¶
Параметры разделены на две группы: «Доступные метаданные» и «Имеющиеся метаданные». Для перечней доступен инструмент фильтрации. Управление метаданными осуществляется кнопками в виде плюса и минуса.
Для добавления новых метаданных используйте опцию «Выборочный», введите необходимый ключ в формате ASCII и добавьте его к имеющимся.
Завершите процедуру кнопкой «Сохранить».
Просмотр детальной информации об образе¶
Также пользователь может просмотреть детальную информацию об образе. Детальная информация об объекте открывается в отдельном блоке в правой части страницы при клике по ссылке имени образа. Список объектов при этом не закрывается и отображается в левой части страницы. Для закрытия блока детальной информации используйте кнопку  , для открытия блока детальной информации можно использовать кнопку
, для открытия блока детальной информации можно использовать кнопку  .
.
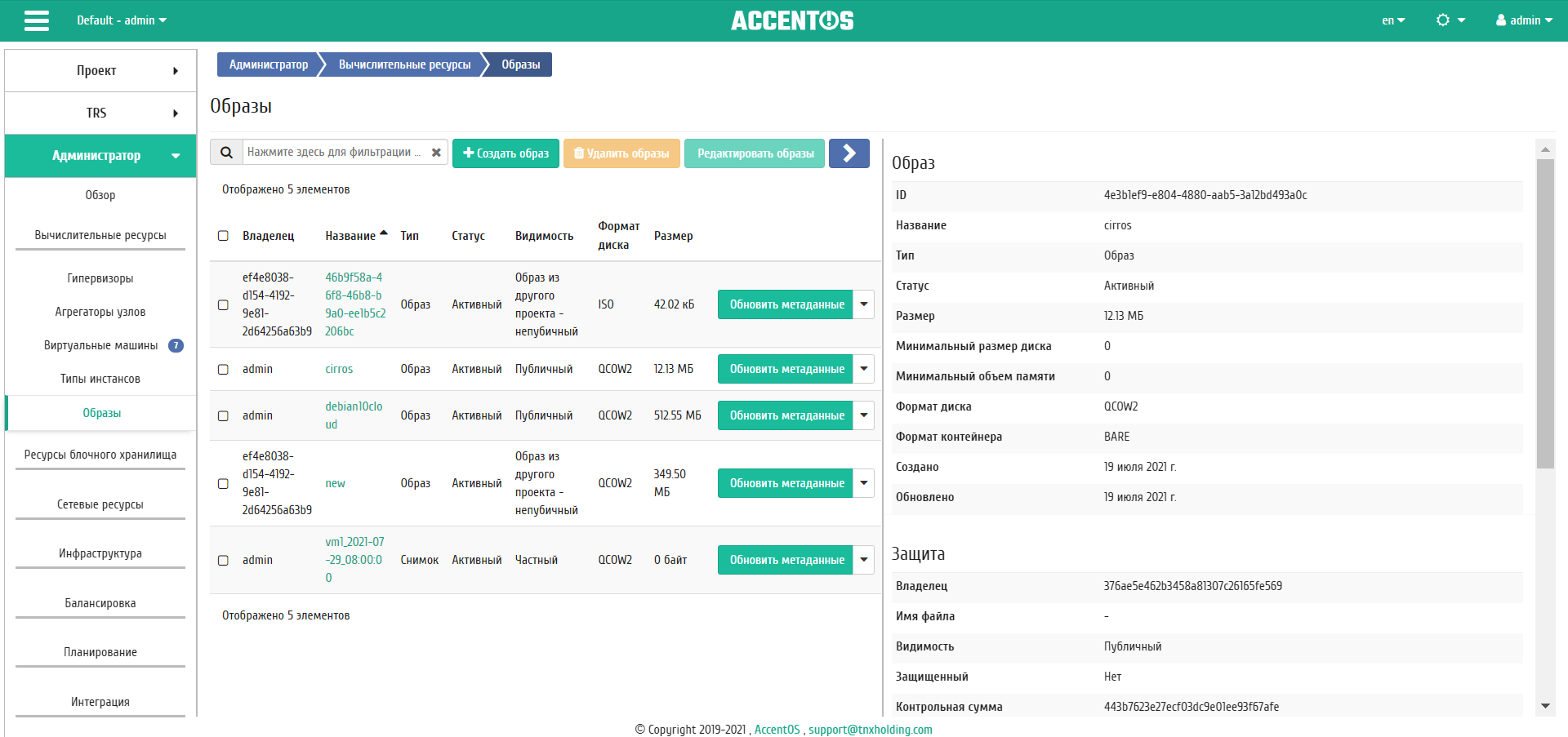
Подробные параметры образа¶