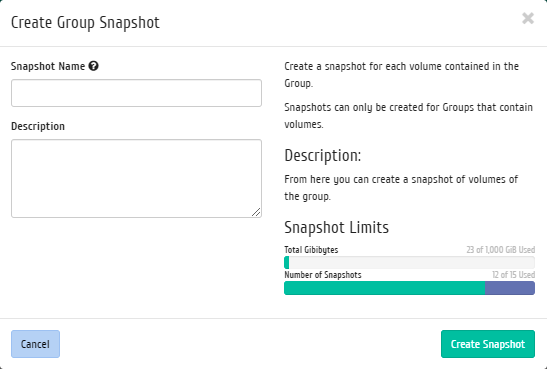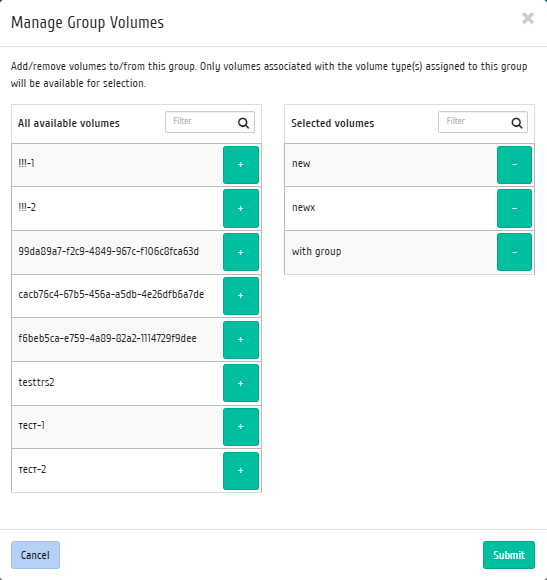«Groups» tab¶
Tab manages the project’s volume groups. Volume groups are represented by list:

List of volume groups¶
| Field name | Description |
|---|---|
| Name | Name of volume group. |
| Description | Description of volume group. |
| Status | Volume group status. |
| Availability Zone | Availability Zone of volume group. |
| Volume Type(s) | Types of volumes of this group. |
| Has Snapshots | Information about whether there are snapshots of this volume group. |
Sorting and filtering tools are available for the list of volume groups. Sorting is available for all fields. It is possible to sort the objects marked with a check mark. Filtration is performed according to the following parameters:
- Name is name of volume group;
- Description is description of volume group;
- Status is the status of volume group;
- Availability zone is availability zone of volume group;
- Volume type, types of volumes of this group;
- Has Snapshots, information about whether there are snapshots of this volume group.
| N | Action | Description |
|---|---|---|
| 1 | Clone group | Creating copy of volume group. |
| 2 | Edit group | Changing name and description of volume group. |
| 3 | Create snapshot | Creating snapshot of volume group. Snapshots can only be made for group that contains volumes. |
| 4 | Delete group | Deleting volume group. Deleting is only available for volume groups that do not contain any volumes and for which there are no volume group snapshots. |
| 5 | Remove volumes from group | Removing volumes from group. |
| 6 | Manage volumes | Manage volumes of group. |
Actions are available for execution with respect to one selected volume group by selecting the required action in the «Actions» field of the corresponding line in the list of all volume groups.
You can also delete group of previously selected volume groups. To do this, select the required groups and select the group action «Delete groups».
Features of work¶
Creating volume group¶
In the general list of all volume groups on the control panel using the «Create group» button, open the window for creating volume group:
In the window that opens, specify the parameters of the volume group, select the type of the group and types of volumes associated with the group. Multiple disk types can be added to one group only if they are associated with the same backend. In this case, for volumes included in the group, it will not be possible to change the type to unrelated to the same backend.
Cloning volume group¶
This action is available only for groups that have volumes. When cloning, all volumes in this group are copied, after which they are added to the new group. The action is available in the general list. After calling the action, you will be prompted to change the parameters of the volume group copy:
Default name is changed to look like «Clone of <volume group name>». In the window that opens, change the name and description of the group, if necessary. Complete the action by clicking on the “Clone group” button.
Creating snapshot of volume group¶
Action is available in the general list. After calling the action, you will be prompted to specify name and description of the snapshot; the fields are optional. If the value is empty, name will be generated automatically. Snapshot creation is only available for groups that contain volumes.
Managing group volumes¶
Action is available in the general list. In the window that opens, if necessary, add volumes to the group or delete volumes from it. Only volumes of the type assigned to the group are available for adding.
Viewing detailed information about volume group¶
Also, the user can view detailed information about volume group. Detailed information about the object opens in a separate block on the right side of the page when you click on the volume backup name link. This does not close the list of objects and is displayed on the left side of the page. To close block of detailed information use the  button, to open a block of detailed information use the button
button, to open a block of detailed information use the button  .
.

Detailed volume group settings¶
Note
Group volumes names are links to volume detail pages. This allows to navigate to the desired drive directly, bypassing the process of searching and switching between tabs. When you open links in a new tab/window, in addition to going to the details of the volume, the corresponding section of the main menu opens.