«Images» tab¶
This manages images of the Glance service. Instances images are represented by list:

Images list¶
| Field name | Description |
|---|---|
| Owner | Name of image or snapshot owner. |
| Name | Name of the image or snapshot given by the user when it was created. This is also a link to go to details about this image. |
| Type | There are the following:
|
| Status | This parameter displays the status of the image or snapshot. There are the following:
|
| Visibility | This parameter displays whether the image or snapshot is public. Public ones are available to everyone, private ones - only within the project in which they were created. |
| Disk Format | Image format. There are the following:
|
| Size | Size of the image or snapshot depends on the volume or instance from which the image or snapshot is created, set when it is created. |
Sorting and filtering tools are available for the list of images. The fields are sorted in ascending and descending order. It is also possible to sort the objects marked with check mark. Filtration is performed according to the following parameters:
- Name of the image or snapshot. Incomplete input is allowed;
- Status of the image or snapshot. Incomplete input is allowed;
- Visibility of the image or snapshot. Incomplete input is allowed;
- Protected (image or snapshot protection). Incomplete input is allowed;
- Image or snapshot format. Incomplete input is allowed;
- Minimum size (bytes) is the minimum value for the size of an image or snapshot. Incomplete input is allowed;
- Maximum size (bytes) is the maximum value for the size of an image or snapshot. Incomplete input is allowed.
| N | Action | Description |
|---|---|---|
| 1 | Create image | Create an image with the specified parameters:
|
| 2 | Download AWS Images | Uploading images from the AWS public cloud. It is applicable only for projects configured with AWS public cloud integration. Integration is configured at the time of project creation. |
| 3 | Download Yandex Images | Uploading images from the Yandex public cloud. It is applicable only for projects configured with Yandex public cloud integration. Integration is configured at the time of project creation. |
| 4 | Download AppLevel Images | Uploading images from AppLevel. It is applicable only for projects, for which access to AppLevel is configured. Access is configured on the «Identity» - «Projects» by action «AppLevel setup». |
| 5 | Launch | Creating instance from the selected image or snapshot with the specified parameters. |
| 6 | Create volume | Creating volume from the selected image or snapshot with the specified parameters. |
| 7 | Edit image | Changing the parameters of the created image or snapshot. |
| 8 | Update Metadata | Image metadata management.” |
| 9 | Delete image | Deleting an existing image or snapshot. |
Actions are available for execution relative to one selected image - by selecting the desired action in the field «Actions» of the corresponding line in the list of all images.
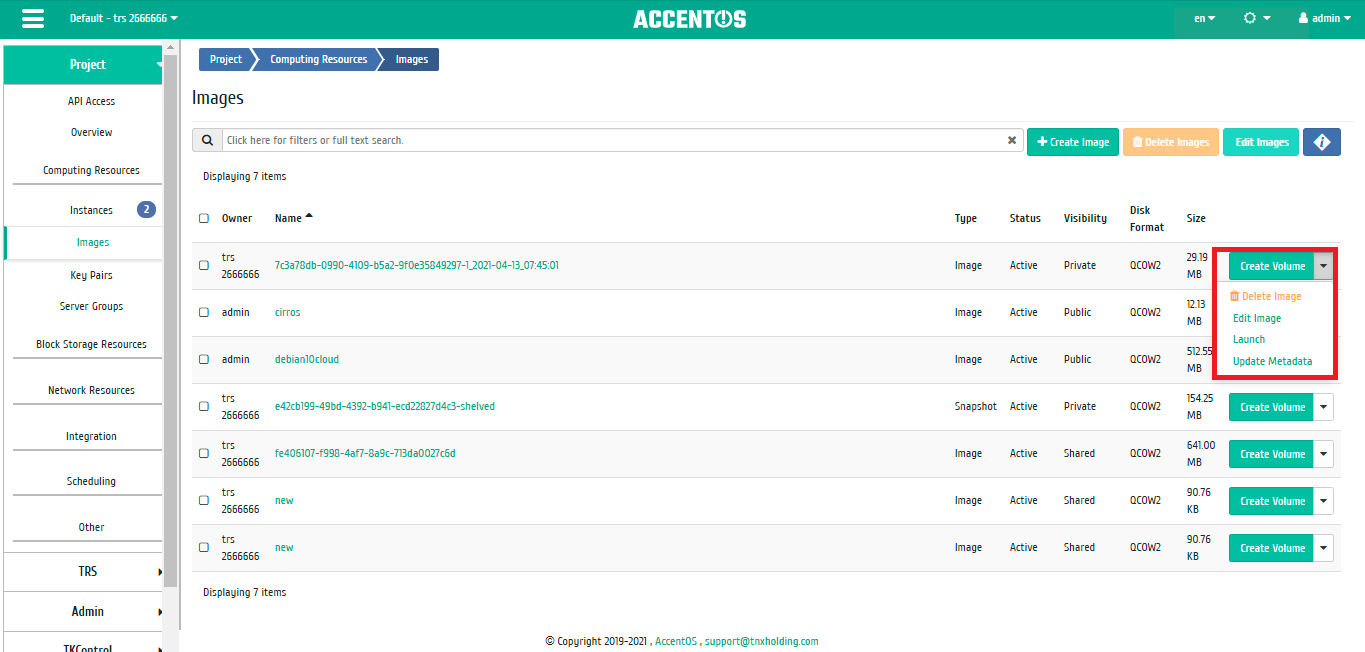
Individual actions on the image¶
You can also perform operations on a group of preselected images. To do this, you need to mark the necessary images and select a group action:

Group actions on images¶
Features of working with images¶
Image creating¶
In the general list of all images on the control panel using the «Create Image» button, open the image creation wizard:

Image creation window¶
In the window that opens, indicate:
Image name, optional field, if the value is empty, the name is generated automatically;
Image description in the format ASCII, optional parameter;
Source type, select the type of download source:
- Files.
File is internal address of the image, which is located locally on the system.
Format, select image format from the list of available:
- AKI is Amazon Kernel image;
- AMI is Amazon Machine image;
- ARI is Amazon Ramdisk image;
- Docker is Docker container;
- ISO is optical disk image;
- OVA is Open Virtual Appliance;
- QCOW2 is QEMU image;
- RAW is RAW format unstructured disc;
- VDI is virtual disk image;
- VHD is virtual hard disk;
- VMDK is virtual machine disk;
- PLOOP is loop disc.
Required parameter;
Kernel, select the kernel for the image. Only images of individual formats can be used, in the absence of which the field is not displayed;
Disk In Memory, select disk from memory;
Architecture, architecture of the image;
Minimum disk size is required to download the image. Default value is 0 (GB);
Minimum memory size is required to download the image. Default value is 0 (MB);
Visibility is the visibility of an image. Available values are:
- Shared;
- Community;
- Public;
- Private.
Protected, image protection. Available values are:
- Yes;
- No.
Direct SCSI is activation of Direct SCSI mode. Available values are:
- Yes;
- No.
Metadata, image metadata options.
Image editing¶
Important
Editing the image is only available to a user with administrative rights.
Function allows to change the parameters of the created image.

Window for changing image parameters¶
Download AWS images¶
The function allows to download images of the AWS public cloud with which the project is integrated. After calling the action, in the window that opens, you can specify the AWS ID of the image that you want to download. If you leave the field empty, then all private images of the region will be loaded:

Download AWS Image Window¶
Download Yandex images¶
The function allows to download images of the Yandex public cloud with which the project is integrated. After calling the action in the window that opens, it is possible to set the Yandex identifier of the image to be loaded. If you leave the field empty, then all available images will be loaded:

Download Yandex Image Window¶
Starting instance from image¶
Function is available in the general list of images. It allows you to create instance using the selected image. Before launching the instance, the integrity of the image is checked; if there are errors, the instance will be started with the “Error” status. Detailed description of the creation procedure is described in «Launching instance» window.
Creating volume from image¶
Function is available in the general list of images. It allows to create volume using the selected image. Detailed description of the creation procedure is described in «Volume creation» window.
Image metadata updating¶
Function allows to manage image metadata. It is available in the general list of images. After calling action in the window that opens, set necessary parameters:

Image metadata change window¶
Parameters are divided into two groups: «Available metadata» and «Existing Metadata». Filtering tool is available for lists. Metadata management is carried out by buttons in the form of plus and minus.
To add new metadata use the option «Custom», input required key in the format ASCII and add it to the existing.
Complete the procedure with the button «Save».
Viewing image detailed information¶
Also, the user can view detailed information about the image. Detailed information about the object opens in a separate block on the right side of the page when you click on the image name link. This does not close the list of objects and is displayed on the left side of the page. To close block of detailed information use the  button, to open a block of detailed information use the button
button, to open a block of detailed information use the button  .
.

Details of the image¶