«TRS volumes» tab¶
Tab displays list of TRS projects volumes with their number (it is possible to disable displaying the number of objects in the configuration file of the Dashboard module):
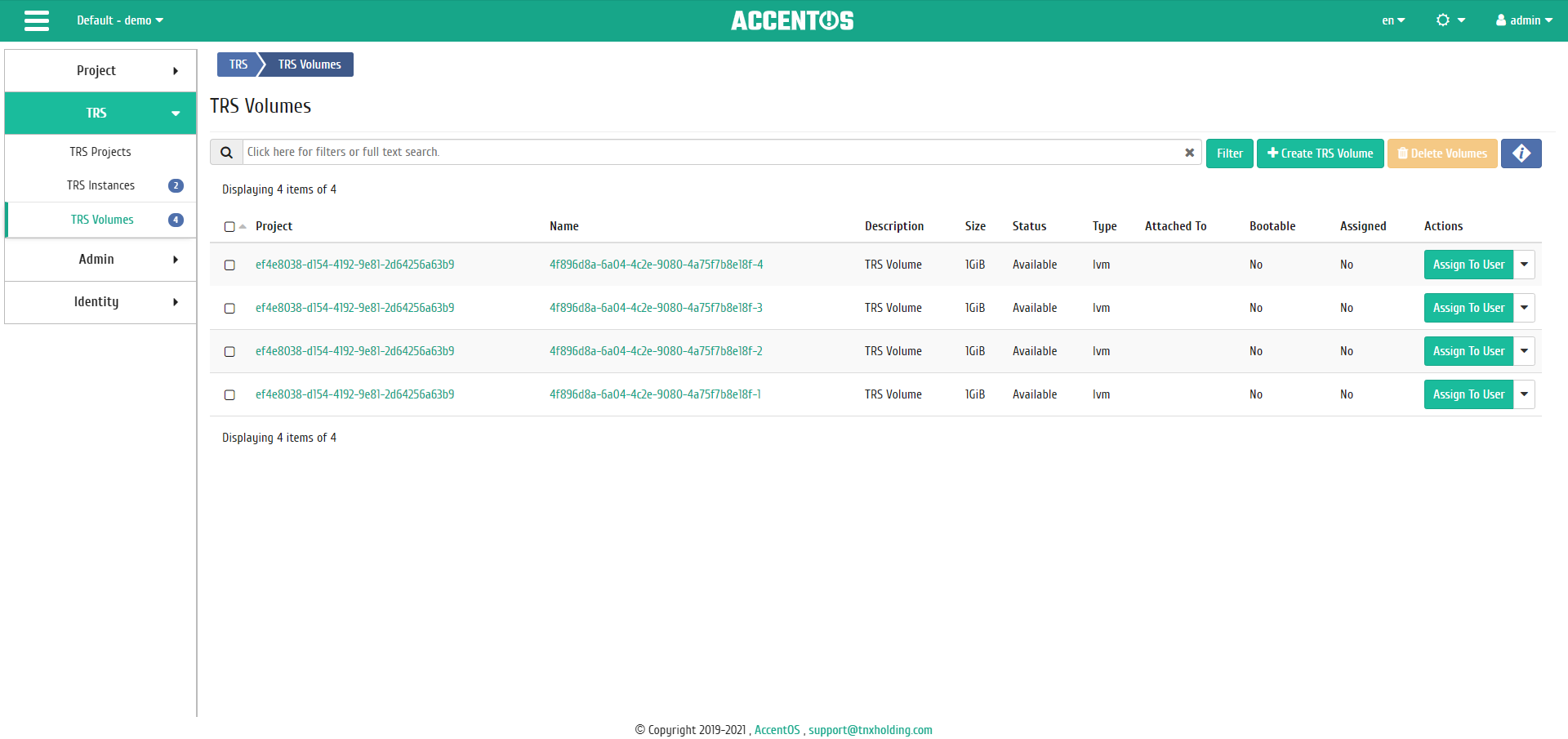
List of TRS projects volumes¶
All TRS project volumes are displayed on the tab. TRS volumes are standard OpenStack volumes and differ only in the description “TRS volume”. Description “TRS volume” is automatically assigned to volumes if it was created on this tab or was created automatically when user connects (for TRS projects in which automatic creation of TRS volumes is enabled). TRS volume can be assigned to user, after which, if a TRS instance is requested by these users, TRS volume will automatically connect to instance.
| Field name | Description |
|---|---|
| Project | Project to which the volume belongs. |
| Name | Name of TRS volume, assigned upon creation. Also changes in the general list and is link to go to detailed information about specific volume. |
| Description | Description of the volume. For TRS volumes that are automatically created when connecting or creating by user on this tab, the default description is «TRS volume». |
| Size | Information about the size of volume resource. |
| Status | Displaying status of the volume. |
| Type | Volume type. |
| Attached To | Displaying information about the instance and the mount point to which this volume is connected. |
| Bootable | Flag displays the ability to load the volume when starting the instance to which the volume is connected. |
| Assigned | Indication that TRS volume is assigned to user. |
Sorting and filtering tools are available for volumes list. Fields are sorted in ascending and descending order. It is also possible to sort the objects marked with a check mark. Filtration is performed according to the following parameters:
- Project is name of the TRS project that owns the volume. Incomplete name entry is possible;
- Name is the name of the volume. Incomplete name entry is possible;
- Description is the description of the volume. Incomplete name entry is possible;
- Size is the amount of volume resources. Incomplete name entry is possible;
- Status is volume state. Incomplete name entry is possible;
- Type is type of volume. Incomplete name entry is possible;
- Attached To, information about the instance and the mount point to which this volume is connected. Incomplete name entry is possible;
- Assigned is indication that TRS volume is assigned to user. Incomplete name entry is possible;
- Bootable is indication that the volume can be used when starting instance. Incomplete name entry is possible;
- Encrypted is indication that volume is encrypted. Incomplete name entry is possible;
- Minimum Size (GiB) is minimum value for volume size. Incomplete name entry is possible;
- Maximum Size (GiB) is maximum value for volume size. Incomplete name entry is possible.
Also, the user can view detailed information about TRS volume. Detailed information about the object opens in a separate block on the right side of the page when you click on the volume name link. This does not close the list of objects and is displayed on the left side of the page. To close block of detailed information use the  button, to open a block of detailed information use the button
button, to open a block of detailed information use the button  .
.
«Overview» tab¶
This tab displays detailed information about the selected volume:

Detailed TRS volume parameters¶
«Scheduled Tasks» tab¶
Tab displays list of scheduled tasks:

List of scheduled tasks¶
Sorting and filtering tools are available for the list of instances. The fields are sorted in ascending and descending order. It is also possible to sort the objects marked with check mark. Filtration is performed according to the following parameters:
- ID is task identification number. Incomplete input is allowed;
- Task name is name of task. Incomplete input of name is allowed;
- Action is name of action. Incomplete input is allowed;
- Type is the type of task execution. Only exact input is allowed;
- Last execution task is task execution status. Incomplete input is allowed.
On the page you can also see detailed information about each task. All actions are described in more detail in the «Scheduled Tasks» tab.
On the tab there is button “Schedule”, when you click on it, you go to the form for scheduling task on the object.
«Volume Snapshots» tab¶
Tab displays list of volume snapshots:

Volume snapshots list¶
| Field name | Description |
|---|---|
| Name | Snapshot name can be specified by the user. It is also link to go to the detailed information of the selected volume snapshot. |
| Description | Brief information about snapshot. This field is optional, filled in when creating snapshot. User can change the field value, using action Edit snapshot. |
| Size | Volume snapshot resource information. |
| Status | Snapshot status information. |
Sorting and filtering tools are available for the list of volumes snapshots. Sorting is available for all fields. It is possible to sort the objects marked with a check mark. Filtering tool works by the name of any of the fields, incomplete input of the name is possible.
| N | Action | Description |
|---|---|---|
| 1 | Update metadata | Managing volume snapshot metadata. |
| 2 | Update volume snapshot status | Update volume snapshot status |
| 3 | Delete volume snapshot | Deleting volume snapshot. |
«Volume Backups» tab¶
Tab displays list of volumes backups:

Volume backups list¶
| Field name | Description |
|---|---|
| Name | Name of the volume backup can be specified by the user arbitrarily. It is also a link to go to the detailed information of the selected volume backup. |
| Description | Brief description of volume backup. |
| Size | Size of volume backup. |
| Status | Status of the volume backup. |
Sorting and filtering tools are available for the list of volumes backups. Sorting is available for all fields. It is possible to sort the objects marked with a check mark. Filtering tool works by the name of any of the fields, incomplete input of the name is possible.
| N | Action | Description |
|---|---|---|
| 1 | Restore Volume Backup | Data recovery is available both with the existing volume and with the creation of new one. |
| 2 | Delete Volume Backup | Deleting volume backup. |
«Users» tab¶
Tab displays user that is assigned to TRS volume within the current project:

List of TRS volume’s users¶
Note
Only one user can be assigned to each TRS volume. Also, user can have only one assigned TRS volume within TRS project.
| N | Action | Description |
|---|---|---|
| 1 | Create TRS volume | Creating TRS volume. |
| 2 | Assign to user | Managing volume assignment to user. |
| 3 | Delete TRS volume | Deleting selected TRS volume. It is only available for volume that is not assigned to any user. |
Listed actions are available for performing with respect to one selected TRS volume - by selecting the desired action in the “Actions” field of the corresponding line in the list of volumes:

Individual actions on TRS volume¶
You can also perform actions on group of pre-selected TRS volumes. To do this, select required volumes and select group action:

Group actions on TRS volumes¶
Features of working¶
Creating TRS volume¶
In general list of all volumes on the control panel using the “Create TRS volume” button, open the creation wizard:

TRS volume creating window¶
In the window that opens, indicate:
- Volume name is an optional field, if the value is empty, the name is generated automatically;
- Description, it is generated automatically;
- Volume source, select the type of boot source;
- Type, select of a ready-made volume template. Type editing is described in the «Volume types» tab;
- Size is the amount of volume storage in gibibytes;
- Availability zone, choice is made based on the need for certain resources;
- Group, select group to which the created volume will belong;
- «Thin Volume» Flag, when choosing flag, «Thin provisioning» technology is used, which allows to use the free volume space for other needs of project.
- TRS project is selection of the required project. Only projects with the “Standard” operating mode are available for selection. This field is required;
- TRS volumes count is the number of TRS volumes to create. Possible only within the limits of available resources. This field is required;
- Volume user, it controls the TRS volume user within the selected project. Tab is available only when creating 1 TRS volume.
After successful creation procedure, the volume may take some time to complete the final configuration. Ultimately, the volume is displayed with the status “Available”.
User assignment¶
Function is available in the general list of all drives. It allows user control of TRS volume. Within one TRS project, user can have only one assigned TRS volume, if selected user already has an assigned TRS volume, warning message will appear.
After calling the action in the window that opens, assign the required user:

TRS volume user management window¶
Complete the procedure with «Save» button.