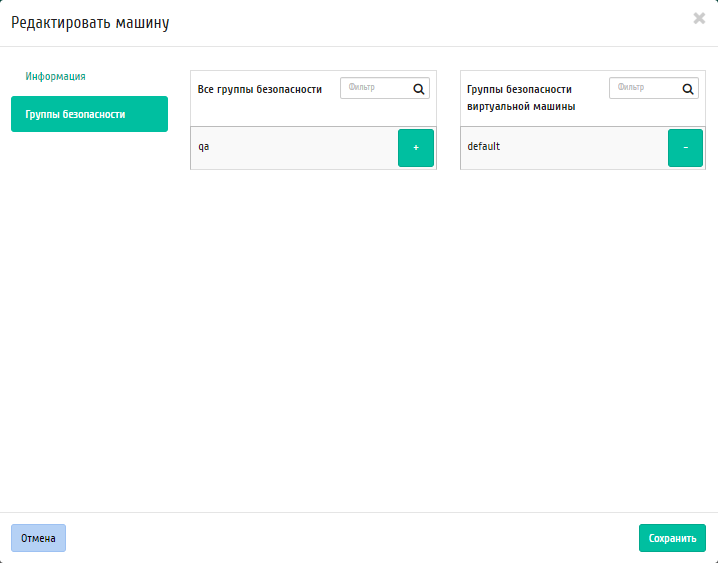Вкладка «Виртуальные машины»¶
Отвечает за работу с виртуальными машинами. Списком представлены все доступные виртуальные машины:
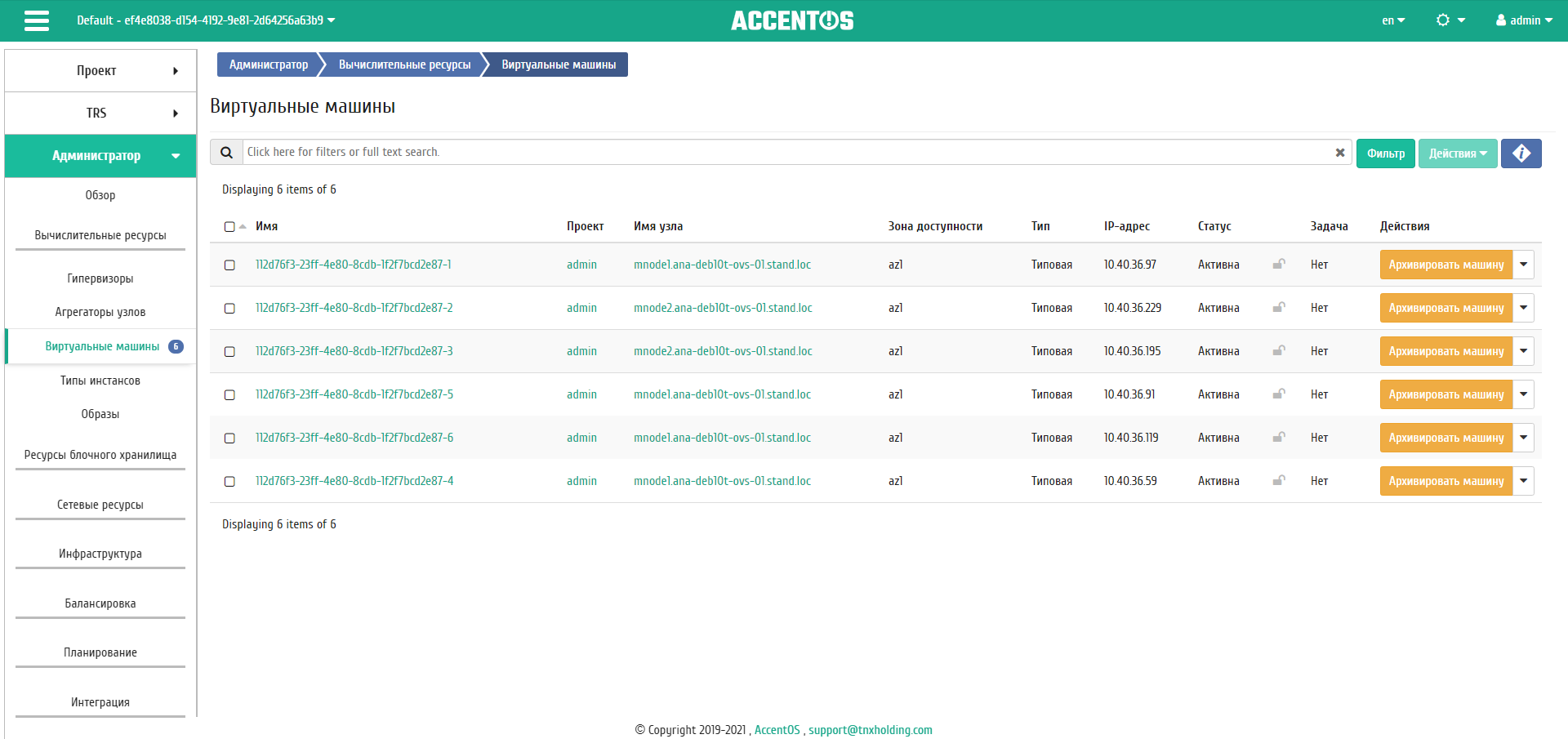
Список виртуальных машин¶
| Наименование поля | Описание |
|---|---|
| Имя | Имя виртуальной машины, присваивается пользователем при создании. Также изменяется в общем списке и является ссылкой для перехода к детальной информации о конкретной виртуальной машине. |
| Проект | Проект, которому принадлежит виртуальная машина. |
| Имя узла | Имя гипервизора виртуальной машины. |
| Зона доступности | Зона доступности виртуальной машины. |
| Тип | Тип виртуальной машины, задается автоматически при создании машины. Различаются:
|
| IP-адрес | Локальный IP-адрес виртуальной машины присваивается системой автоматически на этапе создания виртуальной машины. |
| Статус | Состояние машины, определяемое службами Openstack. |
| Задача | Отображение выполнения поставленной для виртуальной машины задачи. Задача может быть поставлена как системой, так и пользователем. Например, создание, архивирование, выключение и т.д. |
Для списка виртуальных машин доступны инструменты сортировки и фильтрации. Поля сортируются по возрастанию и убыванию. Имеется возможность отсортировать помеченные галочкой объекты, а также произвести сортировку по признаку заблокирована/разблокирована машин. Фильтрация производится по следующим параметрам:
- Проект - Наименование проекта виртуальной машины. Допустим неполный ввод;
- Имя - Наименование виртуальной машины. Допустим неполный ввод;
- Имя узла - Имя гипервизора виртуальной машины. Допустим только точный ввод;
- Наименование узла - Наименование гипервизора виртуальной машины. Допустим только точный ввод;
- Зона доступности - Зона доступности виртуальной машины. Допустим неполный ввод;
- Тип - Тип виртуальной машины. Допустим неполный ввод;
- IPv4 адрес - IPv4 адрес виртуальной машины. Допустим только точный ввод;
- IPv6 адрес - IPv6 адрес виртуальной машины. Допустим только точный ввод;
- Статус - Статус виртуальной машины. Допустим только точный ввод;
- Задача - Задача, котору выполняет виртуальная машина в настоящий момент. Допустим только точный ввод;
- Питание - Состояние питания виртуальной машины. Допустим неполный ввод;
- ID виртуальной машины - Идентификатор виртуальной машины. Допустим только точный ввод;
- Имя образа - Наименование образа виртуальной машины. Допустим только точный ввод;
- Размер - Наименование типа виртуальной машины. Допустим только точный ввод.
Время с момента создания и размер одной выбранной виртуальной машины отображаются при нажатии на кнопку «Дополнительно».
Также пользователь может просмотреть детальную информацию о виртуальной машине. Детальная информация об объекте открывается в отдельном блоке в правой части страницы при клике по ссылке имени виртуальной машины. Список объектов при этом не закрывается и отображается в левой части страницы. Для закрытия блока детальной информации используйте кнопку  , для открытия блока детальной информации можно использовать кнопку
, для открытия блока детальной информации можно использовать кнопку  .
.
Детальная информация о виртуальной машине представлена в нескольких внутренних вкладках.
Вкладка «Обзор»¶
Выводит подробную информацию о выбранной виртуальной машине:
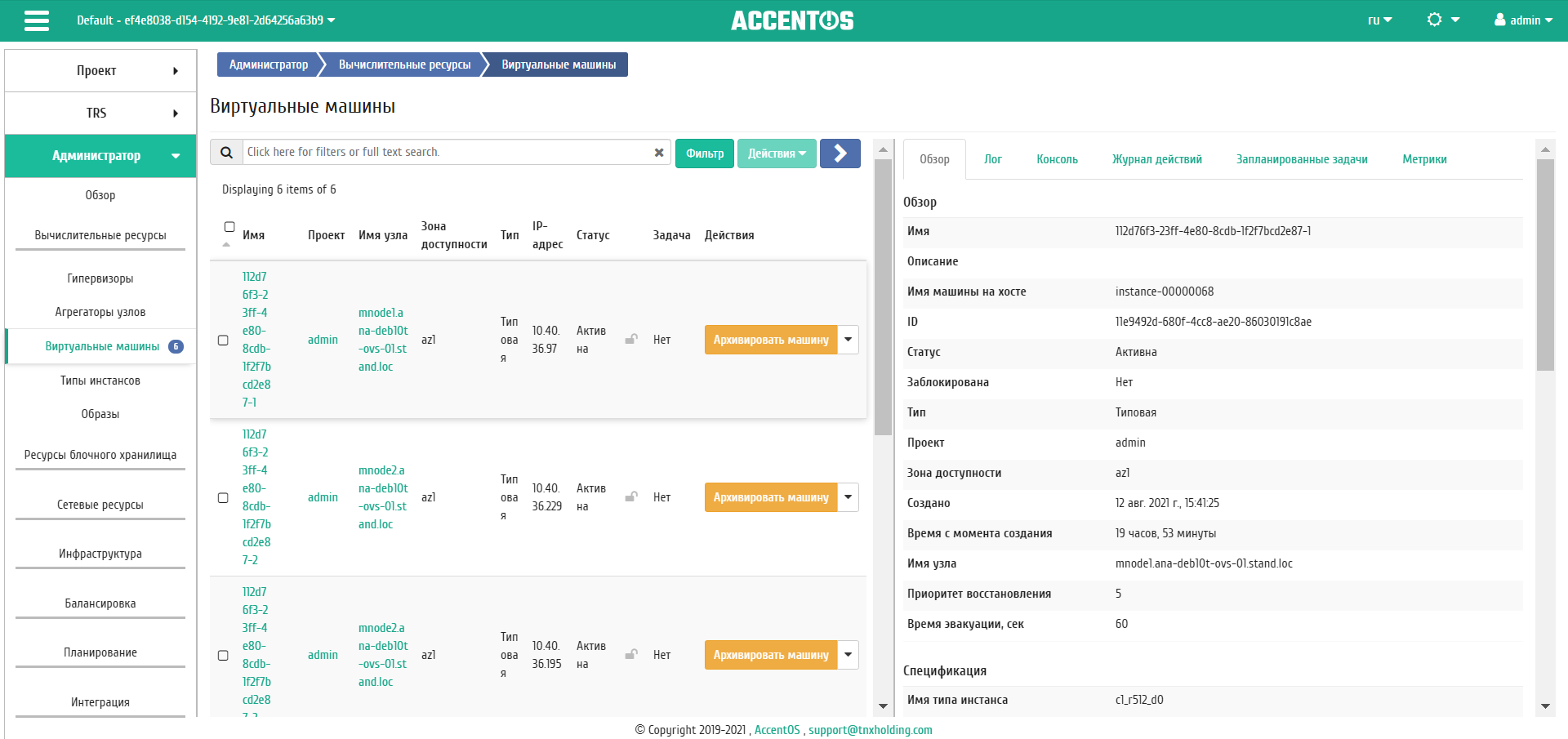
Подробные параметры виртуальной машины¶
Примечание
Имена групп безопасности и образов, а также подключенных дисков являются ссылками на страницы данных объектов. Это позволяет переходить к необходимой группе безопасности, диску или образу напрямую, минуя процесс поиска и переключения между вкладками.
Вкладка «Ло㻶
Отображает файл лога выбранной виртуальной машины:
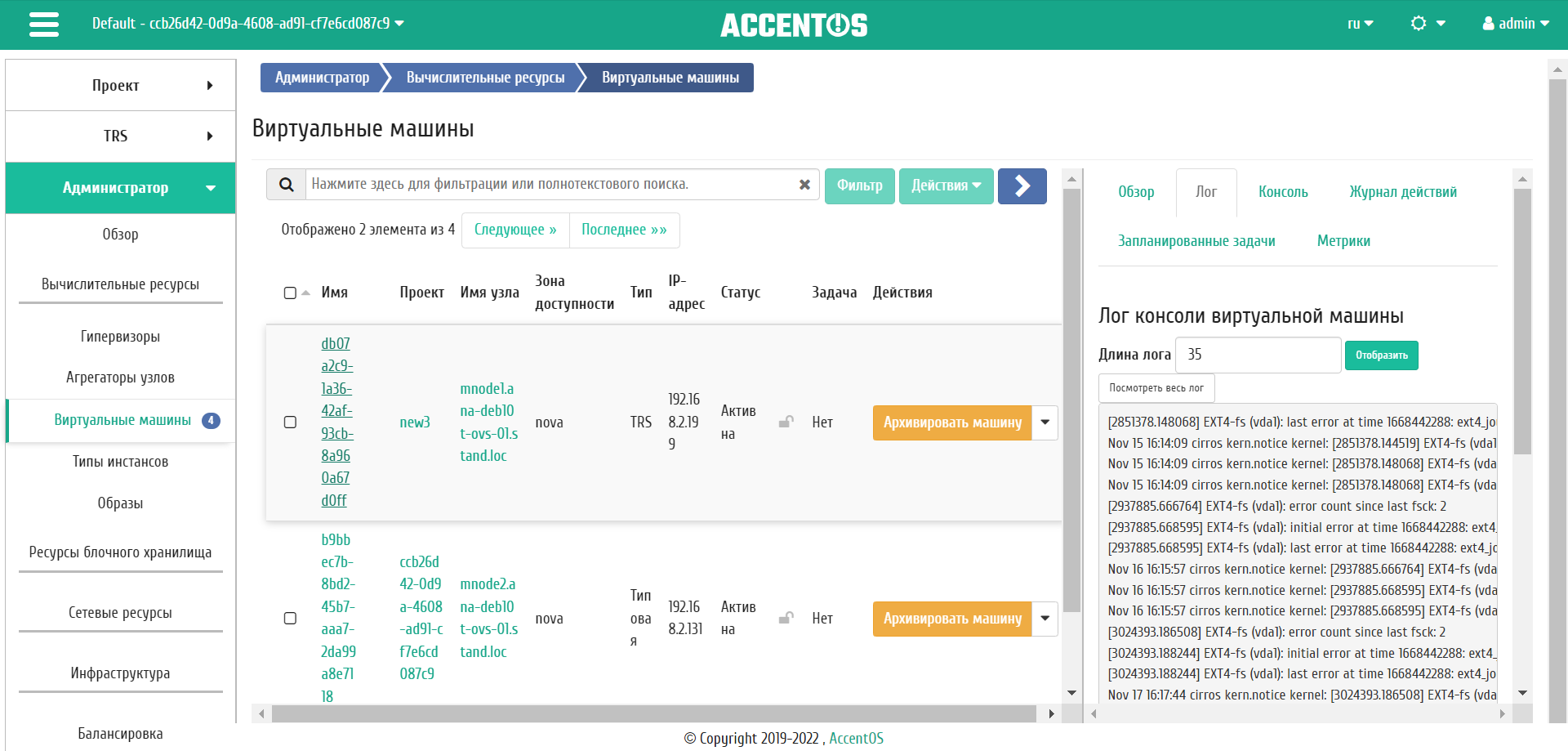
Записи процесса работы виртуальной машины¶
Вкладка «Консоль»¶
Предоставляет доступ к консольному управлению выбранной виртуальной машиной:
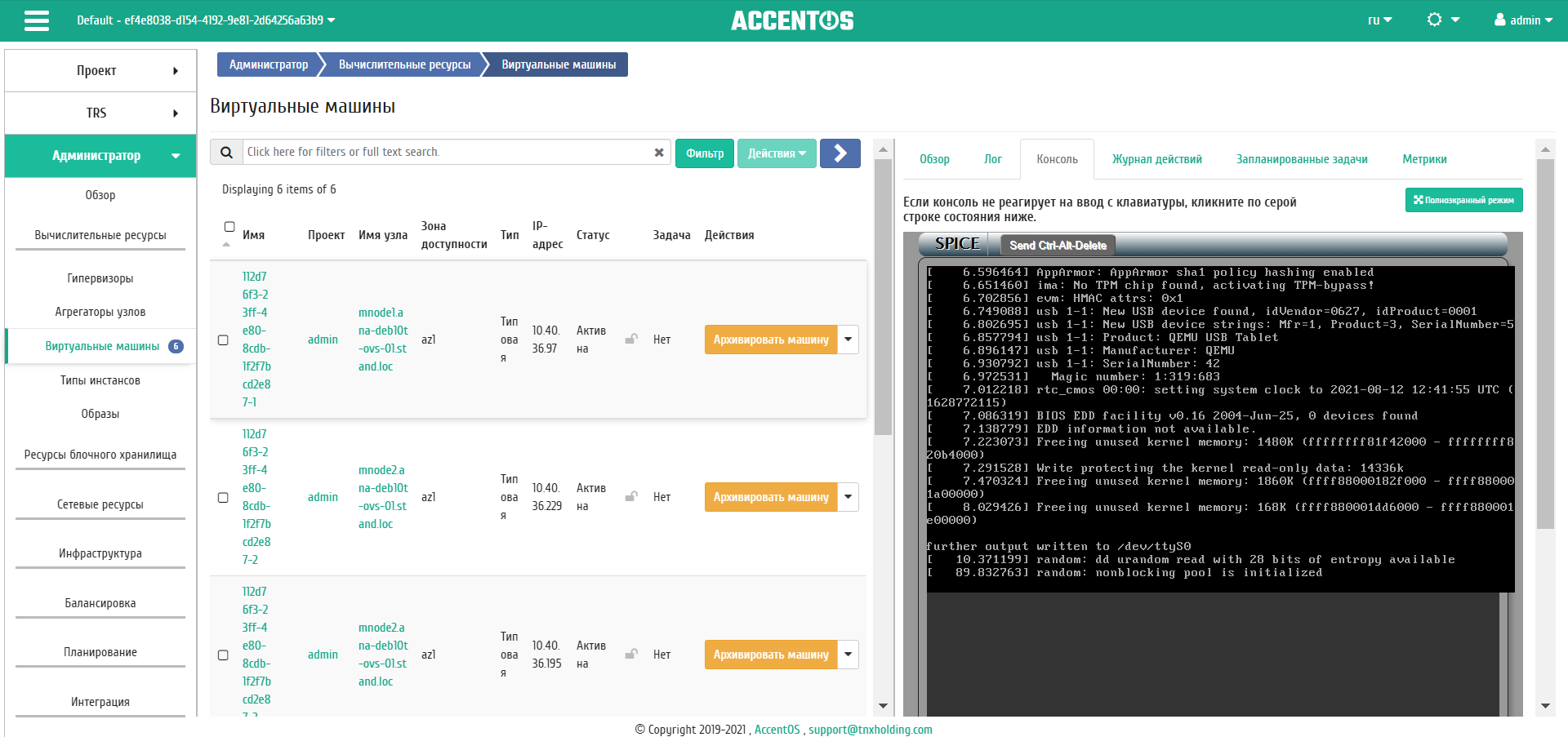
Консоль виртуальной машины¶
Вкладка «Журнал действи黶
Отображает информацию об истории операций над виртуальной машиной:
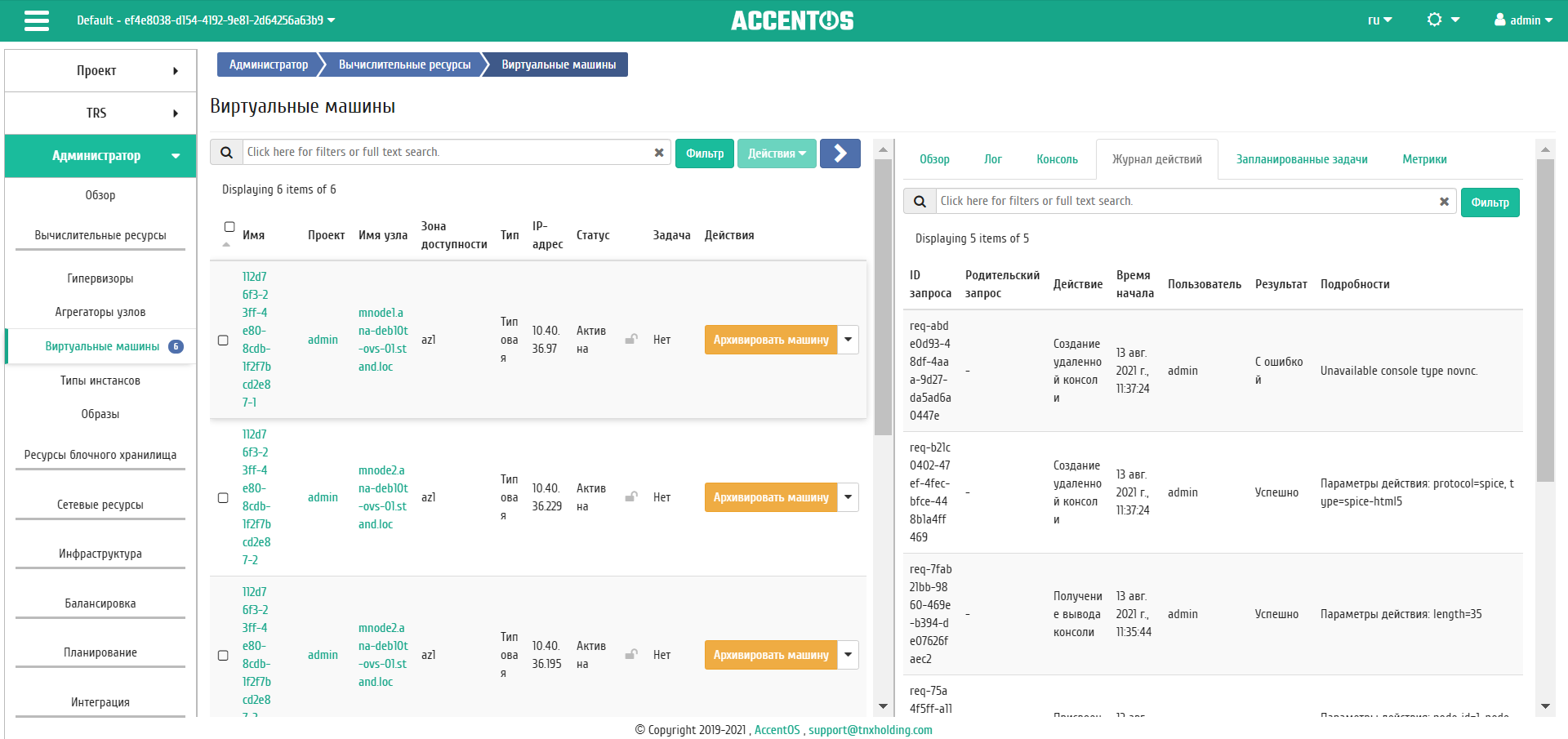
Журнал действий над виртуальной машиной¶
| Наименование поля | Описание |
|---|---|
| ID запроса | Идентификатор запроса. |
| Родительский запрос | Идентификатор запроса, который является родительским по отношению к данному, например, если действие произведено по запросу из RSclient или Scheduler. Если действие выполняется по запросу из Dashboard, то родительский запрос отсутствует. |
| Действие | Наименование действия. |
| Время начала | Дата и время начала выполнения действия в формате: дд.мм.гггг, чч.мм.сс. |
| Пользователь | Имя пользователя, инициировавшего действие. |
| Результат | Результат выполнения действия. Возможные значения:
|
| Подробности | Подробное описание результата. Также если действие было совершено в процессе выполнения запланированной задачи, то указывается идентификатор задачи. |
Для всех отображающихся полей доступны инструменты сортировки и фильтрации. Поля сортируются по возрастанию и убыванию. Также имеется возможность отсортировать помеченные галочкой объекты. Фильтрация производится по всем полям, кроме «Время начала».
Вкладка «Запланированные задач軶
Отображает информацию о запланированных и выполненных задачах:
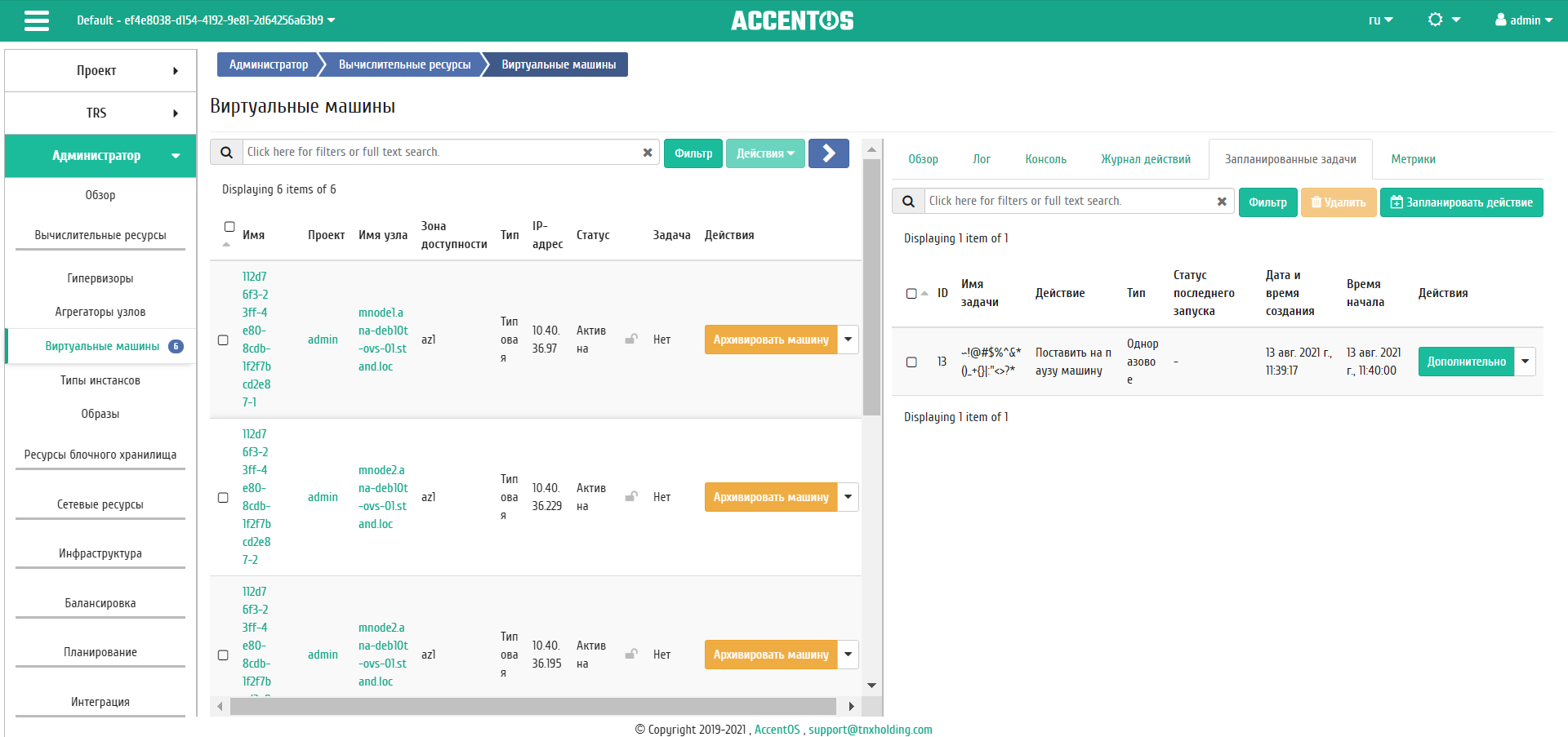
Список запланированных задач¶
| Наименование поля | Описание |
|---|---|
| ID | Идентификатор задачи. |
| Имя задачи | Наименование задачи |
| Действие | Наименование действия. |
| Тип | Тип задачи. |
| Статус последнего запуска | Состояние выполнения задачи. |
| Дата и время создания | Дата и время создания задачи. |
| Время начала | Дата и время начала выполнения задачи. |
Для списка запланированных задач доступны инструменты сортировки и фильтрации. Поля сортируются по возрастанию и убыванию. Также имеется возможность отсортировать помеченные галочкой объекты. Фильтрация производится по следующим параметрам:
- ID - Идентификационный номер задачи. Допустим неполный ввод;
- Имя задачи - Наименование задачи. Допустим неполный ввод имени;
- Действие - Наименование действия. Допустим неполный ввод;
- Тип - Тип выполнения задачи. Допустим только точный ввод;
- Статус последнего запуска - Состояние выполнения задачи. Допустим неполный ввод.
На странице также можете просмотреть детальную информацию о каждой задаче. Подробнее все действия над задачами описаны в разделе «Запланированные задачи».
На вкладке имеется кнопка «Запланировать действие», при нажатии на которую выполняется переход к форме планирования задачи над объектом.
Вкладка «Метрик軶
Отображает данные о производительности выбранной виртуальной машины. Представленные на странице метрики кликабельны, что позволяет детально просмотреть каждый график:
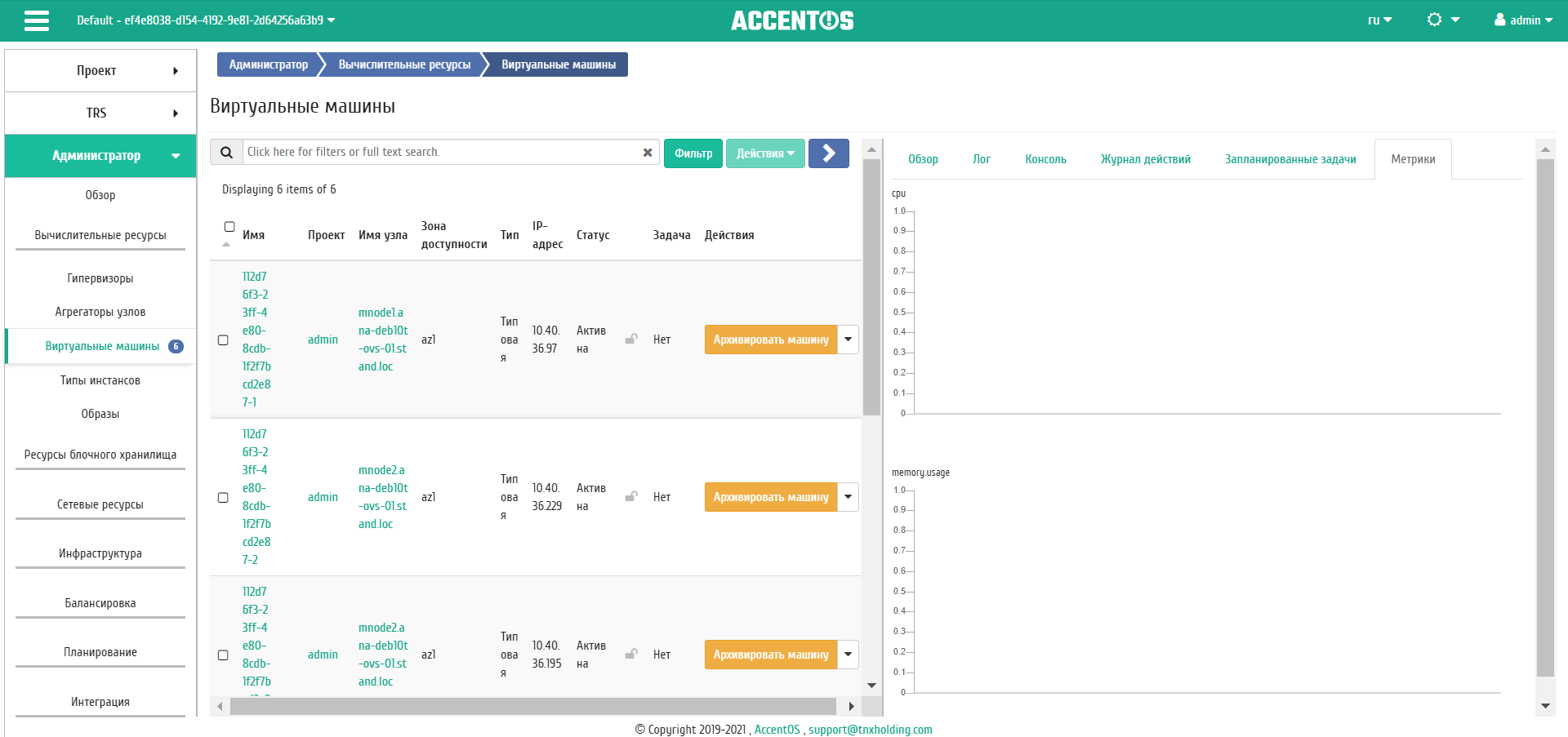
Отображение статистики производительности виртуальной машины¶
Также каждый из графиков кликабелен, благодаря чему можно максимально увеличить и просмотреть каждый из параметров виртуальной машины:
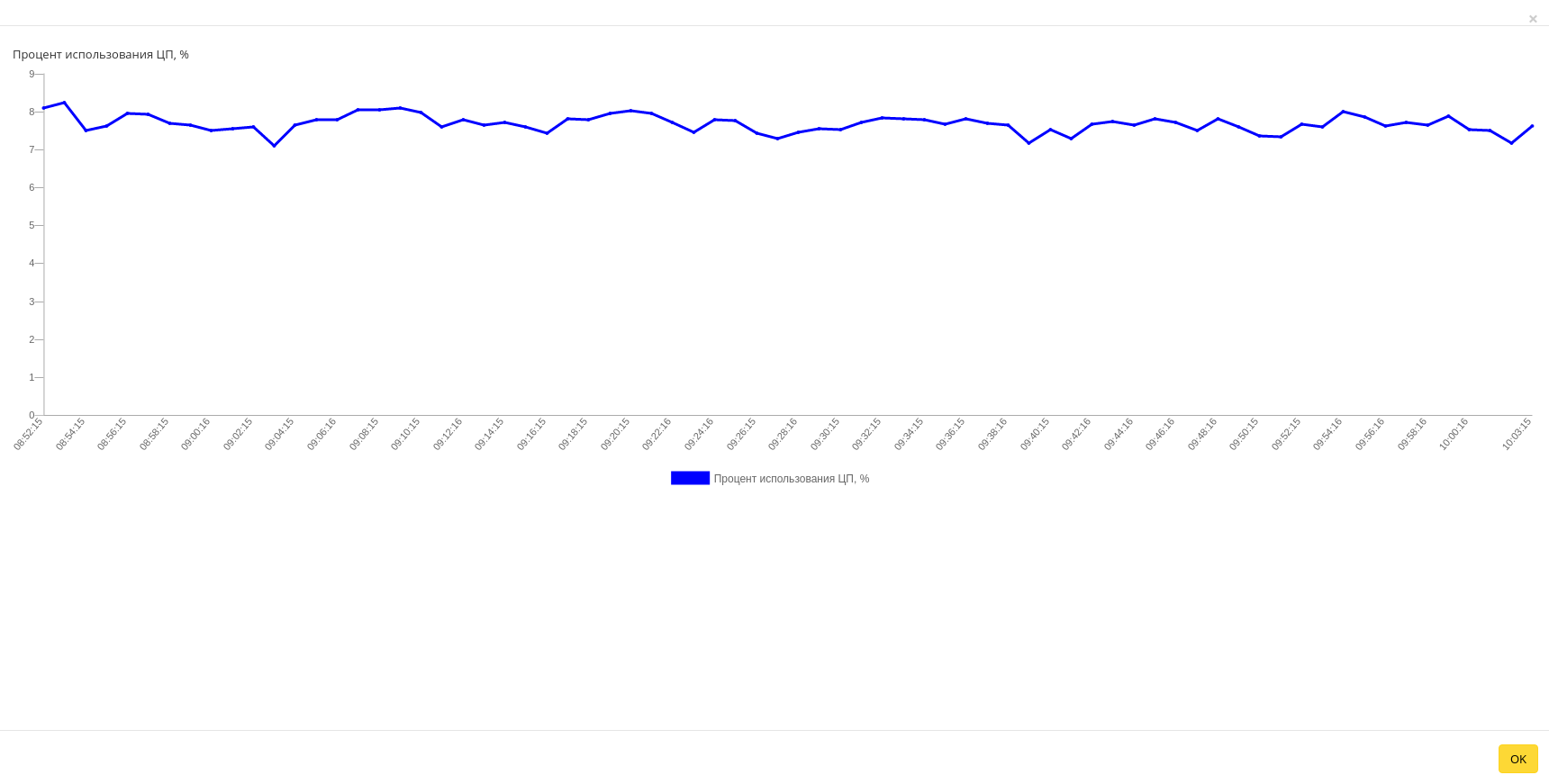
График использования ЦП и ОЗУ¶
По умолчанию собираются метрики только по:
- проценту использования центрального процессора;
- проценту использования оперативной памяти.
Существует возможность настройки вывода и других метрик. Перейдите во вкладку «Интеграция / Мониторинг» и воспользуйтесь функцией «Настройки».
Вкладка «Шаблоны Bareos»¶
Отображает шаблоны системы резервного копирования Bareos:
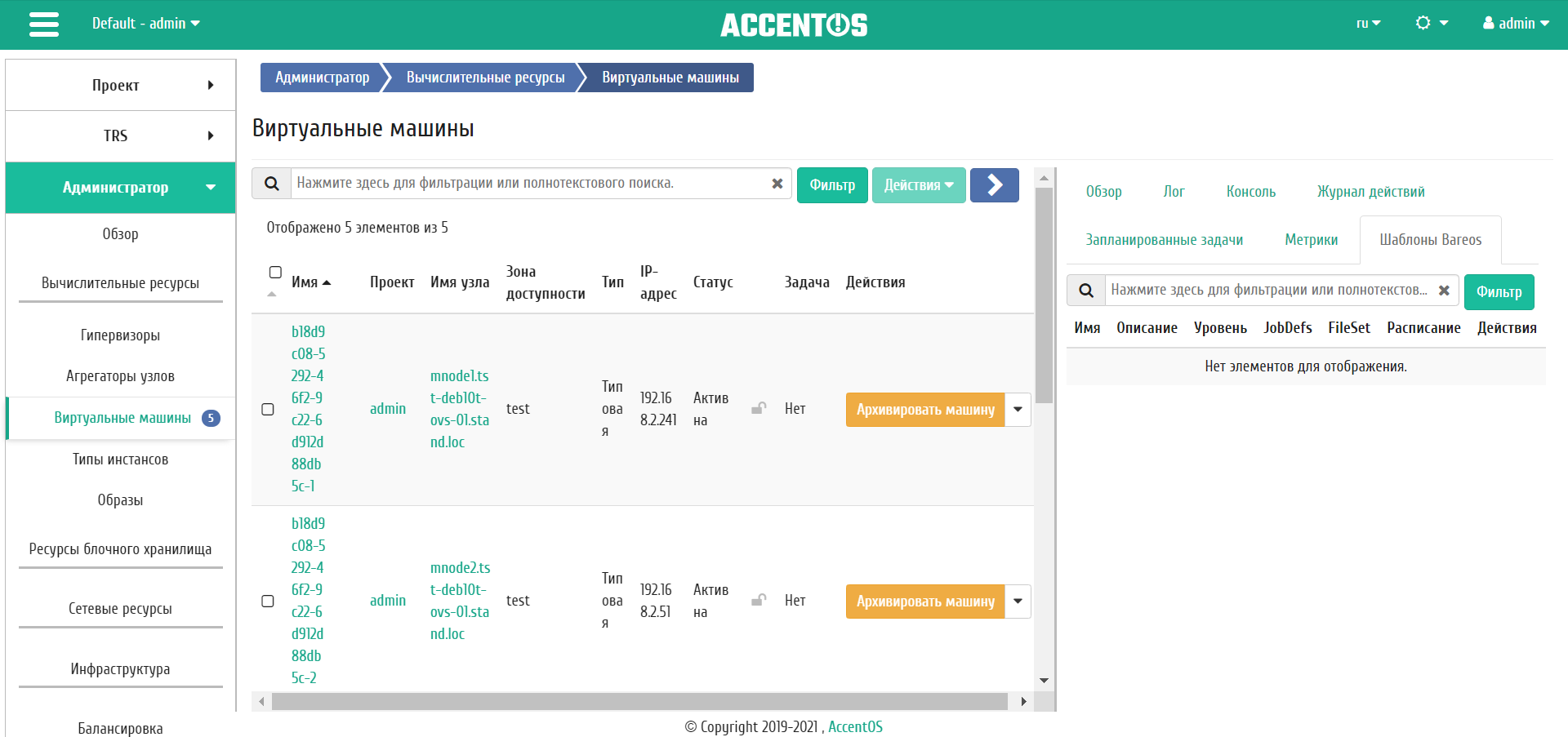
Список шаблонов системы резервного копирования Bareos¶
Для списка шаблонов доступны инструменты сортировки и фильтрации. Поля сортируются по возрастанию и убыванию. Также имеется возможность отсортировать помеченные галочкой объекты. Фильтрация производится по всем полям.
Управление шаблонами системы резервного копирования Bareos доступно во вкладке «Интеграция / Резервное копирование» функцией «Управление шаблонами».
| N | Действие | Описание |
|---|---|---|
| 1 | Архивировать машину | Архивирование выбранной машины. Статус машины изменится с «Активна» на «Архивирована». |
| 2 | Восстановить машину | Действие выключит виртуальную машину и монтирует корневой диск ко временному серверу. После этого можнл подключиться к этому серверу, произвести настройки системы или восстановить данные. Режим восстановления предназначен только для экстренных случаев. |
| 3 | Включить port security | Включение защиты всех портов выбранной виртуальной машины, к трафику на портах будут применяться правила группы безопасности. Действие доступно только для администратора. |
| 4 | Выключить port security | Выключение защиты всех портов выбранной виртуальной машины. Действие доступно только для администратора. |
| 5 | Выключить машину | Выключение выбранной машины. Статус машины изменится с «Активна» на «Отключена». |
| 6 | Горячая замена | Изменение параметров ЦП и ОЗУ виртуальной машины. Действие доступно только для виртуальных машин, типы инстансов которых имеют необходимые для горячей замены метаданные. |
| 7 | Дополнительно | Просмотр дополнительной информации о виртуальной машине. |
| 8 | Жесткая перезагрузка машины | Жесткая перезагрузка виртуальной машины. |
| 9 | Живая миграция машины | Перенос виртуальной машины в состоянии «Активна» на определенный пользователем вычислительный узел. |
| 10 | Запланировать действие | Выполнение выбранного действия над виртуальной машиной в заданный момент времени. Также есть возможность повторять действие через определенный промежуток времени. Планирование возможно только при наличии доступных действий. |
| 11 | Запустить машину | Запуск выбранной машины. Статус машины изменится с «Отключена» на «Активна». |
| 12 | Клонировать машину | Копирование существующей виртуальной машины с возможностью изменения ее параметров. При полном клонировании изменение параметров невозможно. |
| 13 | Миграция машины | Изменение статуса машины с «Активна» на «Отключена», перенос на определенный пользователем вычислительный узел и смена статуса на «Активна». |
| 14 | Мягкая перезагрузка машины | Перезагрузка виртуальной машины. |
| 15 | Обновить системные метаданные виртуальной машины | Добавление виртуальной машине метаданных образа, из которого она была запущена. |
| 16 | Отсоединить | Удаление связи шаблона системы резервного копирования Bareos с виртуальной машиной. |
| 17 | Открыть консоль | Запуск консоли виртуальной машины. |
| 18 | Подтвердить изменение типа/миграции | Подтверждение процесса миграции виртуальной машины. |
| 19 | Посмотреть лог | Просмотр журнала логирования виртуальной машины. |
| 20 | Поставить на паузу машину | Приостановление работы виртуальной машины. Статус машины изменится с «Активна» на «На паузе». |
| 21 | Показать статистику | Отображение статистики работы выбранной виртуальной машины. |
| 22 | Разархивировать машину | Разархивирование выбранной машины. Статус машины изменится с «Архивирована» на «Активна». |
| 23 | Редактировать машину | Изменение имени, описания и групп безопасности виртуальной машины. |
| 24 | Снять с паузы машину | Снятие с паузы виртуальной машины. Статус машины изменится с «На паузе» на «Активна». |
| 25 | Создать образ | Создание образа виртуальной машины. |
| 26 | Создать снимок | Создание снимка виртуальной машины, который сохраняет состояние и данные машины на момент создания. |
| 27 | Удалить машину | Удаление виртуальной машины. При удалении, вместе с машиной удаляются и все запланированные над ней задачи. |
Перечисленные действия доступны для выполнения относительно одной выбранной виртуальной машины – выбором нужного действия в поле «Действия» соответствующей записи в списке машин:
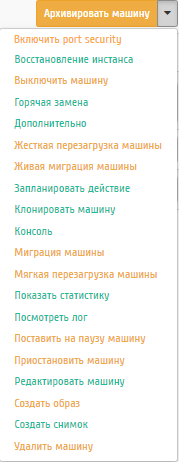
Индивидуальные действия над виртуальной машиной¶
Также действия можно запустить в отношении группы предварительно выбранных виртуальных машин. Для этого необходимо отметить нужные машины и выбрать групповое действие:

Групповые действия над виртуальными машинами¶
Кроме этого действия над виртуальной машиной или группой машин можно запланировать для выполнения в определенный момент времени.
Для планирования действия в отношении одной виртуальной машины необходимо выбрать в списке действий «Запланировать действие».
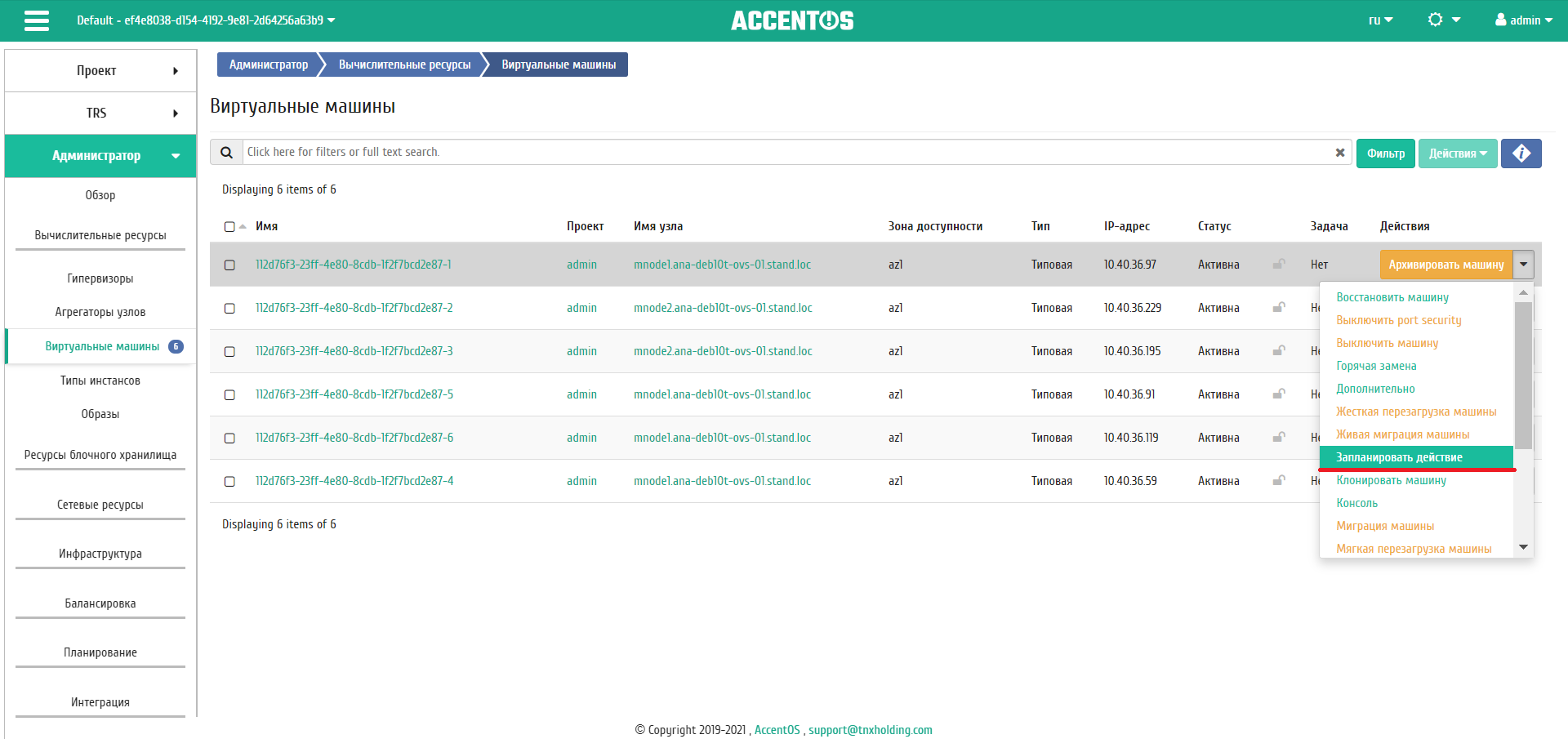
Планирование в отношении одной виртуальной машины¶
Для планирования задания для группы виртуальных машин необходимо выбрать нужные машины и выбрать групповое действие «Запланировать действие».
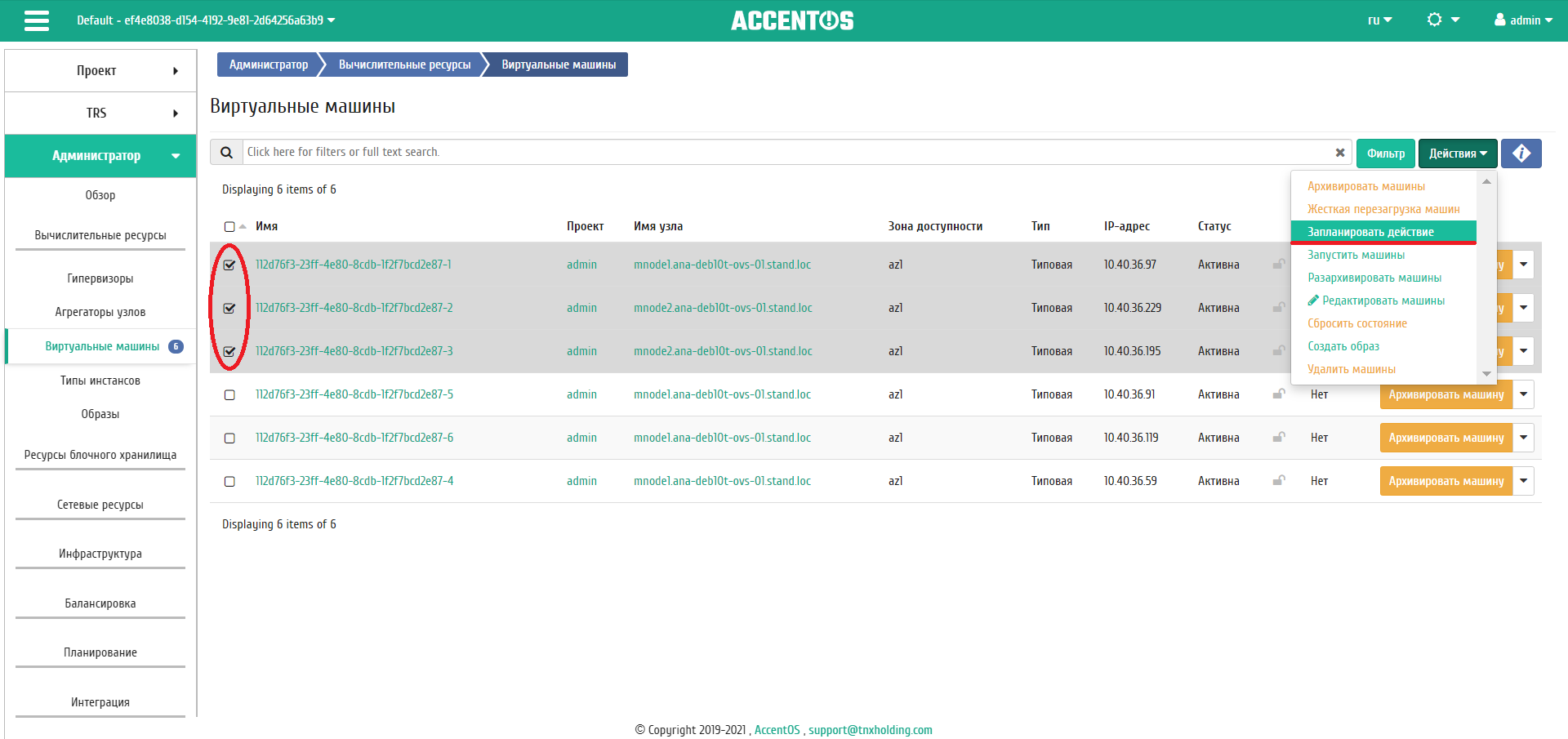
Планирование над группой машин¶
Особенности работы c виртуальными машинами¶
- Создание снимка виртуальной машины
- Миграция виртуальной машины
- Живая миграция виртуальной машины
- Дополнительная информация о виртуальной машине
- Редактирование виртуальной машины
- Клонирование виртуальной машины
- Отсоединение шаблона Bareos
- Планирование действий над виртуальной машиной
- Сброс состояния виртуальной машины
- Жесткая перезагрузка виртуальной машины
- Обновление системных метаданных виртуальной машины
- Групповое редактирование виртуальных машин
Создание снимка виртуальной машины¶
Действие доступно в общем списке. После вызова действия Вам будет предложено задать имя снимка, поле необязательно к заполнению и при пустом значении сгенерируется автоматически.
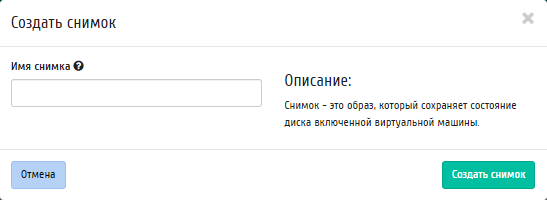
Окно создания снимка¶
Созданный снимок отображается во вкладке «Образы» со статусом «Активный».
Миграция виртуальной машины¶
Доступно в общем списке всех машин. После вызова действия в открывшемся окне подтверждаем миграцию виртуальной машины:
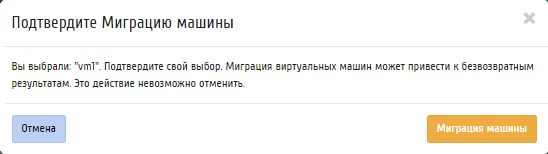
Окно подтверждения миграции¶
При подтверждении машина будет перенесена на свободный узел.
Живая миграция виртуальной машины¶
Доступно в общем списке всех машин. После вызова действия в открывшемся окне выбираем параметры миграции:
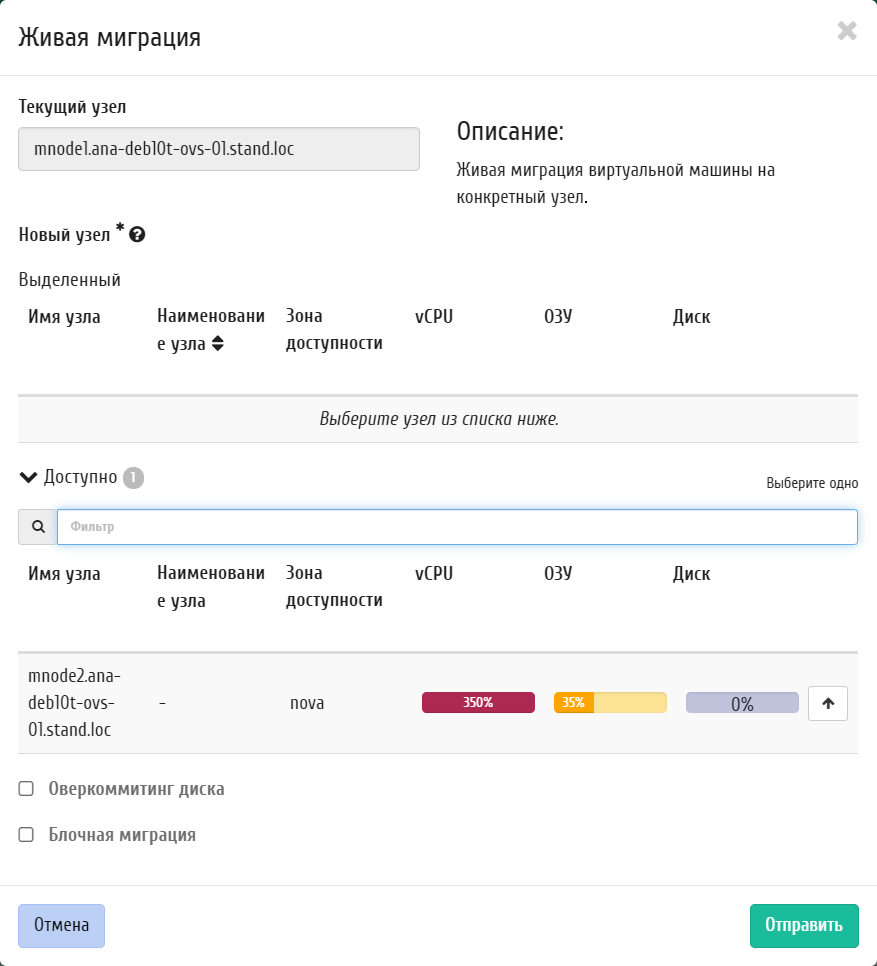
Окно запуска миграции виртуальной машины¶
При необходимости укажите параметры живой миграции:
- Оверкоммитинг диска - расчет ресурсов диска целевого хоста для миграции с учетом избыточной нагрузки.
- Блочная миграция - миграция временного диска виртуальной машины.
При подтверждении машина будет перенесена на выбранный узел.
Дополнительная информация о виртуальной машине¶
Функция позволяет просмотреть дополнительную информацию выбранной машины. Доступна в общем списке всех машин. После вызова действия в открывшемся окне отображаются дополнительные параметры без возможности редактирования:
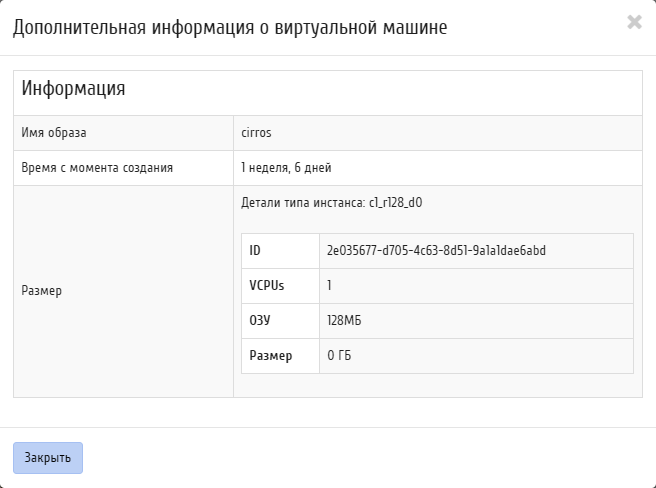
Дополнительная информация о виртуальной машине¶
Окно несет информативный характер без возможности изменения показателей. Завершаем просмотр кнопкой «Закрыть».
Редактирование виртуальной машины¶
Функция позволяет редактировать имя, описание и назначенные группы безопасности выбранной машины. Доступна в общем списке всех машин. После вызова действия в открывшемся окне задаем необходимые параметры:
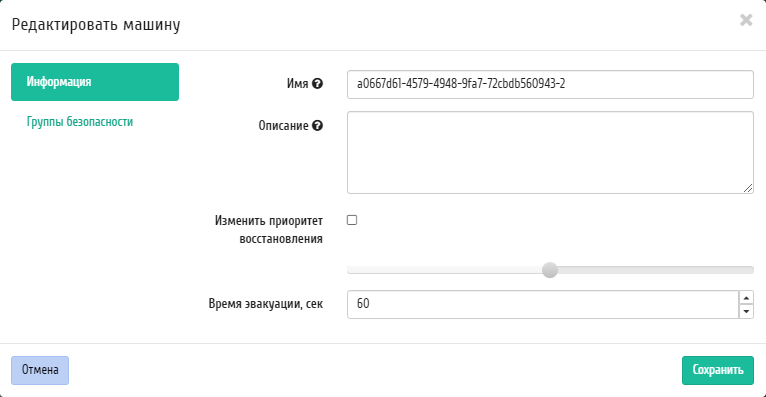
Окно изменения данных машины¶
На вкладке «Группы безопасности» возможно изменить группы безопасности виртуальной машины.
Завершаем процедуру кнопкой подтверждения.
Клонирование виртуальной машины¶
Функция позволяет создать копию существующей виртуальной машины. Доступна в общем списке всех машин. После вызова действия в открывшемся окне задаем необходимые параметры:
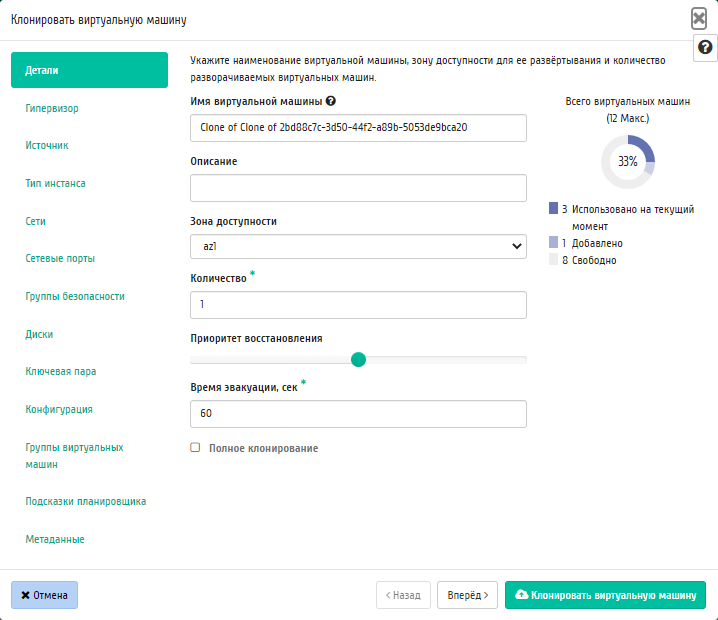
Окно клонирования машины¶
Окно идентично форме создания машины и уже содержит все параметры клонируемой виртуальной машины. Все параметры изменяемы. Имя по умолчанию изменяется и имеет вид: «Clone of <имя клонируемой машины>».
Важно
При клонировании машины наследуются метаданные Direct SCSI.
Завершаем процедуру кнопкой «Клонировать виртуальную машину».
В случае, если поставлена галочка у параметра «Полное клонирование», возможнось редактирования клона виртуальной машины пропадет, будет создан полный клон исходной виртуальной машины путем создания снимка и запуска виртуальной машины из созданного снимка. Далее снимок удаляется автоматически. В случае полного клонирования машины будут также клонированы все теги машины, метаданные, прикрепленные диски. Имя по умолчанию имеет вид: «Full clone of <имя клонируемой машины>».

Полное клонирование машины¶
Отсоединение шаблона Bareos¶
Функция предназначена для удаления связи шаблона системы резервного копирования Bareos с виртуальной машиной. Доступна только во внутренней вкладке «Шаблоны Bareos». Для удаления связи выберите необходимый шаблон и вызовите действие «Отсоединить»:
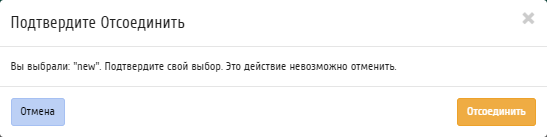
Окно отсоединения шаблона Bareos¶
Подтвердите процедуру кнопкой «Отсоединить». После удаления связи шаблон не удаляется и остается в разделе «Интеграция / Резервное копирование».
Планирование действий над виртуальной машиной¶
Выберите необходимую виртуальную машину и вызовите действие:
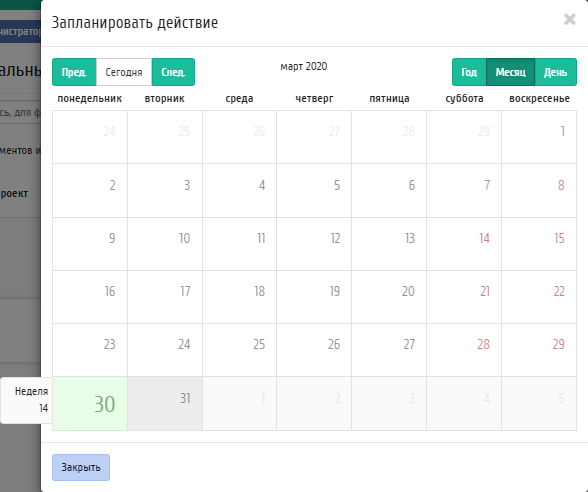
Календарь планируемого действия¶
В открывшемся мастер окне выберите дату. Подсвеченные дни указывают на наличие запланированных действий над данным объектом на дату, а синие метки об их количестве.
Для перехода к следующему шагу в поле выбранной даты нажмите на пустую область или число. В первом случае Вы будете перенаправлены в окно создания задачи. При нажатии на число Вам будет сразу предложено выбрать время действия:
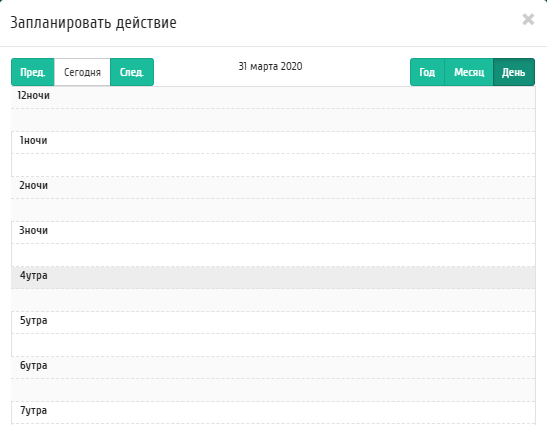
Календарь планируемого действия¶
Укажите остальные параметры планируемого действия, которые содержат внутренние вкладки мастер окна:
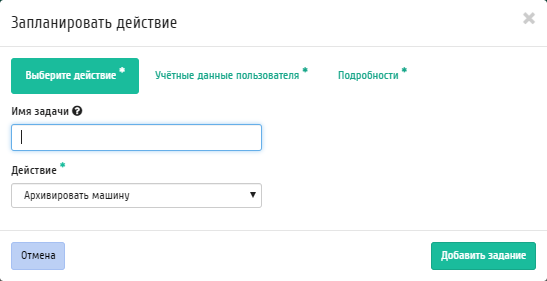
Окно создания задачи¶
Разберем их содержание более подробно:
Выберите действие:
Имя задачи - имя запланированного действия, при пустом значении генерируется автоматически;
Действие - список доступных действий над виртуальной машиной.
Подробнее с описанием доступных действий можно ознакомиться в соответствующем разделе документации.
Учетные данные пользователя:
- Имя пользователя - логин пользователя, планирующего действие;
- Пароль - пароль пользователя, планирующего действие;
- Проект - рабочий проект пользователя, планирующего действие.
Подробности:
- Тип - тип задачи. Различаются:
- Разовая задача;
- Повторяющаяся задача.
- Повторять - значения для интервала выполнения задачи. Доступные:
- Дни;
- Часы;
- Минуты;
- Рабочие дни (с понедельника по пятницу);
- Дни недели;
- Год.
- Повторять с интервалом - интервал выполнения задачи;
- Дата начала - дата начала выполнения задачи в формате дд.мм.гггг;
- Время начала - время начала выполнения задачи в формате чч.мм;
- Часовой пояс - часовой пояс, согласно которому указано время выполнения задачи;
- Окончание - условия прекращения выполнения задачи. Различаются:
- Никогда - при выборе флага задача становится бессрочной;
- Максимальное количество повторений - ограничение количества выполнения задачи;
- Дата - предельная дата для выполнения задачи, задается в формате дд.мм.гггг.
Завершите процедуру кнопкой подтверждения.
Примечание
Для возврата на страницу с календарем и изменения даты воспользуйтесь кнопкой «Отмена».
Созданная задача отображается во вкладке «Запланированные задачи».
Сброс состояния виртуальной машины¶
При возникновении ошибки в работе виртуальной машины доступна функция сброса состояния и возобновления ее штатной работы. После вызова действия в открывшемся окне подтвердите процедуру, при необходимости выберите флаг «Перезагрузить».
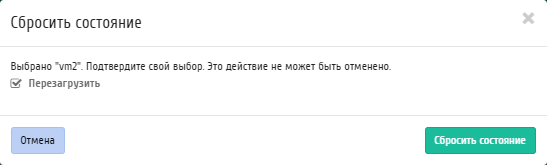
Окно сброса состояния машины¶
Примечание
При выполнении действия с флагом «Перезагрузить» произойдет жесткая перезагрузка виртуальной машины.
По завершении процедуры сброса состояния, виртуальной машине может понадобиться время на окончательную настройку всех параметров. В конечном итоге машина отображается со статусом «Активна».
Жесткая перезагрузка виртуальной машины¶
Доступна в общем списке всех машин. После вызова действия в открывшемся окне подтвердите свой выбор:
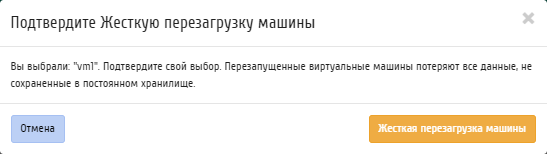
Окно подтверждения жесткой перезагрузки¶
После успешной перезагрузки машина отобразится в общем списке со статусом «Активна».
Все доступные действия, не указанные выше, выполняются в своих мастер окнах с подсказками или имеют простоту в управлении, не нуждающуюся в описании.
Обновление системных метаданных виртуальной машины¶
Примечание
По умолчанию все метаданные образа добавляются машине при её создании, в последующем изменение метаданных образа не приводит к изменению метаданных запущенных машин. Если требуется обновить метаданные виртуальной машины из образа, то необходимо воспользоваться данным действием.
Действие доступно в общем списке всех машин. После вызова действия в открывшемся окне выберите метаданные исходного образа, которые требуется добавить или обновить запущенной виртуальной машине:
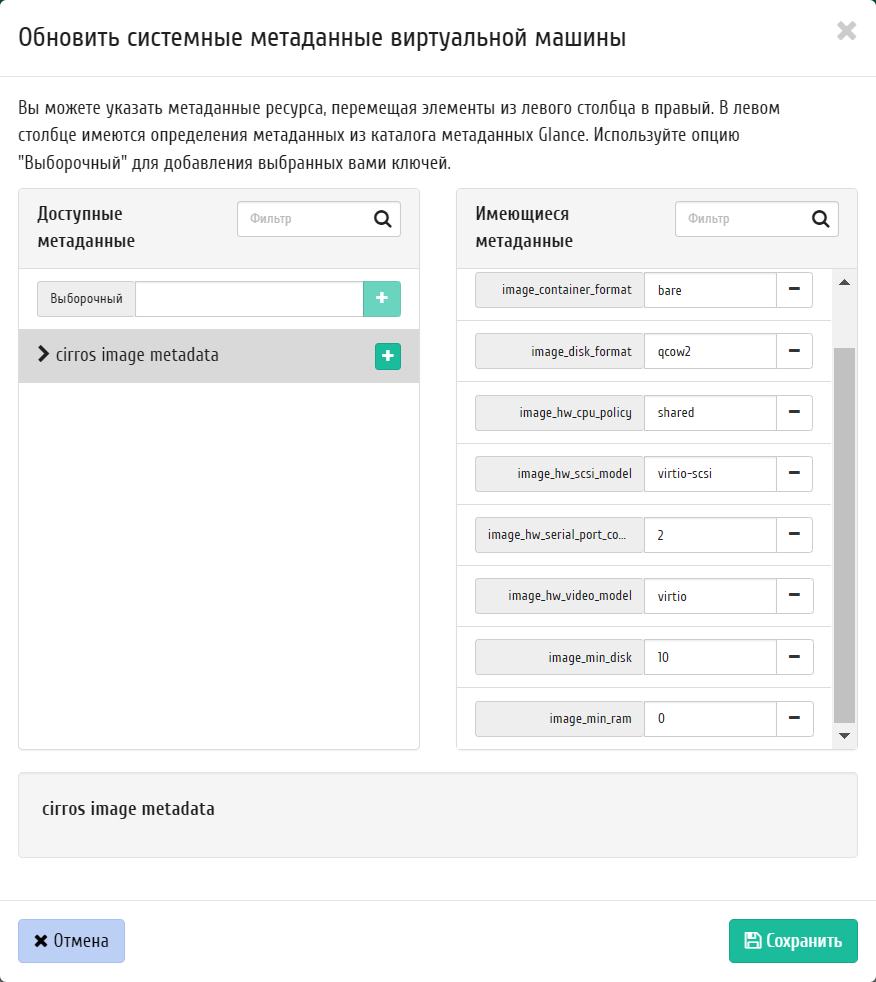
Окно обновления системных метаданных¶
Завершаем процедуру кнопкой «Сохранить».
Все доступные действия, не указанные выше, выполняются в своих мастер окнах с подсказками или имеют простоту в управлении, не нуждающуюся в описании.
Групповое редактирование виртуальных машин¶
Функция доступна на верхней панели в общем списке всех машин. Выберите необходимые и вызовите действие «Редактировать машины». В открывшемся окне задайте параметры для выбранных машин:
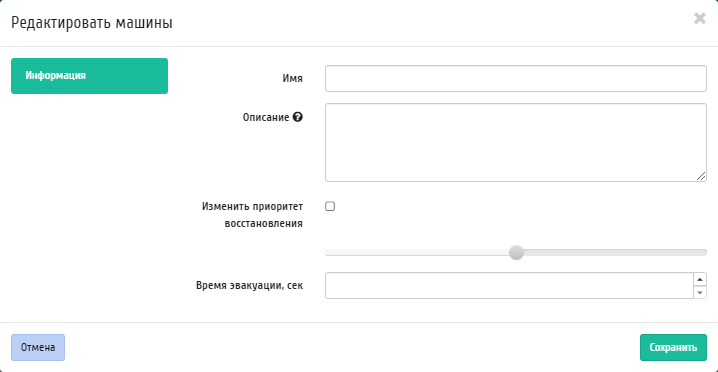
Окно изменения параметров группы машин¶
Примечание
При выборе виртуальных машин из разных проектов для редактирования будут доступны поля только с общей информацией.
Завершите процедуру кнопкой подтверждения.