Работа в личном кабинете модуля RemoteApp¶
После авторизации в модуле откроется главное окно интерфейса:
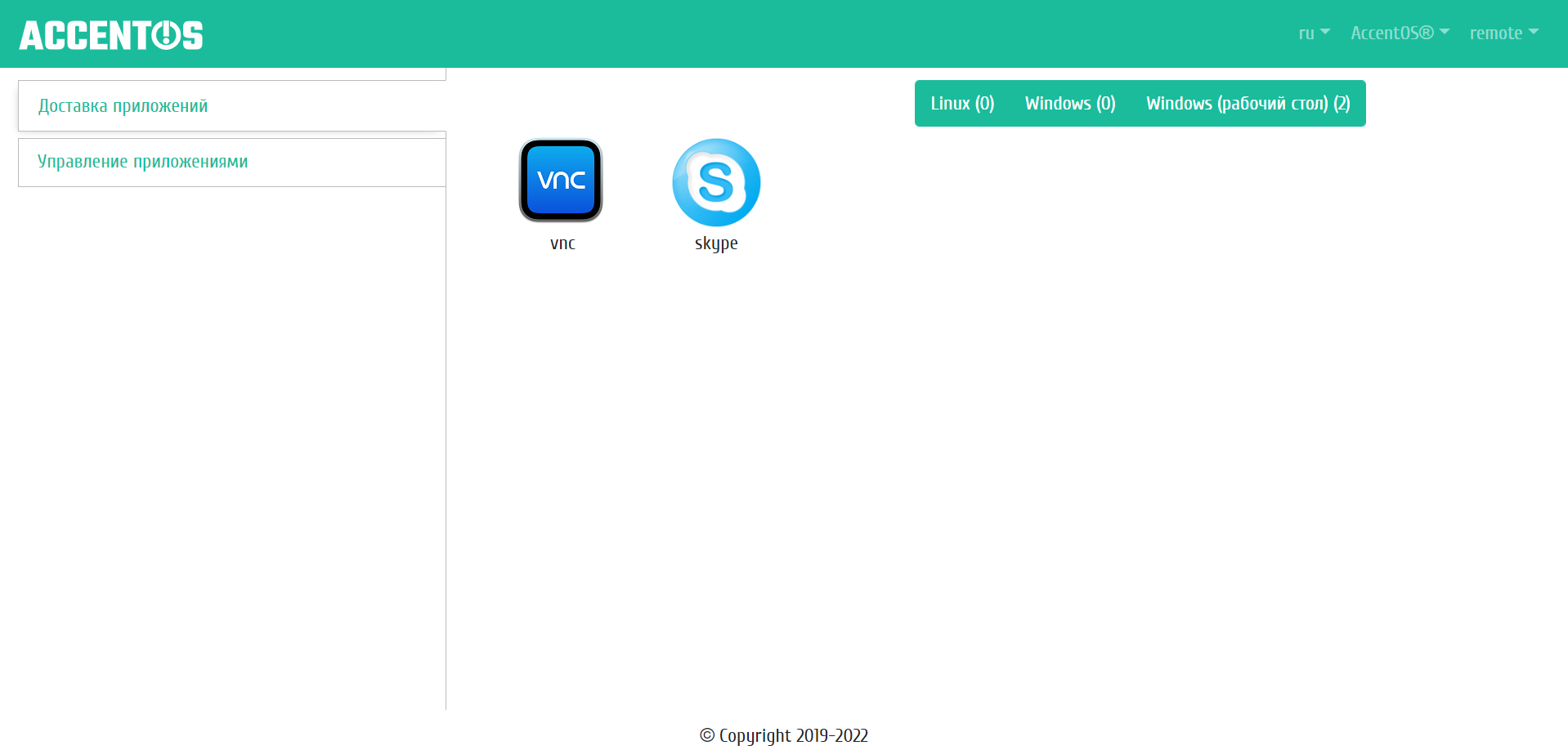
Окно личного кабинета¶
В левой части расположено главное меню графического интерфейса, доступны две вкладки для администратора: «Доставка приложений», «Управление приложениями» и одна вкладка «Доставка приложений» для обычного пользователя.
Ниже расположено рабочее поле модуля.
На верхней панеле с правой стороны имеется переключатель, позволяющий быстро изменить язык панели управления. Доступны для выбора русский и английский языки.
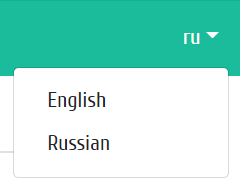
Выбор языка интерфейса на верхней панели¶
Имеется переключатель, позволяющий изменять цветовую схему темы интерфейса, для выбора доступны стандартная цветовая схема и темная. Темная цветовая схема предназначена для работы с интерфейсом в условиях слабого освещения.
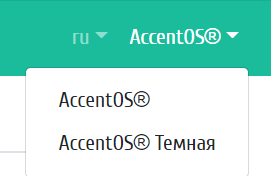
Выбор цветовой схемы интерфейса на верхней панели¶
Вкладка «Доставка приложени黶
Данный режим предназначен для работы стандартного пользователя с приложениями. Для получения приложений необходимо авторизоваться под обычной учетной записью OpenStack (пользователь должен иметь доступ к проекту с виртуальными машинами - приложениями). В центральной части рабочего поля отображаются иконки всех приложений, доступных для пользователя (добавленных в проект).
Имеется возможность фильтрации приложений по типам: Linux, Windows, Windows (рабочий стол).
При клике на иконку приложения производится подключение к приложению по протоколу RDP:
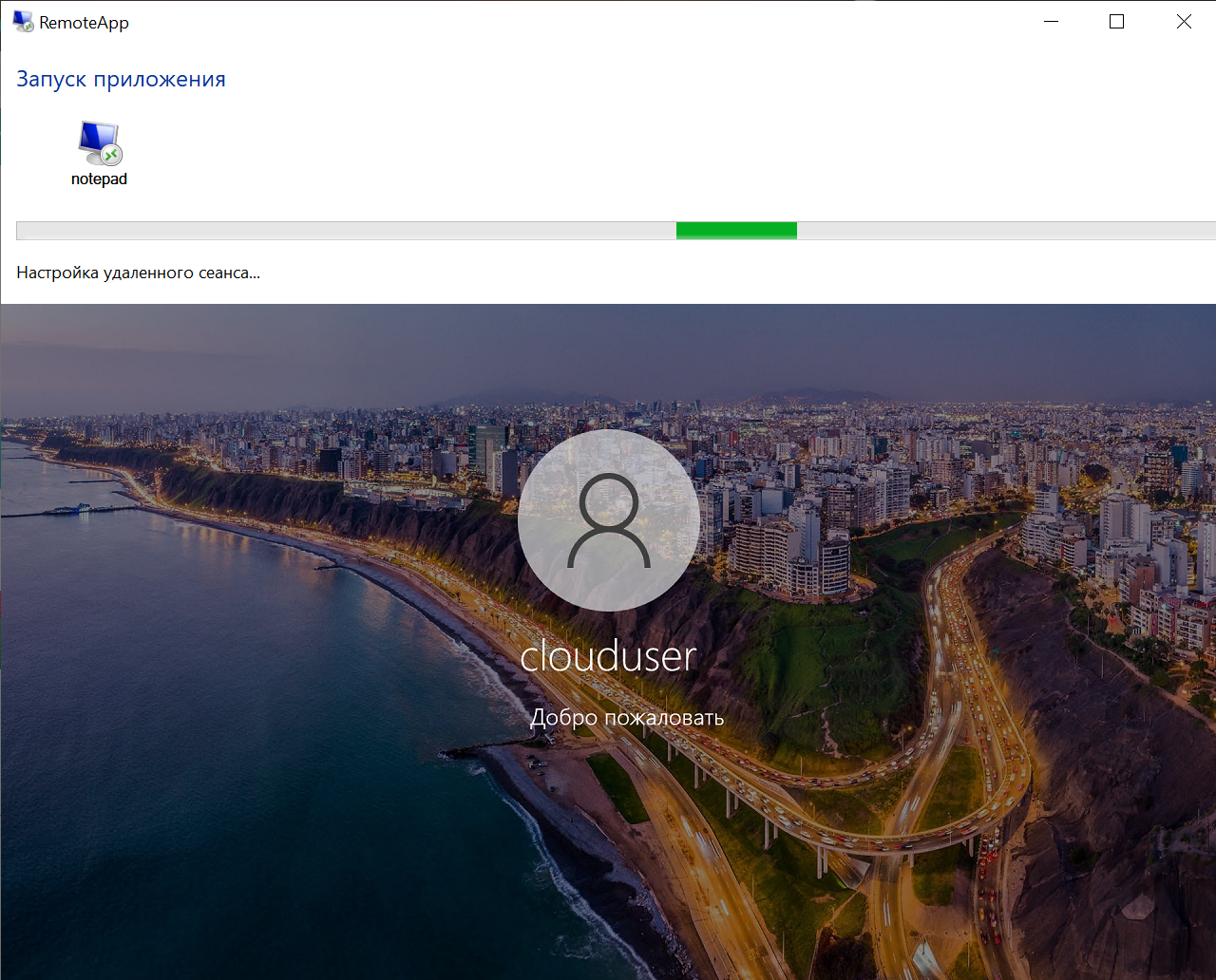
Окно подключения¶
При подключении открывается окно авторизации для подключения к удаленному приложению:
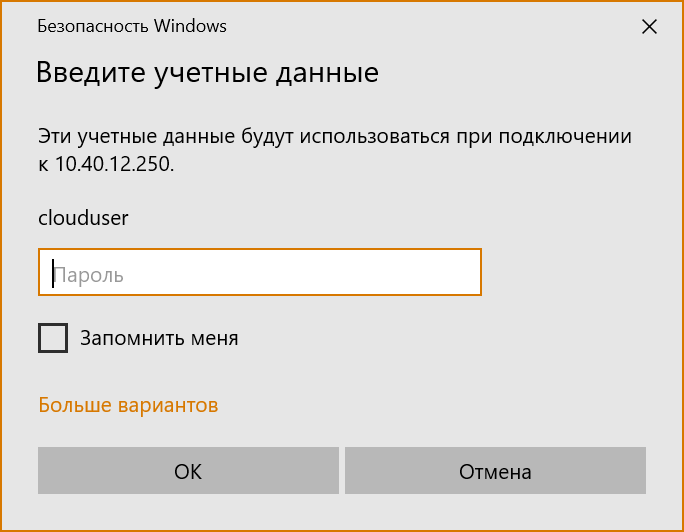
Окно авторизации¶
После подключения открывается окно вызванного приложения, например, браузера Google Chrome:
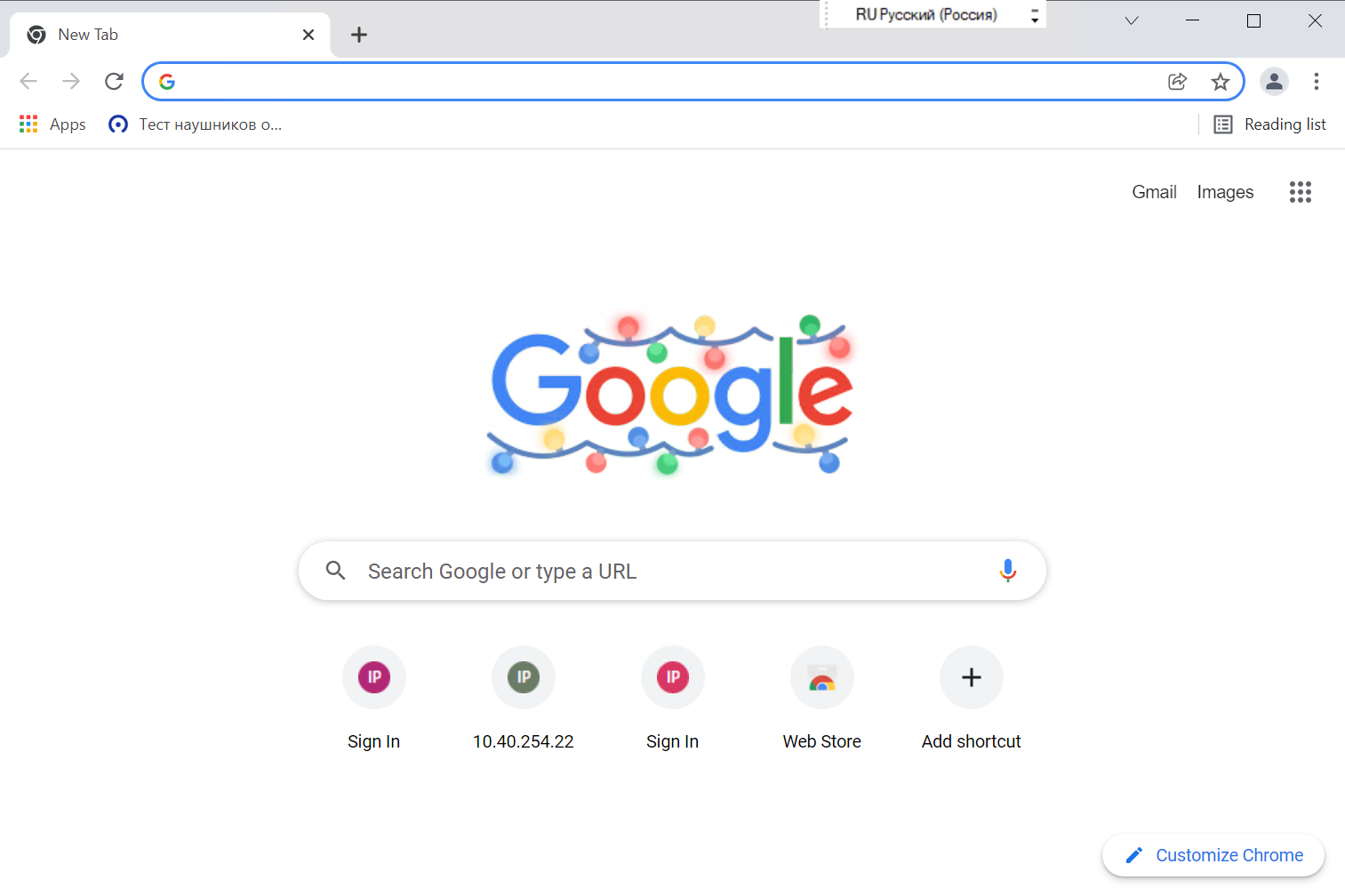
Окно приложения¶
Для выхода из личного кабинета модуля RemoteApp нажмите на кнопку «Выход».
Вкладка «Управление приложениям軶
Примечание
Данный режим позволяет создавать и регистрировать приложения, режим доступен только для пользователя remote, поэтому предварительно в OpenStack необходимо создать пользователя remote с правами администратора.
На вкладке «Управление приложениями» доступны две внутренние вкладки: «Регистрация приложений» и «Виртуальные машины».
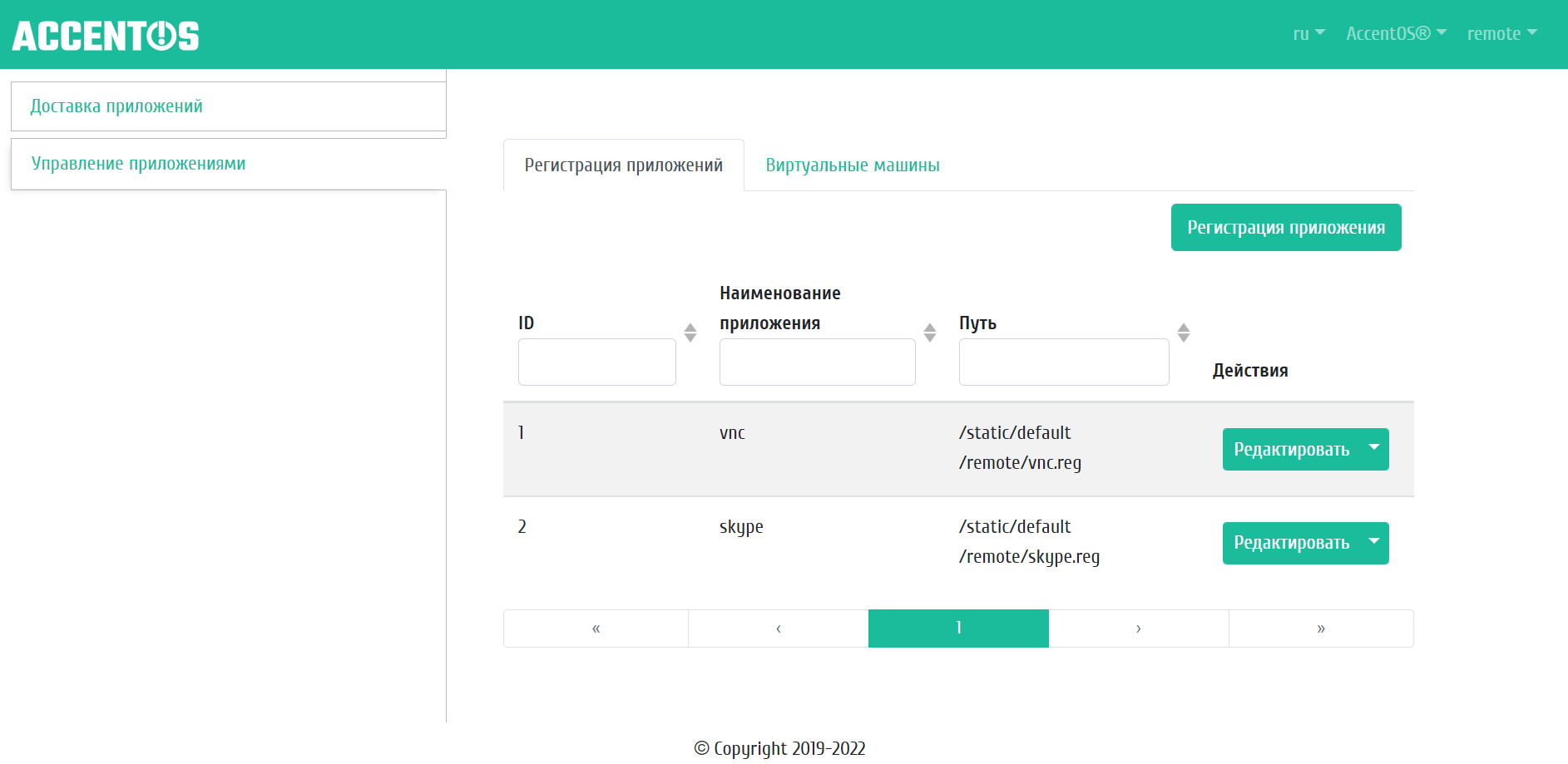
Режим «Управление приложениям軶
| Наименование поля | Описание |
|---|---|
| ID | Идентификатор приложения. |
| Наименование приложения | Имя приложения. |
| Путь | Путь до файла приложения в системе. |
Для списка приложений доступны инструменты сортировки и фильтрации. Сортировка и фильтрация доступны для всех полей.
| N | Действие | Описание |
|---|---|---|
| 1 | Регистрация приложения | Создание нового приложения. |
| 2 | Загрузить | Загрузка файла .reg приложения. |
| 3 | Редактировать | Изменение параметров приложения. |
| 4 | Удалить | Удаление приложения. |
Создание приложения¶
Для создания приложения нажимаем на кнопку «Регистрация приложения» и открываем форму создания приложения:
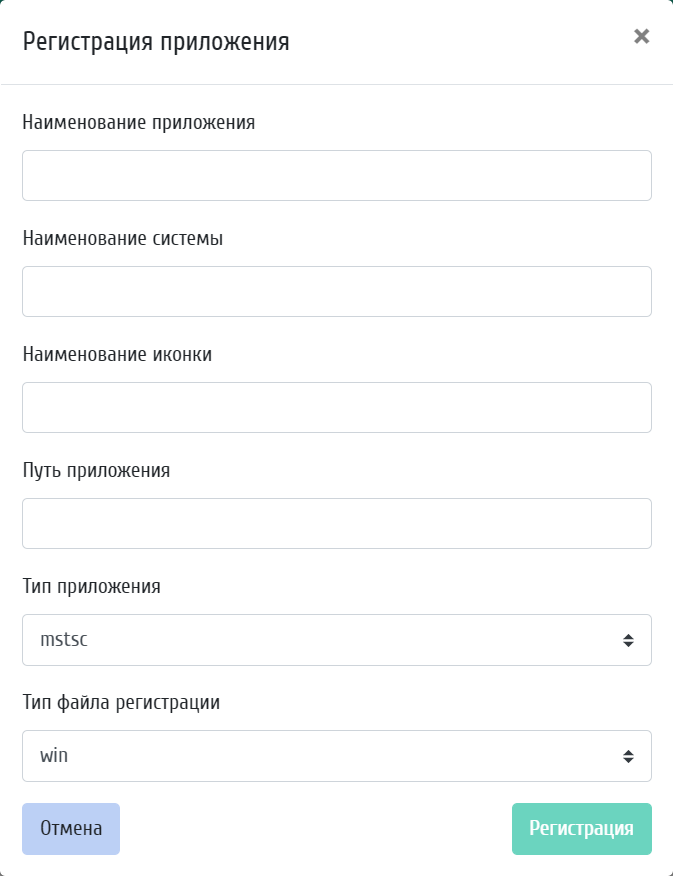
Окно создания приложения¶
Заполняем необходимые поля формы создания:
Наименование приложения– Имя приложения в свободной форме;Наименование системы– Имя приложения в системе (например, skype);Наименование иконки– Название иконки приложения (например, Skype);Путь приложения– Путь до приложения в системе (например, C:pathskype.exe);Тип приложения– Тип доставляемого приложения. Типы регистрируются после установки приложения. В настоящее время имеется только один типmstsc;Тип файла регистрации– Тип доставляемого файла регистрации приложения. Типы регистрируются после установки приложения. В настоящее время имеется только один типwin.
Редактирование приложения¶
Для изменения параметров приложения нажимаем на кнопку «Редактировать» и открываем форму редактирования приложения:
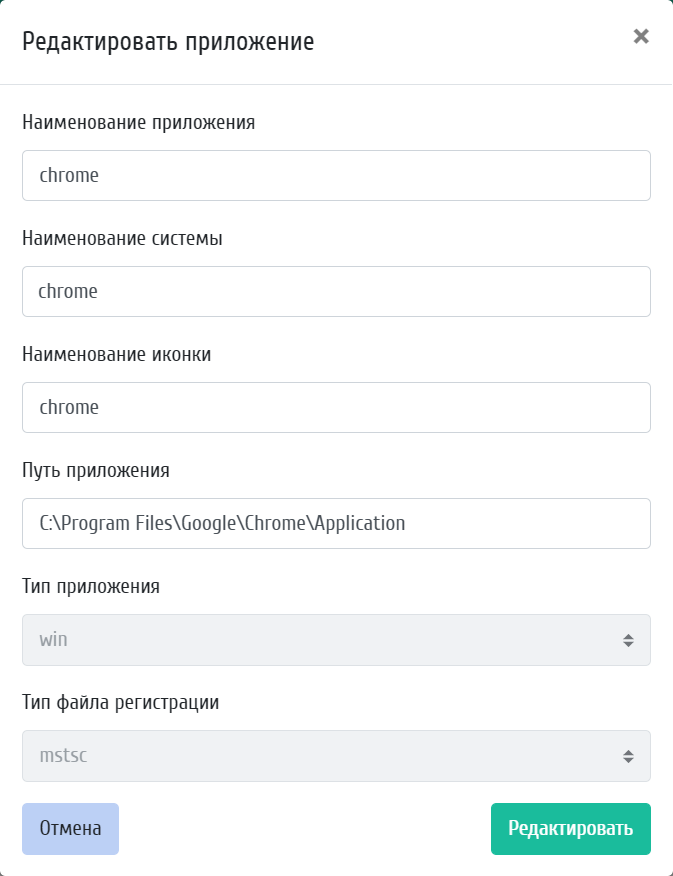
Окно редактирования приложения¶
При необходимости изменяем параметры приложения:
Наименование приложения– Имя приложения в свободной форме;Наименование системы– Имя приложения в системе (например, skype);Наименование иконки– Название иконки приложения (например, Skype);Путь приложения– Путь до приложения в системе (например, C:pathskype.exe).
Для сохранения изменений нажимает на кнопку «Редактировать».
Привязка зарегистрированного приложения к виртуальной машине¶
Для привязки приложения переходим на вкладку «Виртуальные машины»:
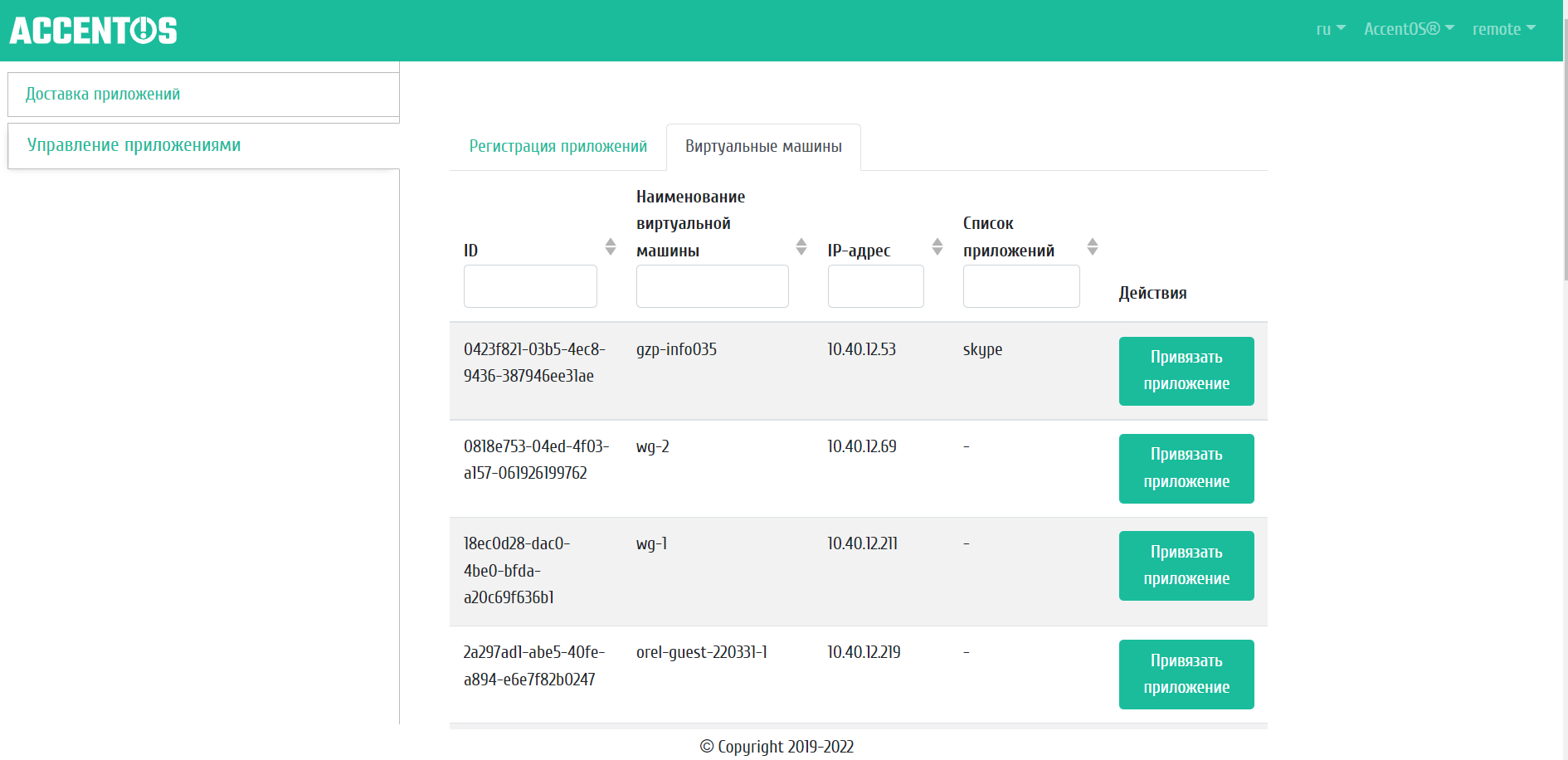
Список виртуальных машин¶
| Наименование поля | Описание |
|---|---|
| ID | Идентификатор виртуальной машины. |
| Наименование виртуальной машины | Имя виртуальной машины. |
| IP-адрес | IP-адрес виртуальной машины. |
| Список приложений | Приложения, привязанные к виртуальной машине. |
Для списка машин доступны инструменты сортировки и фильтрации. Сортировка и фильтрация доступны для всех полей.
| N | Действие | Описание |
|---|---|---|
| 1 | Привязать приложение | Привязка зарегистрированного приложения к выбранной виртуальной машине. |
Выбираем виртуальную машину, к которой хотим привязать зарегистрированное приложение, и открываем окно действие «Привязать приложение»:
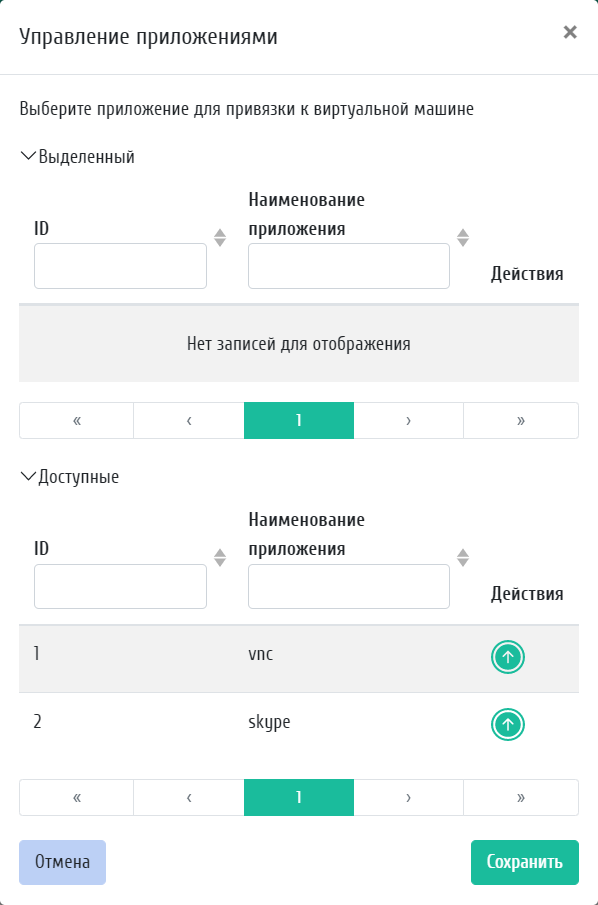
Окно привязки приложения к виртуальной машине¶
В открывшемся окне выбираем приложение для привязке к машине, подтверждаем привязку нажатием на кнопку «Сохранить».
Для выхода из личного кабинета модуля RemoteApp нажмите на кнопку «Выход».