Слои¶
Вкладка предназначена для работы со слоями (наборами ПО, готовыми для добавления к базовому образу). Слои представлены списком:
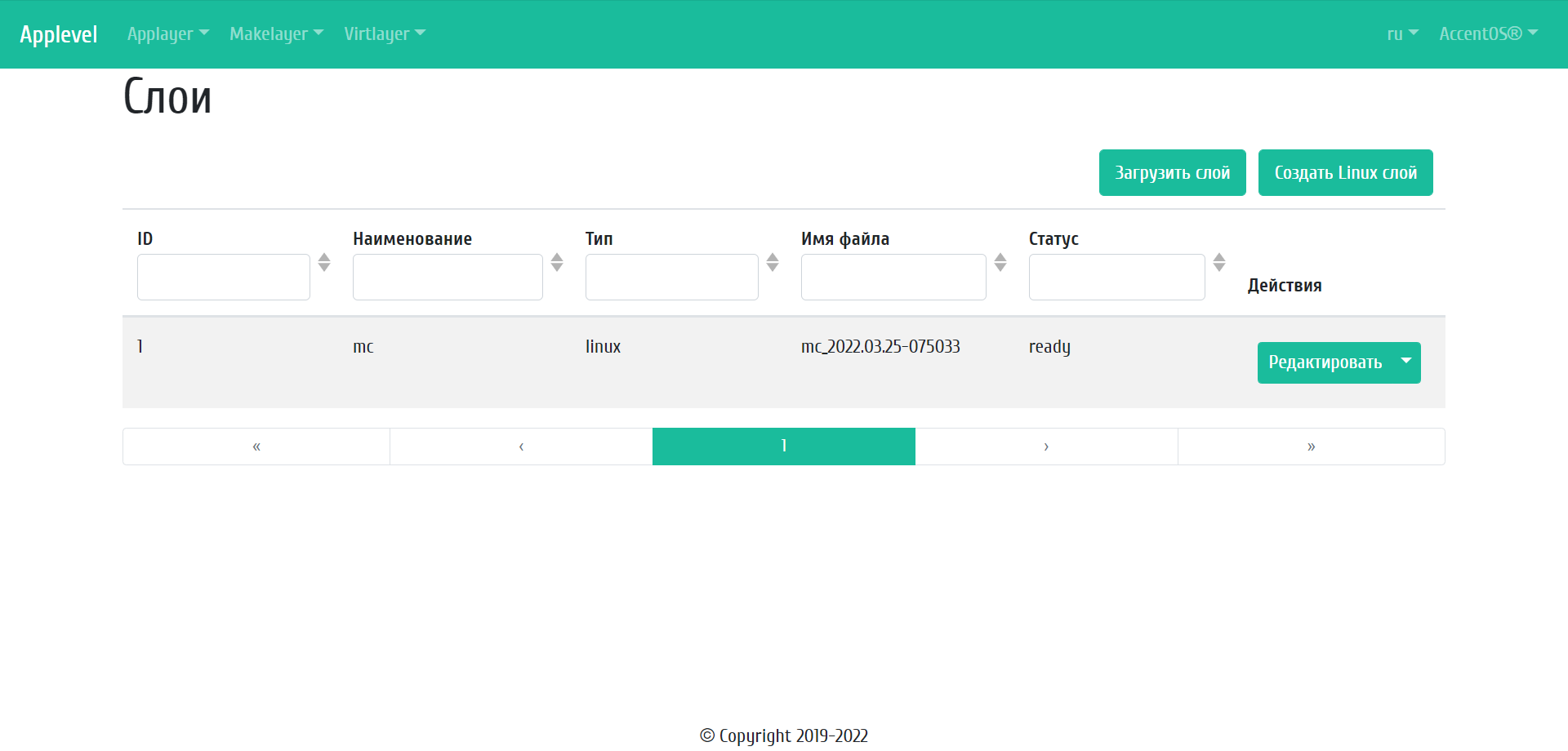
Список слоев¶
| Наименование поля | Описание |
|---|---|
| ID | Идентификатор слоя. |
| Наименование | Наименование слоя. |
| Тип | Тип слоя. Выделяются:
|
| Имя файла | Имя файла слоя. |
| Статус | Статус слоя. |
Для списка слоев доступны инструменты сортировки и фильтрации. Поля сортируются по возрастанию и убыванию. Фильтрация производится по следующим параметрам:
- ID - Идентификатор слоя. Допустим неполный ввод имени;
- Наименование - Наименование слоя. Допустим неполный ввод;
- Тип - Тип слоя. Допустим неполный ввод;
- Имя файла - Имя файла слоя. Допустим неполный ввод;
- Статус - Статус слоя. Допустим неполный ввод.
| N | Действие | Описание |
|---|---|---|
| 1 | Загрузить слой | Загрузка слоя приложения. |
| 2 | Создать Linux слой | Создание Linux слоя с использованием доступных репозиториев. |
| 3 | Редактировать | Изменение параметров слоя приложения. |
| 4 | Создать шаблон | Создание шаблона слоя. |
| 5 | Удалить | Удаление существующего слоя. |
Действия доступны для выполнения относительно одного выбранного слоя – выбором нужного действия в поле «Действия» соответствующей записи в списке всех слоев.
Особенности работы cо слоями¶
Загрузка слоя¶
В общем списке слоев на панели управления кнопкой «Загрузить слой» открываем мастер окно загрузки слоя:
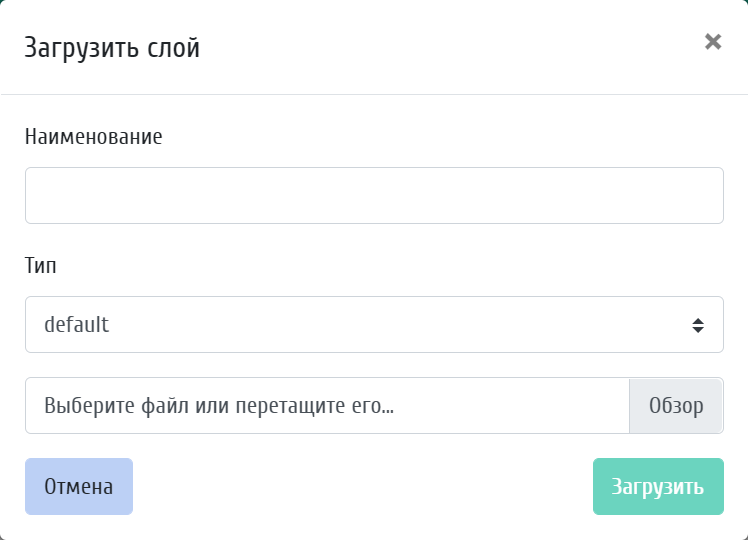
Окно загрузки слоя¶
В открывшемся окне указываем:
- Наименование - имя слоя, поле обязательно для заполнения;
- Тип - выбор типа слоя:
- default: тип слоя по умолчанию;
- linux: тип слоя для операционной системы Linux;
- windows: тип слоя для операционной системы Windows.
- Файл - выбор файла слоя приложения, который локально расположен в системе.
Создание Linux слоя¶
В общем списке слоев на панели управления кнопкой «Создать Linux слой» открываем мастер окно создания Linux слоя:
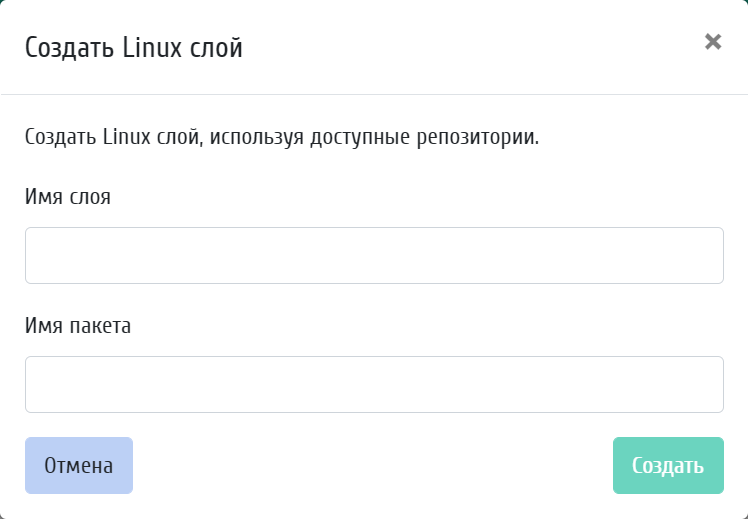
Окно создания Linux слоя¶
В открывшемся окне указываем:
- Имя слоя - имя нового Linux слоя, поле обязательно для заполнения;
- Имя пакета - имя пакета Linux слоя из репозитория.
Редактирование слоя¶
В общем списке слоев кнопкой «Редактировать» открываем окно изменения параметров слоя:
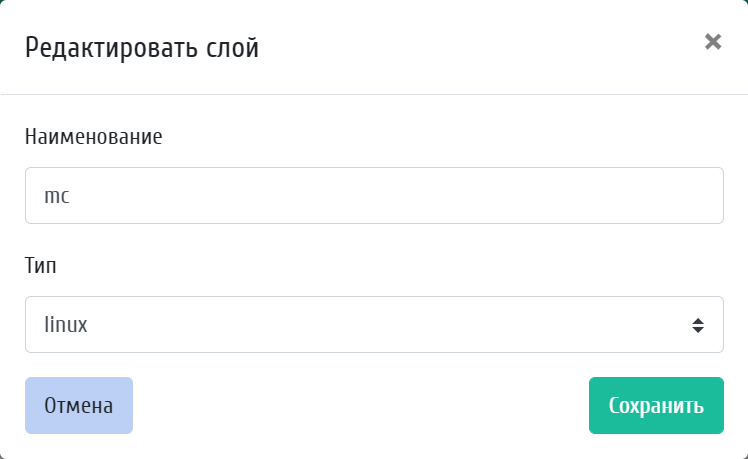
Окно редактирования слоя¶
Создание шаблона¶
В общем списке слоев кнопкой «Создать шаблон» открываем окно создания шаблона на основе слоя:
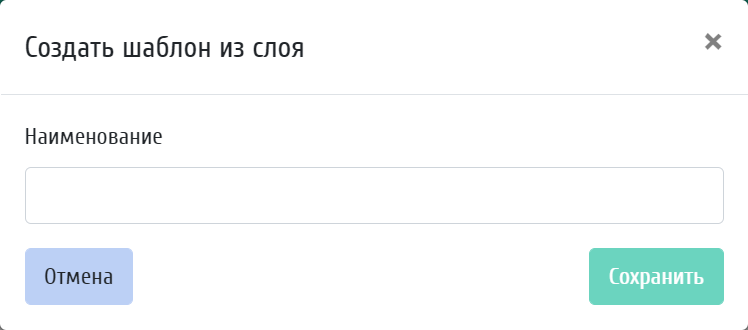
Окно создания шаблона¶