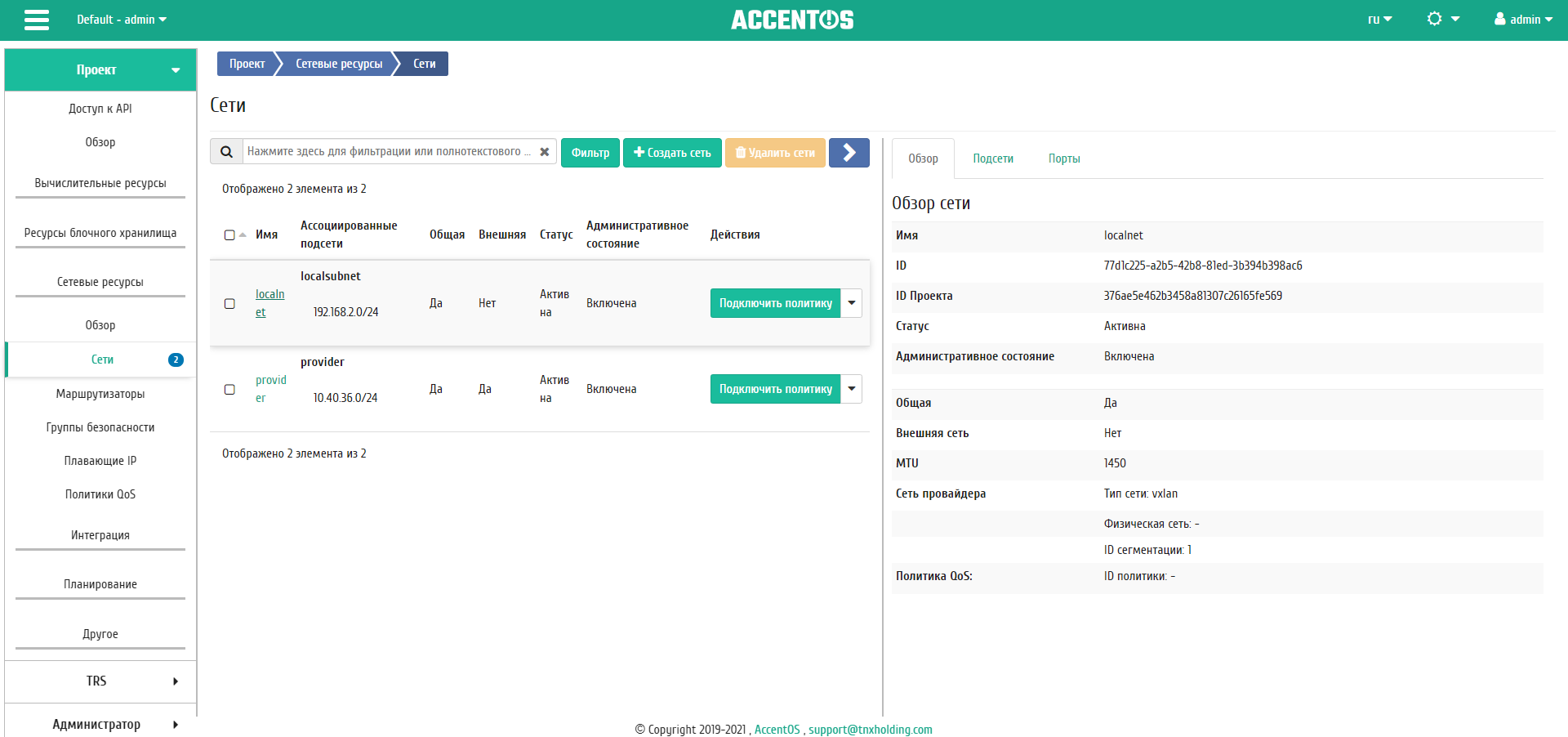Вкладка «Сет軶
Предоставляет доступ к сетевым настройкам, отображает список сетей с указанием их количества (имеется возможность отключить отображение количества объектов в конфигурационном файле модуля Dashboard):
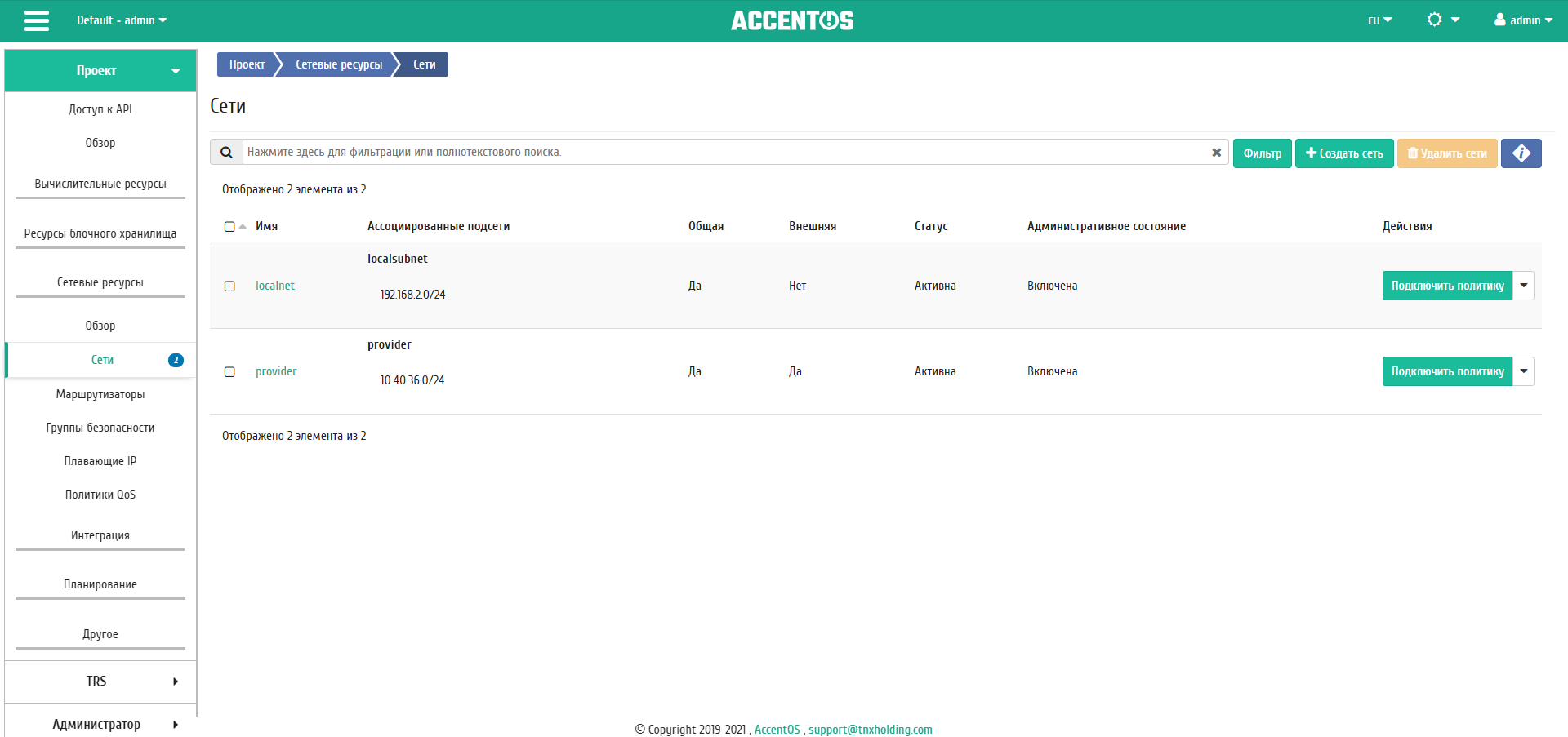
Список сетей¶
| Наименование поля | Описание |
|---|---|
| Имя | Имя сети может быть задано пользователем произвольно. Также является ссылкой для перехода к детальной информации сети. |
| Ассоциированные подсети | Подключенные подсети. |
| Общая | Указывается, общедоступна ли сеть. |
| Внешняя | Различаются внешние и внутренние сети. |
| Статус | Состояние сети. |
| Административное состояние | Административное состояние сети. |
| Зоны доступности | Перечень зон доступности, в которых могут быть запланированы агенты DHCP. |
Для списка сетей доступны инструменты сортировки и фильтрации. Поля сортируются по возрастанию и убыванию. Также имеется возможность отсортировать помеченные галочкой объекты. Инструмент фильтрации же работает по наименованию любого из полей.
Также пользователь может просмотреть детальную информацию о сети. Детальная информация об объекте открывается в отдельном блоке в правой части страницы при клике по ссылке имени сети. Список объектов при этом не закрывается и отображается в левой части страницы. Для закрытия блока детальной информации используйте кнопку  , для открытия блока детальной информации можно использовать кнопку
, для открытия блока детальной информации можно использовать кнопку  .
.
Вкладка «Подсет軶
Отображает перечень подсетей:
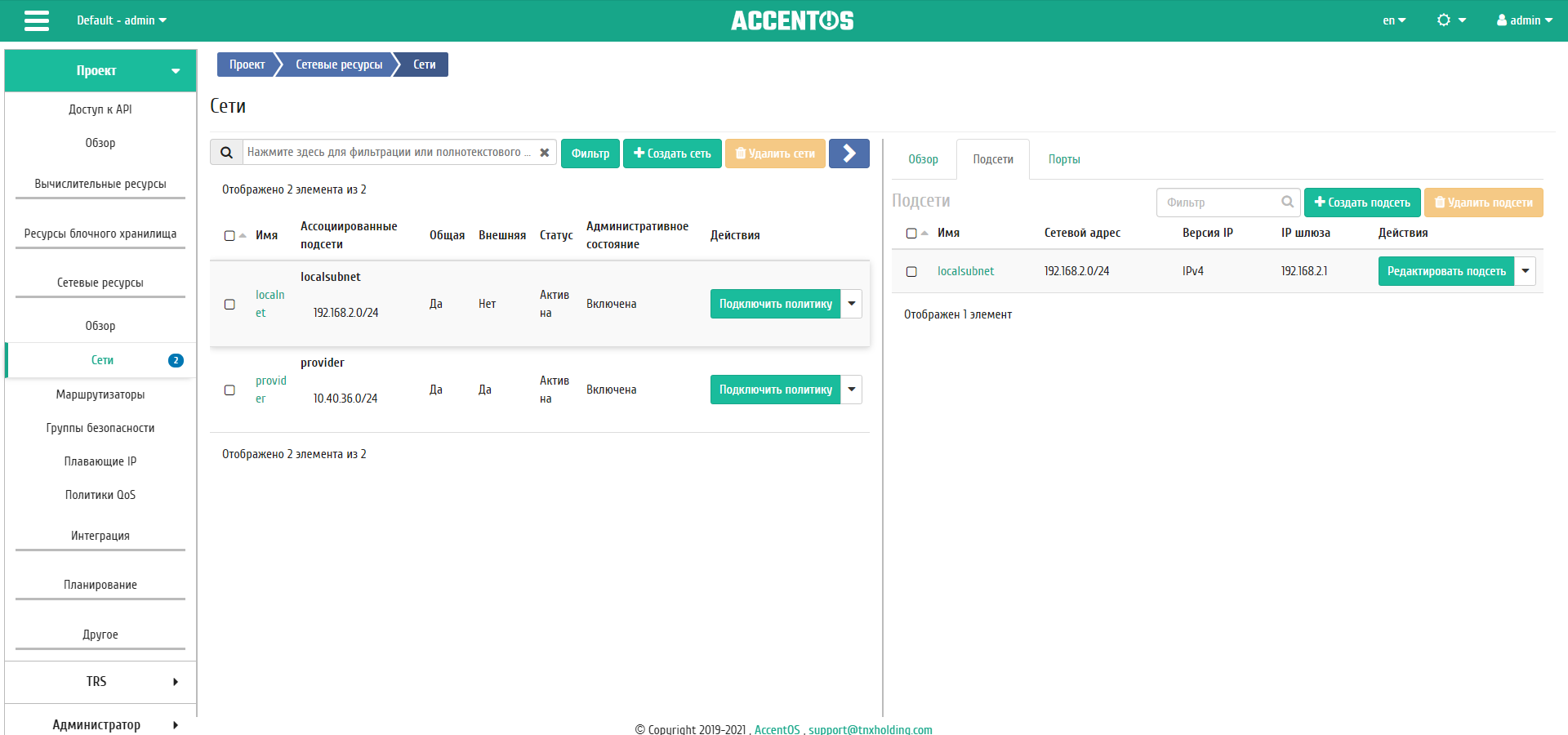
Список подсетей¶
| Наименование поля | Описание |
|---|---|
| Имя | Наименование сети. Также является ссылкой для перехода к детальной информации о конкретной подсети. |
| Сетевой Адрес | Сетевой адрес. |
| Версия IP | Версия IP-адреса. |
| IP шлюза | Адрес IP-шлюза. |
Для всех отображающихся полей доступен инструмент сортировки и фильтрации. Поля сортируются по возрастанию и убыванию. Инструмент фильтрации же работает по наименованию любого из полей, допустим неполный ввод имени.
| N | Действие | Описание |
|---|---|---|
| 1 | Создать подсеть | Добавление подсети. |
| 2 | Редактировать подсеть | Изменение конфигурации подсети. |
| 3 | Удалить подсеть | Удаление подсети. |
Вкладка «Порты»¶
Отображает перечень портов:
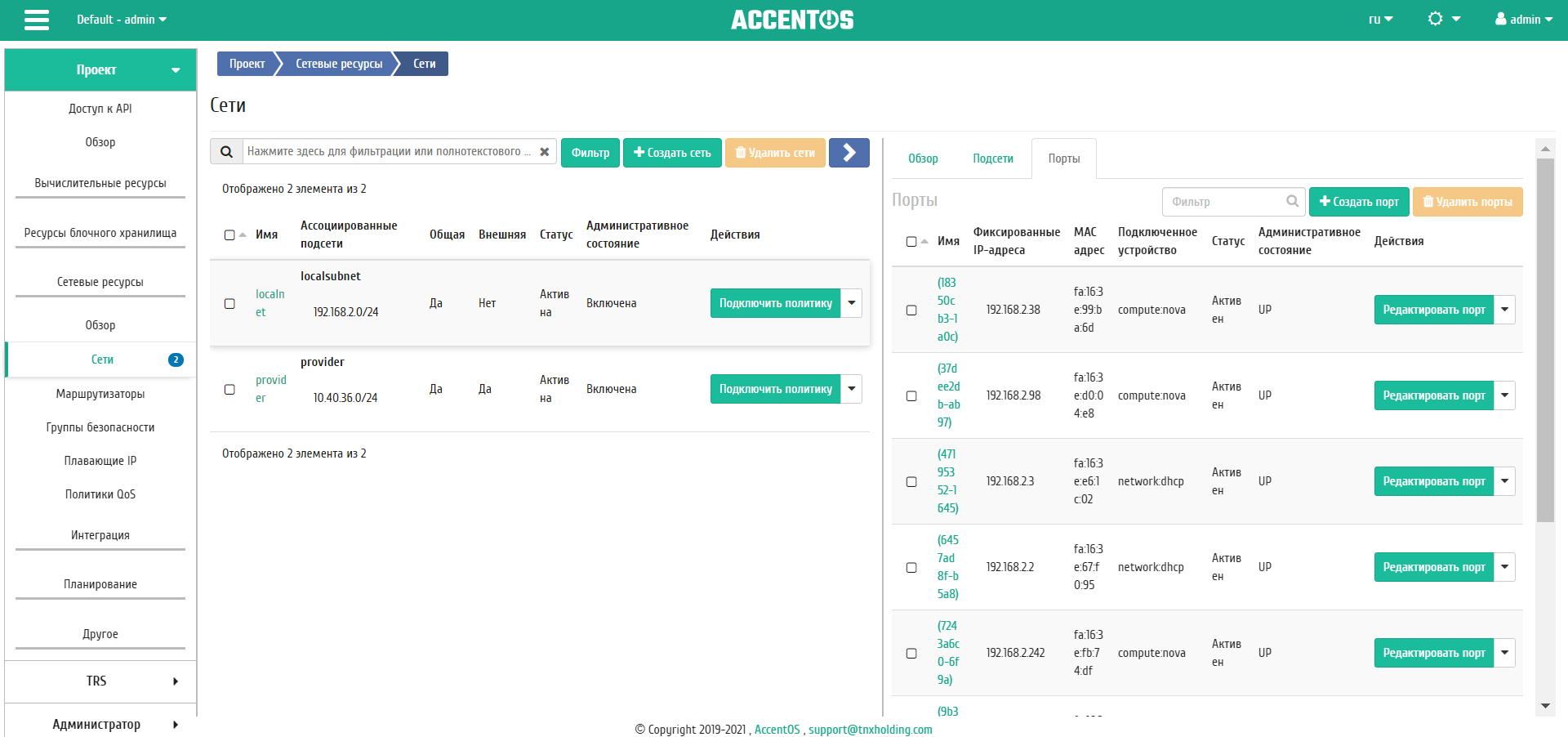
Список портов¶
| Наименование поля | Описание |
|---|---|
| Имя | Наименование порта. Также является ссылкой для перехода к детальной информации о конкретном порте. |
| Фиксированные IP-адреса | IP-адрес, связываемый с виртуальной машиной при каждом подключении. |
| MAC адрес | Уникальный идентификатор порта. |
| Подключенное устройство | Наименование подключенного устройства. |
| Статус | Состояние порта. |
| Административное состояние | Административное состояние порта. |
Для всех отображающихся полей доступен инструмент сортировки и фильтрации. Поля сортируются по возрастанию и убыванию. Инструмент фильтрации же работает по наименованию любого из полей, допустим неполный ввод имени.
| N | Действие | Описание |
|---|---|---|
| 1 | Создать порт | Добавление порта. |
| 2 | Редактировать порт | Изменение конфигурации порта. |
| 3 | Удалить порт | Удаление порта. |
| N | Действие | Описание |
|---|---|---|
| 1 | Создать сеть | Добавление новой сети с заданными параметрами. |
| 2 | Подключить политику | Применение правил политики QoS к портам данной сети. |
| 3 | Редактировать сеть | Изменение имени и состояния сети. |
| 4 | Создать подсеть | Добавление дополнительной подсети к выбранной сети. |
| 5 | Удалить сеть | Удаление выбранной сети. |
Особенности работы¶
Добавление сети¶
В общем списке сетей на панели управления кнопкой «Создать сеть» открываем мастер создания сети:
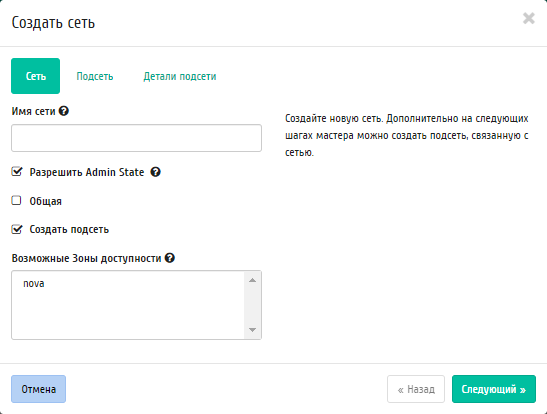
Окно создания сети¶
В открывшемся окне указываем:
Сеть:
- Имя сети - необязательное поле, при пустом значении имя генерируется автоматически;
- Разрешить Admin State - активация «Admin State»;
- Флаг «Общая» - при выборе флага сеть становится общедоступной;
- Флаг «Создать подсеть» - при выборе появляется возможность добавления подсети с заданными параметрами;
- Возможные зоны доступности - перечень зон доступности, в которых могут быть запланированы агенты DHCP.
Подсеть:
- Имя подсети - необязательное поле, при пустом значении имя генерируется автоматически;
- Сетевой адрес - адрес сети в CIDR формате;
- Версия IP - версия протокола IP. Доступные версии:
- IPv4;
- IPv6.
- IP шлюза - IP-адрес шлюза;
- Флаг «Запретить шлюз» - при выборе шлюз становится неактивным.
Детали подсети:
- Флаг «Разрешить DHCP» - при выборе разрешается использование DHCP протокола;
- Выделение пулов - список выделенных IP-адресов пула;
- Сервера DNS - список IP-адресов DNS серверов;
- Маршруты узла - дополнительные маршруты для узлов.
Следуйте указаниям на страницах мастера, введите необходимые параметры. Завершаем процедуру создания кнопкой «Создать». После чего корректно созданная сеть отобразится в общем списке. В противном случае система вернет Вас в окно мастера с указанием причин невозможности ее создания.
По завершении успешной процедуры создания сети может понадобиться время на окончательную настройку всех параметров. В конечном итоге сеть отображается со статусом «Активна».
Добавление подсети¶
Осуществляется в списке действий или во вкладке с детальной информацией конкретной сети кнопкой «Добавить подсеть».
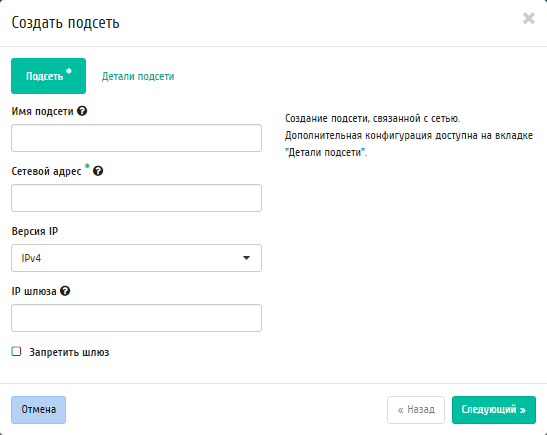
Окно создания подсети¶
В открывшемся окне указываем:
- Имя подсети - необязательное поле, при пустом значении имя генерируется автоматически;
- Сетевой адрес - адрес сети в CIDR формате;
- Версия IP - версия протокола IP. Доступные версии:
- IPv4;
- IPv6.
- IP шлюза - IP-адрес шлюза;
- Флаг «Запретить шлюз» - при выборе шлюз становится неактивным;
- Флаг «Разрешить DHCP» - при выборе разрешается использование DHCP протокола;
- Выделение пулов - список выделенных IP-адресов пула;
- Сервера DNS - список IP-адресов DNS серверов;
- Маршруты узла - дополнительные маршруты для узлов.
Следуйте указаниям на страницах мастера, введите необходимые параметры. Завершаем процедуру создания кнопкой «Создать подсеть». После чего корректно созданная подсеть отобразится во вкладке с детальной информацией о сети. В противном случае система вернет Вас в окно мастера с указанием причин невозможности ее создания.
Добавление порта¶
Функция доступна во внутренней вкладке «Порты». Позволяет добавить порт с необходимыми параметрами.
На панели управления кнопкой «Создать порт» открываем мастер создания порта:
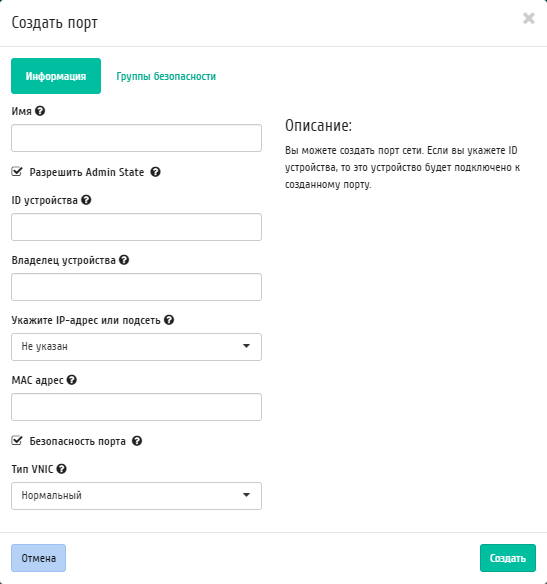
Окно добавления порта¶
В открывшемся окне указываем:
- Имя - необязательное поле, при пустом значении имя генерируется автоматически;
- Разрешить Admin State - активация «Admin State»;
- ID устройства - ID устройства подключенного к порту;
- Владелец устройства - владелец устройства;
- Укажите IP-адрес или подсеть - выбор указания IP-адреса или подсети порта;
- Подсеть - выберите подсеть. Отображается при выборе «Подсеть» в поле «Укажите IP-адрес или подсеть».
- Фиксированный IP-адрес - укажите фиксированный IP-адрес. Отображается при выборе «Фиксированный IP-адрес» в поле «Укажите IP адрес или подсеть».
- MAC адрес - укажите фиксированный MAC-адрес.
- Флаг «Безопасность порта» - активация режима «Безопасность порта». При активации режима отображаются вкладки: «Группы безопасности» в формах создания и редактирования порта и «Разрешенные пары адресов» при просмотре детальной информации о порте.
- Тип VNIC - тип VNIC порта.
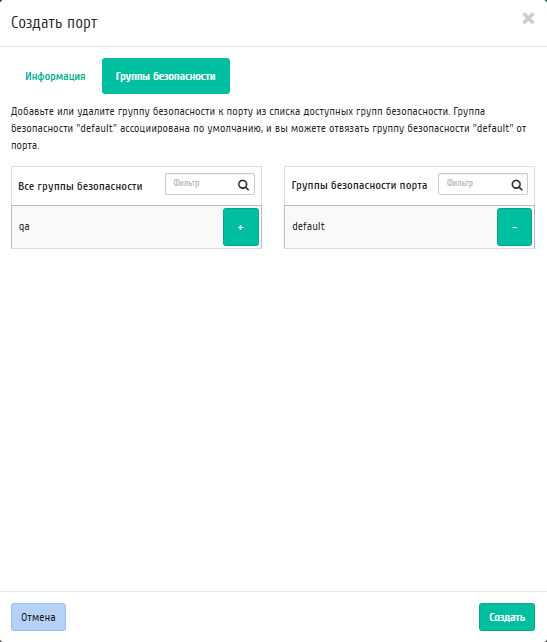
Окно добавления порта¶
Следуйте указаниям на страницах мастера, введите необходимые параметры. Завершаем процедуру создания кнопкой «Создать порт». После чего корректно созданный порт отобразится в общем списке. В противном случае система вернет Вас в окно мастера с указанием причин невозможности его создания.
По завершении успешной процедуры создания порта может понадобиться время на окончательную настройку всех параметров. В конечном итоге порт отображается со статусом «Активный».
Редактирование порта¶
Функция позволяет изменить параметры добавленного порта, доступна как во внутренней вкладке «Порты». Выберите интересующий Вас порт и вызовите действие «Редактировать порт»:
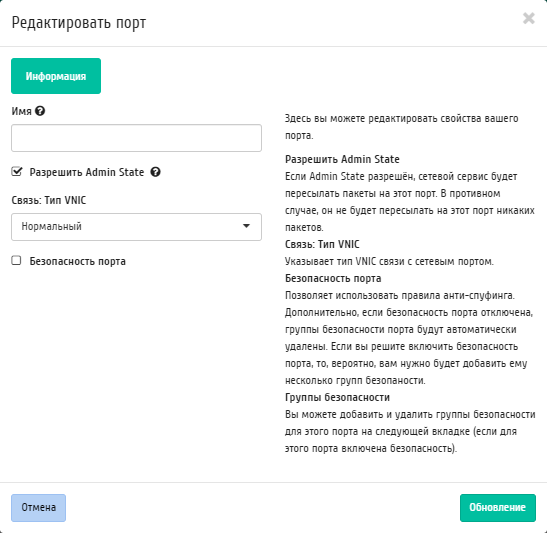
Окно изменения параметров порта¶
Также при наличии у порта флага «Безопасность порта» отображается вкладка «Группы безопасности»:
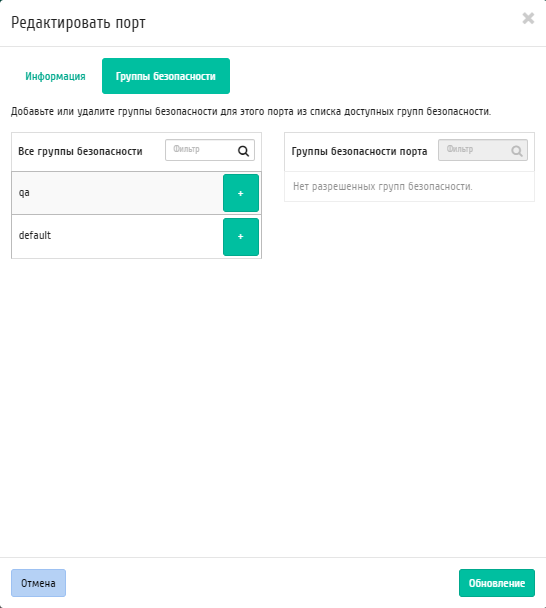
Окно изменения параметров порта¶
Отредактируйте необходимые параметры и сохраните изменения при помощи кнопки «Обновление».
Подключение политики¶
Осуществляется в списке действий конкретной сети кнопкой «Подключить политику».
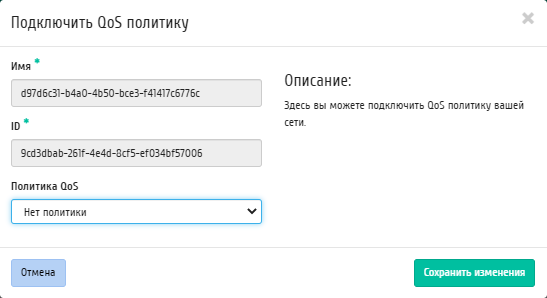
Окно подключения QoS политики¶
В открывшемся окне выбираем одну из имеющихся QoS политик и сохраняем изменения. После чего правила выбранной политики будут применены ко всем портам данной сети. Отключить подключенную QoS политику нельзя, для изменения правил сети необходимо создать новую QoS политику и подключить ее к сети.
Важно
На каждый порт сети могут быть отдельно назначены QoS политики, которые будут иметь приоритет над QoS политикой сети. Очередность назначения QoS политики на сеть или порт не имеет значения, действовать будет только политика, назначенная на порт.
Просмотр детальной информации о подсети¶
Для просмотра детальной информации о подсети перейдите во внутреннюю вкладку «Подсети». Выберите интересующую Вас подсеть и осуществите переход на страницу по ссылке имени подсети:
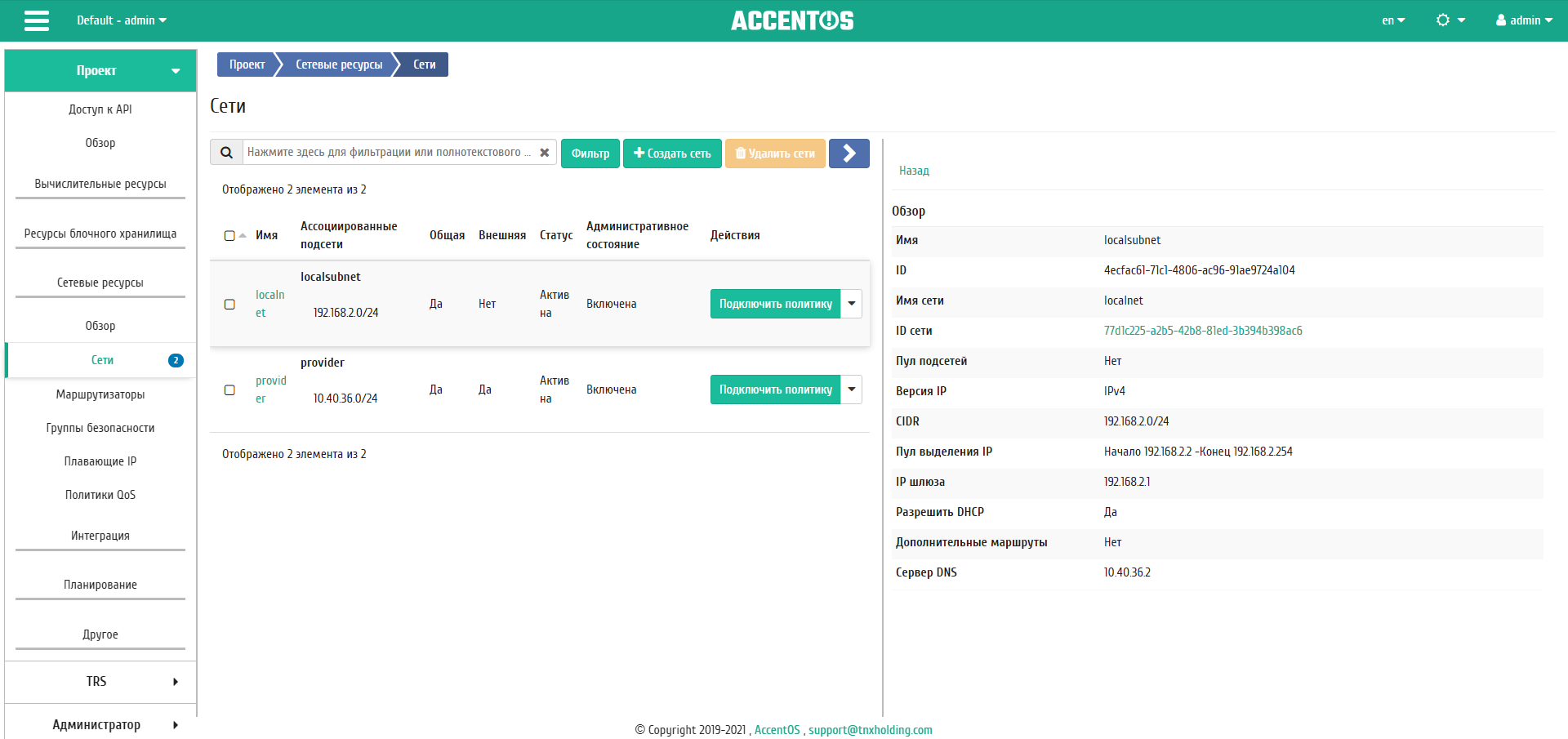
Подробные параметры подсети¶
Просмотр детальной информации о порте¶
Для просмотра детальной информации о порте перейдите во внутреннюю вкладку «Порты». Выберите интересующий Вас порт и осуществите переход на страницу по ссылке имени порта:
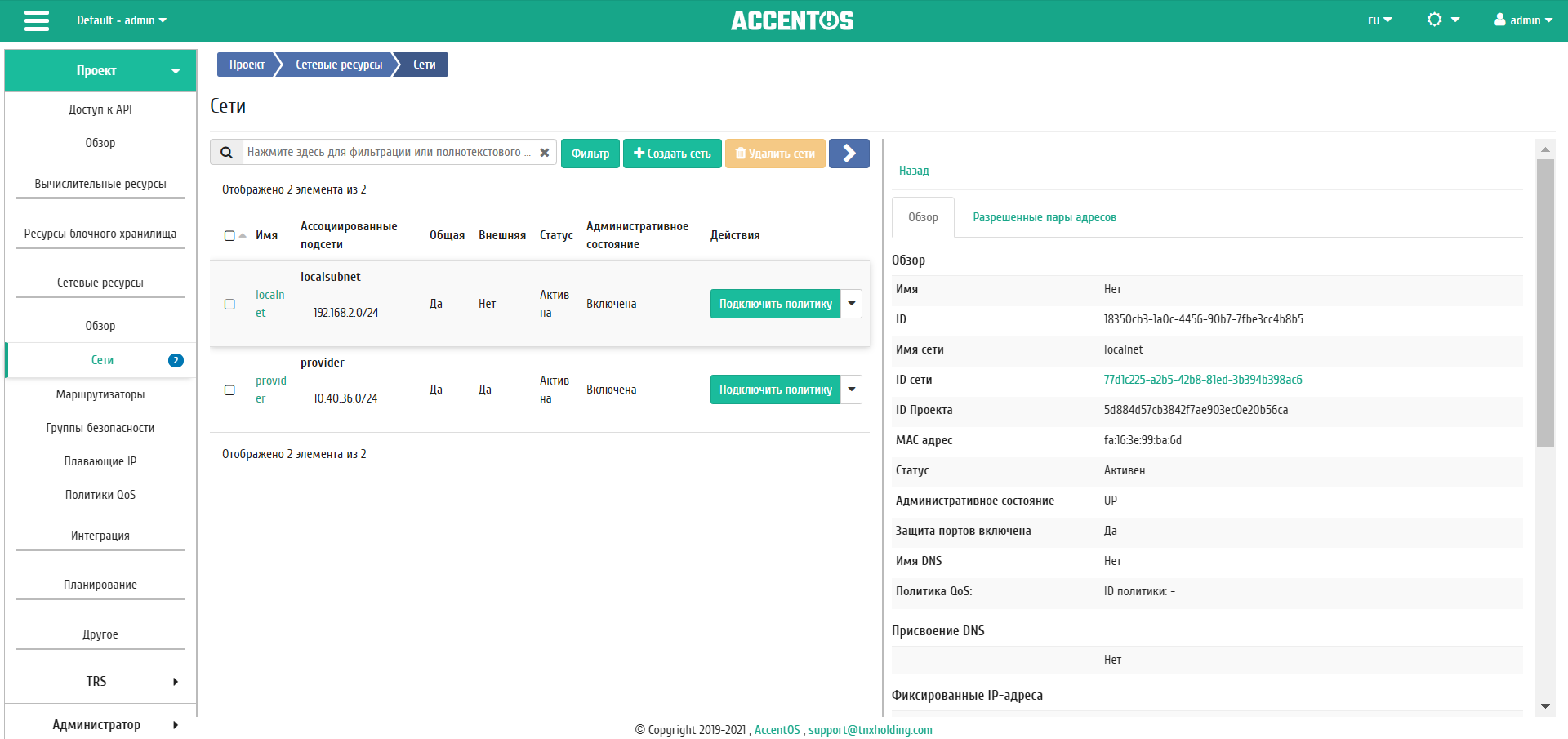
Подробные параметры порта¶
Также при наличии у порта флага «Безопасность порта» отображается вкладка «Разрешенные пары адресов»:
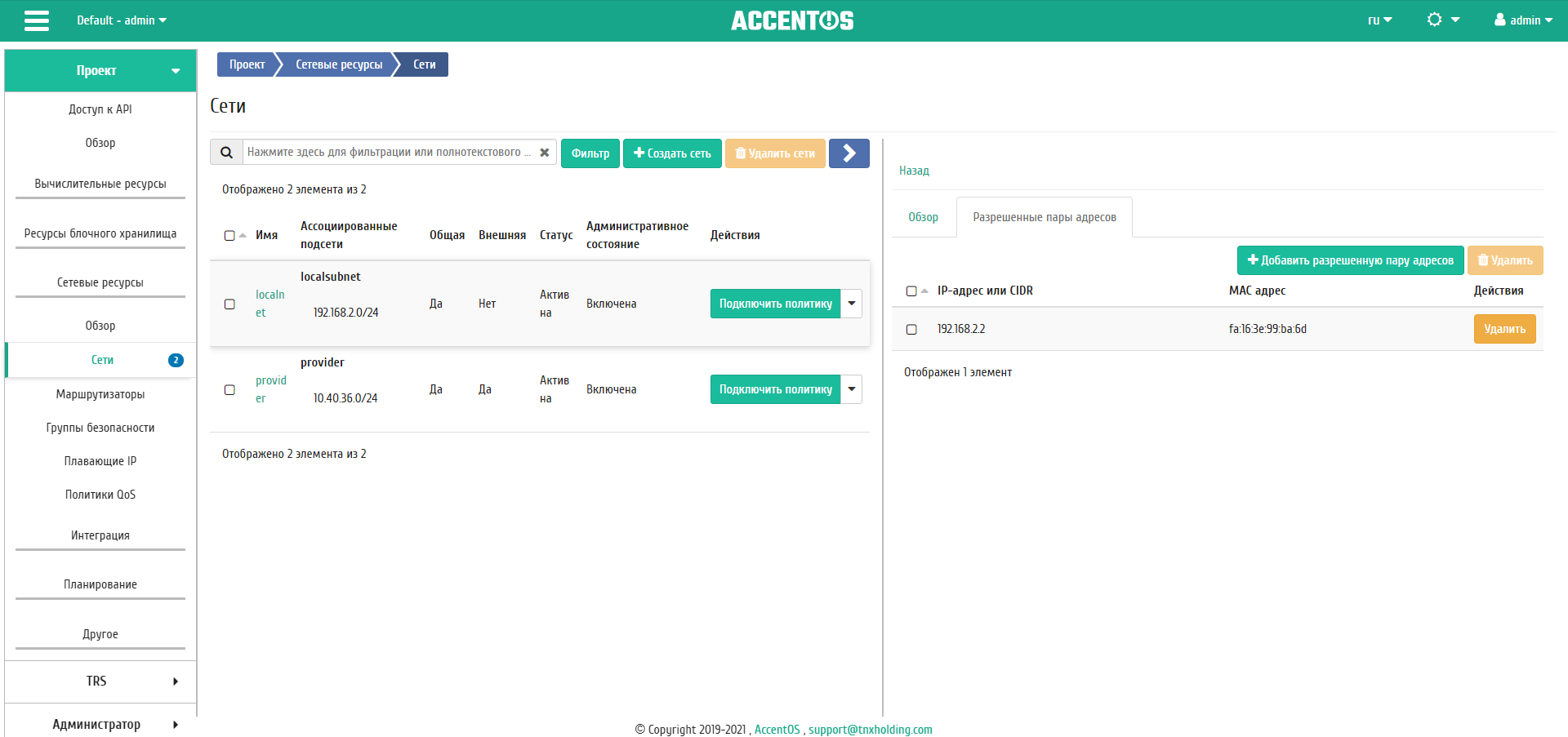
Разрешенные пары адресов¶