Authorization and navigation¶
Go to the address of the Dashboard web application and using your credentials log in to the module:
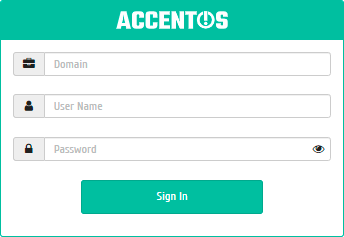
Login form¶
If two-factor authentication is configured for the user, then for authorization it is also necessary to enter a verification code, which, depending on the settings, can be got by email, via Telegram or in a third-party application (for example Google Authenticator):
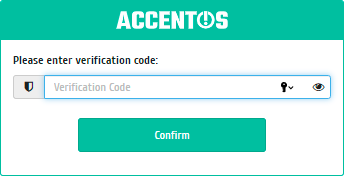
Confirmation code entry window¶
Use the navigation bar to navigate between tabs:
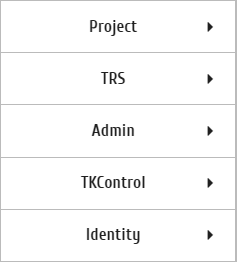
Navigation bar¶
Using the buttons  and
and  you can hide or reveal the menu bar. Also, when you hover over the dividing strip between the menu bar and the work area, the cursor turns into a double-headed arrow, with which you can change the width of the menu bar.
you can hide or reveal the menu bar. Also, when you hover over the dividing strip between the menu bar and the work area, the cursor turns into a double-headed arrow, with which you can change the width of the menu bar.
For instances, volumes and networks, the menu displays the number of objects in the current project (in the “Project” section) or in the entire domain (in the “Administrator” section).