Вкладка «Гипервизоры»¶
Дает краткую информацию о гипервизорах и вычислительных узлах. Обобщенные данные об использовании VCPU, ОЗУ и локальным дискам представлены в круговых диаграммах, которые меняют цвет по мере достижения критичного уровня использования ресурсов. Синий - нормальное использование ресурсов, оранжевый - приближение к критичному уровню использования, красный - критичный уровень, превышение текущего использования невозможно:

Сводка лимитов гипервизоров¶
Также представлены четыре внутренние вкладки: «Гипервизор», «Ресурсы», «Узел вычислительных ресурсов» и «Список образов гипервизора».
Вкладка «Гипервизор»¶
Отображает перечень доступных гипервизоров:

Список гипервизоров¶
Цветовая индикация полей «Состояние» и «Питание» позволяет контролировать состояние питания гипервизоров. Так красный цвет указывает на включенное питание у выключенного гипервизора, оранжевый - гипервизор и питание выключены, зеленый - гипервизор и питание включены.
Примечание
Цветовая индикация полей «Состояние» и «Питание» отображается только для физических гипервизоров. Если гипервизор виртуальный, то поле «Питание» имеет значение «-», а поле «Состояние» отображается без цветовой индикации.
| Наименование поля | Описание |
|---|---|
| Имя узла | Имя гипервизора. Задается при его добавлении. Также является ссылкой для перехода к детальной информации о данном гипервизоре. |
| Наименование | Наименование хоста. Изменяется в общем списке гипервизоров. |
| Тип | Тип гипервизора. |
| Образ | Образ гипервизора. Изменяется в общем списке гипервизоров. |
| Состояние | Состояние гипервизора. Возможные значения:
|
| Питание | Состояние питания гипервизора. Возможные значения:
|
| Резерв | При наличии флага гипервизор относится к резервным. |
| Машины | Количество виртуальных машин гипервизора. Когда гипервизор выключен, общее количество машин гипервизора может включать в себе те машины, которые были мигрированы или эвакуированы с гипервизора перед выключением. С информацией о количестве мигрированных или эвакуированных с гипервизора машин можно ознакомиться, перейдя на страницу детальной информации о гипервизоре. При повторном включении гипервизора счетчик машин обновится. |
Также для каждого гипервизора в списке отображается индикатор состояние службы Agent. В случае, если служба Agent не запущена, для данного гипервизора недоступны некоторые действия.
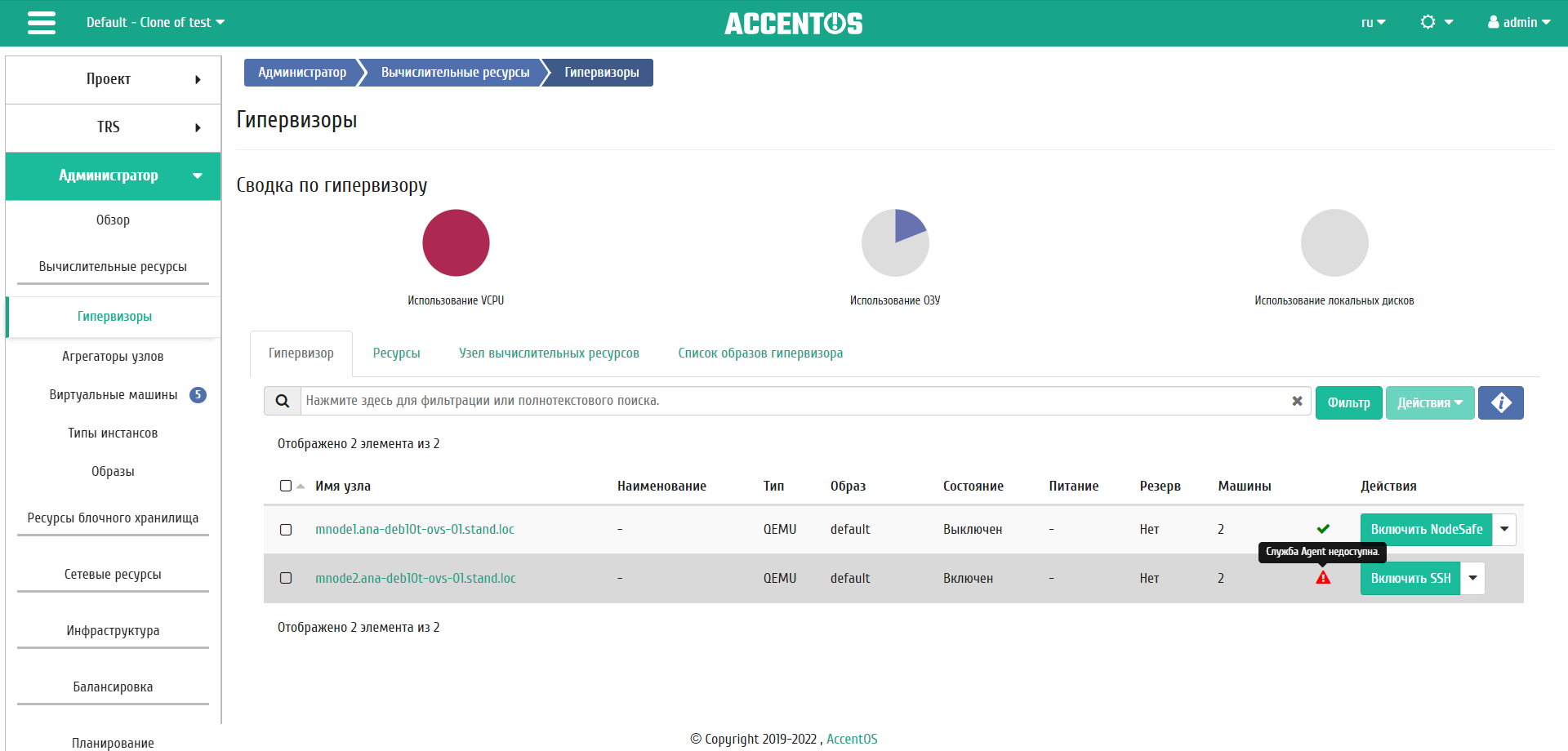
Состояние службы Agent¶
Для списка гипервизоров доступны инструменты сортировки и фильтрации. Поля сортируются по возрастанию и убыванию. Имеется возможность отсортировать помеченные галочкой объекты, а также отсортировать по столбцу с индикатором состояния службы Agent. Фильтрация производится по следующим параметрам:
- Имя узла - Имя узла. Допустим неполный ввод имени;
- Наименование - Наименование узла. Допустим неполный ввод имени;
- Тип - Тип гипервизора. Допустим неполный ввод;
- Образ - Образ по умолчанию. Допустим неполный ввод;
- Состояние - Состояние гипервизора. Допустим неполный ввод;
- Питание - Состояние питания гипервизора. Допустим неполный ввод;
- Резерв - Принадлежность гипервизора к резервным;
- Машины - Количество виртуальных машин гипервизора.
Также пользователь может просмотреть детальную информацию о гипервизоре. Детальная информация об объекте открывается в отдельном блоке в правой части страницы при клике по ссылке имени гипервизора. Список объектов при этом не закрывается и отображается в левой части страницы. Для закрытия блока детальной информации используйте кнопку  , для открытия блока детальной информации можно использовать кнопку
, для открытия блока детальной информации можно использовать кнопку  .
.
Детальная информация о гипервизоре представлена в нескольких внутренних вкладках.
Вкладка «Обзор»¶
Отображает подробную информацию о выбранном гипервизоре:
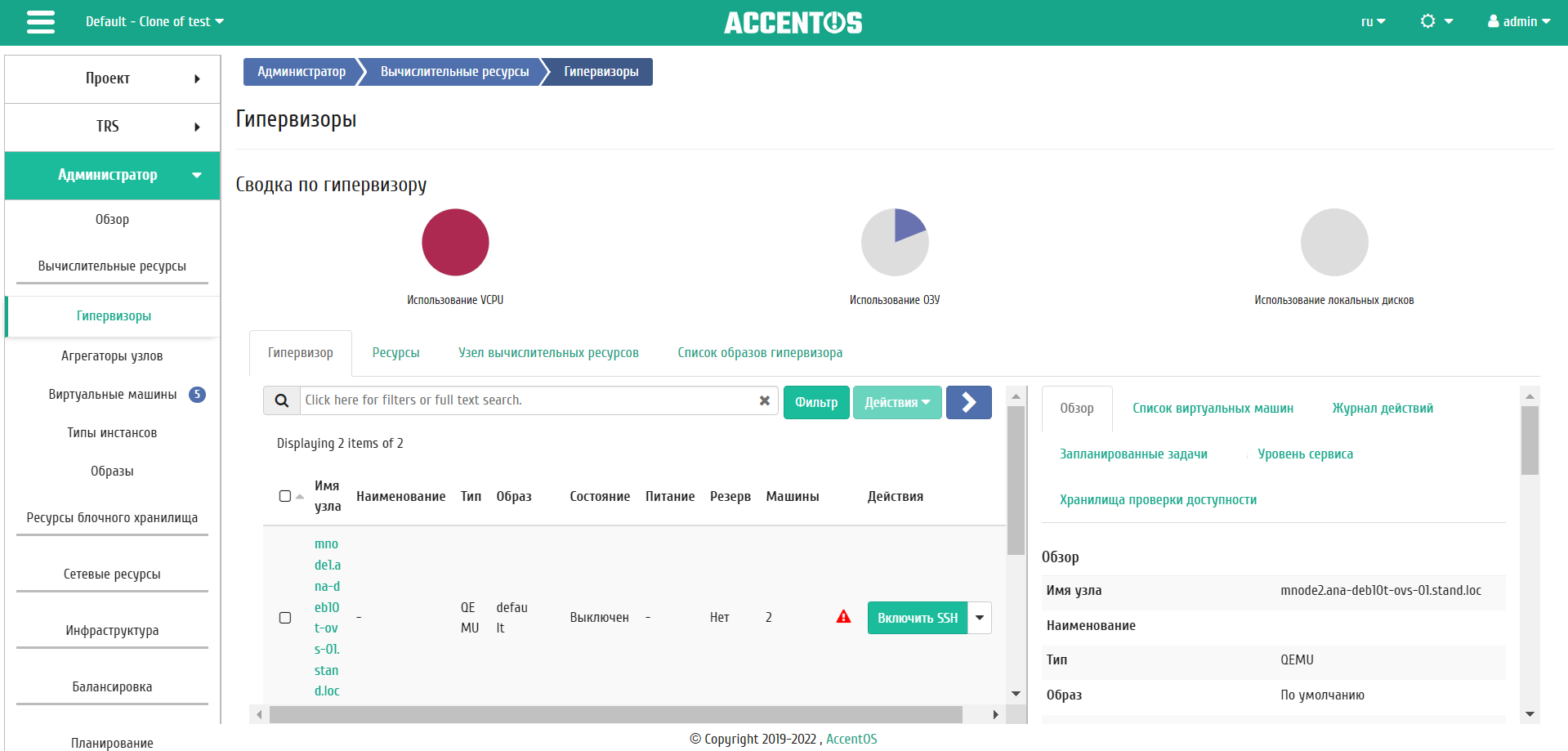
Подробные параметры гипервизора¶
На странице выводится:
- Общая информация;
- Физические характеристики;
- Информация о расположении;
- Информация о состоянии и питании гипервизора;
- Перечень подключенных дисков СХД;
- Перечень подключенных средств управления питанием.
В зависимости от состояния средства перечень управления питанием имеет цветовую индикацию:

Перечень средств управления питанием¶
Примечание
- Номера ячеек имеют ограниченное число, по количеству портов средства управления питанием;
- Зеленый цвет средства управления питанием информирует о проведенной инициализации портов и при изменении портов процедуру инициализации необходимо провести заново. Подробнее с процессом инициализации можете ознакомиться в официальной документации, в разделе «Инициализация вычислительных узлов».
Вкладка «NUMA топология»¶
Примечание
Вкладка является опциональной и отображается только в случае значения True параметра enable_numa_topology в конфигурационном файле модуля Dashboard.
Отображает информацию об имеющемся аппаратном обеспечении, NUMA топологии гипервизоров, а также о подключенных устройствах:
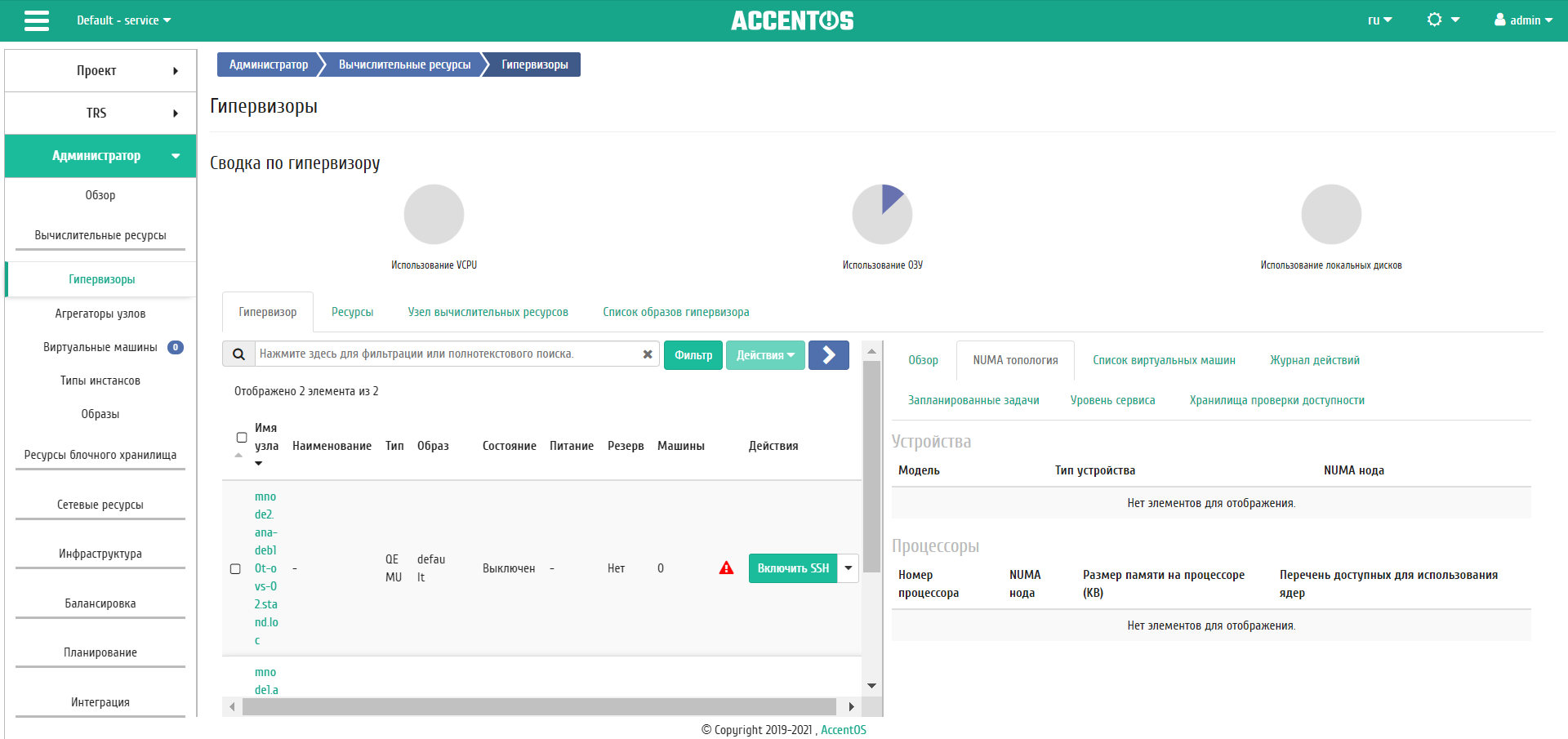
NUMA топология гипервизора¶
Вкладка «Список виртуальных машин»¶
Выводит список запущенных на гипервизоре виртуальных машин:
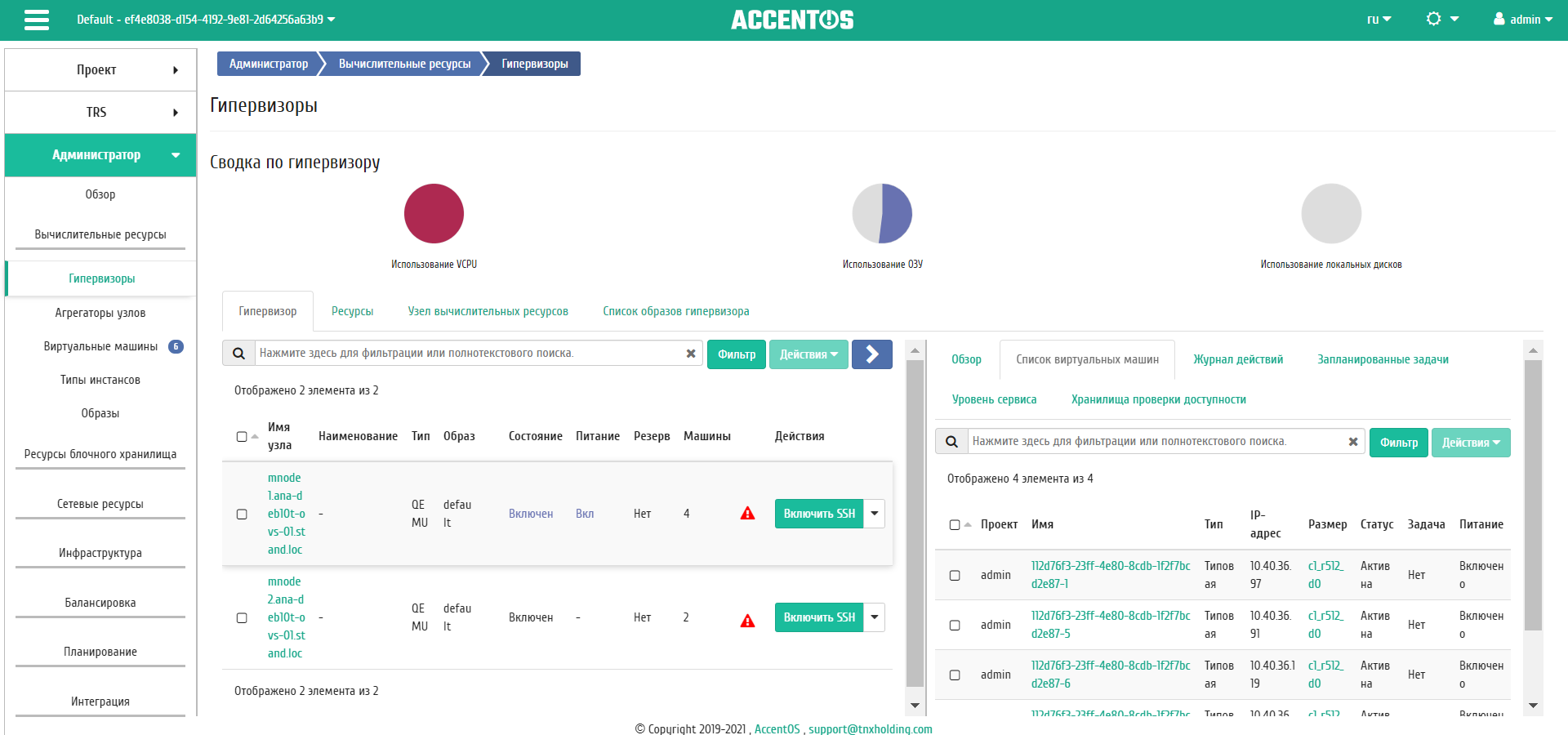
Список виртуальных машин гипервизора¶
Для списка машин доступны инструменты сортировки и фильтрации. Поля сортируются по возрастанию и убыванию. Также имеется возможность отсортировать помеченные галочкой объекты. Фильтрация производится по следующим параметрам:
- Проект - Проект виртуальной машины. Допустим неполный ввод имени;
- Имя - Наименование виртуальной машины. Допустим неполный ввод имени;
- Тип - Тип виртуальной машины. Допустим только точный ввод;
- IPv4 адрес - IPv4 адрес виртуальной машины. Допустим неполный ввод;
- IPv6 адрес - IPv6 адрес виртуальной машины. Допустим неполный ввод;
- ID типа инстанса - Идентификатор типа виртуальной машины. Допустим только точный ввод;
- Статус - Состояние машины. Допустим только точный ввод;
- Задача - Наименование задачи виртуальной машины. Допустим только точный ввод;
- Питание - Состояние питания машины. Допустим неполный ввод.
Вкладка «Журнал действи黶
Отображает информацию об истории операций над гипервизором:
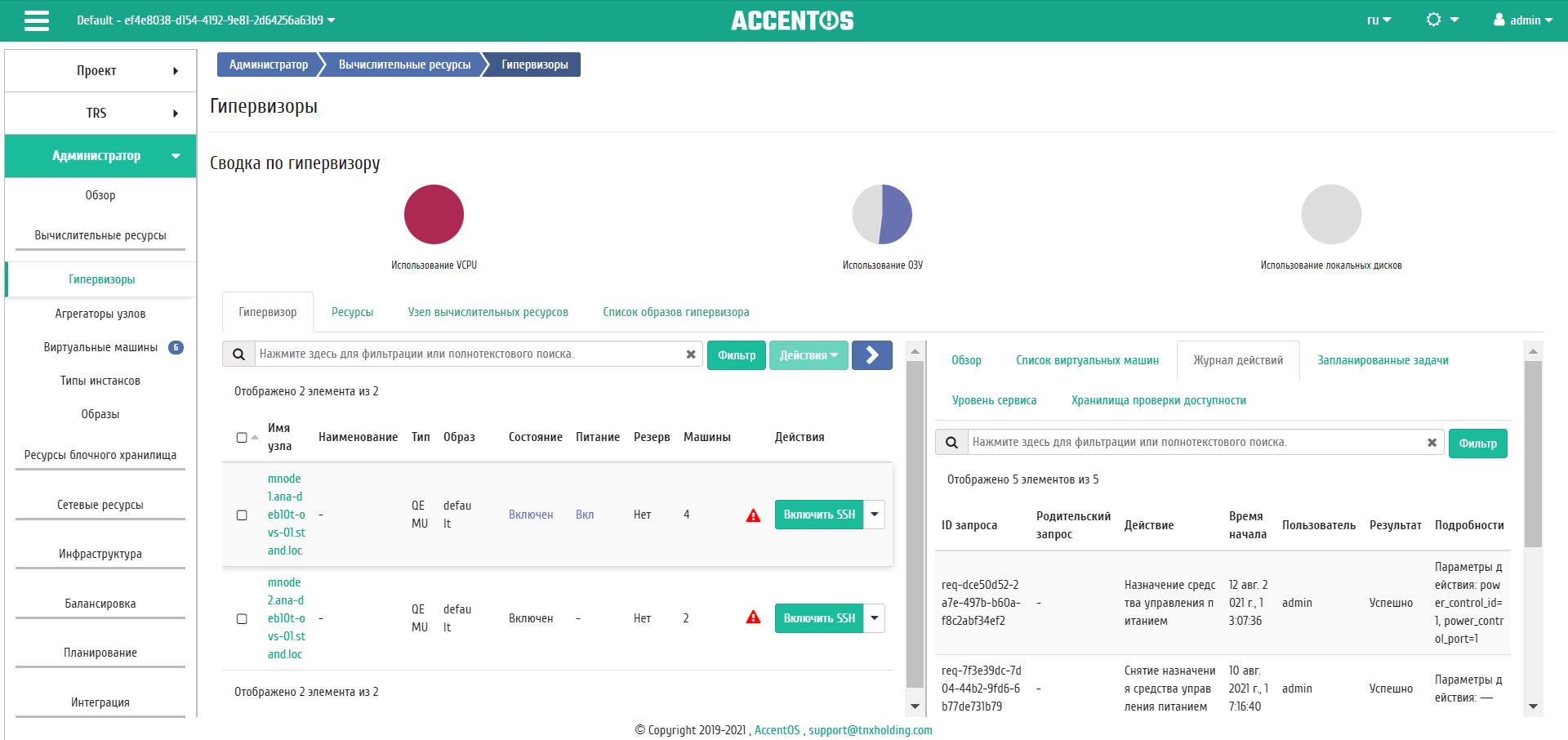
Журнал действий над гипервизором¶
| Наименование поля | Описание |
|---|---|
| ID запроса | Идентификатор запроса. |
| Родительский запрос | Идентификатор запроса, который является родительским по отношению к данному, например, если действие произведено по запросу из RSclient или Scheduler. Если действие выполняется по запросу из Dashboard, то родительский запрос отсутствует. |
| Действие | Наименование действия. |
| Время начала | Дата и время начала выполнения задачи в формате: дд.мм.гггг, чч.мм.сс. |
| Пользователь | Имя пользователя, инициировавшего действие. |
| Результат | Результат выполнения действия. Возможные значения:
|
| Подробности | Подробное описание результата. Также если действие было совершено в процессе выполнения запланированной задачи, то указывается идентификатор задачи. |
Для всех отображающихся полей доступен инструмент сортировки. Поля сортируются по возрастанию и убыванию. Также имеется возможность отсортировать помеченные галочкой объекты.
Вкладка «Запланированные задач軶
Отображает перечень запланированных задач над гипервизором:
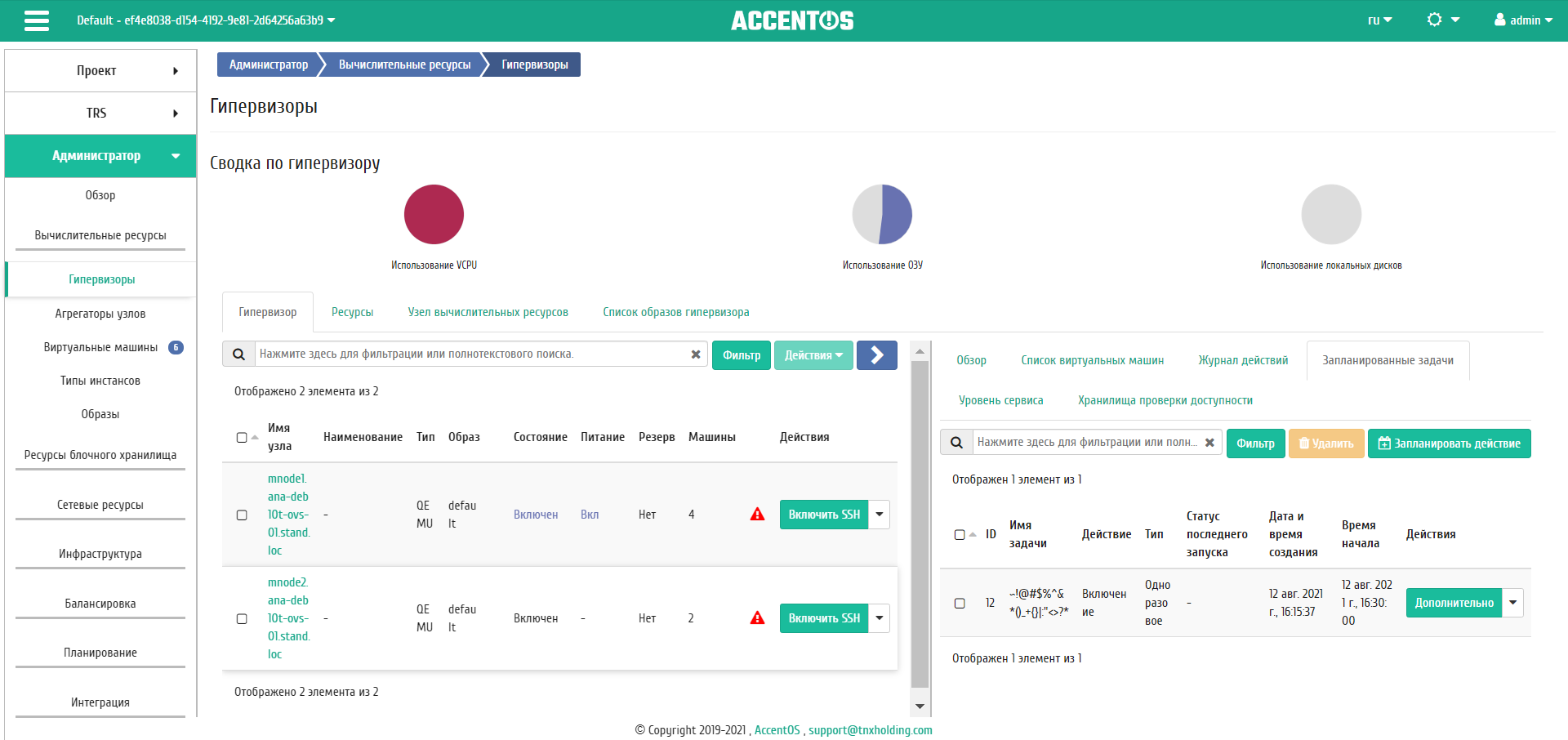
Список запланированных задач¶
Для списка запланированных задач доступны инструменты сортировки и фильтрации. Поля сортируются по возрастанию и убыванию. Также имеется возможность отсортировать помеченные галочкой объекты. Фильтрация производится по следующим параметрам:
- ID - Идентификационный номер задачи. Допустим неполный ввод;
- Имя задачи - Наименование задачи. Допустим неполный ввод имени;
- Действие - Наименование действия. Допустим неполный ввод;
- Тип - Тип задачи. Допустим только точный ввод;
- Статус последнего запуска - Состояние выполнения задачи. Допустим неполный ввод.
На странице также можете просмотреть детальную информацию о каждой задаче. Подробнее все действия над задачами описаны в разделе «Запланированные задачи».
На вкладке имеется кнопка «Запланировать действие», при нажатии на которую выполняется переход к форме планирования задачи над объектом.
Вкладка «Уровень сервис໶
Отображает информацию об уровне сервиса (SLA) выбранного гипервизора.
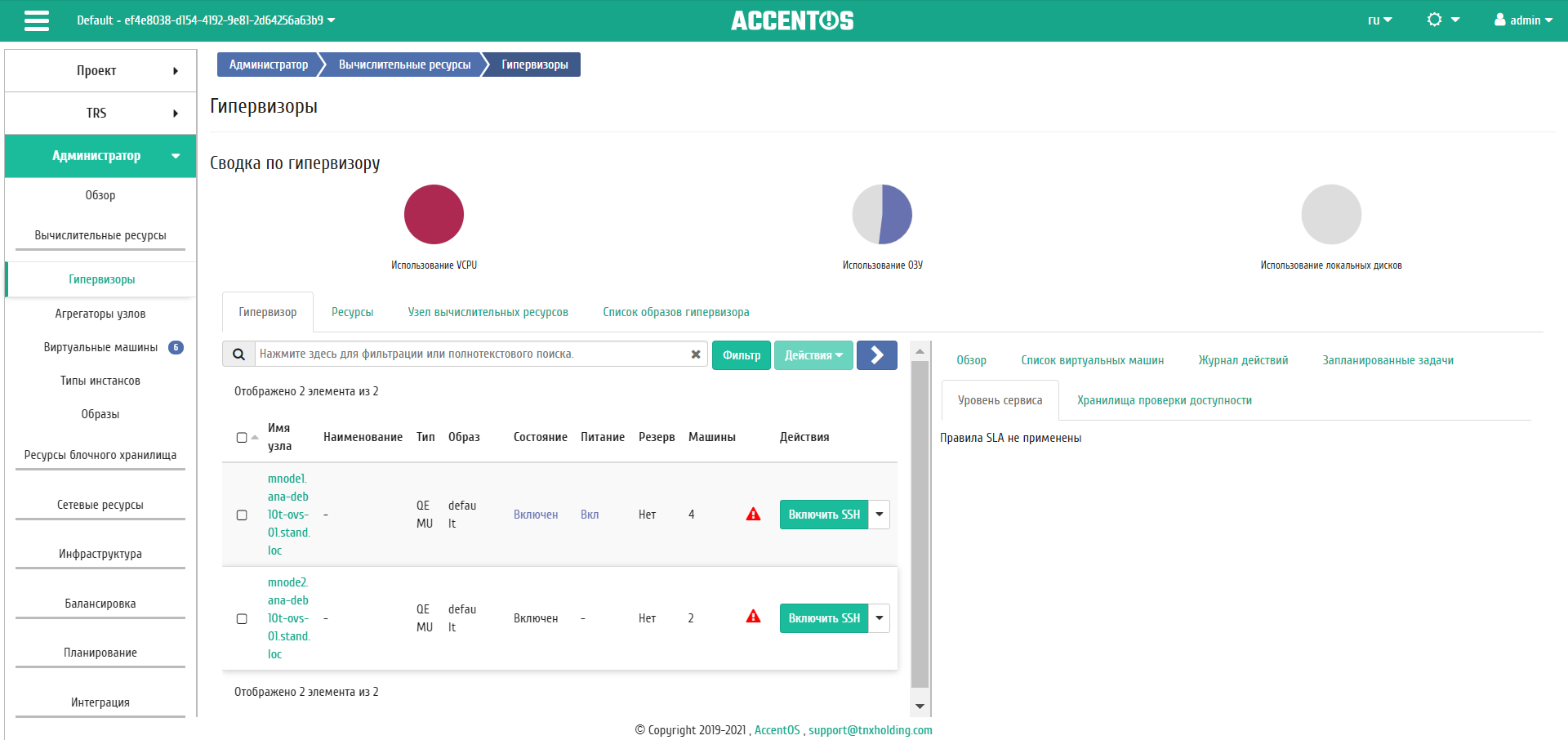
Уровень сервиса гипервизора¶
Вкладка «Хранилища проверки доступност軶
Отображает список назначенных на гипервизор хранилищ проверки доступности:
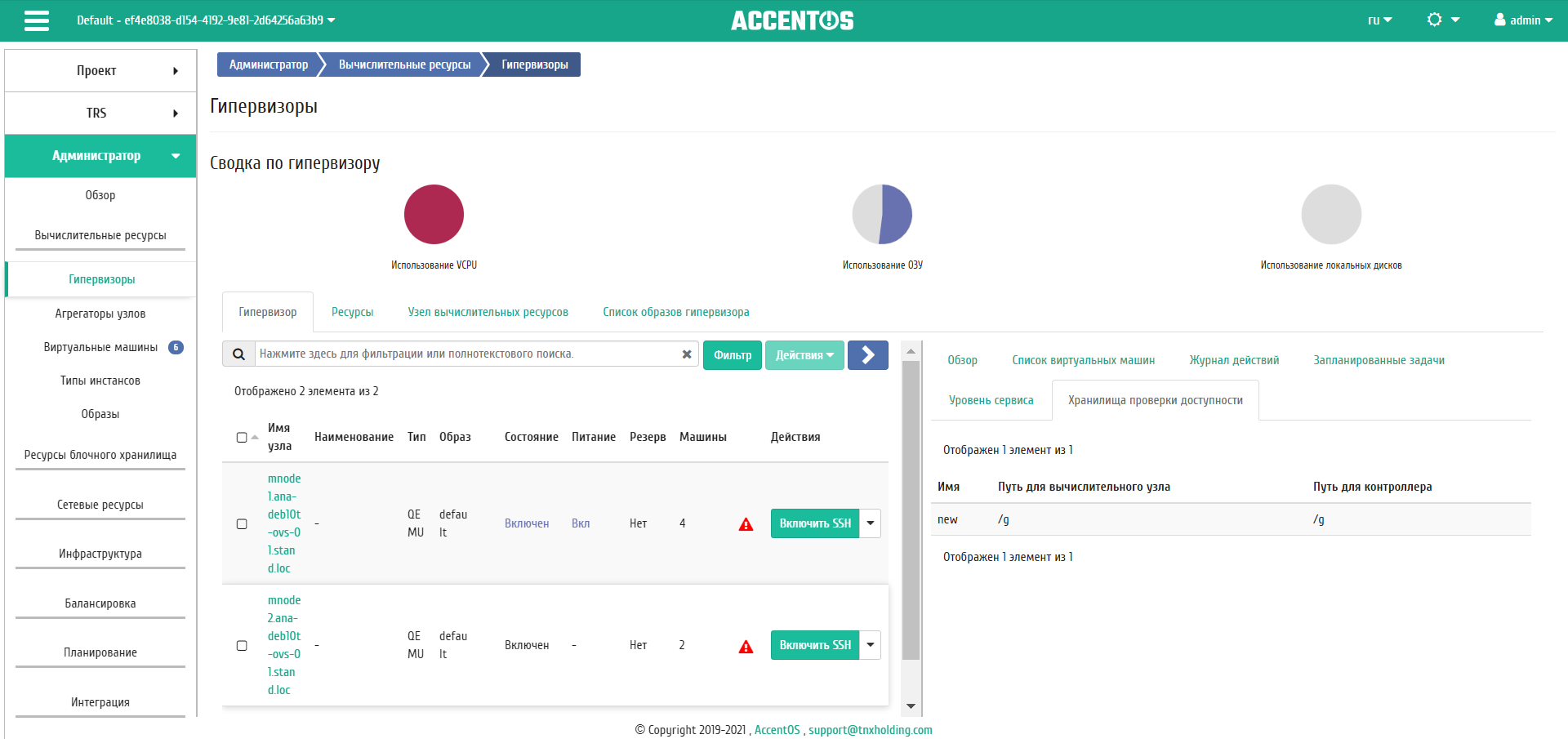
Хранилища проверки доступности¶
Кроме этого, в общем списке всех гипервизоров существует возможность просмотра дополнительной информации о необходимом устройстве. Сделать это можно с помощью кнопки «Дополнительно». Информация представлена во всплывающем окне:
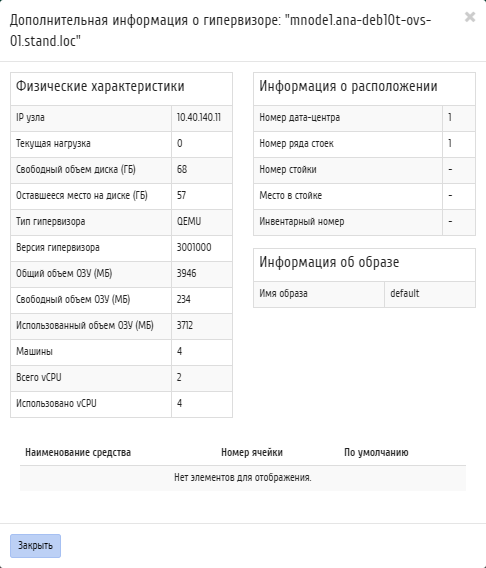
Дополнительная информация о гипервизоре¶
| N | Действие | Описание |
|---|---|---|
| 1 | Включение | Запуск гипервизора. Происходит смена статуса с «Выключен» на «Включен». |
| 2 | Включить SSH | Включение доступа к гипервизору по SSH. Действие возможно только при отключенном доступе. |
| 3 | Включить NodeSafe | Включение режима NodeSafe для гипервизора. Действие возможно только при выключенном режиме. Действие доступно только при включенной службе Agent. |
| 4 | Выключение | Остановка работы гипервизора. Происходит смена статуса с «Включен» на «Выключен». |
| 5 | Вывод из эксплуатации | Вывод гипервизора из эксплуатации с переносом виртуальных машин при помощи: живой миграции, холодной миграции или эвакуации. |
| 6 | Выключить NodeSafe | Выключение режима NodeSafe для гипервизора. Действие возможно только при включенном режиме. Действие доступно только при включенной службе Agent. |
| 7 | Дополнительно | Детализированная информация о конкретном гипервизоре. |
| 8 | Запланировать действие | Планирование действий. Работа с очередью задач и их периодичностью. Планирование возможно только при наличии доступных действий. |
| 9 | Назначить образ | Назначение PXE образа гипервизору. |
| 10 | Управление устройством питания | Назначение или снятие назначения порта средства управления питанием гипервизору. |
| 11 | Отключение питания | Выключение питания гипервизора. |
| 12 | Отключить SSH | Отключение доступа к гипервизору по SSH. Действие возможно только при включенном доступе. |
| 13 | Перезапуск | Перезагрузка гипервизора. |
| 14 | Подключить диск СХД | Выбор СХД и подключение выбранного диска (или дисков) СХД к данному гипервизору. Действие доступно только при включенной службе Agent. |
| 15 | Поместить в резерв | Перемещение гипервизора в список резервных. |
| 16 | Редактировать гипервизор | Редактирование атрибутов выбранного гипервизора. |
Перечисленные действия доступны для выполнения относительно одного выбранного гипервизора – выбором нужного действия в поле «Действия» соответствующей записи в списке гипервизоров:
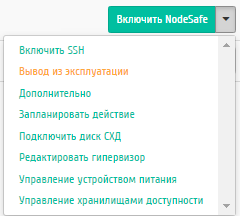
Индивидуальные действия над гипервизором¶
Также действия можно запустить в отношении группы предварительно выбранных гипервизоров. Для этого необходимо отметить нужные гипервизоры и выбрать групповое действие:
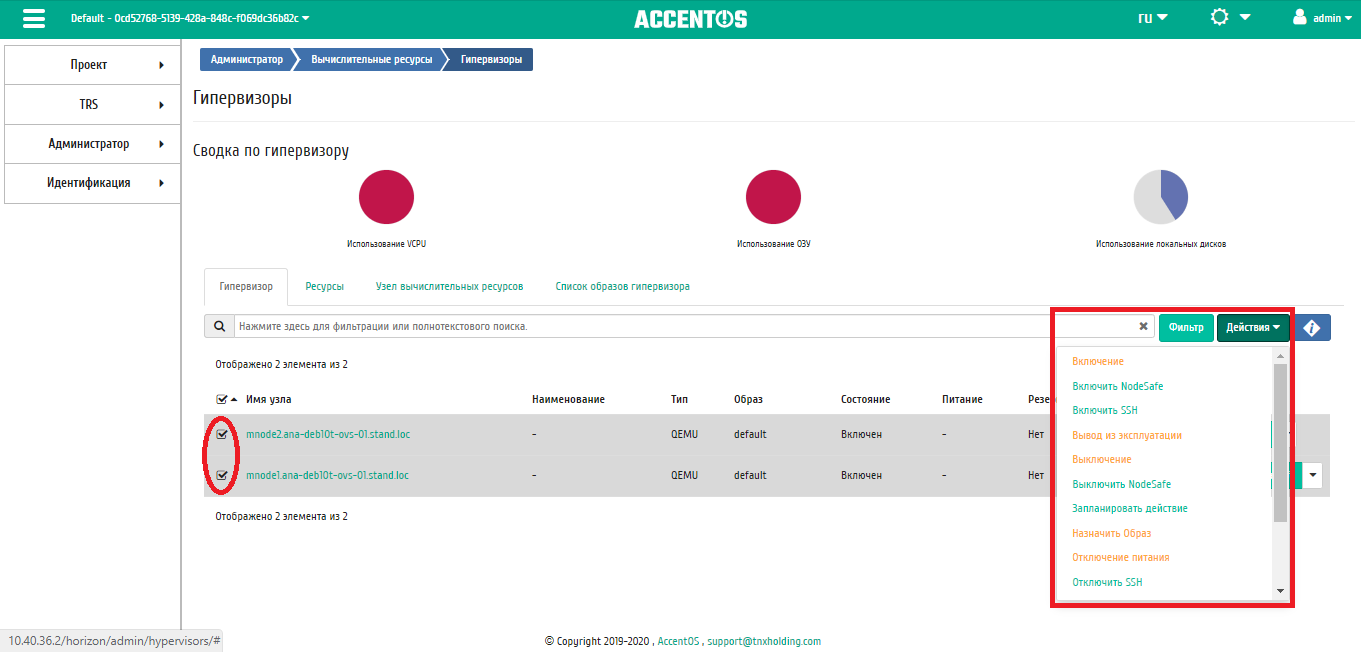
Групповые действия над гипервизорами¶
Также действия над гипервизором или группой гипервизоров можно запланировать для выполнения в определенный момент времени.
Для планирования действия в отношении одного гипервизора необходимо выбрать в списке действий «Запланировать действие».
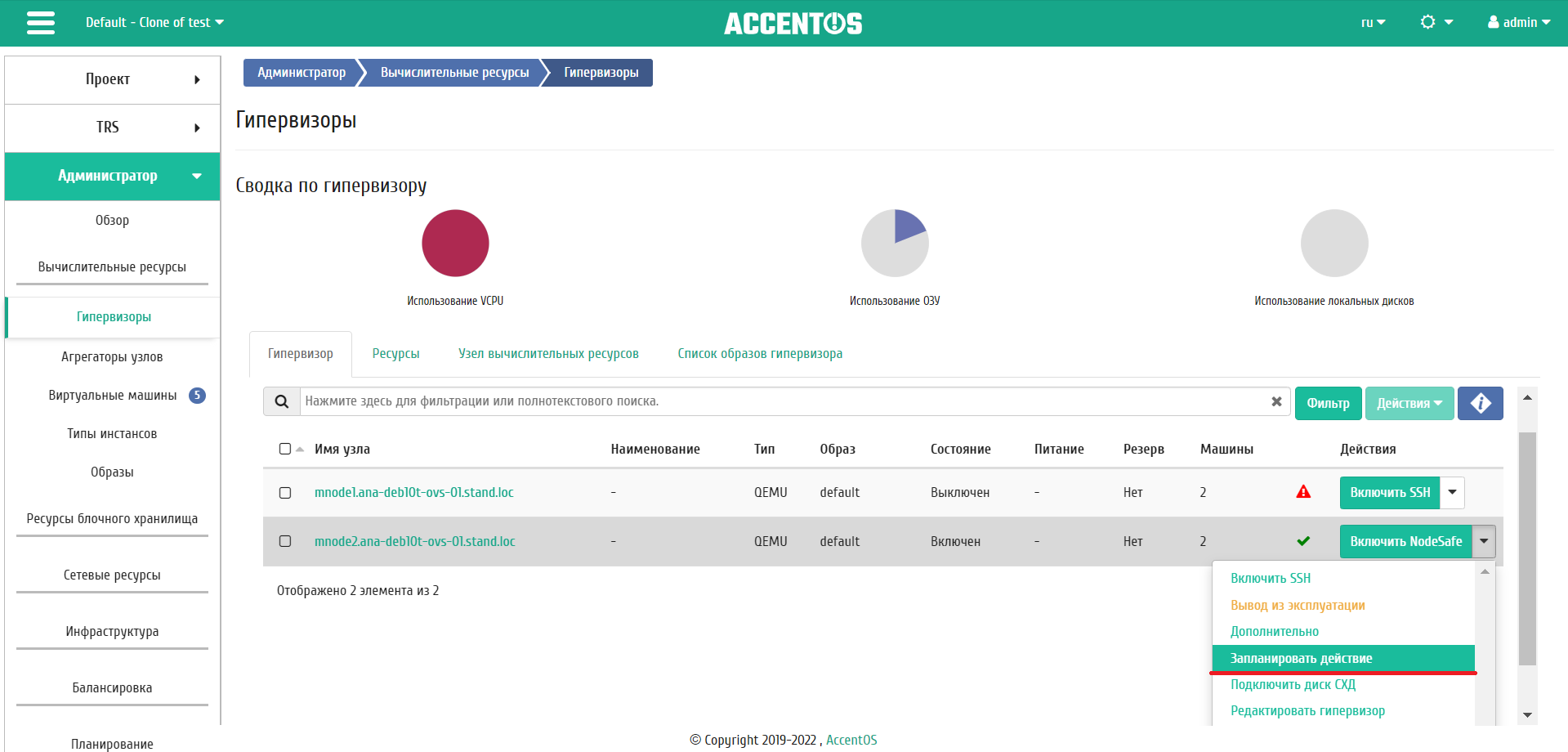
Планирование в отношении одного гипервизора¶
Для планирования задания для группы гипервизоров необходимо отметить нужные гипервизоры и выбрать групповое действие «Запланировать действие».
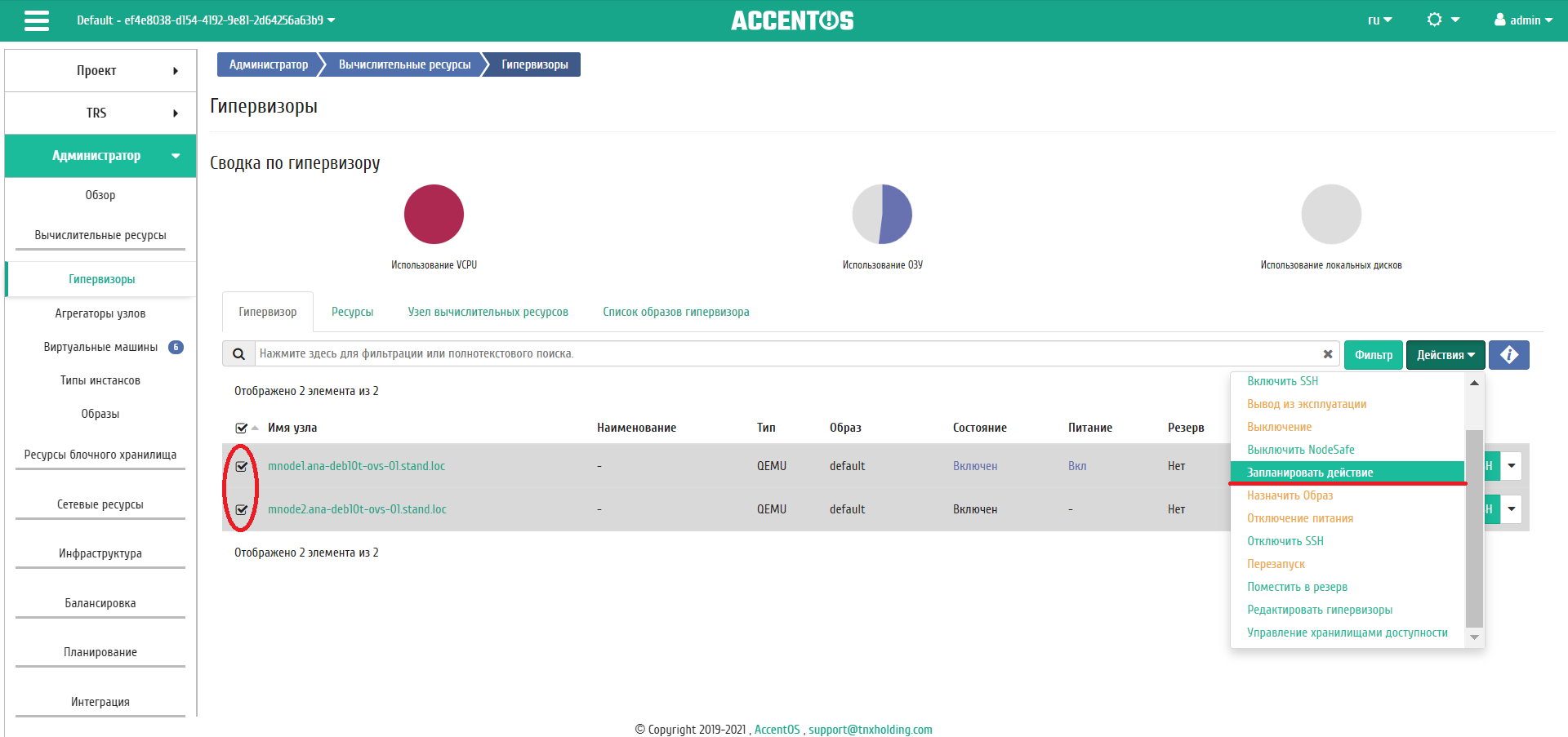
Планирование над группой гипервизоров¶
Вкладка «Ресурсы»¶
Отображает перечень ресурсов гипервизоров:
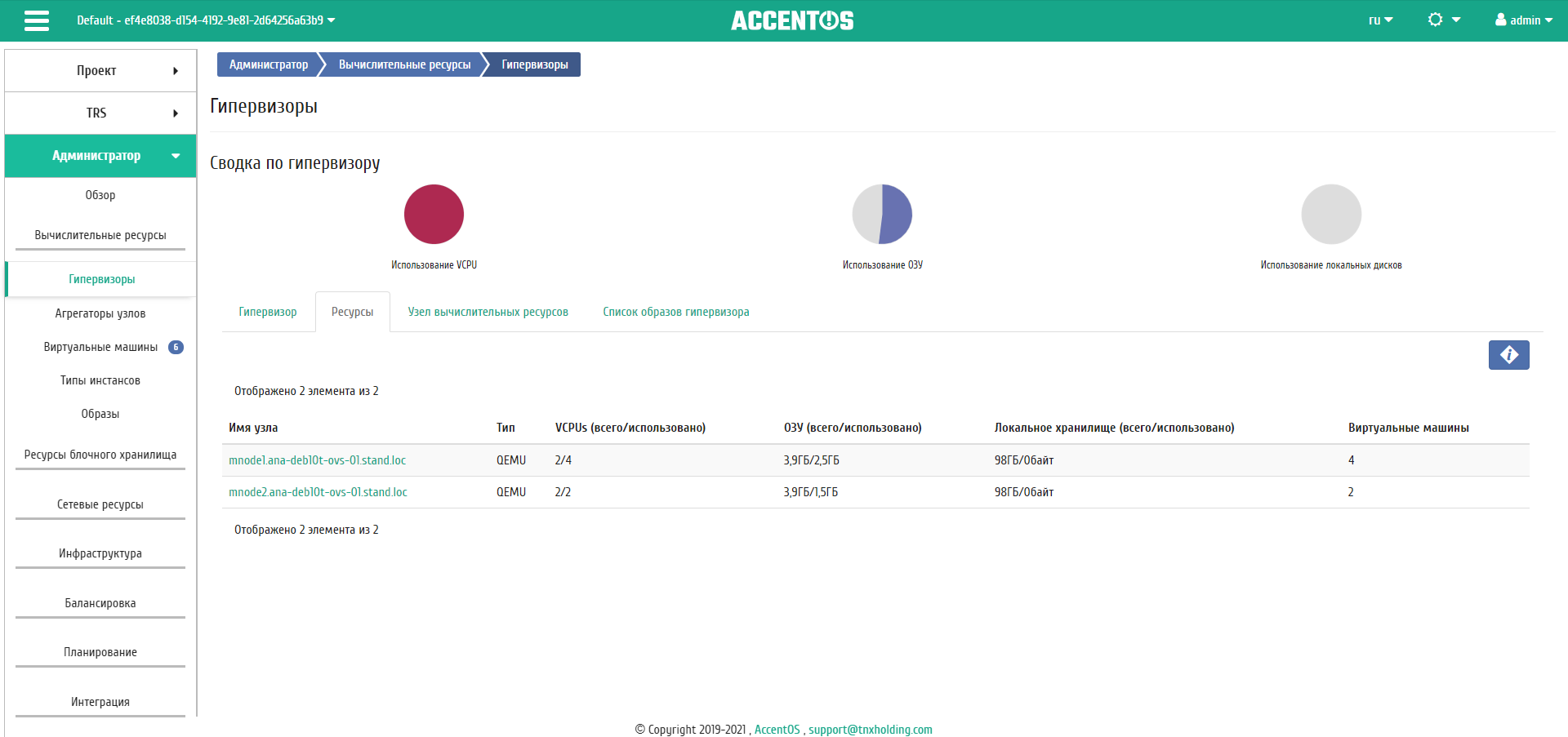
Список ресурсов гипервизоров¶
| Наименование поля | Описание |
|---|---|
| Имя узла | Наименование узла. Также является ссылкой на страницу со списком виртуальных машин. |
| Тип | Тип гипервизора. |
| VCPUs (использовано) | Количество используемых виртуальных процессоров. |
| VCPUs (всего) | Предельное значение для количества виртуальных процессоров. |
| ОЗУ (использовано) | Объем используемой оперативной памяти. |
| ОЗУ (всего) | Предельное значение для объема использования оперативной памяти. |
| Локальное хранилище (использовано) | Объем используемых ресурсов памяти в ГБ. |
| Локальное хранилище (всего) | Предельное значение для объема использования дискового пространства в ГБ. |
| Виртуальные машины | Количество виртуальных машин. |
На странице доступна сортировка. Поля сортируются по возрастанию и убыванию. Также имеется возможность отсортировать помеченные галочкой объекты.
Вкладка «Узел вычислительных ресурсо⻶
Показывает информацию о вычислительных узлах, без возможности изменения:
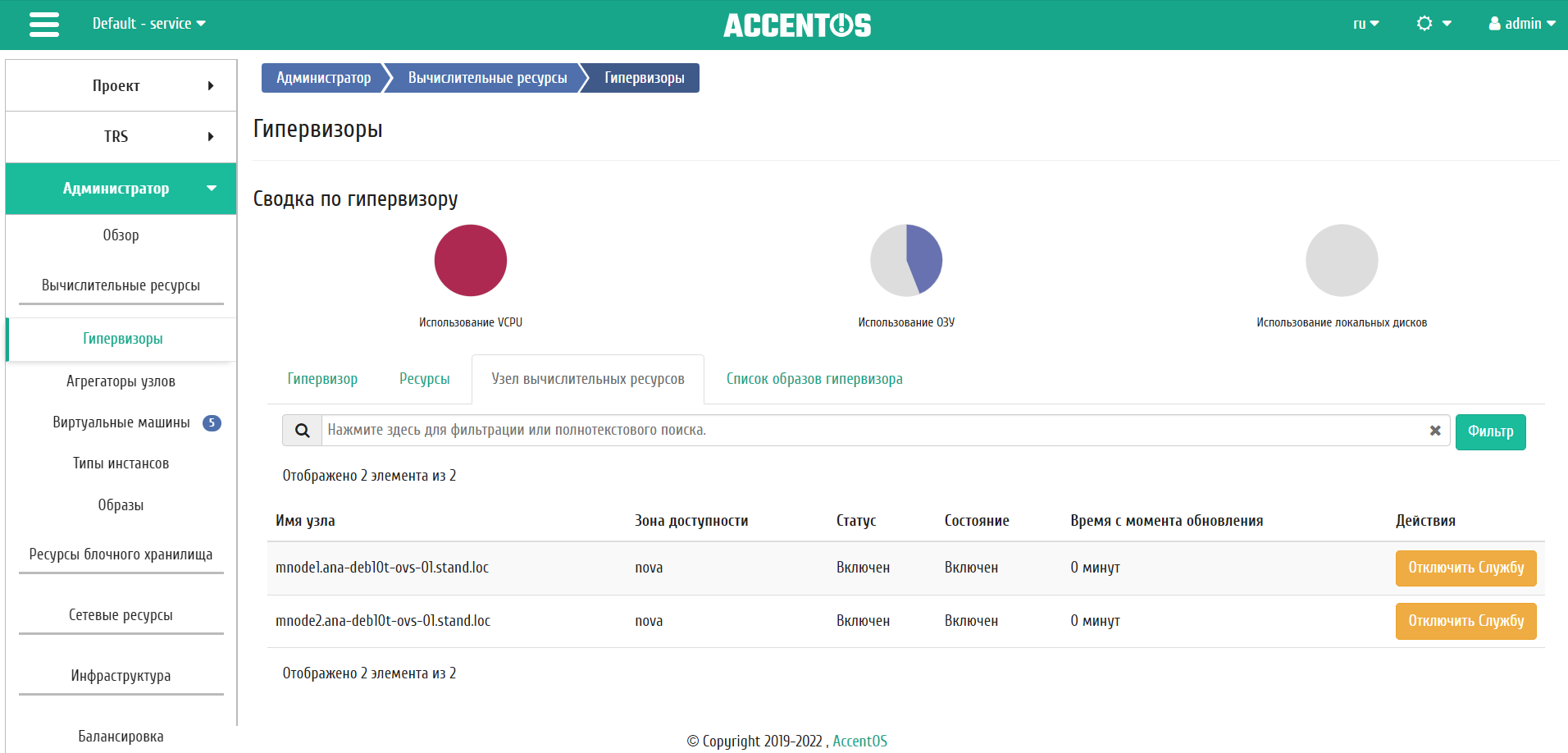
Список вычислительных узлов¶
| Наименование поля | Описание |
|---|---|
| Имя узла | Наименование узла, задается при создании. |
| Зона доступности | Наименование зоны, в которой находится вычислительный узел. |
| Статус | Статус вычислительного узла. Возможные значения:
На вычислительном узле со статусом «Включен» запрещен перенос виртуальных машин. |
| Состояние | Состояние работы вычислительного узла. Возможные значения:
|
| Время с момента обновления | Время с момента последнего обновления. |
Для списка вычислительных узлов доступны инструменты сортировки и фильтрации. Поля сортируются по возрастанию и убыванию. Также имеется возможность отсортировать помеченные галочкой объекты. Инструмент фильтрации же работает по наименованию любого из полей, допустим неполный ввод имени.
| N | Действие | Описание |
|---|---|---|
| 1 | Отключить службу | Отключение вычислительного узла. Происходит смена статуса с «Включен» на «Выключен». |
| 2 | Включить службу | Включение вычислительного узла. Происходит смена статуса с «Выключен» на «Включен». |
| 3 | Мигрировать узел | Перенос виртуальных машин с выключенного узла на свободные. Реализована возможность выбора типа миграции. |
| 4 | Эвакуировать узел | Перенос всех виртуальных машин с выбранного недоступного узла на активный. |
| 5 | Эвакуировать машины | Перенос выбранных виртуальных машин с недоступного узла на определенный активный узел. |
Примечание
Живая миграция хоста может производиться только на гипервизор с тем же типом процессора, что и исходный (если выбрана живая миграция в форме миграции узла). В связи с этим для живой миграции необходимо, чтобы на всех вычислительных узлах, между которыми планируется миграция, в конфигурационных файлах службы nova была указана модель процессора с помощью параметра cpu_mode. Подробнее о cpu_mode - в официальной документации OpenStack.
Перечисленные действия доступны для выполнения относительно одного выбранного вычислительного узла – выбором нужного действия в поле «Действия» соответствующей записи в списке вычислительных узлов:
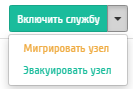
Индивидуальные действия над вычислительным узлом¶
Вкладка «Список образов гипервизор໶
Отображает перечень образов гипервизоров:

Список образов гипервизоров¶
| Наименование поля | Описание |
|---|---|
| ID образа | Идентификатор образа. |
| Имя образа | Наименование образа, задается при создании. |
Для списка образов гипервизоров доступны инструменты сортировки и фильтрации. Поля сортируются по возрастанию и убыванию. Также имеется возможность отсортировать помеченные галочкой объекты. Инструмент фильтрации же работает по наименованию любого из полей, допустим неполный ввод имени.
| N | Действие | Описание |
|---|---|---|
| 1 | Создать образ | Добавление нового образа с заданными параметрами. |
| 2 | Дополнительно | Детализированная информация о конкретном образе. |
| 3 | Удалить образ | Удаление конкретного образа. |
Особенности работы¶
- Включение и выключение режима NodeSafe
- Включение и выключение SSH
- Вывод узла из эксплуатации
- Отключение питания гипервизора
- Выключение гипервизора
- Перезапуск гипервизора
- Назначение образа гипервизору
- Управление устройством питания
- Подключение диска СХД
- Перевод гипервизора в резерв
- Отключение службы
- Включение службы
- Редактирование гипервизора
- Миграция вычислительного узла
- Эвакуация узла
- Эвакуация машины
- Планирование действий над гипервизором
- Создание образа гипервизора
- Детализация образа гипервизора
- Просмотр детальной информации о ресурсах гипервизора
Включение и выключение режима NodeSafe¶
Включение режима NodeSafe обеспечивает безопасность виртуальной инфраструктуры, за счет сканирования всех проходящих через гипервизор инструкций, обнаружения угроз и предотвращения воздействия вредоносного программного обеспечения. Выключение режима снижается безопасность виртуальной инфраструктуры.
Включение и выключение SSH¶
Функция включения SSH для гипервизора разрешает производить удалённое подключение к гипервизору по протоколу SSH и управление системой. Выключение SSH соответсвенно запрещает удалённое подключение к гипервизору.
Вывод узла из эксплуатации¶
Функция доступна в общем списке гипервизоров. После вызова действия в открывшемся окне отображается перечень виртуальных машин узла(ов):
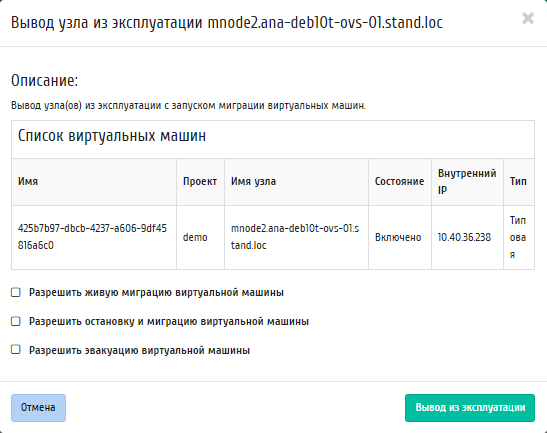
Окно вывода узла из эксплуатации¶
В процессе доступны дополнительные параметры:
- живая миграция;
- выключение виртуальной машины и её миграция в случае отказа живой миграции;
- эвакуация виртуальной машины в случае отказа миграции.
Подтверждаем кнопкой «Вывод из эксплуатации».
Примечание
В случае некорректного вывода узла из эксплуатации, для его восстановления воспользуйтесь инструкцией.
Отключение питания гипервизора¶
Примечание
При отключении питания находящиеся на узле виртуальные машины будут выключены без процедуры миграции.
Функция доступна в общем списке гипервизоров. После вызова действия в открывшемся окне отображается перечень виртуальных машин узла(ов):
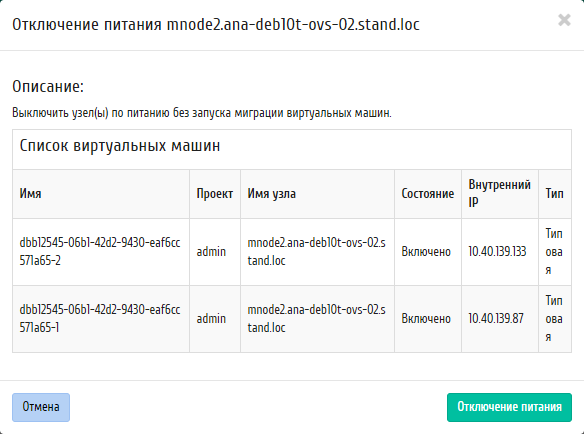
Окно отключения питания гипервизора¶
После чего подтвердите отключение устройства кнопкой «Отключение питания».
В случае, если для средства управления питанием данного гипервизора выбран тип протокола «SSH» и тип аутентификации «Приватный ключ», то действие производится по протоколу SSH с использованием приватного SSH ключа.
Выключение гипервизора¶
Функция доступна в общем списке гипервизоров. После вызова действия в открывшемся окне отображается перечень виртуальных машин узла(ов):
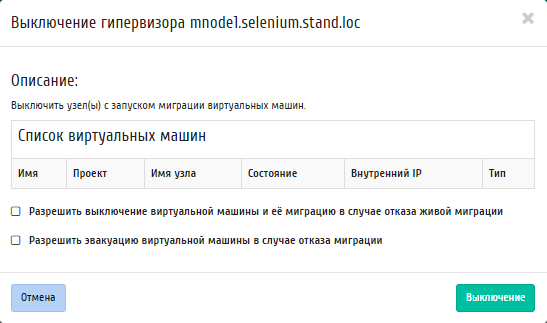
Окно выключения гипервизора¶
В случае, если для средства управления питанием данного гипервизора выбран тип протокола «SSH» и тип аутентификации «Приватный ключ», то действие производится по протоколу SSH с использованием приватного SSH ключа.
Также доступны дополнительные параметры:
- выключение виртуальной машины и её миграция в случае отказа живой миграции;
- эвакуация виртуальной машины в случае отказа миграции.
Подтверждаем отключение устройства кнопкой «Выключение».
Перезапуск гипервизора¶
Функция доступна в общем списке гипервизоров. После вызова действия в открывшемся окне выводится перечень виртуальных машин узла(ов):
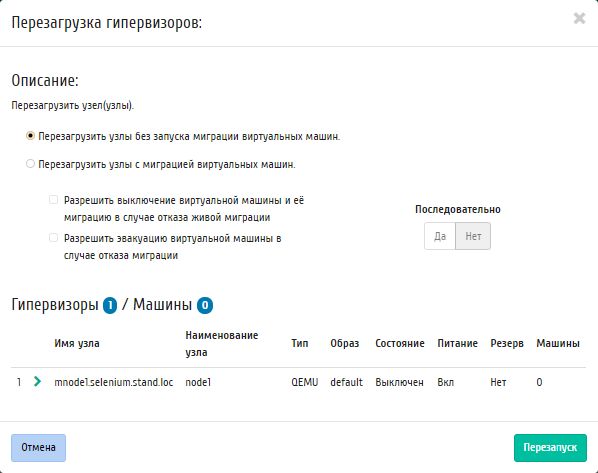
Окно перезагрузки гипервизоров¶
В случае, если для средства управления питанием данного гипервизора выбран тип протокола «SSH» и тип аутентификации «Приватный ключ», то действие производится по протоколу SSH с использованием приватного SSH ключа.
Также доступны дополнительные параметры:
- перезагрузить узлы без запуска миграции виртуальных машин;
- перезагрузить узлы с миграцией виртуальных машин:
- выключение виртуальной машины и её миграция в случае отказа живой миграции;
- эвакуация виртуальной машины в случае отказа миграции.
- последовательность перезагрузки.
Подтвердите действие кнопкой «Перезапуск».
Назначение образа гипервизору¶
Групповое действие позволяет назначать образ группе гипервизоров, индвидуальное действие доступно при построчном редактировании образа гипервизора. Выберите из перечня гипервизоров необходимые объекты и вызовите действие «Назначить образ»:
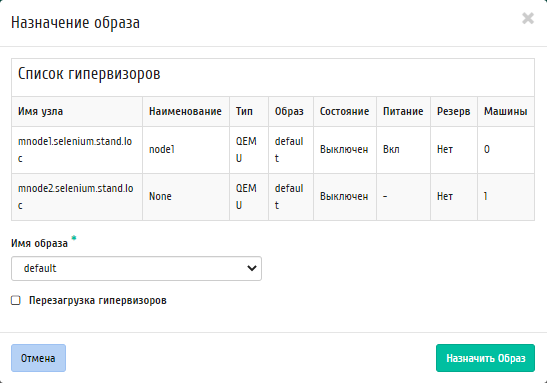
Окно назначения образа гипервизорам¶
Выберите необходимый образ из списка и подтвердите назначение кнопкой «Назначить образ».
Управление устройством питания¶
Доступно в общем списке гипервизоров. После вызова действия в открывшемся окне выводятся перечни доступных средств управления питанием и портов:
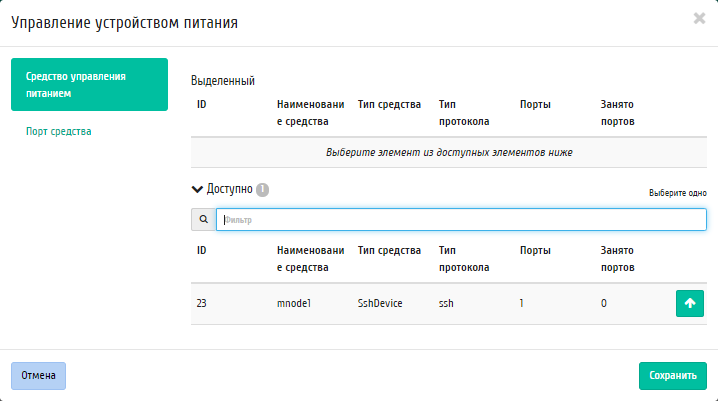
Окно назначения средства управления питанием гипервизору¶
Выберите необходимое средство и убедитесь, что у него есть свободный порт. Назначьте выбранное средство при помощи кнопки «↑». Также в данном окне можно снять назначение средства управления питанием при помощи кнопки «↓» и сохранении изменений.
Перейдите во вкладку «Порт средства»:
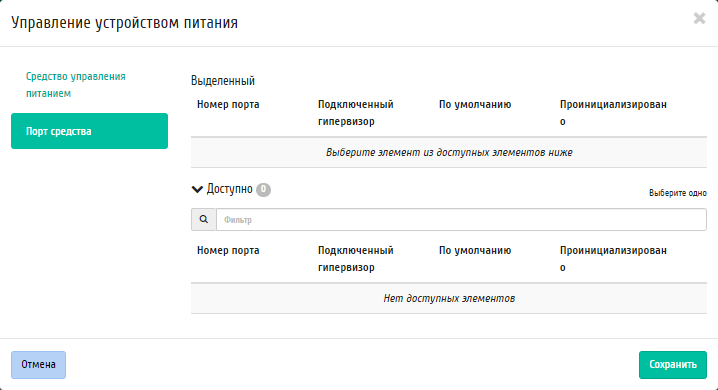
Окно назначения порта средства управления питанием гипервизору¶
Свяжите порт выбранного средства управления питанием с гипервизором при помощи кнопки «↑».
Завершите процедуру кнопкой «Сохранить».
Подключение диска СХД¶
Примечание
Действие доступно только при условии, что для узла включена и запущена служба Agent.
Функция доступна в общем списке гипервизоров. После вызова действия в открывшемся окне отображается перечень доступных узлов хранения (СХД), при наведении на строку можно просмотреть полное имя таргета:
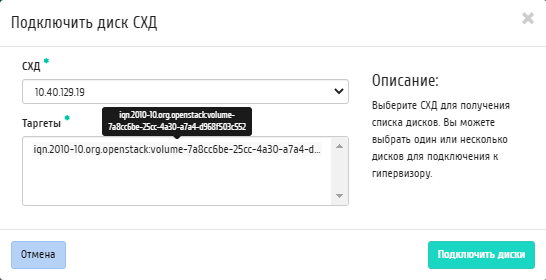
Окно подключения дисков СХД¶
Примечание
В списке доступных СХД появляются только узлы с классом Storage host, добавленные на вкладке Администратор - Инфраструктура - Управление узлами.
В списке выберите нужный СХД. При выборе СХД производится опрос с целью получения списка таргетов (дисков) с возможностью их последующего выбора для подключения к гипервизору.
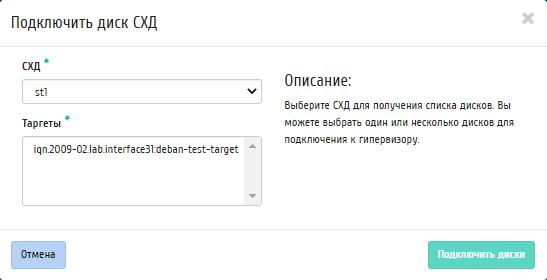
Окно подключения дисков СХД¶
Примечание
В случае наличия нескольких IP у выбранной СХД в форме отображаются два дополнительных поля ввода: «Вендор» и «Продукт». Если заполнено одно из полей, второе также обязательно к заполнению.
Выберите один или несколько дисков, завершите процедуру кнопкой «Подключить диски».
Перевод гипервизора в резерв¶
Примечание
При помещении гипервизора в резерв, находящиеся на узле виртуальные машины, будут мигрированы.
Функция доступна в общем списке гипервизоров. После вызова действия в открывшемся окне выводится перечень виртуальных машин узла(ов):
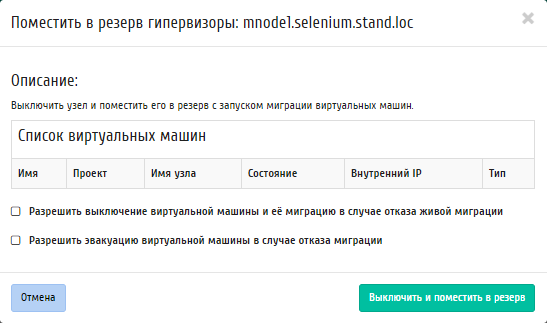
Окно перевода гипервизора в резерв¶
Выберите удовлетворяющие Вас параметры и подтвердите перевод кнопкой «Выключить и поместить в резерв».
Отключение службы¶
Функция доступна в общем списке вычислительных узлов. После вызова действия в открывшемся окне указываем причину отключения:
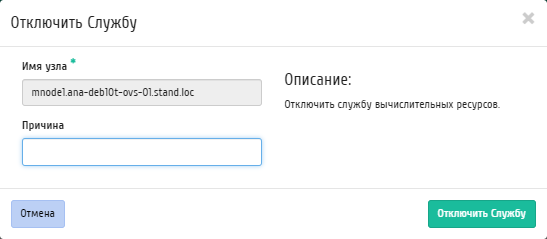
Окно отключения службы¶
Подтверждаем отключение кнопкой «Отключить службу».
Включение службы¶
Включение ранее выключенного вычислительного узла доступно в общем списке. После вызова действия вычислительный узел отображается со статусом «Включен».
Редактирование гипервизора¶
Функция позволяет изменять информацию о расположении как одного, так и нескольких гипервизоров. Доступна в общем списке гипервизоров:
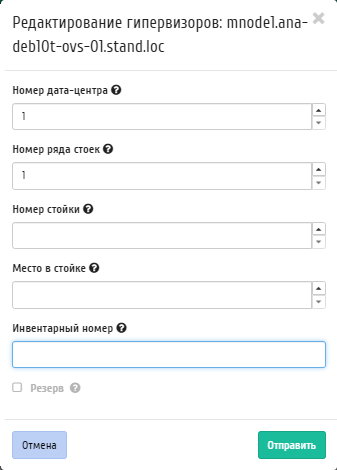
Окно изменения параметров расположения¶
В открывшемся окне укажите идентификационные данные оборудования такие, как:
| Номер дата центра | Любое целое число от 1 до 99. |
| Номер ряда стоек | Любое целое число от 1 до 99. |
| Номер стойки | Любое целое число от 1 до 99. |
| Место в стойке | Любое целое число от 1 до 99. |
| Инвентарный номер | Строка может содержать символы и цифры, но количество знаков не должно превышать 128. |
| Флаг «Резерв» | При наличии флага гипервизор помечается как резервный. Для полноценной работы требуется возможность управления питанием данным гипервизором. |
Сохраните параметры кнопкой «Отправить».
Миграция вычислительного узла¶
Функция доступна в общем списке вычислительных узлов. Позволяет производить миграцию всех виртуальных машин с отключенного узла. После вызова действия в открывшемся окне выбираем тип миграции и указываем дополнительные параметры:
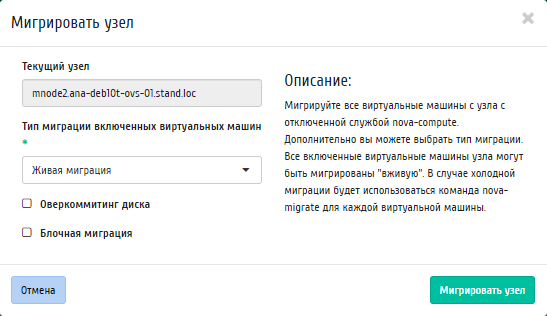
Окно запуска миграции виртуальных машин с вычислительных узлов¶
Завершаем процедуру кнопкой «Мигрировать узел».
Эвакуация узла¶
Функция доступна в общем списке вычислительных узлов. Позволяет производить эвакуацию виртуальных машин с недоступного узла. После вызова действия в открывшемся окне выбираем активный узел для эвакуации и указываем дополнительные параметры:
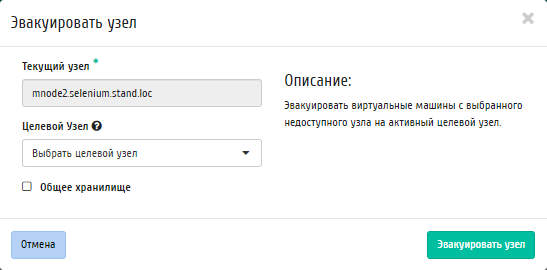
Окно запуска эвакуации узла¶
Завершаем процедуру кнопкой «Эвакуировать узел».
Эвакуация машины¶
Функция доступна в общем списке вычислительных узлов. Позволяет производить эвакуацию выбранных виртуальных машин с недоступного узла. После вызова действия в открывшемся окне выбираем машины для эвакуации и указываем, какие машины на какой активный узел следует эвакуировать:
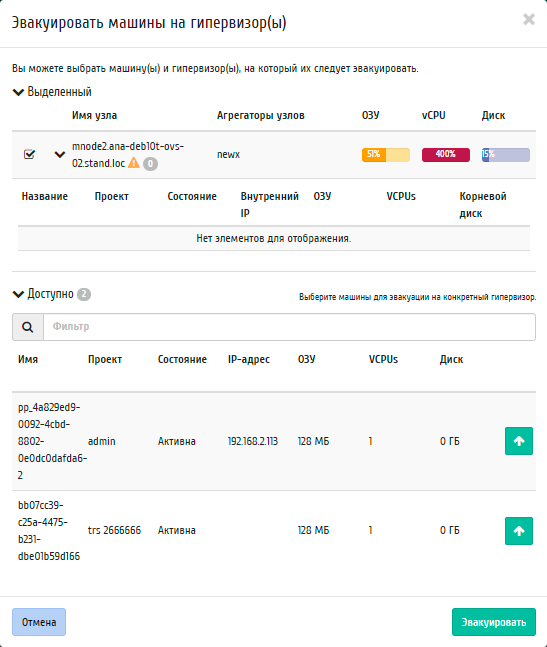
Окно запуска эвакуации виртуальных машин¶
Завершаем процедуру кнопкой «Эвакуировать».
Планирование действий над гипервизором¶
Выберите необходимый гипервизор и вызовите действие:
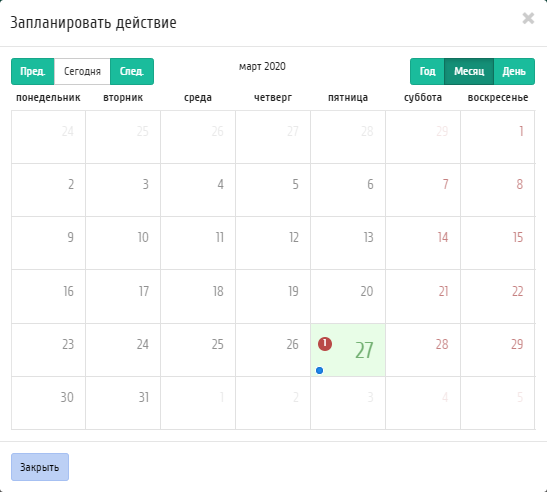
Календарь планируемого действия¶
В открывшемся мастер окне выберите дату. Подсвеченные дни указывают на наличие запланированных действий над данным объектом на дату, а синие метки об их количестве.
Для перехода к следующему шагу в поле выбранной даты нажмите на пустую область или число. В первом случае Вы будете перенаправлены в окно создания задачи. При нажатии на число Вам будет сразу предложено выбрать время действия:
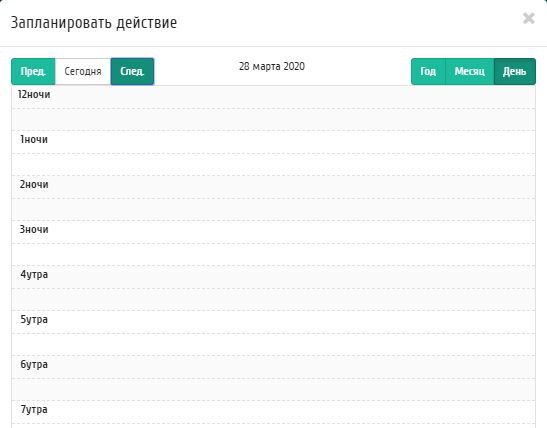
Календарь планируемого действия¶
Укажите остальные параметры планируемого действия, которые содержат внутренние вкладки мастер окна:
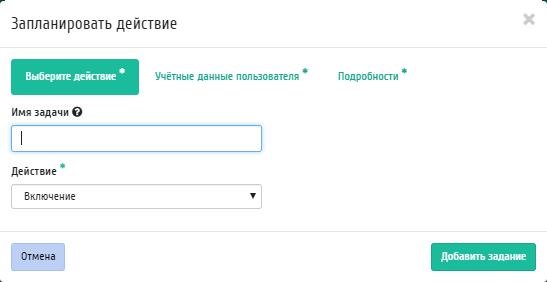
Окно создания задачи¶
Разберем их содержание более подробно:
Выберите действие:
Имя задачи - имя запланированного действия, при пустом значении генерируется автоматически;
Действие - список доступных действий над гипервизором:
- Включение;
- Выключение;
- Запустить консольную команду openstack;
- Запустить curl-запрос;
- Отключение питания.
Подробнее с описанием доступных действий можно ознакомиться в соответствующем разделе документации.
Учетные данные пользователя:
- Имя пользователя - логин пользователя, планирующего действие;
- Пароль - пароль пользователя, планирующего действие;
- Проект - рабочий проект пользователя, планирующего действие.
Подробности:
- Тип - тип задачи. Различаются:
- Разовая задача;
- Повторяющаяся задача.
- Повторять - значения для интервала выполнения задачи. Доступные:
- Дни;
- Часы;
- Минуты;
- Рабочие дни (с понедельника по пятницу);
- Дни недели;
- Год.
- Повторять с интервалом - интервал выполнения задачи;
- Дата начала - дата начала выполнения задачи в формате дд.мм.гггг;
- Время начала - время начала выполнения задачи в формате чч.мм;
- Часовой пояс - часовой пояс, согласно которому указано время выполнения задачи;
- Окончание - условия прекращения выполнения задачи. Различаются:
- Никогда - при выборе флага задача становится бессрочной;
- Максимальное количество повторений - ограничение количества выполнения задачи;
- Дата - предельная дата для выполнения задачи, задается в формате дд.мм.гггг.
Завершите процедуру кнопкой подтверждения.
Примечание
Для возврата на страницу с календарем и изменения даты воспользуйтесь кнопкой «Отмена».
Созданная задача отображается во вкладке «Запланированные задачи».
Создание образа гипервизора¶
Доступно во внутренней вкладке «Список образов гипервизора». После вызова действия в открывшемся окне задайте необходимые параметры:
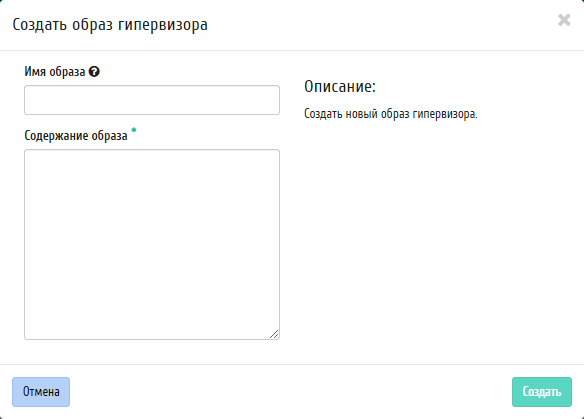
Окно создания образа гипервизора¶
- Имя образа - необязательное поле, при пустом значении имя генерируется автоматически;
- Содержание образа - параметры образа гипервизора.
Завершите процедуру создания кнопкой «Создать образ». После чего корректно созданный образ отобразится в общем списке. В противном случае система вернет Вас в окно мастера с указанием причин невозможности его создания.
Детализация образа гипервизора¶
При выборе действия в открывшемся окне отображается детализированная информация об образе:
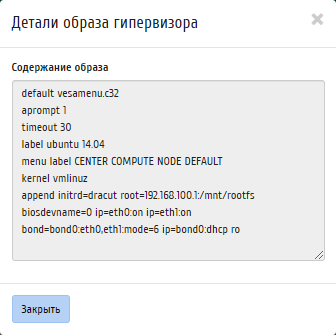
Содержание образа гипервизора¶
Окно несет информативный характер без возможности редактирования.
Просмотр детальной информации о ресурсах гипервизора¶
Функция доступна во внутренней вкладке «Ресурсы». Переход осуществляется по ссылке имени ресурса:
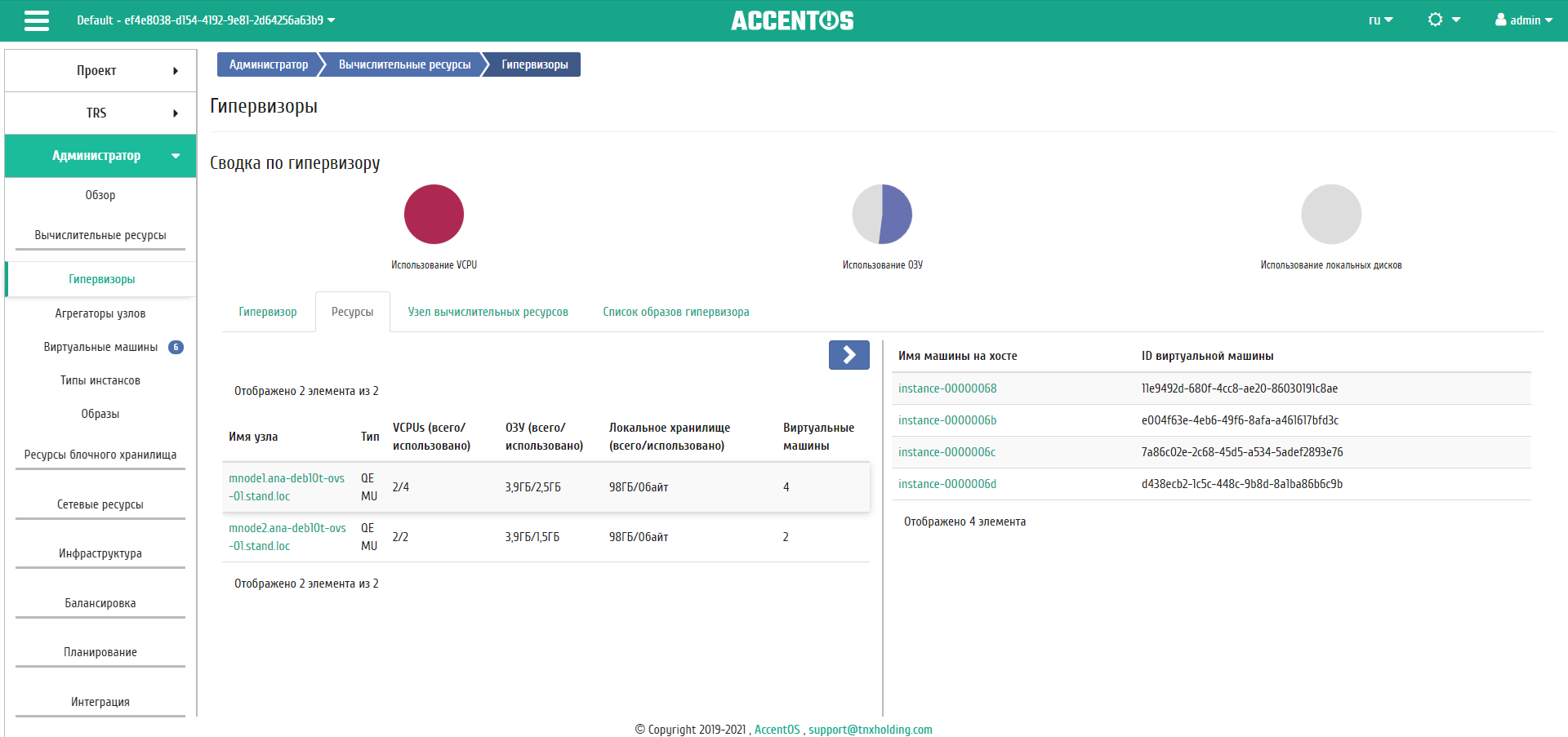
Перечень ресурсов гипервизора¶
Все доступные действия, не указанные выше, выполняются в своих мастер окнах с подсказками или имеют простоту в управлении, не нуждающуюся в описании.